目录
一、背景知识
在软件开发过程中,调试是不可或缺的一环。它帮助开发者定位代码中的错误,理解程序运行时的状态,从而提高代码质量和开发效率。CMake 是一个跨平台的构建工具,可以生成不同平台下的构建文件,如 Makefile 或 Visual Studio 解决方案等。VSCode(Visual Studio Code)是一款功能强大的轻量级代码编辑器,支持多种编程语言,具有丰富的扩展功能。结合 CMake 和 VSCode 进行 C++ 代码调试,可以充分利用两者的优点,打造高效的开发环境。
二、使用方法
(一)安装扩展
-
打开 VSCode。
-
点击左侧的扩展视图(扩展图标是一个四四方方的拼图块)。
-
在搜索框中输入"C/C++"。在搜索结果中找到由微软发布的"C/C++"扩展,点击"安装"按钮。

-
安装CMake

(二)创建 CMake 项目
- 新建一个文件夹
CMake_DEBUG作为项目根目录。 - 新建
build目录,用于构建和编译。 - 新建
main.cpp - 新建
CMakeLists.txt文件。
(三)编写代码
main.cpp
cpp
#include <iostream>
int main() {
std::cout << "Hello, World!" << std::endl;
return 0;
}(四)配置 CMakeLists.txt
cmake
cmake_minimum_required(VERSION 3.10)
project(HelloWorld)
set(CMAKE_CXX_STANDARD 11)
add_executable(${PROJECT_NAME} main.cpp)代码目录如下:
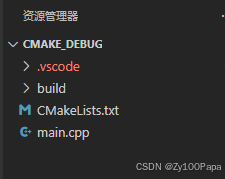
此时利用cmake指令,应该能正常编译成功。打开vscode终端,
shell
cd build
cmake ..
cmake --build .
(五)生成构建文件
现在只能编译成功,还是不能调试程序。怎样调试呢?
点击左边栏调试按钮,创建launch.json,选择c/c++:(Windows)启动。
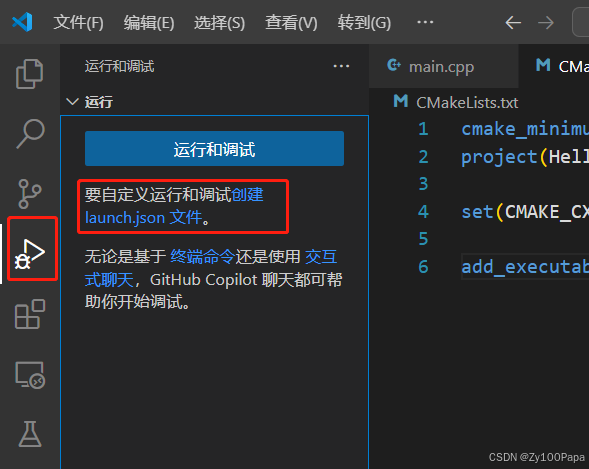
系统默认的launch.json如下:
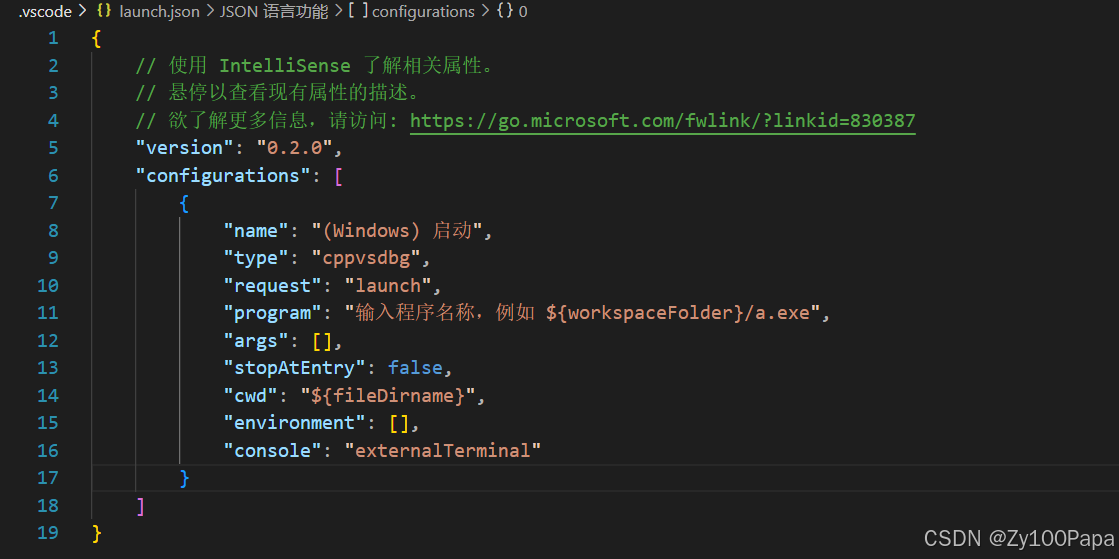
修改后的launch.json如下:
json
{
// 使用 IntelliSense 了解相关属性。
// 悬停以查看现有属性的描述。
// 欲了解更多信息,请访问: https://go.microsoft.com/fwlink/?linkid=830387
"version": "0.2.0",
"configurations": [
{
"name": "(Windows) 启动",
"type": "cppvsdbg",
"request": "launch",
"program": "${workspaceFolder}/build/Debug/HelloWorld.exe",
"args": [],
"stopAtEntry": false,
"cwd": "${fileDirname}",
"environment": [],
"console": "externalTerminal"
"miDebuggerPath": "D:\\DevKits\\Qt\\Tools\\mingw810_64\\bin\\gdb.exe",
}
]
}需要修改program,miDebuggerPath修改为自己的代码路径,其他默认即可。
(六)开始调试
跟visual studio 2022调试环境基本一样,断点,快捷键,F5,F10,F11等等。
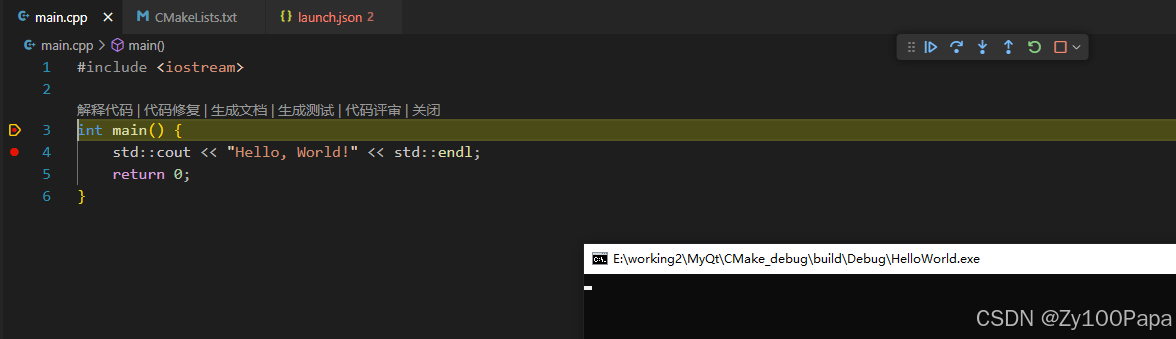
三、总结
通过以上步骤,我们成功地在Windows环境下 VSCode 中配置了 CMake C++ 项目,并实现了代码调试。这种开发方式充分利用了 CMake 的构建能力和 VSCode 的便捷性,为 C++ 开发者提供了一个高效、灵活的开发环境。在实际开发中,可以根据项目需求进一步扩展和优化配置,以满足更复杂的开发场景。