1. 拉取镜像
通过Windows powerShell执行命令行(2选1):
bash
-- 长期支持版
docker pull jenkins/jenkins:lts
-- 最新版
docker pull jenkins/jenkins:latest2. 创建并执行容器
你可以通过以下命令来运行Jenkins容器,执行命令:
bash
docker run -u root -d -p 10001:8080 -p 50001:50000 -v jenkins-data:/var/jenkins_home -v /var/run/docker.sock:/var/run/docker.sock --name jenkins jenkins/jenkins:latest这条命令做了以下几件事:
-
-u root: 以root用户身份运行Jenkins(在某些情况下可能需要)。 -
-d: 在后台运行容器。 -
-p 10001:8080: 将容器的8080端口映射到宿主机的10001端口,这是Jenkins的Web界面端口。 -
-p 50001:50000: 将容器的50000端口映射到宿主机的50001端口,这是Jenkins代理通信端口。 -
-v jenkins-data:/var/jenkins_home: 挂载一个卷到Jenkins的数据目录,这样即使容器被删除,数据也不会丢失。 -
-v /var/run/docker.sock:/var/run/docker.sock: 将宿主机的Docker socket挂载到容器中,允许Jenkins容器与宿主机上的Docker daemon通信。 -
--name jenkins: 给容器指定一个名字(可选)。 -
jenkins/jenkins:latest: 指定要使用的Jenkins镜像。
3. 访问Jenkins
在浏览器中访问 http://localhost:10001(或者你的Docker宿主机的IP地址和端口),你应该能看到Jenkins的初始设置页面。按照指示完成安装向导。
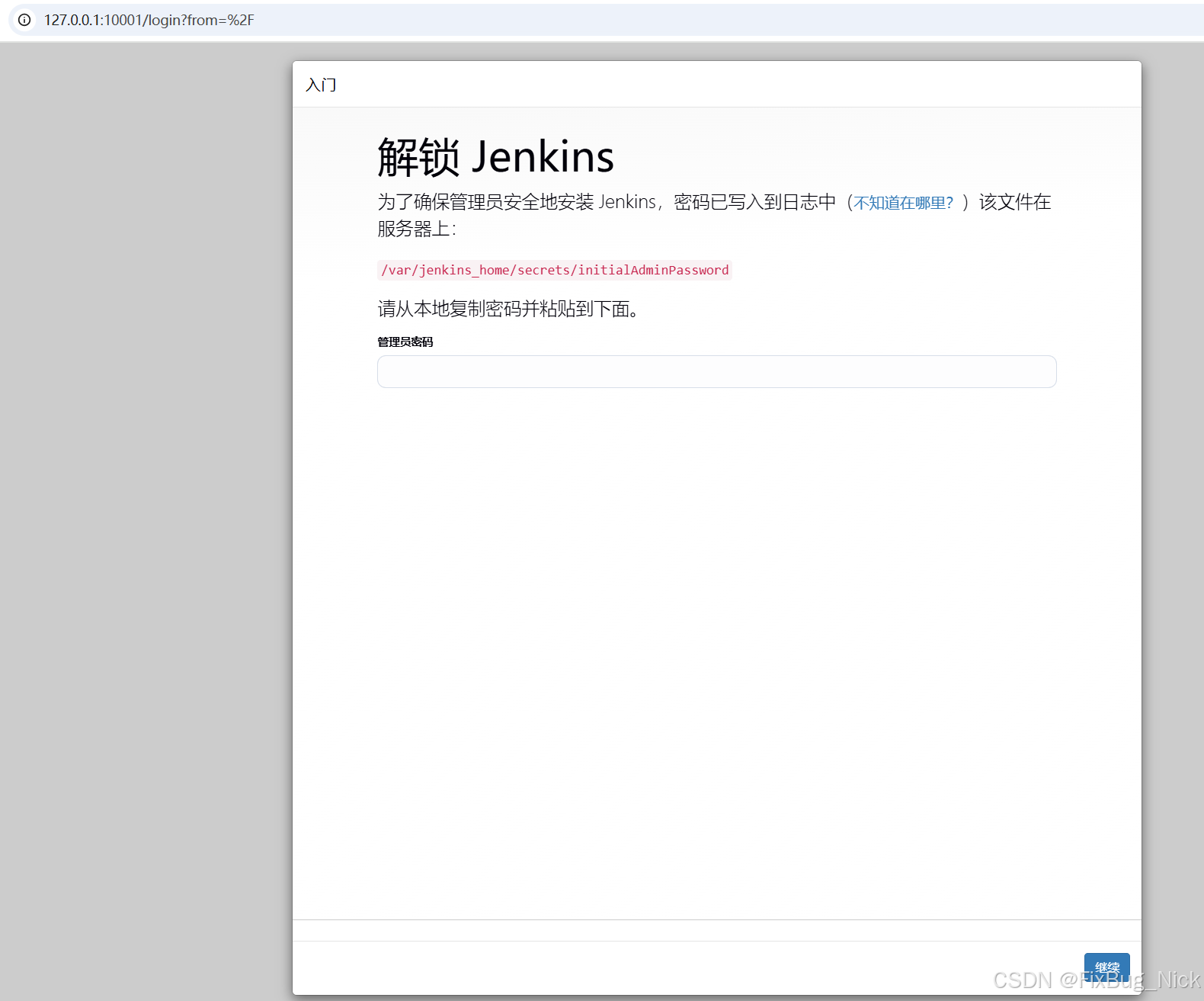
4. 找到管理员密码:
(在容器日志里面通过搜索 /var/jenkins_home/secrets/initialAdminPassword 即可)
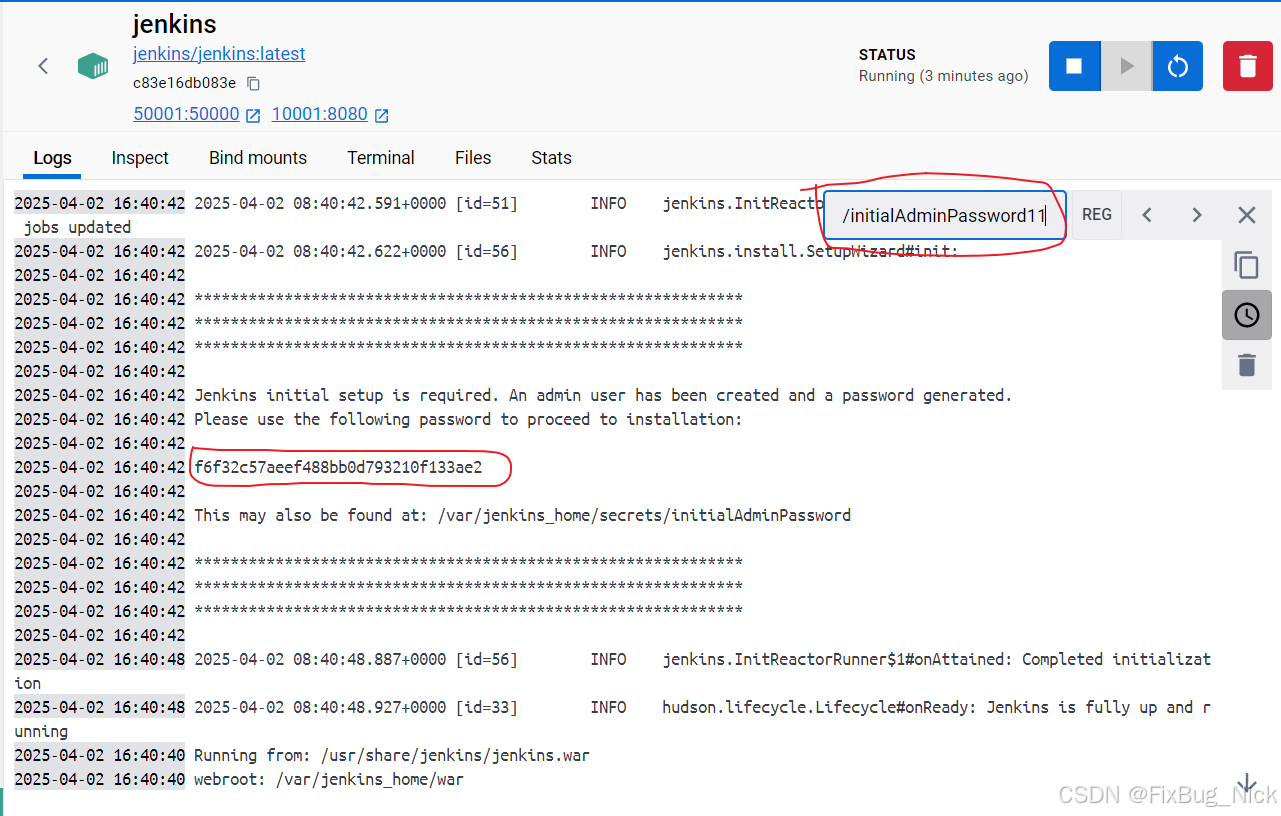
5. 安装选择
选择新手入门,后面有需要用到别的插件可以再安装即可(如图):
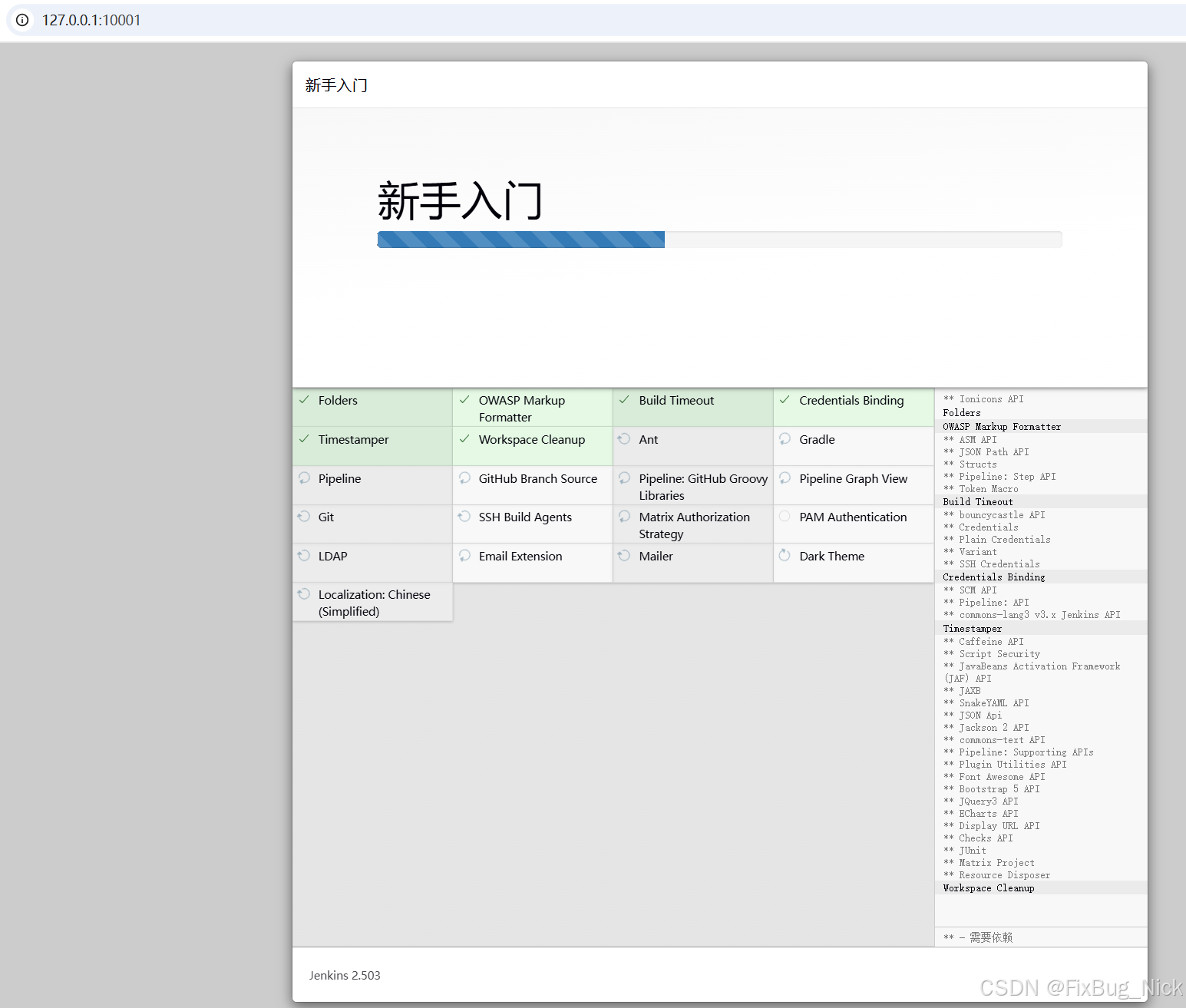
6. 创建账号
自定义或者选择admin账号继续(如图):
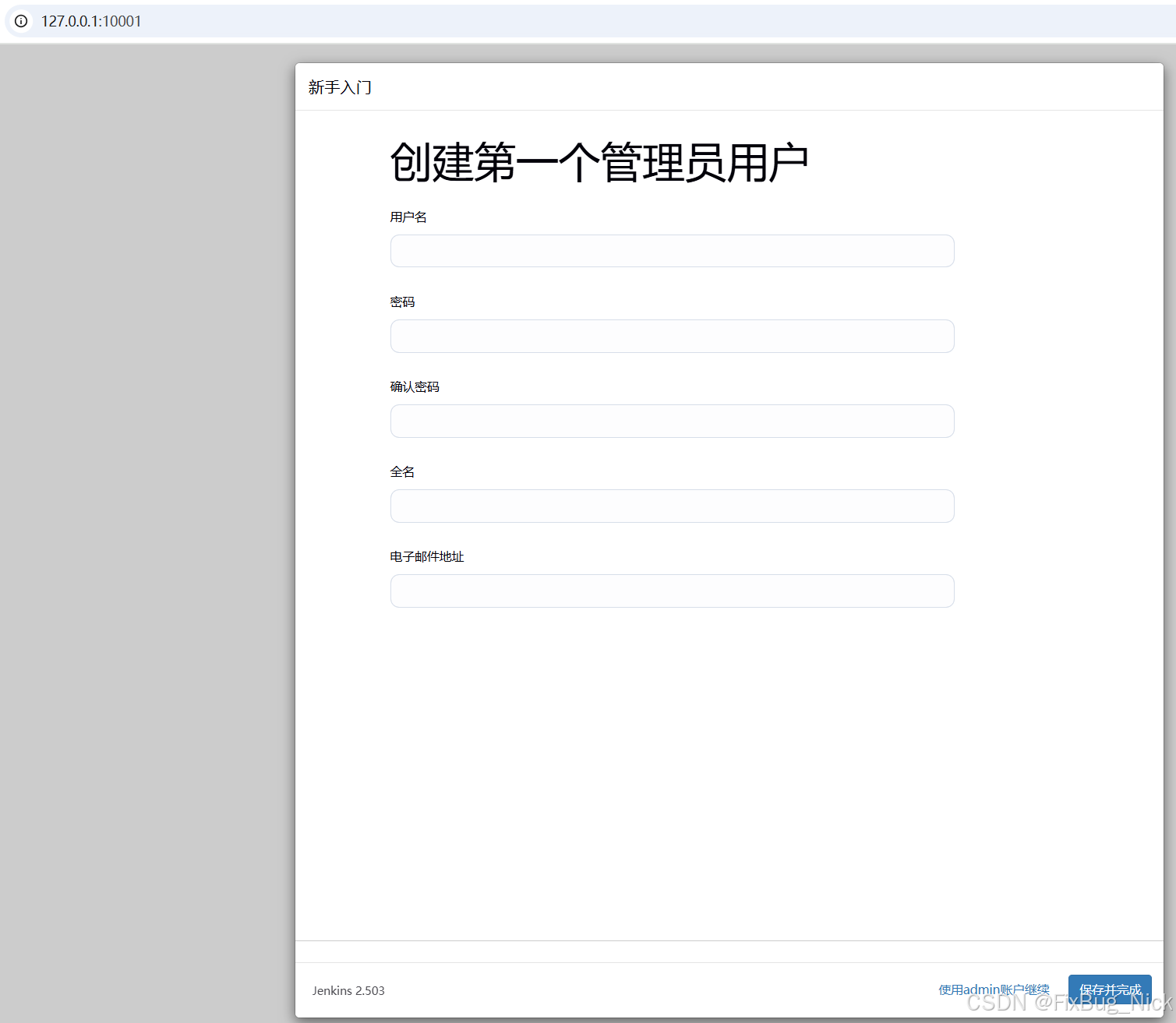
7. 实例配置
有域名的填域名,本地的就设置localhost或者127.0.0.1即可。
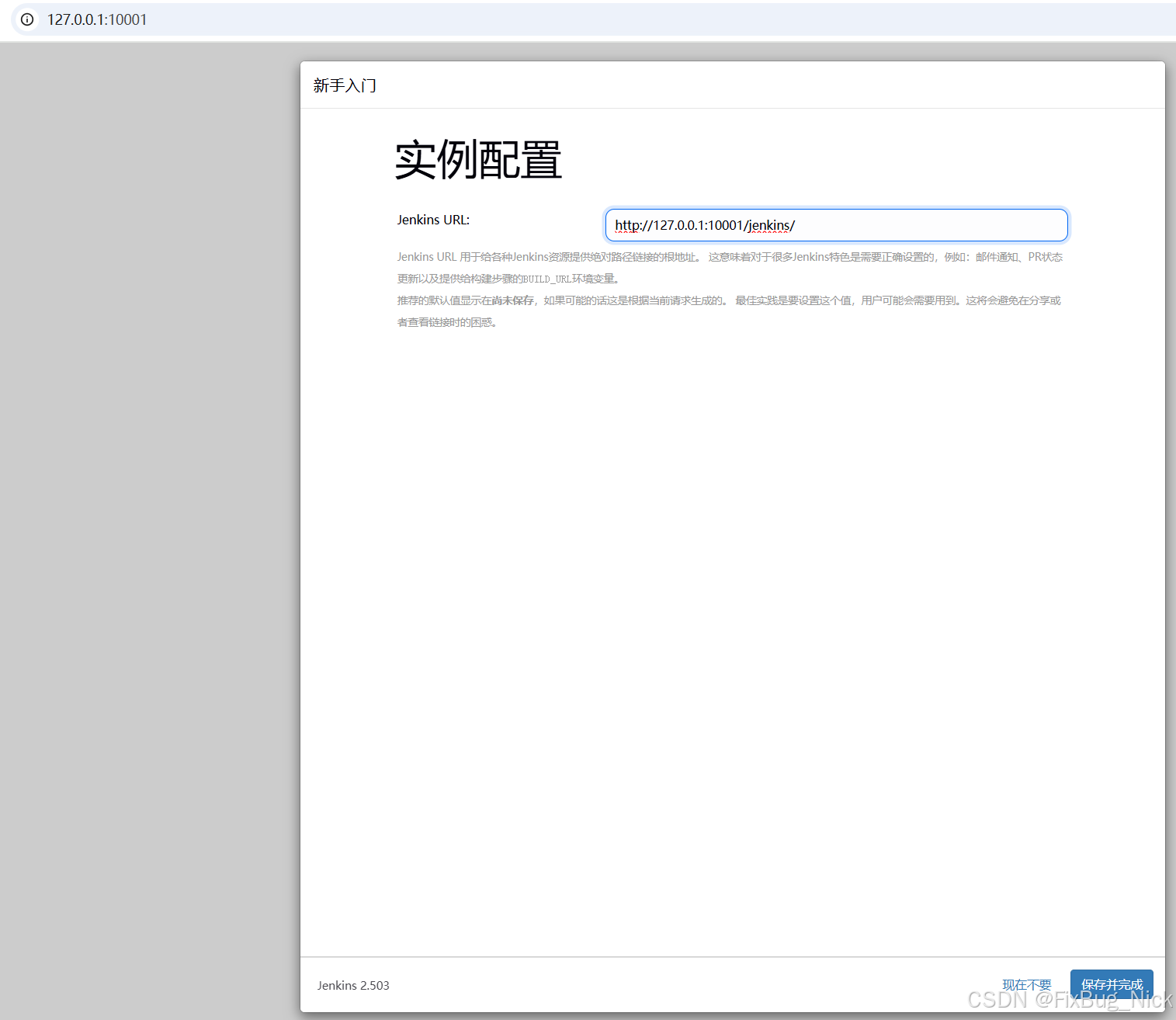
8. 开始使用Jenkins
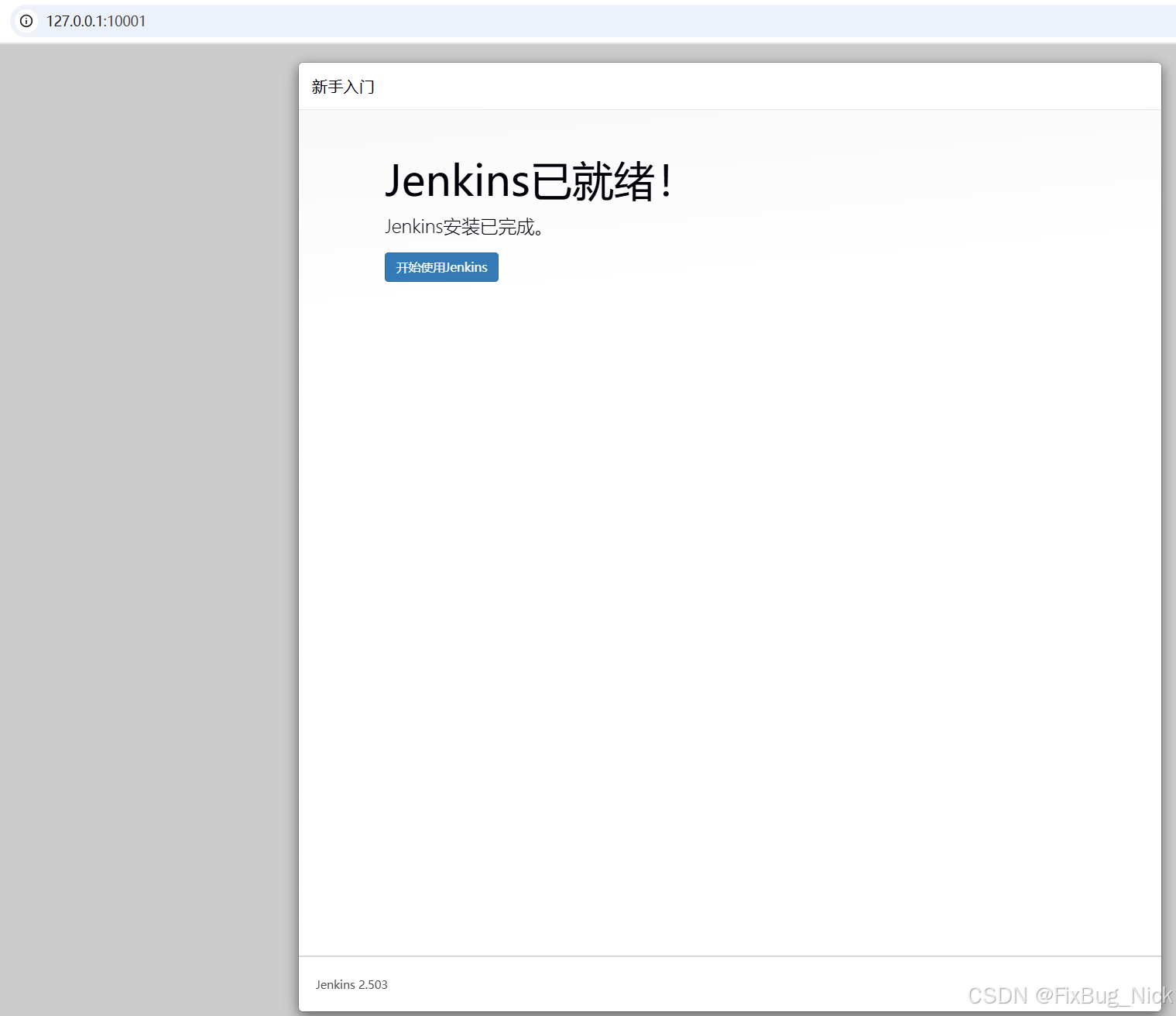
到此,通过Docker安装最新版本的Jenkins就已经完成。
后面是配置Jenkins的JDK和Maven等操作: