
目录
[二.MinGW 下载与安装](#二.MinGW 下载与安装)
[1.什么是 MinGW](#1.什么是 MinGW)
[2.下载 MinGW](#2.下载 MinGW)
[3.安装 MinGW](#3.安装 MinGW)
[4.配置 MinGW 环境变量](#4.配置 MinGW 环境变量)
[三.VS Code 下载与安装](#三.VS Code 下载与安装)
[1.什么是 VS Code](#1.什么是 VS Code)
[2.下载 VS Code](#2.下载 VS Code)
[3.安装 VS Code](#3.安装 VS Code)
[四.编写并运行 Hello World 程序](#四.编写并运行 Hello World 程序)
[方法一:使用 VS Code 的集成终端运行](#方法一:使用 VS Code 的集成终端运行)
[方法二:使用 VS Code 的运行按钮运行](#方法二:使用 VS Code 的运行按钮运行)
[1.MinGW 相关问题](#1.MinGW 相关问题)
[2.VS Code 相关问题](#2.VS Code 相关问题)
[2. 找到这个插件](#2. 找到这个插件)
一.引言
无论是开发操作系统、嵌入式系统,还是进行底层硬件编程,C 语言都有着不可替代的地位。对于编程小白来说,学习 C 语言是开启编程大门的绝佳选择。所以今天咱来学C语言。
二.MinGW 下载与安装
1.什么是 MinGW
MinGW,即 Minimalist GNU for Windows,是将GNU开发工具集引入 Windows 系统的一套环境。它可以让我们在 Windows 系统上使用 GCC(GNU Compiler Collection,GNU 编译器集合)等 GNU 工具来编译和链接C、C++程序。简单来说,有了 MinGW,我们就能在 Windows 系统里像在 Linux 系统那样方便地进行 C 语言开发啦。(看不懂就对了。。。)
2.下载 MinGW
打开浏览器,在地址栏输入MinGW的官方下载地址。进入官网后,你可能会看到页面上有很多信息,别慌,咱们重点找下载相关的内容。
在官网找到 "Downloads"(下载)板块,通常能看到不同版本的 MinGW 安装包。对于初学者,建议选择稳定版本。一般来说,文件名为 "mingw-get-setup.exe" 之类的就是我们要找的安装文件。点击下载按钮,耐心等待下载完成,下载速度可能会因网络情况有所不同哦。
3.安装 MinGW
看这个去吧:Windows安装MinGW-CSDN博客,我的是老师发的安装包。
4.配置 MinGW 环境变量
1.安装好 MinGW 后,还需要配置一下环境变量,这样系统才能找到 MinGW 的相关工具。在桌面上找到 "此电脑 " 图标,右键点击它,选择 "属性"。
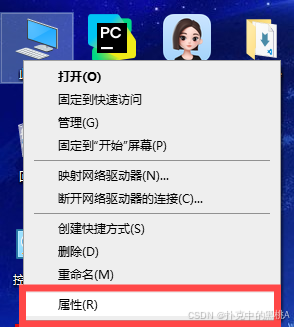
2.在弹出的 "系统 " 窗口中,点击左侧的 "高级系统设置"。
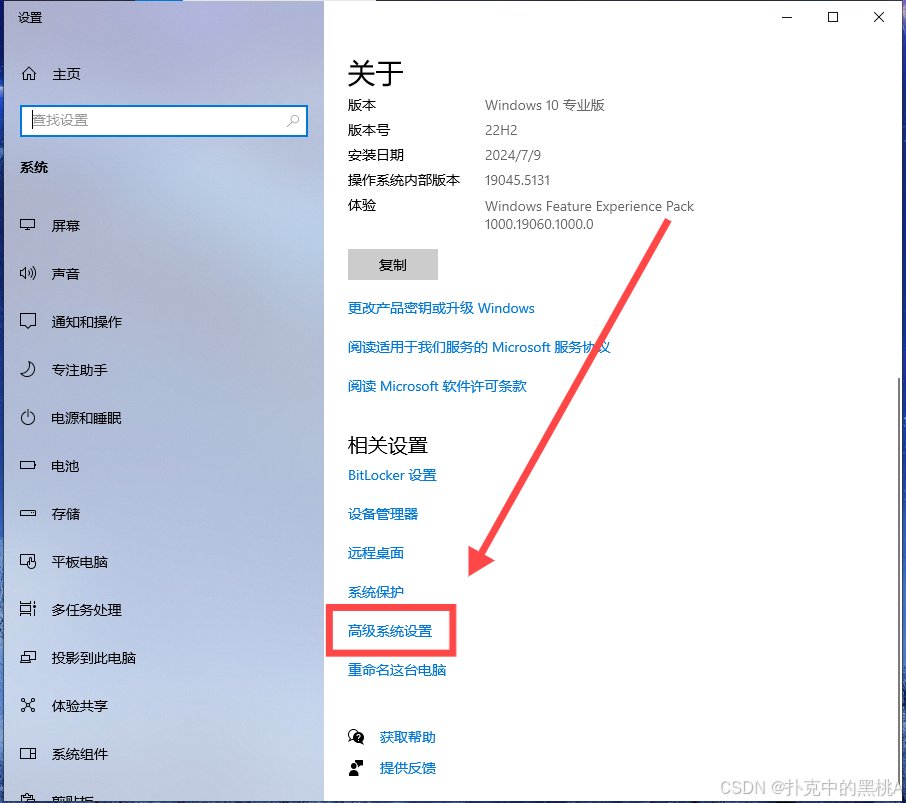
3.在 "系统属性 " 窗口的 "高级" 选项卡下,点击 "环境变量" 按钮。
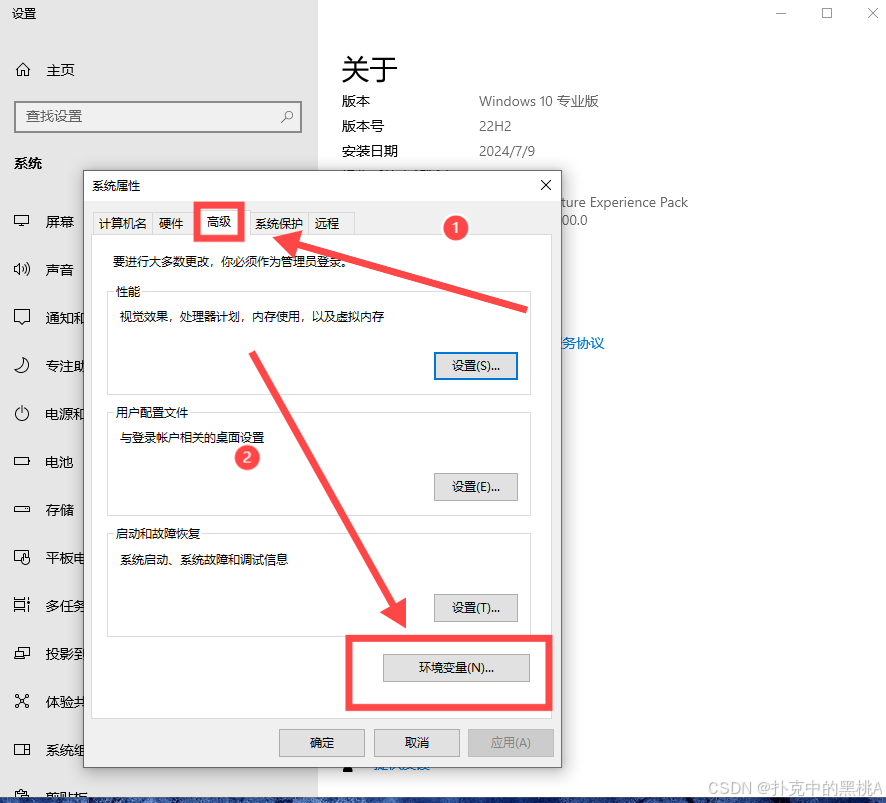
4.在 "环境变量 " 窗口中,找到 "系统变量 " 区域下的 "Path" 变量,然后点击 "编辑" 按钮。
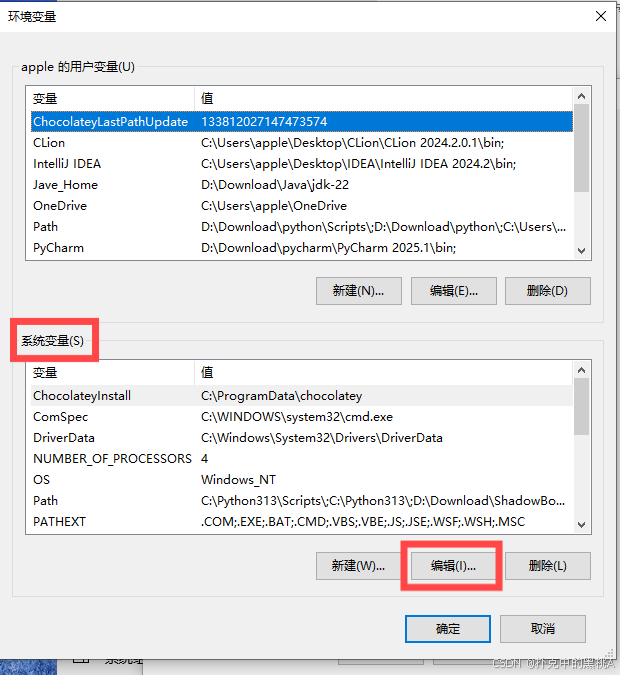
5.在 "编辑环境变量 " 窗口中,点击 "新建 " 按钮,然后输入 MinGW 的安装路径下的 "bin " 文件夹路径。比如,如果你的 MinGW 安装在 "D:\MinGW",那就输入 "D:\MinGW\bin"。输入完成后,依次点击 "确定" 按钮关闭所有窗口。
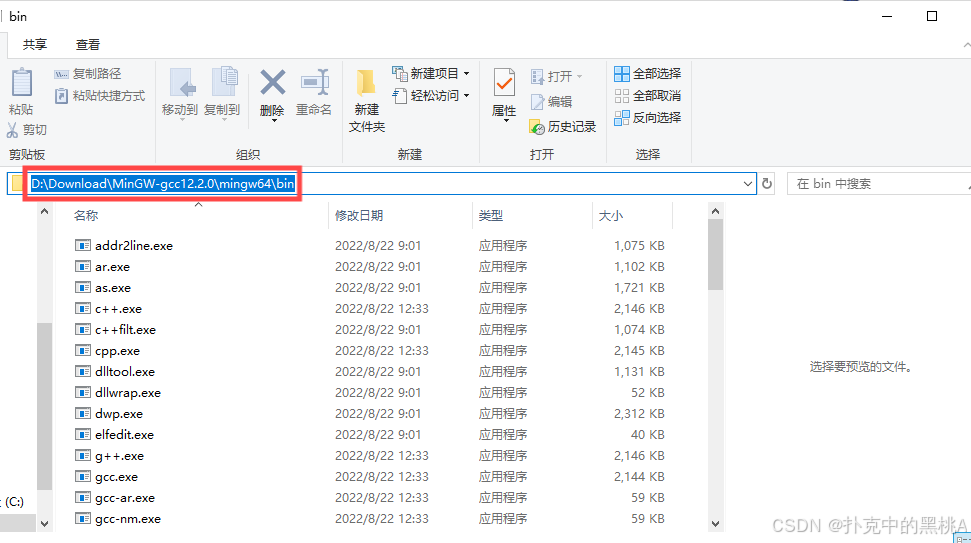
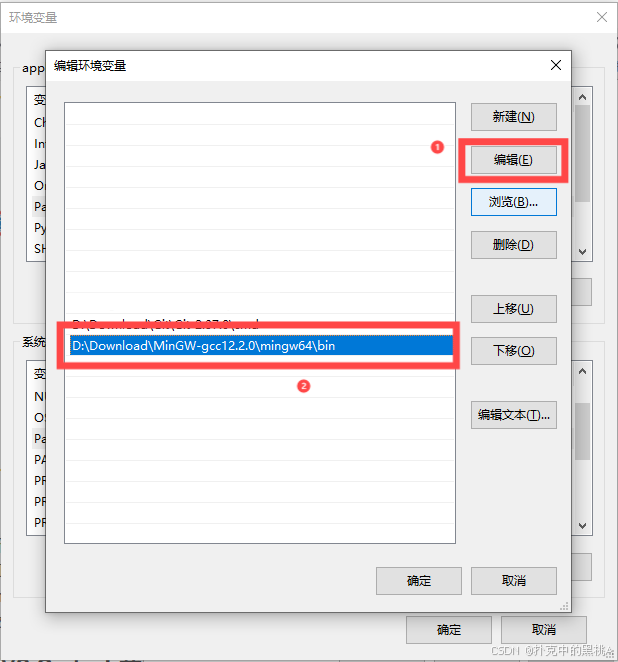
6.验证环境变量是否配置成功。按下键盘上的 "Win + R " 键,打开 "运行" 对话框,输入 "cmd " 并回车,打开命令提示符窗口。在命令提示符窗口中输入 "gcc -v" ,如果出现 GCC 的版本信息,就说明 MinGW 环境变量配置成功啦;如果提示 "'gcc' 不是内部或外部命令,也不是可运行的程序或批处理文件",那就得检查一下刚才的步骤,看看是不是哪里出了问题。
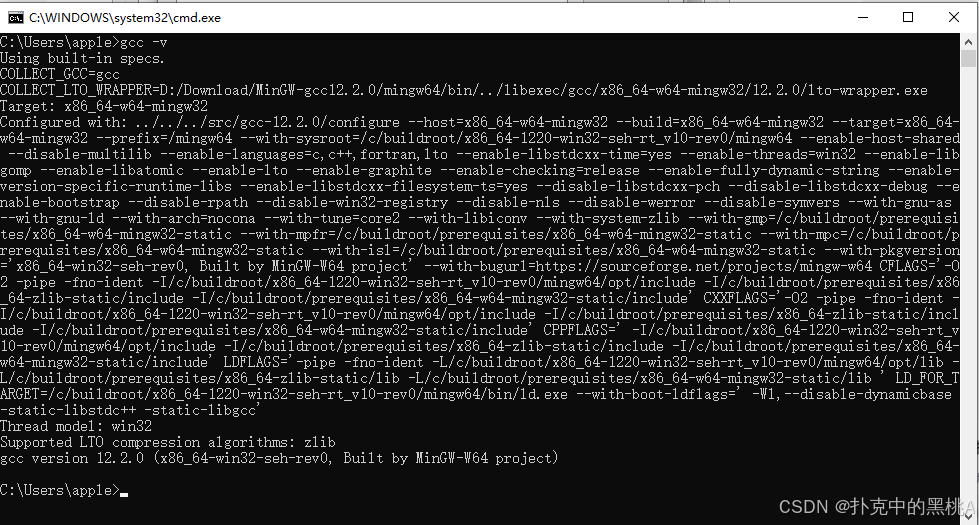
三.VS Code 下载与安装
1.什么是 VS Code
VS Code,全称 Visual Studio Code,是一款由微软开发的免费、开源的跨平台代码编辑器。它虽然不像一些大型集成开发环境(IDE)那样功能全面,但胜在轻巧灵活,而且有丰富的扩展插件,可以满足各种不同编程语言的开发需求。对于 C 语言开发来说,VS Code 是个非常不错的选择,特别是对于想要更深入了解编程过程的初学者。
2.下载 VS Code
1,.打开浏览器,在搜索引擎里输入 "Visual Studio Code 官网",然后在搜索结果中找到 VS Code 的官方网站(Visual Studio Code - Code Editing. Redefined )。
2.进入官网后,你会看到醒目的 "Download(下载)" 按钮。根据你的操作系统(Windows、Mac 或 Linux)选择对应的版本进行下载。咱们这里是在 Windows 系统下,所以就点击 Windows 版本的下载链接。同样,下载的速度会受到网络的影响,稍微耐心等等。
3.安装 VS Code
我同意此协议 -> 下一步
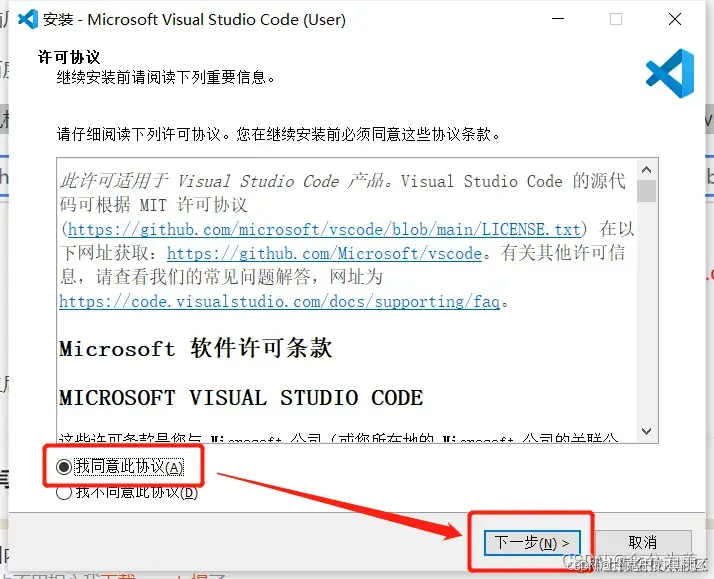
选择更换文件夹 -> 下一步
因为我的系统盘(C盘)的内存不够用了,需要更换到其他盘符,我更换到D盘中。
如果你不想更换到其他盘符,可以直接下一步即可。
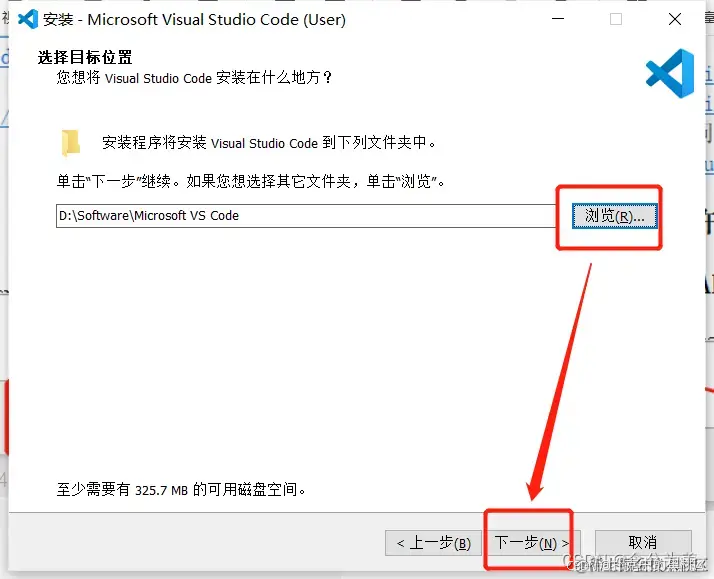
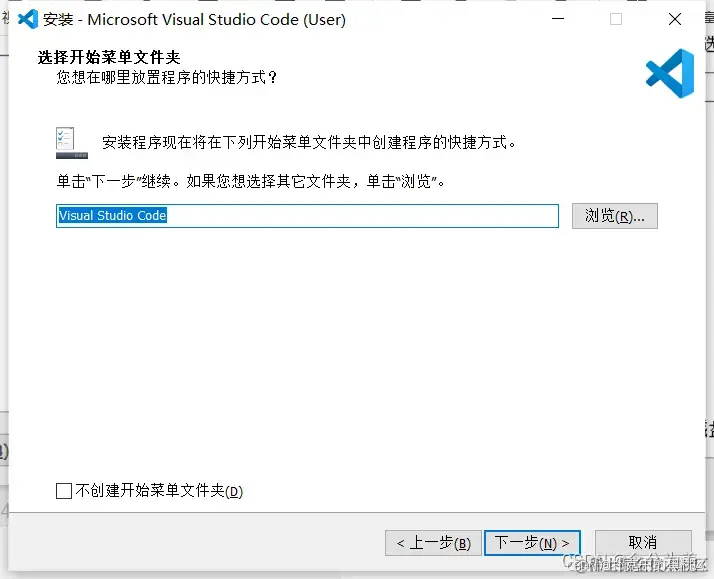
选择附加任务 -> 下一步。根据你的需求勾选复选框。
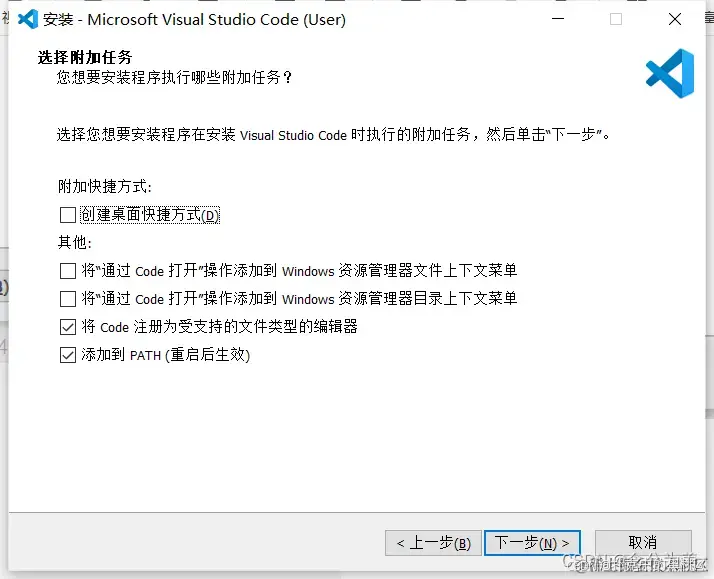
准备安装 -> 安装
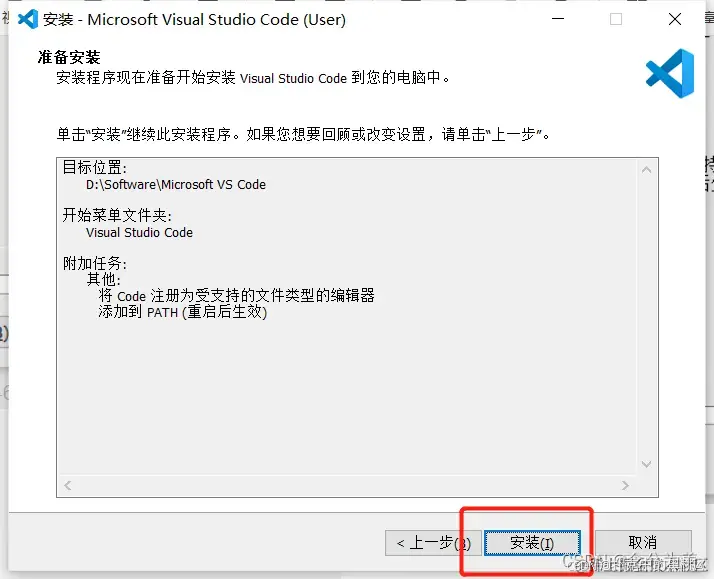
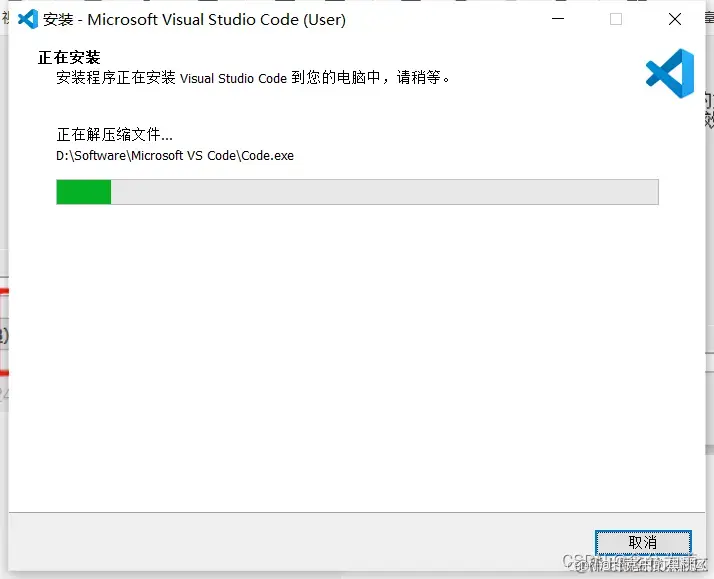
安装完成 -> 完成
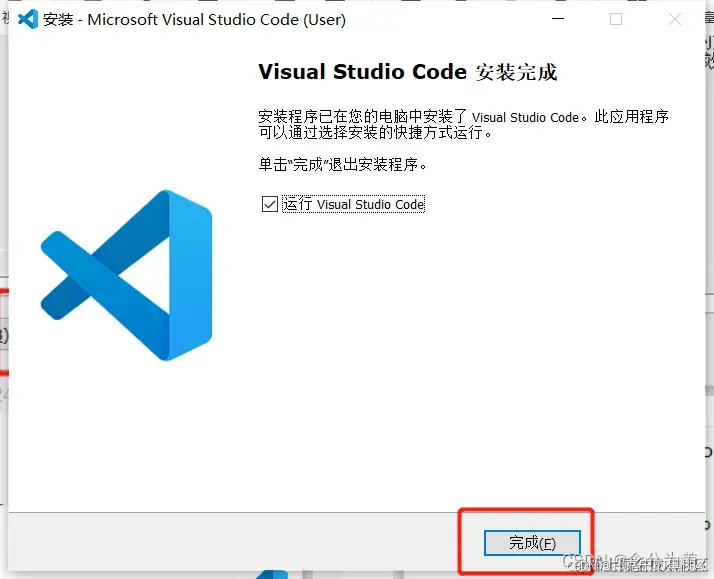
打开VSCode
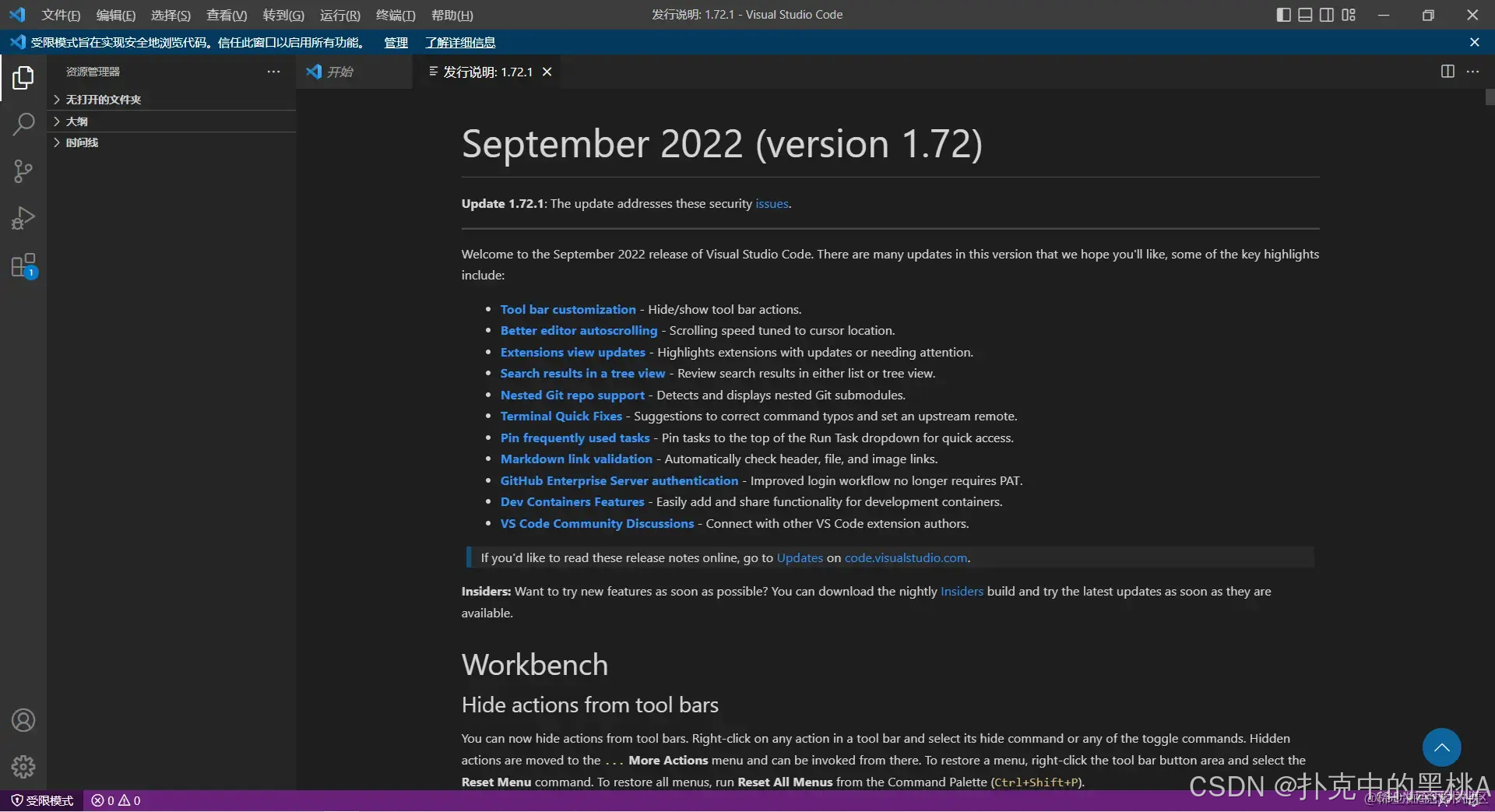
4.汉化
现在的新版都可以自动检测提供安装了。
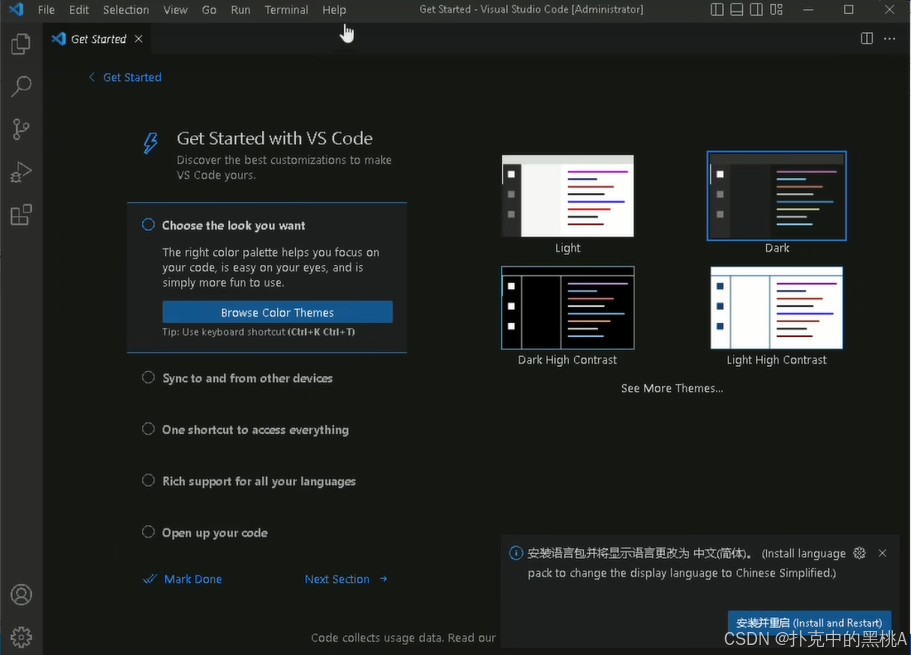
如果错过了也不要紧,
点击搜索框 
输入">configue display language"
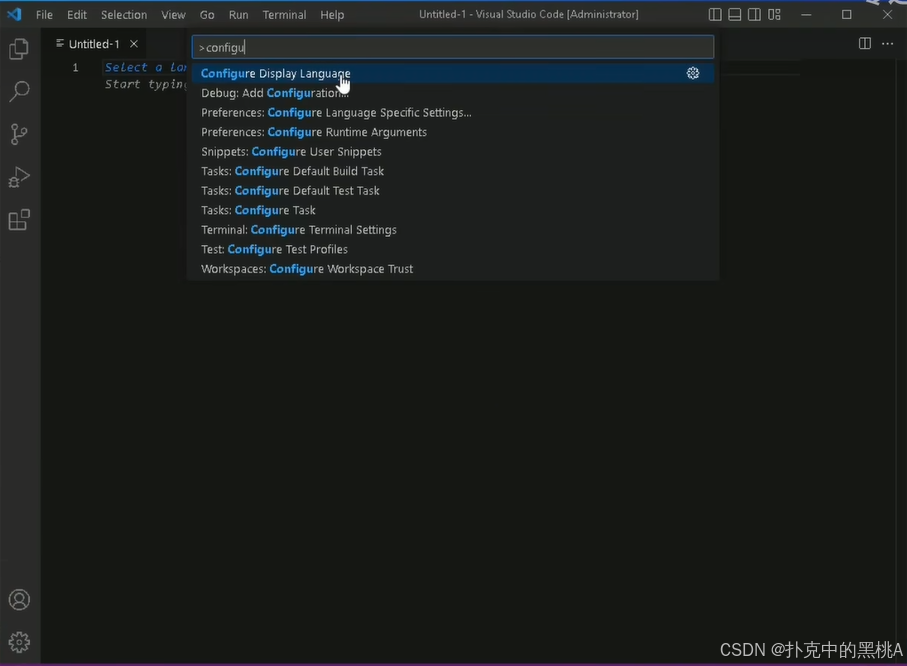
选择"简体中文"
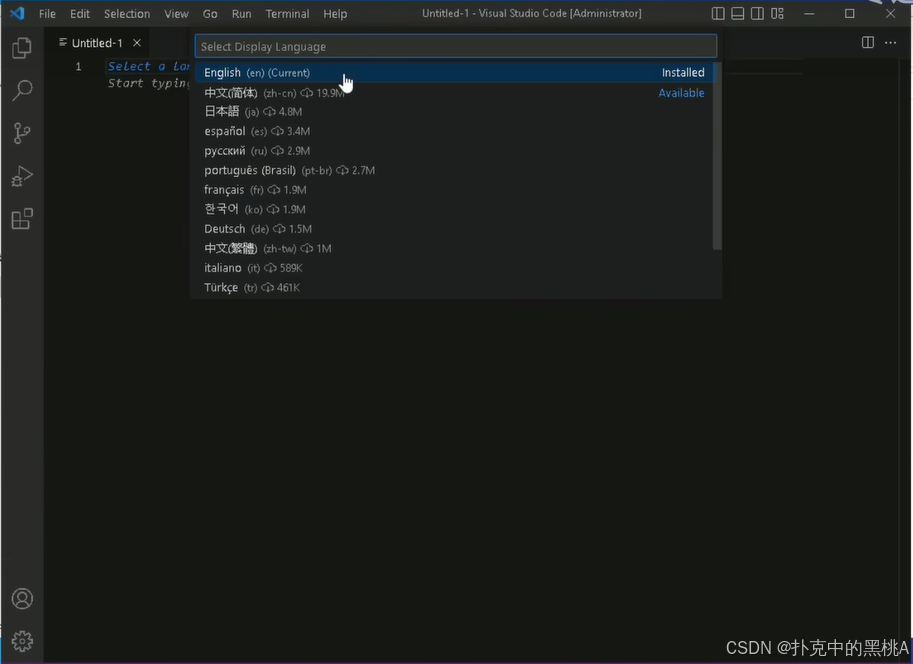
5.安装扩展插件
C/C++
1.打开 VS Code。第一次打开可能会有一些初始化的过程,稍微等一下。进入 VS Code 界面后,你会看到左侧有一排图标,点击其中的 "扩展" 图标(看起来像四个小方块叠在一起)。
2.在扩展搜索框中输入 "C/C++",搜索结果中第一个就是我们要找的 "C/C++" 扩展插件,作者是 "Microsoft"。点击插件旁边的 "安装" 按钮进行安装。安装完成后,会显示 "已安装" 字样。这个插件可以为 VS Code 提供对 C 和 C++ 语言的支持,比如代码高亮、智能代码补全、语法检查等功能,让我们编写 C 语言代码更加方便。
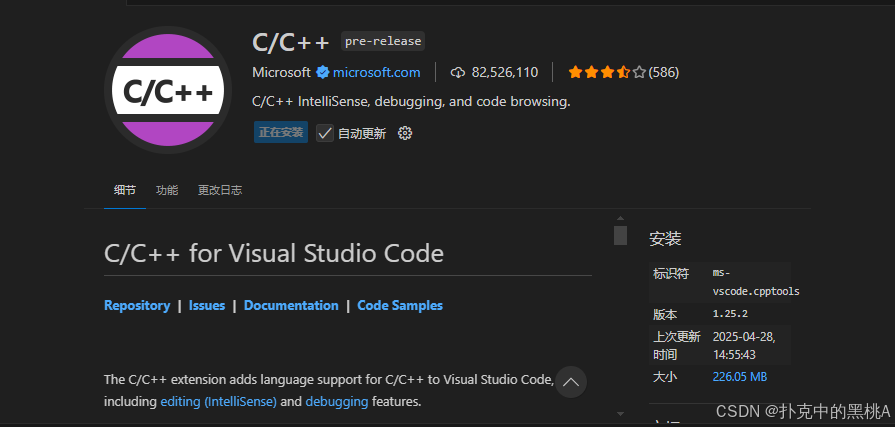
截图
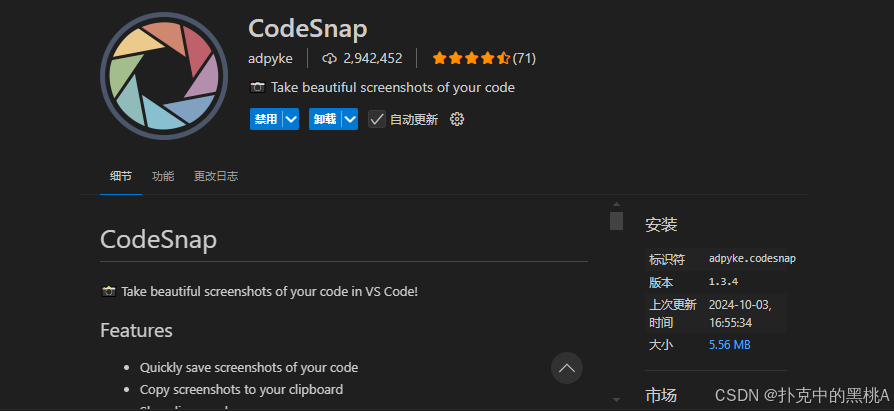
四.编写并运行 Hello World 程序
新建文件,命名为"hello.c",双击打开 "hello.c" 文件,在文件中输入以下代码:
cpp
#include <stdio.h>
int main() {
// 这是一个注释,不会被编译运行,只是用来给人看的,解释下面代码的作用
printf("Hello, World!\n");
return 0;
}代码解释
#include <stdio.h>:这是一个预处理指令,它的作用是把标准输入输出库的头文件 "stdio.h" 包含到我们的程序中。因为我们在程序中使用了printf函数,而这个函数是在 "stdio.h" 头文件中定义的,所以必须包含这个头文件,程序才能正确编译运行。
就好比说有一个盒子放了一些东西,如果我们想要这个东西,就必须先找到这个盒子。
int main() :这是 C 语言程序的入口函数,每个 C 语言程序都必须有一个main函数。int表示main函数的返回值类型是整数,括号里没有参数表示这个main函数不接受外部传入的参数。
printf("Hello, World!\n"); :这是一个函数调用,printf函数的作用是在控制台输出指定的内容。双引号里的 "Hello, World!\n" 就是我们要输出的内容,其中 "\n" 是一个转义字符,表示换行,所以执行完这条语句后,光标会移到下一行。
return 0:这条语句表示main函数结束,并返回一个整数值 0。在 C 语言中,main函数返回 0 通常表示程序正常结束。
运行程序
方法一:使用 VS Code 的集成终端运行
1.点击 VS Code 菜单栏上的 "终端" -> "新建终端",会在 VS Code 下方弹出一个终端窗口。
2.在终端窗口中,首先输入 "gcc hello.c -o hello" ,然后回车。这条命令的作用是使用 GCC 编译器对 "hello.c" 文件进行编译,并把生成的可执行文件命名为 "hello"。如果编译过程中没有出现错误,就说明编译成功啦。
3.接着在终端中输入 "hello" ,然后回车,就可以看到在终端中输出了 "Hello, World!"。
方法二:使用 VS Code 的运行按钮运行
1.点击 VS Code 右上角的绿色三角形 "运行" 按钮(如果没有显示这个按钮,可以点击 "终端" -> "运行任务",然后选择 "C/C++: gcc.exe 生成活动文件" ,之后运行按钮就会出现)。
2.VS Code 会自动调用 GCC 编译器对 "hello.c" 文件进行编译并运行,在下方的终端中也会输出 "Hello, World!"。
五.常见问题及解决方法
1.MinGW 相关问题
"gcc -v" 提示不是内部或外部命令
-原因:很可能是 MinGW 的环境变量没有配置正确。
-解决方法:按照前面配置环境变量的步骤,仔细检查是否正确添加了 MinGW 的 "bin" 文件夹路径到系统的 "Path" 变量中。可以尝试重新打开命令提示符窗口,再输入 "gcc -v" 看看是否解决问题。
编译时提示找不到头文件-原因:可能是 MinGW 的安装不完整,缺少一些必要的头文件;也有可能是编译器找不到头文件所在的路径。
-解决方法:首先确保 MinGW 是完整安装的。如果是路径问题,可以在编译命令中使用 "-I" 选项指定头文件的路径。比如,如果头文件在 "D:\include" 目录下,编译命令可以写成 "gcc -I D:\include hello.c -o hello"。
2.VS Code 相关问题
安装 C/C++ 扩展插件失败
-原因:可能是网络问题导致插件无法正常下载,也有可能是 VS Code 的版本与插件不兼容。
-解决方法:检查网络连接是否正常,可以尝试更换网络环境后重新安装。如果是版本不兼容问题,可以到 VS Code 的官方扩展市场查看插件的版本要求,或者尝试更新 VS Code 到最新版本。
运行程序时出错-原因:可能是代码有语法错误,也可能是运行配置不正确。
-解决方法:仔细检查代码,查看是否有拼写错误、缺少分号等语法问题。如果是运行配置问题,可以在 VS Code 的 "运行" 菜单中选择 "打开配置文件",检查和修改相关的运行配置参数。
六.中文乱码
1.问题出现
输入这段程序
cpp
#include <stdio.h>
int main()
{
printf("你好/n");
return 0;
}我们发现运行结果会是这样的:
那么如何解决中文乱码呢?
2. 找到这个插件
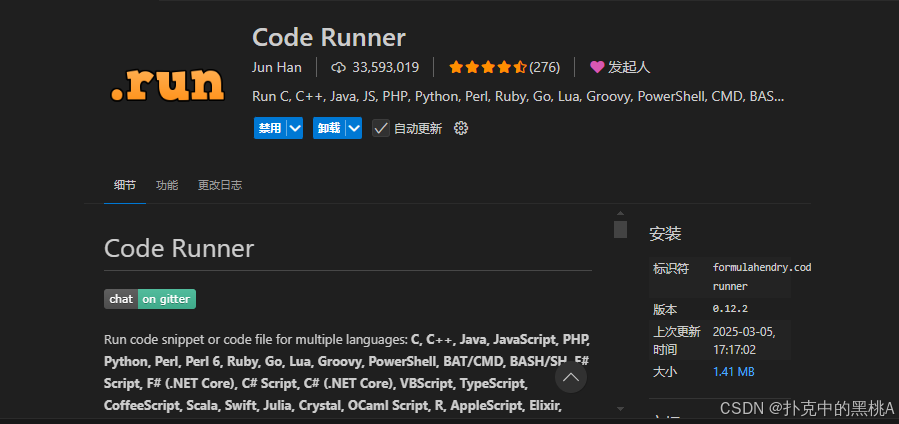
3.复制代码
划到最下面的**configuration,**复制这一段文字
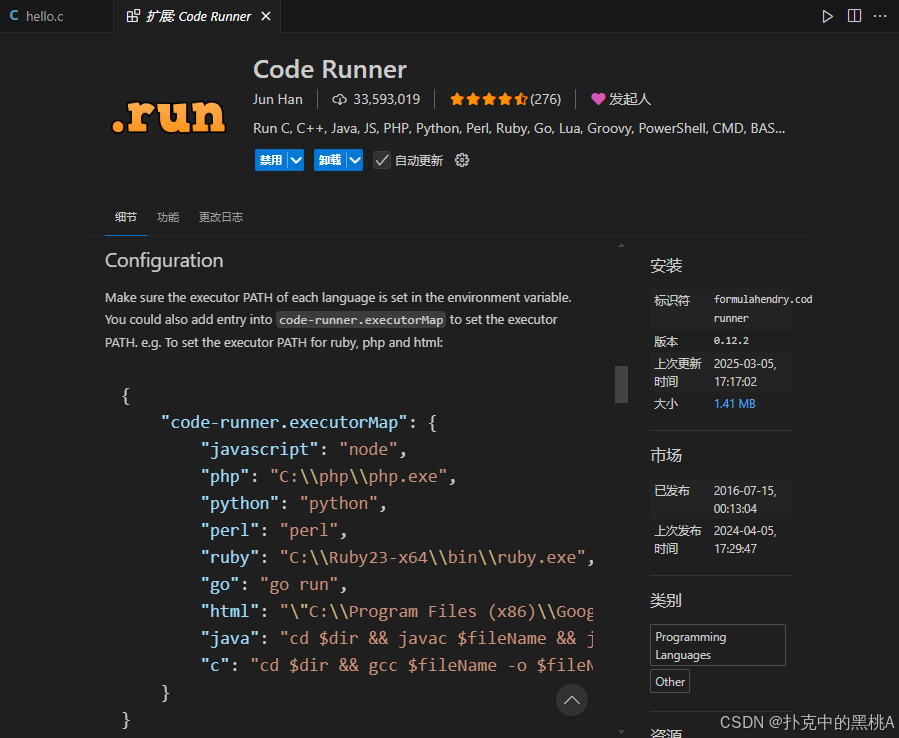
4.进入设置页面
点击齿轮图标 ,选择"设置"
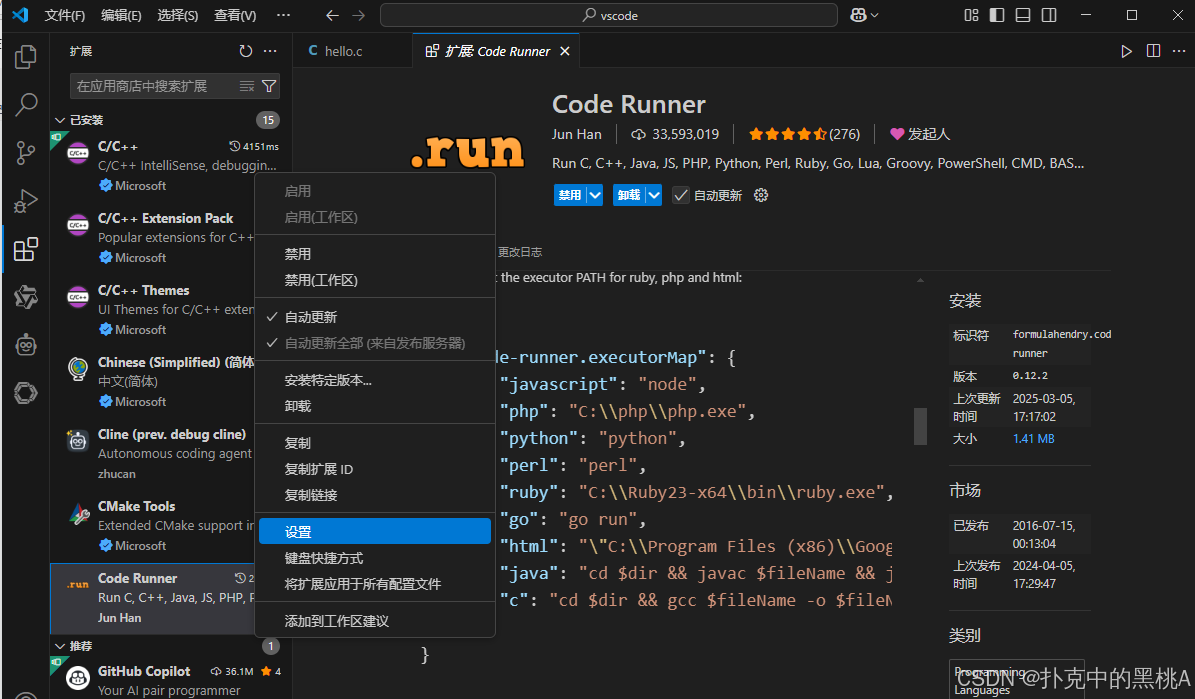
5.配置
找到"language",点开
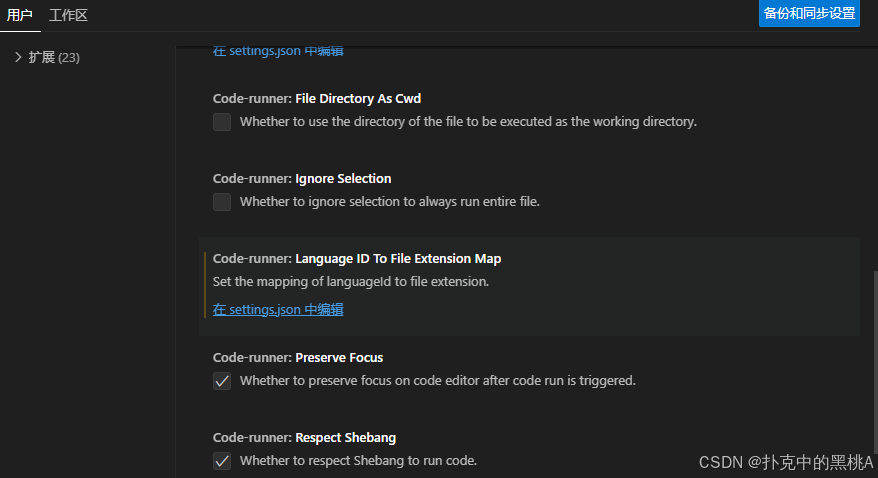
贴贴那一段代码,在"c"前面加上"chcp 65001&&"
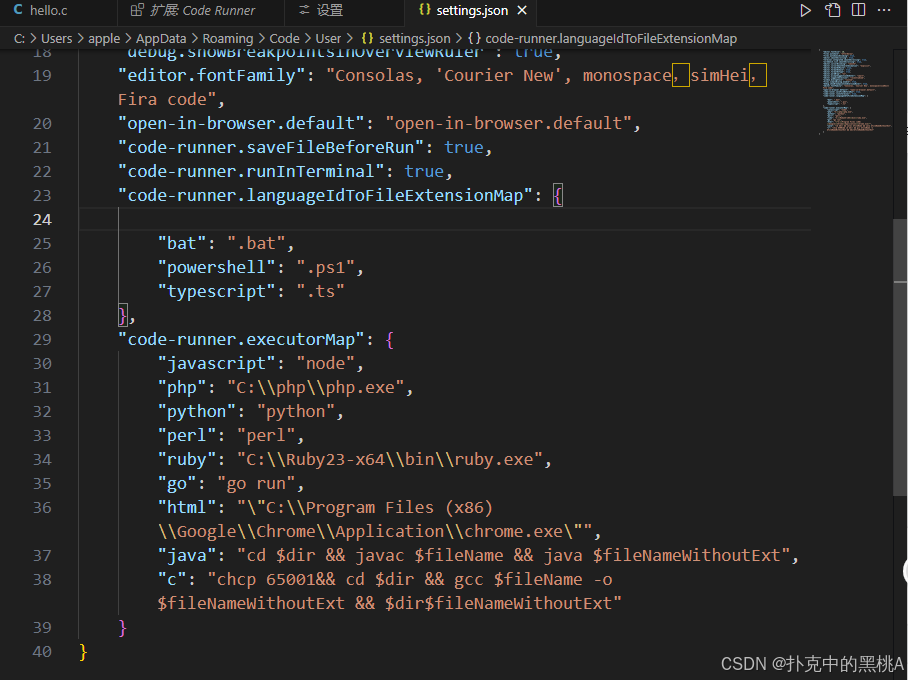
6.保存
写完保存,再运行就好了。
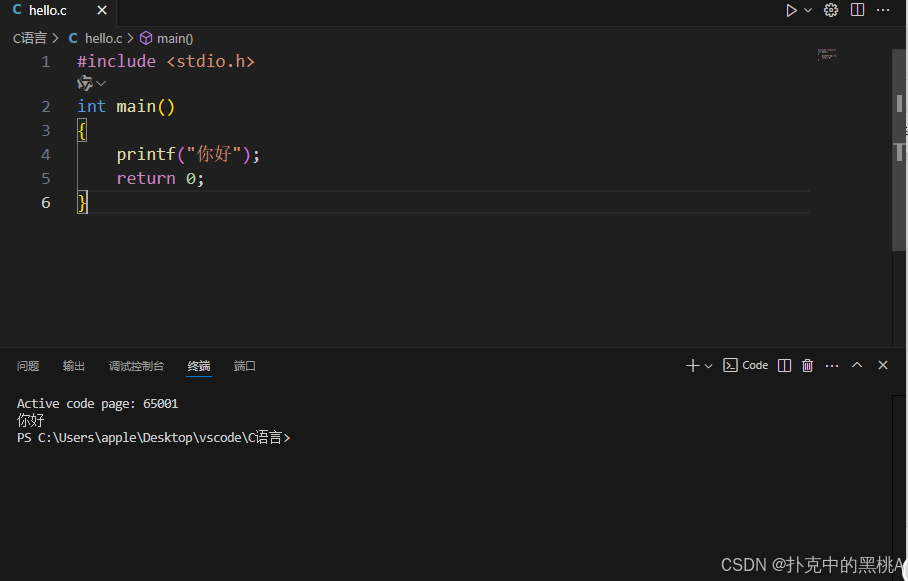
七.总结
通过这篇博客,咱们一步步完成了 C 语言开发环境的搭建,包括 MinGW 和 VS Code 的下载、安装与配置,还成功编写并运行了第一个 C 语言程序 "Hello World"。虽然这只是一个简单的开始,但却是非常重要的一步。在这个过程中,大家可能会遇到各种各样的问题,不过别担心,每解决一个问题,咱们对编程的理解就会更深入一些。希望大家能保持学习的热情,继续探索 C 语言的奇妙世界,编写更多有趣又有用的程序!如果在学习过程中有什么疑问或者心得,欢迎在评论区留言分享哦。
