Docker 为用户提供了在 Ubuntu Linux 上快速创建虚拟容器的能力。但是,那些不想使用命令行管理容器的人可以在 Ubuntu 24.04 LTS 上安装 Docker Desktop GUI,本教程将提供用于设置 Docker 图形用户界面的命令......
Docker Desktop 是一个易于使用的集成容器管理环境,为 Docker 提供图形用户界面 (GUI)。
我们需要一些特殊的东西来遵循本教程吗?
好吧,要遵循本教程,我们需要 Ubuntu 24.04 Noble Linux 或任何其他版本,例如 Ubuntu 22.04、20.04、18.04...除此之外,用户必须具有 sudo 访问权限才能安装软件包或访问 root 用户的权限。下载软件包时,必须有活动的互联网连接。
注意: 如果没有Ubuntu 24.04服务器,可以考虑雨云,1元即可试用,需要绑定微信,支持多种Linux发行版。地址是:www.ecscoupon.com/rainyun
步骤 1:Ubuntu 24.04 软件包更新
在可通过按Ctrl+Alt+T快捷方式访问的命令终端上,运行系统更新和升级命令以升级现有软件包并安装最新的可用安全更新。
sudo apt update && sudo apt upgrade
另外,安装一些常见的依赖项:
sudo apt install apt-transport-https ca-certificates curl software-properties-common -y
注意:如果您的 Ubuntu 24.04 上尚未安装 Docker,则只需按照第 2 步、第 3 步和第 4 步 操作,而其余只想安装 Docker Desktop GUI 的用户可以直接跳至第 5 步。
第 2 步:添加 Docker 的官方 GPG 密钥
最新版本的 Docker 无法通过 Ubuntu 24.04 的默认系统存储库进行安装。因此,我们必须添加 Docker 的官方存储库,但在此之前,请将其 GPG 密钥添加到您的系统:
curl -fsSL https://download.docker.com/linux/ubuntu/gpg | sudo gpg --dearmor -o /usr/share/keyrings/docker-archive-keyring.gpg
步骤 3:设置 Docker 存储库
添加 GPG 密钥后,让我们将 Docker 存储库添加到我们的 Ubuntu 24.04 APT 源:
echo "deb [arch=(dpkg --print-architecture) signed-by=/usr/share/keyrings/docker-archive-keyring.gpg\] https://download.docker.com/linux/ubuntu (lsb_release -cs) stable" | sudo tee /etc/apt/sources.list.d/docker.list > /dev/null
运行系统更新命令,刷新软件包列表。
sudo apt update
步骤4:安装Docker引擎
现在,我们可以使用默认的 APT 包管理器来获取和安装在 Ubuntu 24.04 Linux 上安装 Docker 的包。
sudo apt-get install docker-ce docker-ce-cli containerd.io docker-buildx-plugin docker-compose-plugin
检查Docker Engine的服务状态:
完成上述命令后,检查并确认 Docker 服务正在运行且没有产生任何错误:
systemctl status docker --no-pager -l
第 6 步:在 Ubuntu 24.04 中安装 Docker Desktop
与引擎不同,Docker Desktop GUI 工具不能通过我们在步骤 3中添加的存储库下载,因此,我们需要从Docker 的官方网站下载 .deb 包,访问链接并单击" Debian "。
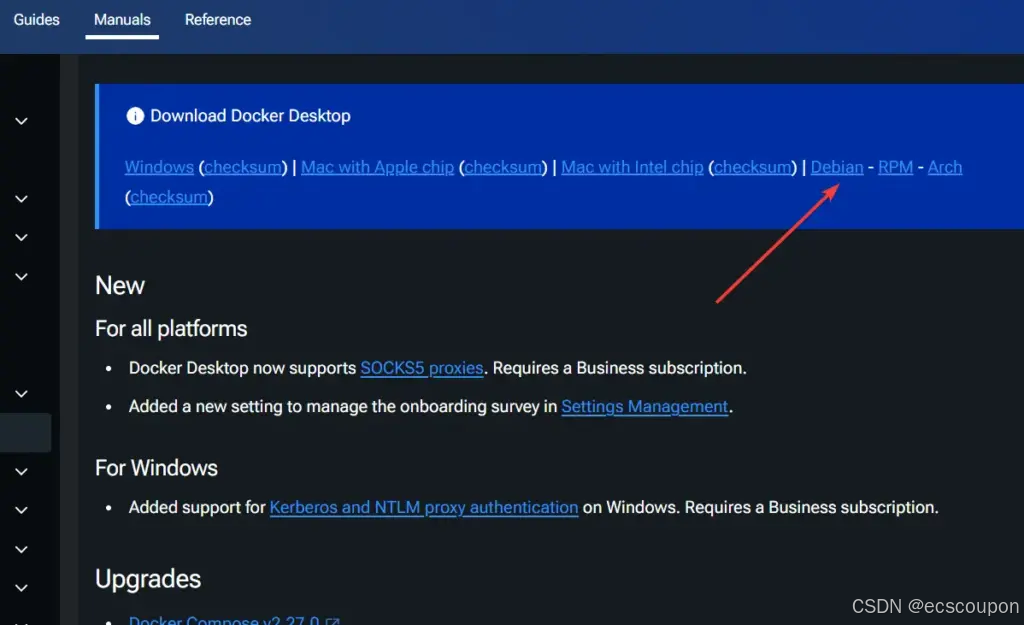
获得 Docker Desktop Deb 二进制文件后,转到命令终端,然后首先切换到Downloads 目录。这是因为我们从浏览器获取的任何内容都会进入该目录。
cd Downloads
现在,检查下载的Docker Desktop 文件是否存在。
ls
如果文件存在,则运行给定的命令来安装它。
sudo apt install ./docker-desktop-*-amd64.deb
(可选)安装完成后,可以删除下载的 Debian 二进制文件以释放存储空间:
rm docker-desktop-*-amd64.deb
可以忽略此警告并转到下一步:
N: Download is performed unsandboxed as root as file '/home/linuxshout/docker-desktop-4.30.0-amd64.deb' couldn't be accessed by user '_apt'. - pkgAcquire::Run (13: Permission denied)
步骤 7:启动 Docker Desktop
要在 Ubuntu 24.04 上启动 Docker Desktop,请单击 Dock 上的"显示应用程序"图标或按键盘上的 Window 键。Ubuntu 上安装的所有应用程序都会出现,搜索Docker Desktop,当您看到其快捷方式图标时,单击以运行它。
然而 ,有一个问题:撰写 本文 时,Docker尚不支持Ubuntu 24.04 ,因此 Docker Desktop 将无法启动。这是因为 Ubuntu 开发人员在最新的 24.04 Noble 版本中进行了更改。在此最新的 Ubuntu 版本中,它限制了非特权命名空间。
因此,为了解决这个问题,我们必须至少运行一次给定的命令:
sudo sysctl -w kernel.apparmor_restrict_unprivileged_userns=0
之后重新启动 Docker Desktop 服务:
systemctl --user restart docker-desktop
现在,从应用程序区域启动 Docker Desktop 或使用给定的命令:
systemctl --user start docker-desktop
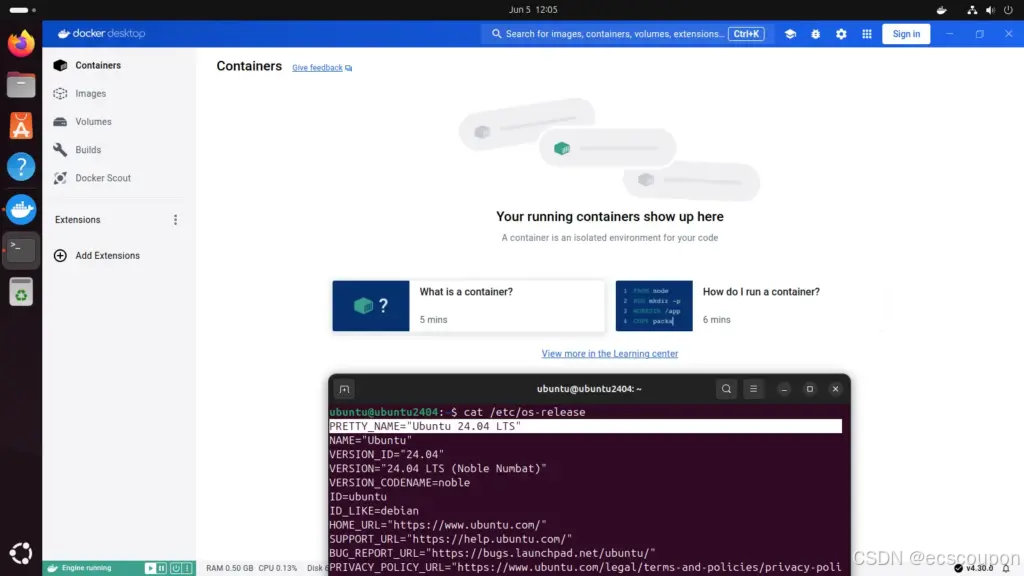
设置系统启动时自动启动:
systemctl --user enable docker-desktop
而要停止服务:
systemctl --user stop docker-desktop
-
-
-
-
-
-
-
-
- -{以下是可选操作} - - - - - - - - -
-
-
-
-
-
-
-
好吧,还有一件事,每当您重新启动系统时,您都必须再次运行" sudo sysctl -w kernel.apparmor_restrict_unprivileged_userns=0 ",直到 Docker 开发人员提供更新以支持Ubuntu 24.04。 或者,你可以创建一个 systemd 服务文件,让系统执行 AppArmor 命令以允许使用非特权命名空间。
它是可选的:
sudo nano /etc/systemd/system/set-apparmor-restrict.service
添加以下内容:
Unit
Description=Disable AppArmor Restriction on Unprivileged User Namespaces
Service
Type=oneshot
ExecStart=/sbin/sysctl -w kernel.apparmor_restrict_unprivileged_userns=0
RemainAfterExit=true
Install
WantedBy=multi-user.target
重新加载 systemd 并启用服务:
sudo systemctl daemon-reload sudo systemctl enable set-apparmor-restrict.service sudo systemctl start set-apparmor-restrict.service
如果您将来不需要该服务文件,可以禁用并删除它:
禁用方法:
sudo systemctl disable set-apparmor-restrict.service
sudo systemctl daemon-reload
删除服务文件:
sudo rm /etc/systemd/system/set-apparmor-restrict.service
sudo systemctl daemon-reload
步骤 8. 登录 Docker Desktop(HUB)
要从 Docker Dashboard 或 Docker 菜单登录 Docker Hub 帐户,Docker Desktop 应用程序依赖于将pass凭据存储在 gpg2 加密文件中。因此,我们首先需要初始化,pass否则我们会在仪表板上不断收到警告。
注意:在执行给定步骤之前,http:// 请确保您已经拥有Docker Hub帐户。
转到你的终端并输入:
gpg --generate-key
之后只需提供一些名称作为用户 ID,然后提供电子邮件地址。
完成后,系统将要求您设置密码。
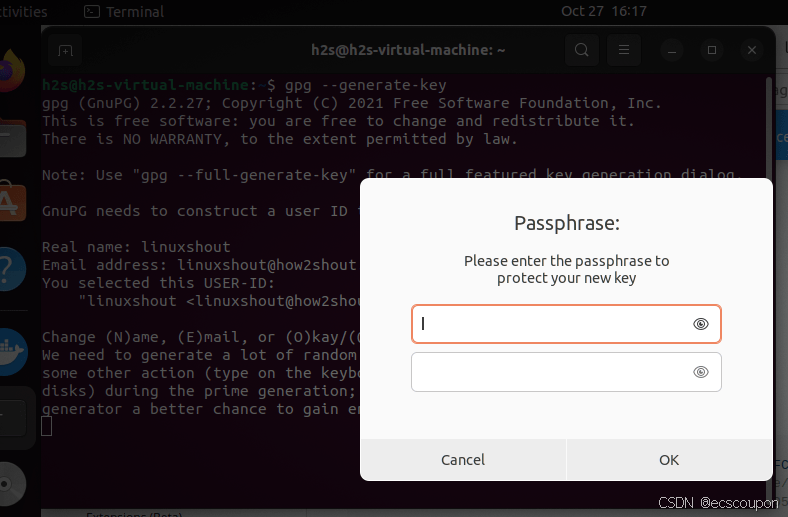
复制生成的密钥并与密码一起使用。
现在,你将看到一个 PUB 密钥,复制它并使用给定的命令来初始化它。
pass init paste-your-key
粘贴密钥后按 Enter 键。
下面是截图,可以让您清楚地了解。

现在,转到您的 Docker Desktop 仪表板并单击**"login"**按钮。
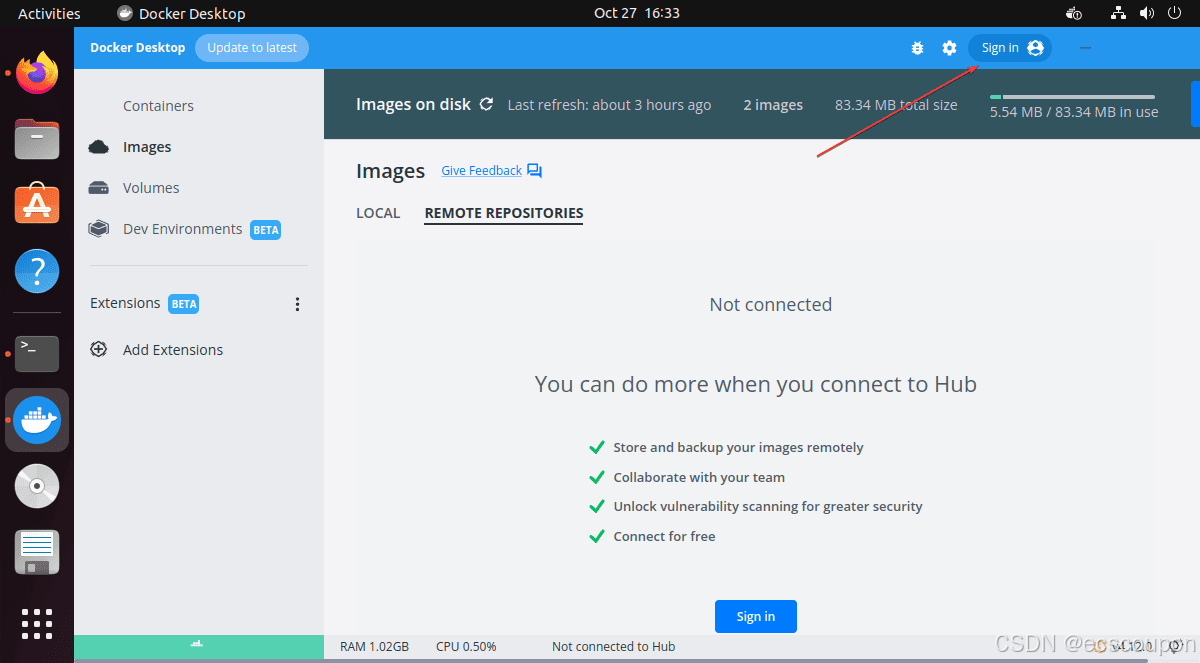
单击它时,浏览器将打开 Docker Hub 页面进行登录。输入你的官方凭证,然后单击打开链接**,**它将自动将您登录到桌面应用程序中的 Hub。
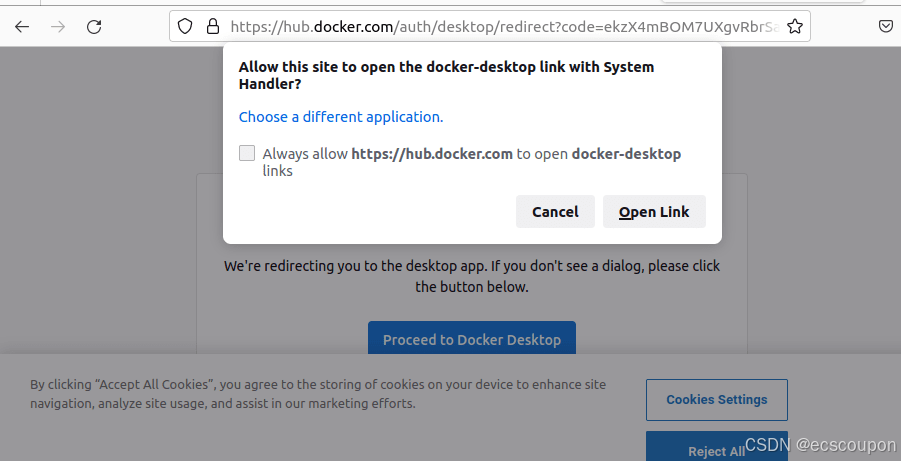
步骤 9.如何下载 Docker 镜像
好吧,如果您已经在使用 Docker CLI,那么您将在 Docker Desktop Linux App 上看到所有图像和容器。但是,那些完全不熟悉它的人可以使用给定的命令来提取图像并启动容器。
要在 Ubuntu 命令终端上拉取映像,请运行:
docker pull image-name
例如,如果您想拉取 Ubuntu 镜像,命令 l 将为:
docker pull ubuntu
现在,我们可以使用 Docker Desktop 的图形用户界面来管理它。选择**"Images"** 部分,然后单击下载的 Image 前面的**"Run"**按钮来创建容器。

之后,为了让终端发出命令,点击容器 ,然后点击活动 容器前面的三个 点 。 从弹出菜单 中选择**"在终端中打开"即可:**
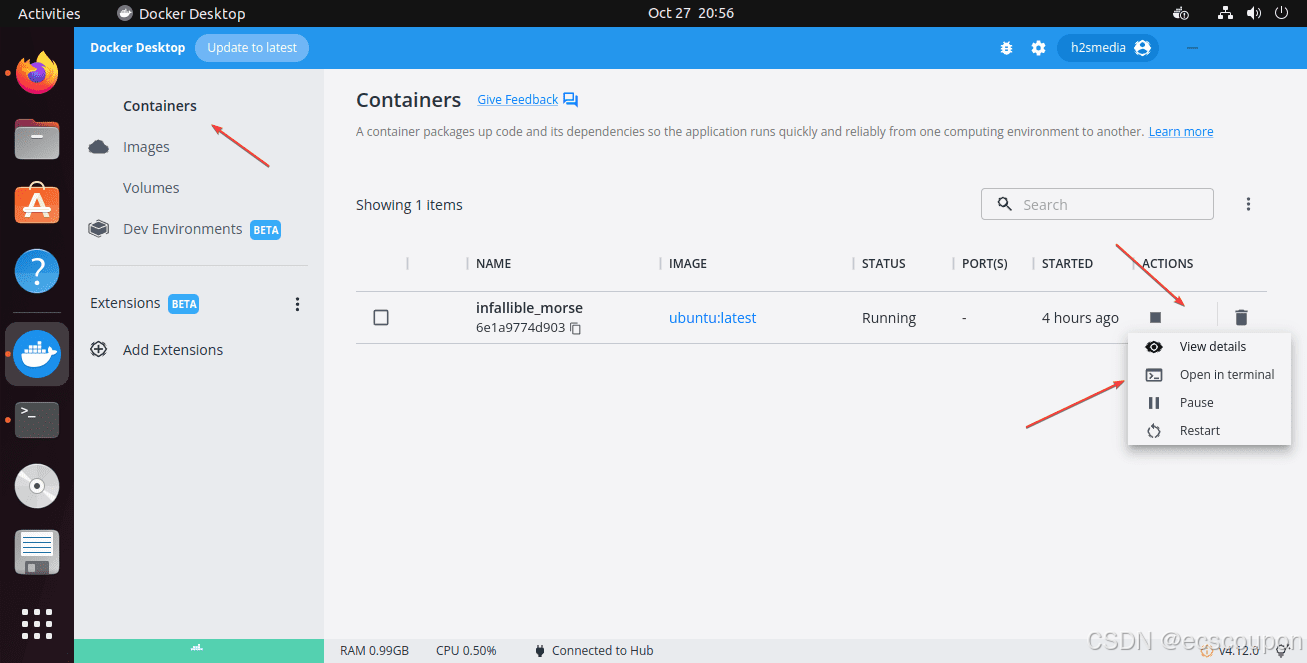
结论
这些步骤不仅包括如何在 Ubuntu 24.04 上安装 Docker Desktop,还包括如何处理镜像和容器以及 Docker Hub 签名过程。现在,你可以使用 Docker Desktop Dashboard GUI 来简化容器创建、管理等任务。