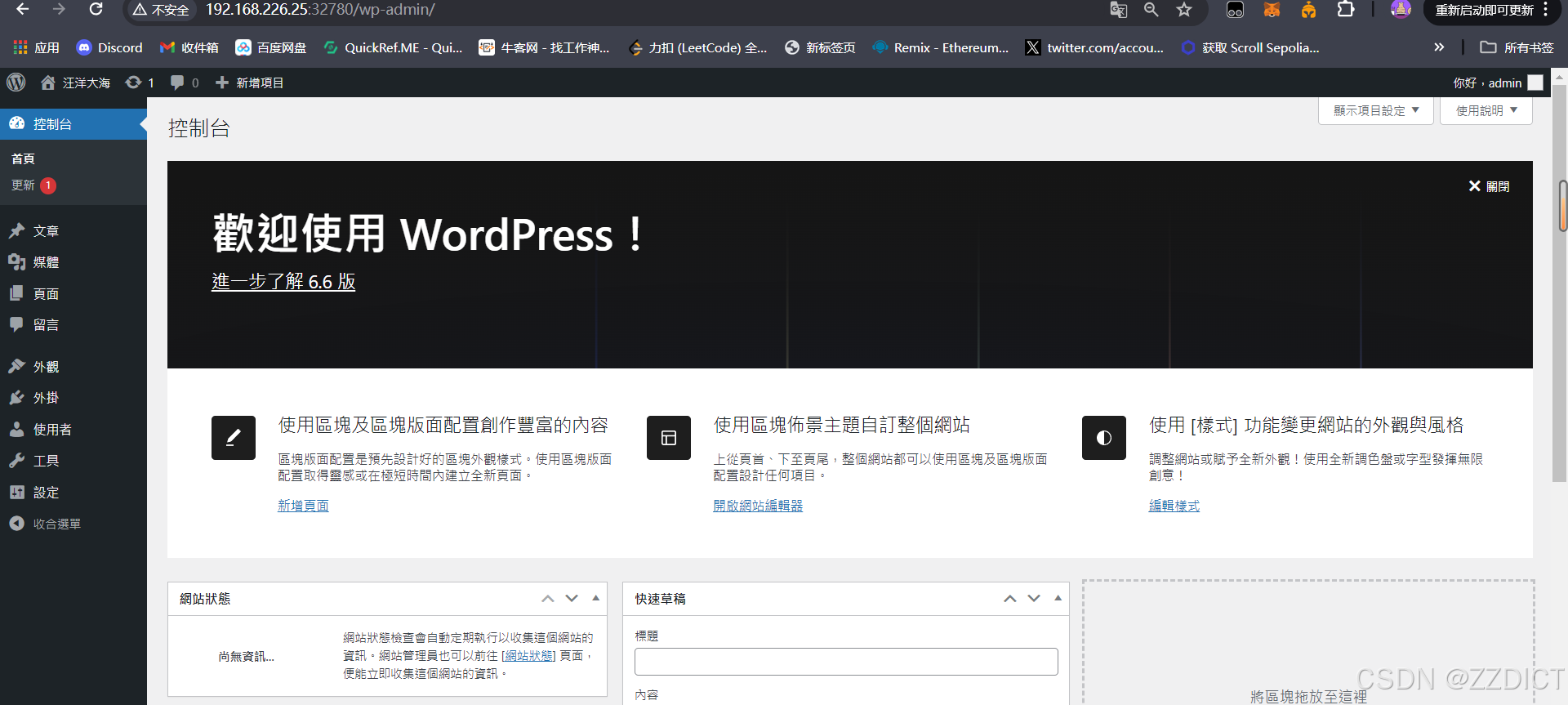目录
[一. 环境准备](#一. 环境准备)
[二. 准备对应的配置文件](#二. 准备对应的配置文件)
[三. 编写Dockerfile](#三. 编写Dockerfile)
[四. 构建镜像](#四. 构建镜像)
[五. 配置MySQL](#五. 配置MySQL)
[六. 安装wordpress](#六. 安装wordpress)
[七. 扩展](#七. 扩展)
一. 环境准备
|---------------|--------------------|--------------------|---------------------------|
| localhost | 192.168.226.25 | rocky_linux9.4 | Docker version 27.0.3 |
关闭防火墙和selinux,进行时间同步。
安装docker
bash
# step 1: 安装必要的一些系统工具
sudo yum install -y yum-utils device-mapper-persistent-data lvm2
# Step 2: 添加软件源信息
sudo yum-config-manager --add-repo https://mirrors.aliyun.com/docker-ce/linux/centos/docker-ce.repo
# Step 3
sudo sed -i 's+download.docker.com+mirrors.aliyun.com/docker-ce+' /etc/yum.repos.d/docker-ce.repo
# Step 4: 更新并安装Docker-CE
sudo yum makecache
sudo yum -y install docker-ce
# Step 4: 开启Docker服务
sudo service docker start
# 验证docker
sudo docker version下载wordpress上传至/root/目录
发行版本归档 -- WordPress.org China 简体中文![]() https://cn.wordpress.org/download/releases/
https://cn.wordpress.org/download/releases/
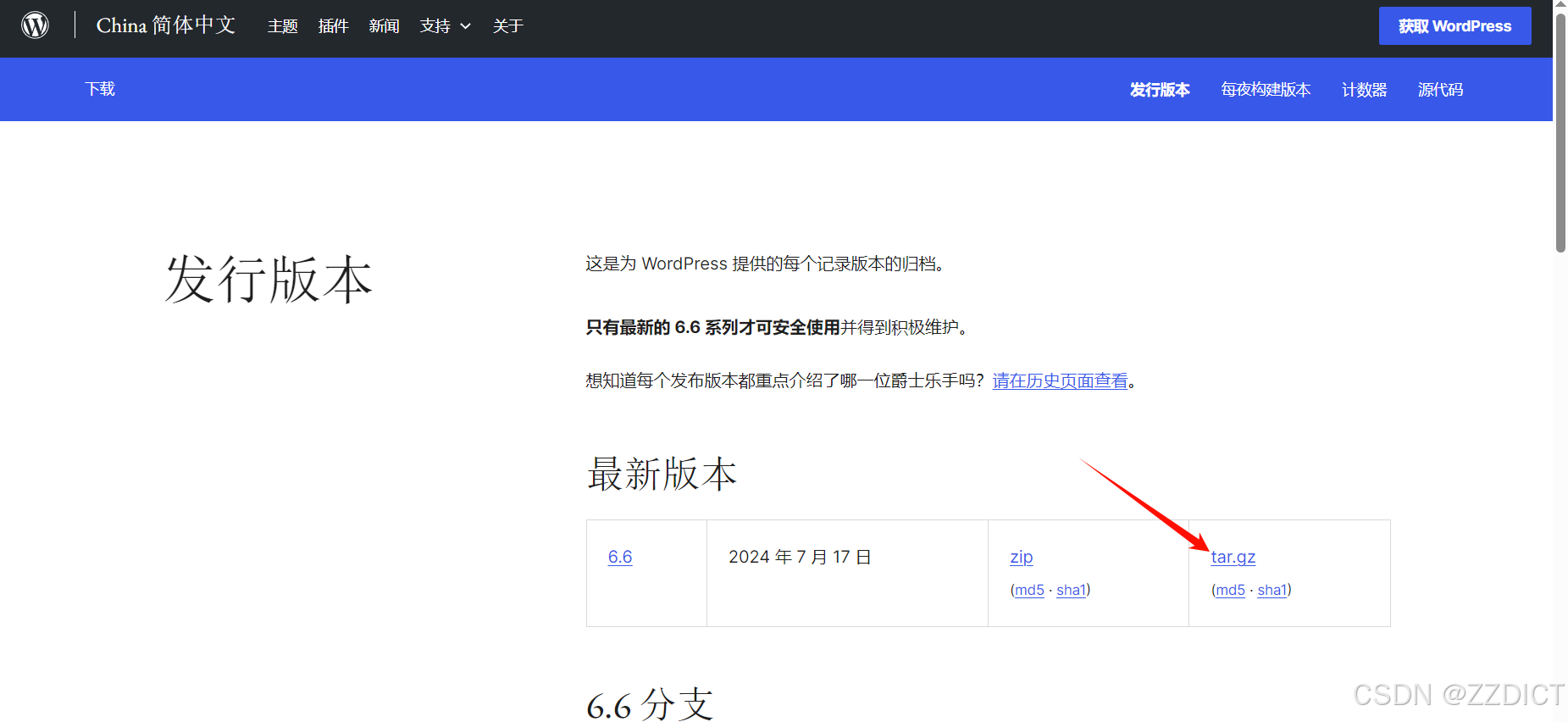
bash
[root@localhost ~]# ll
total 26700
-rw-r--r-- 1 root root 846 Jul 20 03:33 Dockerfile
-rw-r--r-- 1 root root 480 Jul 20 03:08 default.conf
-rw-r--r-- 1 root root 398 Jul 20 00:40 nginx.repo
-rw-r--r-- 1 root root 183 Jul 20 11:19 start.sh
-rw-r--r-- 1 root root 27323722 Jul 19 19:12 wordpress-6.6-zh_TW.zip二. 准备对应的配置文件
nginx官方镜像源文件
bash
[root@localhost ~]# vim /root/nginx.repo
[nginx-stable]
name=nginx stable repo
baseurl=http://nginx.org/packages/centos/$releasever/$basearch/
gpgcheck=1
enabled=1
gpgkey=https://nginx.org/keys/nginx_signing.key
module_hotfixes=true
[nginx-mainline]
name=nginx mainline repo
baseurl=http://nginx.org/packages/mainline/centos/$releasever/$basearch/
gpgcheck=1
enabled=0
gpgkey=https://nginx.org/keys/nginx_signing.key
module_hotfixes=truenginx的配置文件
bash
[root@localhost ~]# vim /root/default.conf
server {
listen 80;
server_name localhost;
location / {
root /usr/share/nginx/wordpress;
index index.php;
}
location ~ \.php$ {
root /usr/share/nginx/wordpress;
fastcgi_pass unix:///var/opt/remi/php80/run/php-fpm/www.sock;
fastcgi_index index.php;
fastcgi_param SCRIPT_FILENAME $document_root$fastcgi_script_name;
include fastcgi_params;
}
error_page 500 502 503 504 /50x.html;
location = /50x.html {
root /usr/share/nginx/wordpress;
}
}三. 编写Dockerfile
bash
[root@localhost ~]# vim /root/Dockerfile
FROM rockylinux:9.3
LABEL \
version="1.0" \
description="wordpress" \
maintainer="zzdict@gmail.com"
WORKDIR /root/
EXPOSE 80 443
# 安装 Remi 仓库和 PHP
RUN yum install -y http://rpms.remirepo.net/enterprise/remi-release-9.rpm && \
yum install -y epel-release && \
yum install php80-php-xsl php80-php php80-php-cli php80-php-devel php80-php-gd php80-php-pdo php80-php-mysql php80-php-fpm -y
# 复制 nginx repo 配置文件并安装 nginx
COPY nginx.repo /etc/yum.repos.d/nginx.repo
RUN yum install -y nginx
# 复制 nginx 配置文件
COPY default.conf /etc/nginx/conf.d/default.conf
# 复制 WordPress 并设置适当的权限
ADD wordpress-6.6-zh_CN.tar.gz /usr/share/nginx
RUN chown -R nginx:nginx /usr/share/nginx/wordpress
# 复制启动脚本
COPY start.sh /start.sh
RUN chmod +x /start.sh
# 设置启动命令
CMD ["/start.sh"]创建启动服务的脚本
bash
#!/bin/bash
# 启动 PHP-FPM
/opt/remi/php80/root/usr/sbin/php-fpm
chmod 777 /var/opt/remi/php80/run/php-fpm/www.sock
# 启动 Nginx
nginx -g 'daemon off;'四. 构建镜像
bash
[root@localhost ~]# docker build -t wordpress:v1 .
[root@localhost ~]# docker images
REPOSITORY TAG IMAGE ID CREATED SIZE
wordpress v1 6f9a0e03d62a 3 minutes ago 891MB
#创建并启动容器
[root@localhost ~]# docker run -dit -P 6f9a0e03d62a
f0cd32e390ab49a671d44aee2c36c695a98ec3d3a62a7f15f48c35a4f26e90af
[root@localhost ~]# docker ps
CONTAINER ID IMAGE COMMAND CREATED STATUS PORTS NAMES
f0cd32e390ab 6f9a0e03d62a "/start.sh" 42 seconds ago Up 42 seconds 0.0.0.0:32780->80/tcp, :::32780->80/tcp, 0.0.0.0:32781->443/tcp, :::32781->443/tcp unruffled_poincare浏览器访问IP+映射的端口

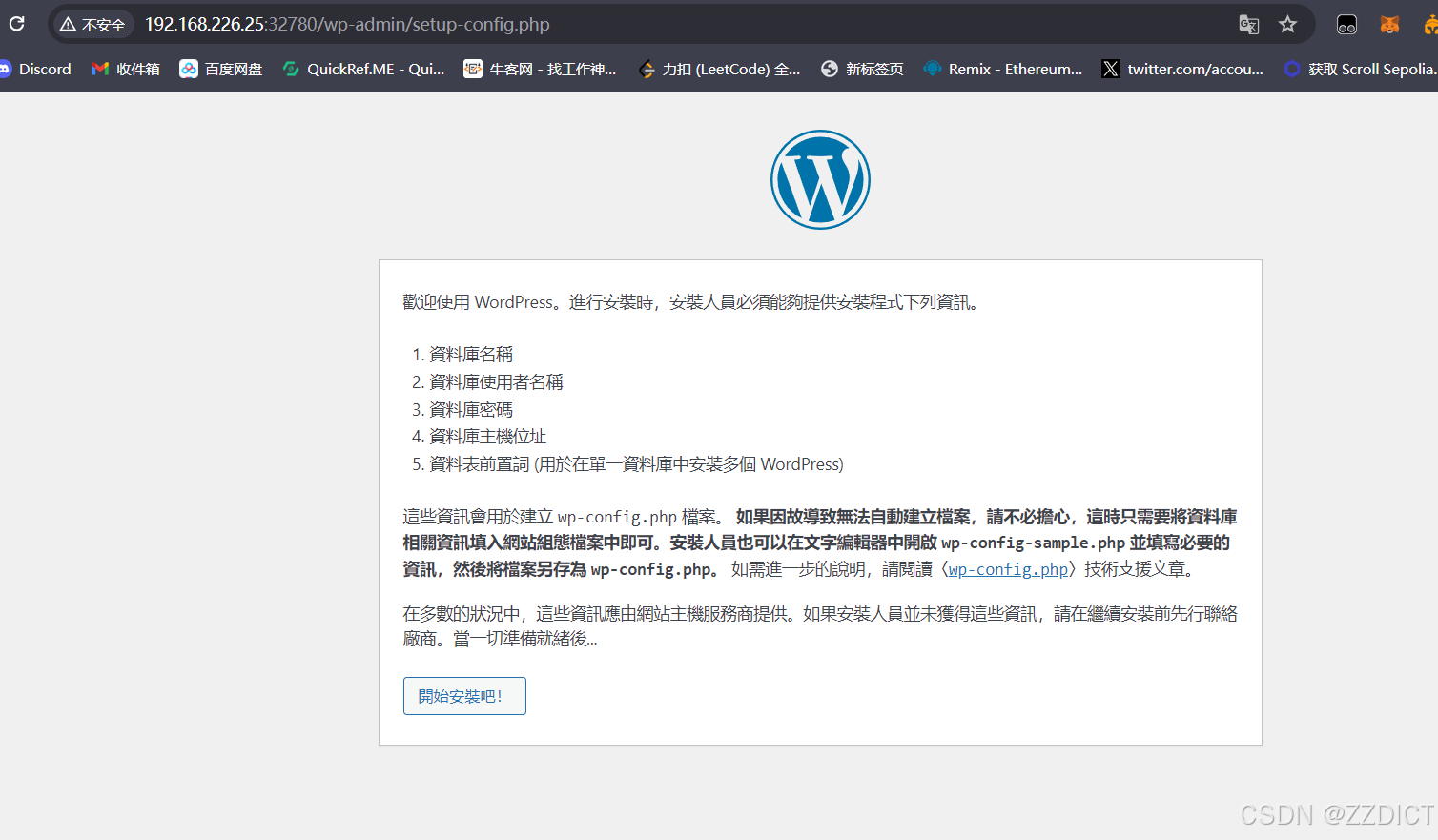
五. 配置MySQL
bash
[root@localhost ~]# docker pull mysql:8.0
[root@localhost ~]# docker images
REPOSITORY TAG IMAGE ID CREATED SIZE
wordpress v1 6f9a0e03d62a 7 hours ago 891MB
mysql 8.0 6c54cbcf775a 2 weeks ago 572MB
[root@localhost ~]# docker run --name mysql_wordpress -e MYSQL_ROOT_PASSWORD=Qaz123456+ -e MYSQL_DATABASE=wordpress -d mysql:8.0
[root@localhost ~]# docker ps
CONTAINER ID IMAGE COMMAND CREATED STATUS PORTS NAMES
5d8b0b70665e mysql:8.0 "docker-entrypoint.s..." 2 minutes ago Up 2 minutes 3306/tcp, 33060/tcp mysql_wordpress
f0cd32e390ab 6f9a0e03d62a "/start.sh" 7 hours ago Up 7 hours 0.0.0.0:32780->80/tcp, :::32780->80/tcp, 0.0.0.0:32781->443/tcp, :::32781->443/tcp unruffled_poincare
#进入mysql容器验证是否创建成功
[root@localhost ~]# docker exec -it 5d8b0b70665e mysql -u root -p
Enter password:
Welcome to the MySQL monitor. Commands end with ; or \g.
Your MySQL connection id is 8
Server version: 8.0.38 MySQL Community Server - GPL
Copyright (c) 2000, 2024, Oracle and/or its affiliates.
Oracle is a registered trademark of Oracle Corporation and/or its
affiliates. Other names may be trademarks of their respective
owners.
Type 'help;' or '\h' for help. Type '\c' to clear the current input statement.
mysql> show databases;
+--------------------+
| Database |
+--------------------+
| information_schema |
| mysql |
| performance_schema |
| sys |
| wordpress |
+--------------------+
5 rows in set (0.00 sec)
mysql>
按住ctrl + p + q 后台运行当前容器
#查看详细信息,找到IP
[root@localhost ~]# docker inspect 5d8b0b70665e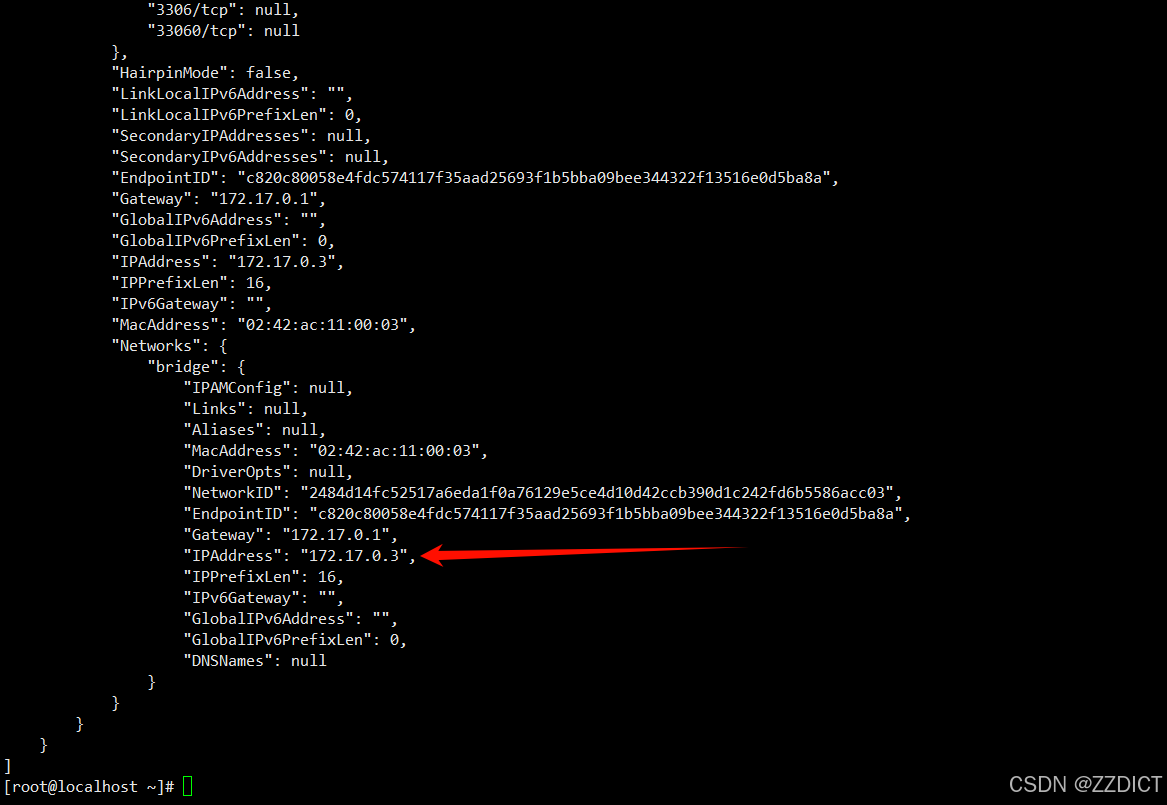
六. 安装wordpress


注:如果出现下图中的提示,需要进入nginx的哪个容器里去编写对应的配置
 对应步骤如下:
对应步骤如下:
bash
[root@localhost ~]# docker ps
CONTAINER ID IMAGE COMMAND CREATED STATUS PORTS NAMES
5d8b0b70665e mysql:8.0 "docker-entrypoint.s..." 11 minutes ago Up 11 minutes 3306/tcp, 33060/tcp mysql_wordpress
f0cd32e390ab 6f9a0e03d62a "/start.sh" 7 hours ago Up 7 hours 0.0.0.0:32780->80/tcp, :::32780->80/tcp, 0.0.0.0:32781->443/tcp, :::32781->443/tcp unruffled_poincare
[root@localhost ~]# docker exec -it f0cd32e390ab /bin/bash
[root@f0cd32e390ab /]#
[root@f0cd32e390ab wordpress]# vi /usr/share/nginx/wordpress/wp-config.php
#将页面提示的配置代码全部粘贴并复制到该文件里
然后按ctrl + p +q 后台运行该容即可。当配置完成后,点击执行安装程序即可。
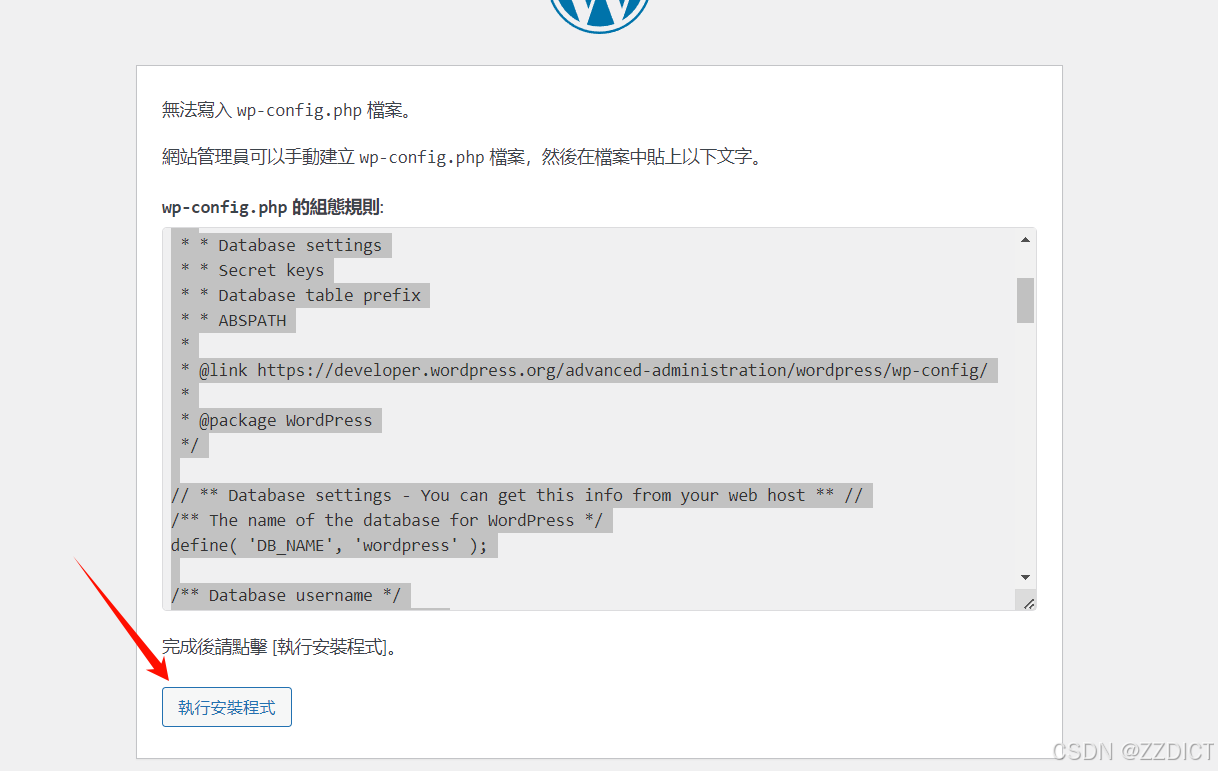




七. 扩展
使用--link参数。
当数据库宕机了,我们重启一个数据库,那么容器的IP就会变,因此可以使用--link参数具体操作如下:
bash
#查看镜像ID
[root@localhost ~]# docker images
REPOSITORY TAG IMAGE ID CREATED SIZE
wordpress v1 6f9a0e03d62a 7 hours ago 891MB
mysql 8.0 6c54cbcf775a 2 weeks ago 572MB
#查看mysql容器名
[root@localhost ~]# docker ps
CONTAINER ID IMAGE COMMAND CREATED STATUS PORTS NAMES
5d8b0b70665e mysql:8.0 "docker-entrypoint.s..." 32 minutes ago Up 32 minutes 3306/tcp, 33060/tcp mysql_wordpress
f0cd32e390ab 6f9a0e03d62a "/start.sh" 7 hours ago Up 7 hours 0.0.0.0:32780->80/tcp, :::32780->80/tcp, 0.0.0.0:32781->443/tcp, :::32781->443/tcp unruffled_poincare
#重新创建一个容器,并和mysql容器名进行关联
[root@localhost ~]# docker run -dit -P --link=mysql_wordpress 6f9a0e03d62a
3ea2e9862b9a8b91c8b84e552665968a5ca6c10326ab367bd2bf602639638928
[root@localhost ~]# docker ps
CONTAINER ID IMAGE COMMAND CREATED STATUS PORTS NAMES
3ea2e9862b9a 6f9a0e03d62a "/start.sh" About a minute ago Up About a minute 0.0.0.0:32782->80/tcp, :::32782->80/tcp, 0.0.0.0:32783->443/tcp, :::32783->443/tcp bold_mclaren
5d8b0b70665e mysql:8.0 "docker-entrypoint.s..." 34 minutes ago Up 34 minutes 3306/tcp, 33060/tcp mysql_wordpress
f0cd32e390ab 6f9a0e03d62a "/start.sh" 7 hours ago Up 7 hours 0.0.0.0:32780->80/tcp, :::32780->80/tcp, 0.0.0.0:32781->443/tcp, :::32781->443/tcp unruffled_poincare查看到了刚创建的容器端口,现在浏览器进行访问IP+映射出来的端口、

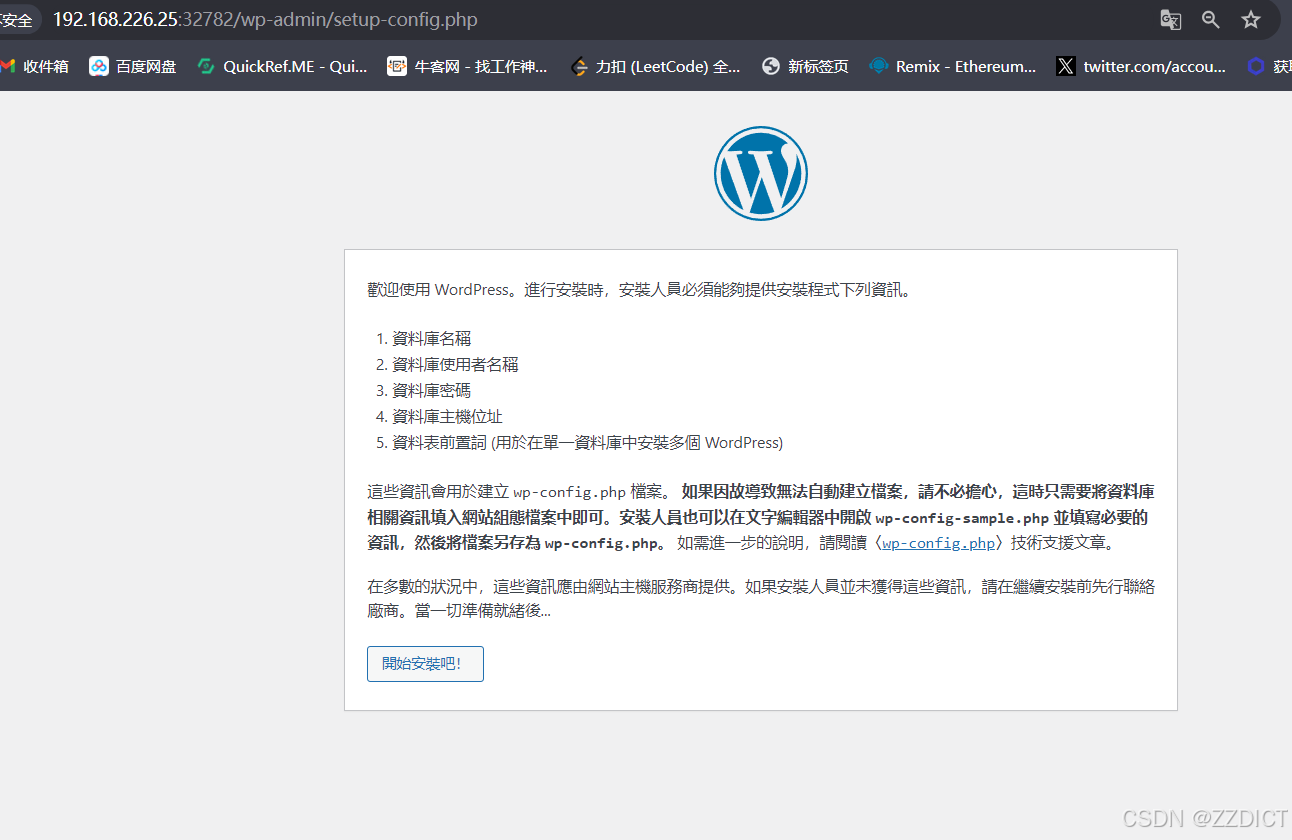
 这数据库宕了,可以重新起一个数据库容器,但是要求重新起的数据库容器名要和这里填写的mysql_wordpress一致。
这数据库宕了,可以重新起一个数据库容器,但是要求重新起的数据库容器名要和这里填写的mysql_wordpress一致。

bash
[root@localhost ~]# docker ps
CONTAINER ID IMAGE COMMAND CREATED STATUS PORTS NAMES
3ea2e9862b9a 6f9a0e03d62a "/start.sh" 9 minutes ago Up 9 minutes 0.0.0.0:32782->80/tcp, :::32782->80/tcp, 0.0.0.0:32783->443/tcp, :::32783->443/tcp bold_mclaren
5d8b0b70665e mysql:8.0 "docker-entrypoint.s..." 42 minutes ago Up 42 minutes 3306/tcp, 33060/tcp mysql_wordpress
f0cd32e390ab 6f9a0e03d62a "/start.sh" 8 hours ago Up 8 hours 0.0.0.0:32780->80/tcp, :::32780->80/tcp, 0.0.0.0:32781->443/tcp, :::32781->443/tcp unruffled_poincare
[root@localhost ~]# docker exec -it 3ea2e9862b9a /bin/bash
[root@3ea2e9862b9a /]# vi /usr/share/nginx/wordpress/wp-config.php
#将页面提示的配置代码全部粘贴并复制到该文件里
然后按ctrl + p +q 后台运行该容即可。