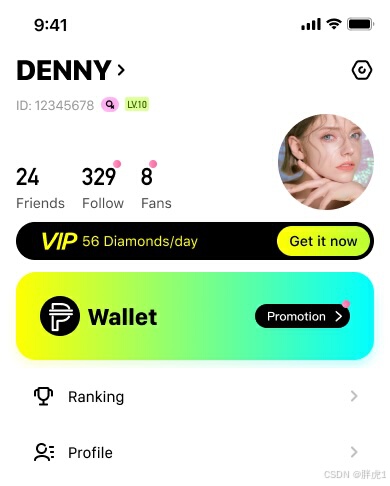
引言
在实际的APP开发中,我们通常会首先根据设计团队提供的视觉设计UI来构建我们的应用页面。这些设计通常是最全面和理想化的状态,因为设计师并不需要考虑用户的实际操作和交互。然而,如果我们仅仅根据这些设计进行硬编码,会在应用上线后发现许多难以处理的问题。
例如,有些功能会根据用户的身份选择性地显示或隐藏,有些功能会根据审核状态展示不同的样式,还有一些功能可能会根据运营活动来展示或撤销。如果我们通过硬编码来实现这些需求,那么在隐藏和显示某个功能时,可能需要修改大量代码来重新布局,这将极大地增加开发和维护的复杂度。
数据驱动页面布局
我们可以采用数据驱动页面布局的方案,让页面中的元素更加灵活可控,同时也使页面功能更易于扩展和维护。
案例
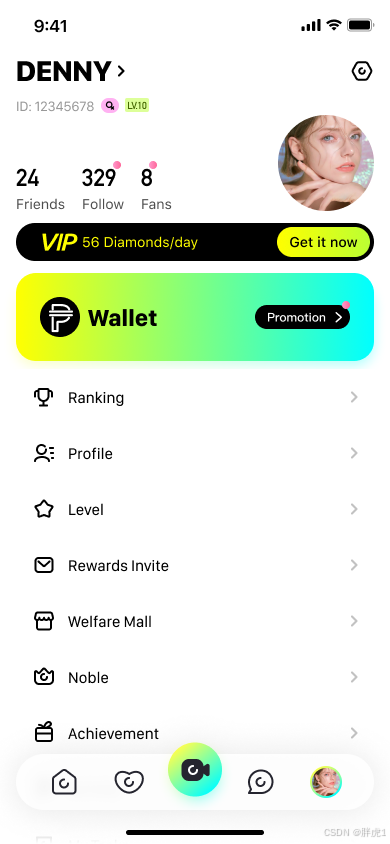
"Me"页是一个非常典型的案例。通常,这个页面功能复杂,元素类型多样。当我们看到这个设计时,脑海中应该已经有了大概的布局方案。接下来,我们将分别使用硬编码和数据驱动布局来实现这个页面,并分析它们之间的区别。
硬编码 - 直观布局
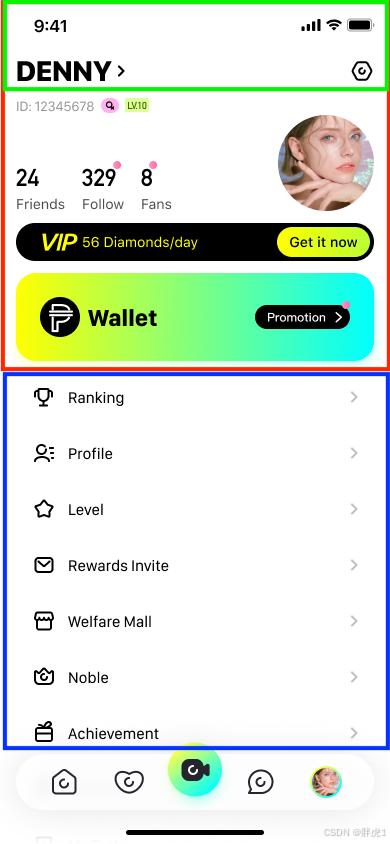
首先我们来分析一下页面结构,由于下面是重复的列表,那么很自然的我们就想到使用UITableView来实现的它,那么页面页面大致可以分为三个部分:
- 导航栏:绿色区域,这里包括了用户昵称和设置按钮。
- 列表头:红色区域,这里面包括了用户基本信息,VIP标记,钱包入口。
- 列表:蓝色区域,这里包括了Me页的所有小功能入口,比如等级,成就,榜单等等。
这么划分看起来合情合理,结构也很清晰,那我们接下来就来实现它,代码如下:
Swift
/// 列表
let tableView = UITableView(frame: .zero, style: .plain)
override func viewDidLoad() {
super.viewDidLoad()
addNavigationBar()
addTableView()
addTableHeaderView()
}
// 设置导航栏
func addNavigationBar() {
addCustomNavigationBar()
}
// 设置列表
func addTableView() {
tableView.frame = CGRect(x: 0, y: cs_navigationBarHeight, width: CS_SCREENWIDTH, height: CS_SCREENHIGHT - cs_navigationBarHeight)
tableView.delegate = self
tableView.dataSource = self
tableView.backgroundColor = .white
tableView.separatorStyle = .none
self.view.addSubview(tableView)
}
// 设置列表头
func addTableHeaderView() {
let headerView = PHMeHeaderView()
headerView.frame = CGRect(x: 0, y: 0, width: CS_SCREENWIDTH, height: 450.0)
tableView.tableHeaderView = headerView
}由于我们的重点在于页面的布局方案,这里面就不展示每个元素的具体实现细节了。
总之我们已经按照设计图高度还原了UI,接下来我们来处理一下点击事件:
Swift
func tableView(_ tableView: UITableView, didSelectRowAt indexPath: IndexPath) {
if indexPath.row == 0 {
print("排行榜")
} else if indexPath.row == 1 {
print("个人资料")
} else if indexPath.row == 2 {
print("等级")
} else if indexPath.row == 3 {
print("邀请奖励")
}
.....
}好万事大吉了,看起来已经可以提测验收了,这时候产品突然告诉你,我们要在加一个"任务"到列表里面的第2个位置,这时候该怎么做呢?
似乎也还好,单就点击事件来说,我们只需要以此往下移动就可以了,修改后代码如下:
Swift
func tableView(_ tableView: UITableView, didSelectRowAt indexPath: IndexPath) {
if indexPath.row == 0 {
print("排行榜")
} else if indexPath.row == 1 {
print("任务")
} else if indexPath.row == 2 {
print("个人资料")
} else if indexPath.row == 3 {
print("等级")
} else if indexPath.row == 4 {
print("邀请奖励")
}
...
}这时候运营又要插个"活动"在第3个位置,但是只有VIP用户才显示,那我们又需要修改渲染部分和点击部分,还是单就点击事件来说,修改后代码如下:
Swift
func tableView(_ tableView: UITableView, didSelectRowAt indexPath: IndexPath) {
if indexPath.row == 0 {
print("排行榜")
} else if indexPath.row == 1 {
print("任务")
} else {
if isVip {
if indexPath.row == 2 {
print("活动列表")
} else if indexPath.row == 3 {
print("个人资料")
} else if indexPath.row == 4 {
print("等级")
} else if indexPath.row == 5{
print("邀请奖励")
}
} else {
if indexPath.row == 2 {
print("个人资料")
} else if indexPath.row == 3 {
print("等级")
} else if indexPath.row == 4{
print("邀请奖励")
}
}
}
}哇,看起来有一点乱了,况且这还是只有一个条件,如果有多个元素需要多个条件来控制,那每次需要修改的代码可就有点吓人了。
同样地,如果红色区域的部分需要调整,那么列表头内部的元素布局也需要修改大量代码。显然,硬编码的方式虽然直观,但在面对复杂多变的需求时显得有些捉襟见肘。
数据驱动 - 灵活布局
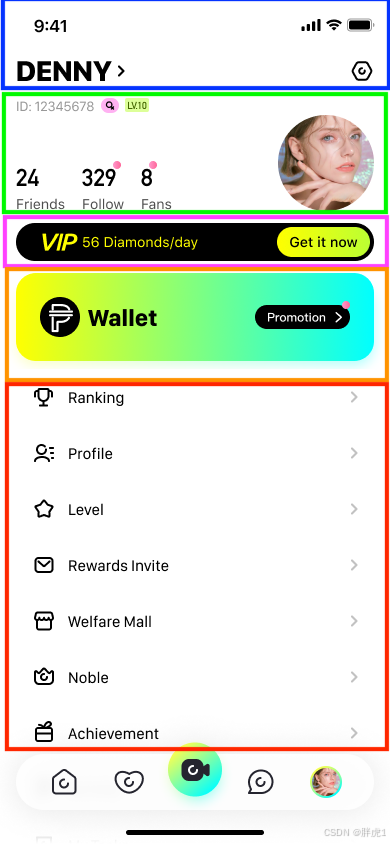
下面我们就使用数据驱动页面布局的方式再来实现这个页面。首先我们把页面的结构重新分割一下,将它们分割成更多更小的元素。
- 导航栏:蓝色区域部分,这里仍然是导航栏的保留区域。
- 用户信息:绿色部分,这里面包含了用户的基本信息。
- VIP:紫色部分,VIP入口。
- 钱包:橙色部分,钱包入口。
- 其它列表:红色部分,其它样式相同但功能不同的入口。
这样分割之后呢,我们就只需要关注导航栏和列表就可以了,导航栏的UI已经固定且已经是最小元素,应该没有不会有什么变化,那么我们就把重点放到列表上。
每一个不同的区域都是一种类型的列表元素,那我们需要提前将所有的列表类型进行注册,代码如下:
Swift
// 设置列表
func addTableView() {
tableView.frame = CGRect(x: 0, y: cs_navigationBarHeight, width: CS_SCREENWIDTH, height: CS_SCREENHIGHT - cs_navigationBarHeight)
tableView.delegate = self
tableView.dataSource = self
tableView.backgroundColor = .white
tableView.separatorStyle = .none
self.view.addSubview(tableView)
// 注册个人信息
tableView.register(CSMeUserInfoCell.self, forCellReuseIdentifier: MeCellType.userInfo.rawValue)
// 注册vip
tableView.register(CSMeVipCell.self, forCellReuseIdentifier: MeCellType.vip.rawValue)
// 注册钱包
tableView.register(CSMeWalletCell.self, forCellReuseIdentifier: MeCellType.wallet.rawValue)
// 普通列表
tableView.register(CSMeNormalCell.self, forCellReuseIdentifier: MeCellType.normal.rawValue)
}这样列表内所有元素的样式就都已经注册完成了,接下来我们开始处理数据。
首先继承自NSObject创建一个数据模型CSMeRowItemModel,代码如下:
Swift
class CSMeRowItemModel: NSObject {
/// 标题
var title:String?
/// 图标
var icon:UIImage?
/// cell
var reuseIdentifier:String?
/// 点击回调
var clickBlock:(()->Void)?
}该类里面有两个重要的数据 reuseIdentifier,列表cell的标识符,以及clickBlock一个闭包。
为了一步到位的介绍数据驱动布局的方式,我这里直接采用了分组的方式,因此还需要创建一个名为CSMeSectionItemModel的类,表示每组的数据,代码如下:
Swift
class CSMeSectionItemModel: NSObject {
/// 子数据
var subArray:[CSMeRowItemModel] = []
/// 是否显示组标题
var showSectionHeader:Bool = false
}该类里面有一个主要数据就是subArray,里面保存了该组的item数据。
有了数据模型之后我们就可以开始构建数据列表了,为此我专门创建了一个CSMeConfigBuilder用来生成列表的页面数据。
生成Me页配置代码如下:
Swift
/// 生成me页配置
func buildMeConfig() -> [CSMeSectionItemModel] {
var meConfig = [CSMeSectionItemModel]()
// 个人信息
let profileItem = buildProfileItem()
meConfig.append(profileItem)
// vip
let vipItem = buildVipItem()
meConfig.append(vipItem)
// 钱包
let walletItem = buildWalletItem()
meConfig.append(walletItem)
// 第一组
let oneSectionItem = buildNormalOneSectionItem()
meConfig.append(oneSectionItem)
// 第二组
// let twoSectionItem = buildNormalTwoSectionItem()
// meConfig.append(twoSectionItem)
//
return meConfig
}而构建item列表的方法都大同小异,我就来列举两个吧,
构建钱包item,代码如下:
Swift
// 生成钱包
func buildWalletItem() -> CSMeSectionItemModel {
let sectionItemModel = CSMeSectionItemModel()
let walletItemModel = CSMeRowItemModel()
walletItemModel.reuseIdentifier = MeCellType.wallet.rawValue
walletItemModel.clickBlock = {
// 钱包
CSRouter.shared.route(path: CSRouterUrlMeWalletRecharge)
// CSRouter.shared.route(path: CSRouterUrlShortVideoWallet)
}
sectionItemModel.subArray.append(walletItemModel)
return sectionItemModel
}构建通用样式item,代码如下:
Swift
// 第一组
func buildNormalOneSectionItem() -> CSMeSectionItemModel {
let sectionItemModel = CSMeSectionItemModel()
// 排行榜
let rankItemModel = CSMeRowItemModel()
rankItemModel.reuseIdentifier = MeCellType.normal.rawValue
rankItemModel.title = "Ranking"
rankItemModel.icon = UIImage(named: "me_item_ranking_icon")
rankItemModel.clickBlock = {
// 检查 是否是游客登录
if CSTouristHelper.shared.checkTouristLogin(loginSuccess: nil) {
return
}
// 跳转排行榜
CSRouter.shared.route(path: CSRouterUrlHomeRank)
}
sectionItemModel.subArray.append(rankItemModel)
// 个人信息
let personalInfoItemModel = CSMeRowItemModel()
personalInfoItemModel.reuseIdentifier = MeCellType.normal.rawValue
personalInfoItemModel.title = "Personal Information"
personalInfoItemModel.icon = UIImage(named: "me_item_personal_info_icon")
personalInfoItemModel.clickBlock = {
// 个人页
guard let uid = CSAccountManager.shared.account?.user?.id else { return }
var params = [String:Any]()
params["uid"] = uid
CSRouter.shared.route(path: CSRouterUrlMeProfile,params: params)
}
sectionItemModel.subArray.append(personalInfoItemModel)
// 等级
let levelItemModel = CSMeRowItemModel()
levelItemModel.reuseIdentifier = MeCellType.normal.rawValue
levelItemModel.title = "Level"
levelItemModel.icon = UIImage(named: "me_item_level_icon")
levelItemModel.clickBlock = {
//等级
CSRouter.shared.route(path: CSRouterUrlMeLevel)
}
sectionItemModel.subArray.append(levelItemModel)
// 邀请奖励
let inviteItemModel = CSMeRowItemModel()
inviteItemModel.reuseIdentifier = MeCellType.normal.rawValue
inviteItemModel.title = "Rewards Invite"
inviteItemModel.icon = UIImage(named: "me_item_invite_icon")
inviteItemModel.clickBlock = {
//邀请
CSRouter.shared.route(path: CSRouterUrlMeInvite)
}
sectionItemModel.subArray.append(inviteItemModel)
....
return sectionItemModel
}接下来在页面控制器内我们只需要读取配置列表,使用列表数据直接渲染列表。
读取配置列表:
Swift
/// 配置
let configBuiler = CSMeConfigBuilder()
/// 配置列表
var configList = [CSMeSectionItemModel]()
func initData() {
configList = configBuiler.buildMeConfig()
}使用列表数据渲染UI:
Swift
func numberOfSections(in tableView: UITableView) -> Int {
return configList.count
}
func tableView(_ tableView: UITableView, numberOfRowsInSection section: Int) -> Int {
if section >= configList.count {
CSAssert(false, "CSMeViewController section >= configList.count")
return 0
}
let sectionItemModel = configList[section]
return sectionItemModel.subArray.count
}
Swift
func tableView(_ tableView: UITableView, cellForRowAt indexPath: IndexPath) -> UITableViewCell {
let sectionItemModel = configList[indexPath.section]
let itemModel = sectionItemModel.subArray[indexPath.row]
let cell = tableView.dequeueReusableCell(withIdentifier: itemModel.reuseIdentifier!, for: indexPath)
cell.selectionStyle = .none
// 个人信息
if let userInfoCell = cell as? CSMeUserInfoCell {
userInfoCell.renderUserInfo()
}
// 普通cell
if let normalCell = cell as? CSMeNormalCell {
normalCell.renderData(itemModel)
}
return cell
}只需要这样做,页面就会根据我们配置好的数据渲染出来了。接下来就是处理点击事件,这就更容易了,因为我们已经把事件和数据绑定到了一起,我们只需要获取对应的数据,然后来调用它的闭包,代码如下:
Swift
func tableView(_ tableView: UITableView, didSelectRowAt indexPath: IndexPath) {
let sectionItemModel = configList[indexPath.section]
let itemModel = sectionItemModel.subArray[indexPath.row]
itemModel.clickBlock?()
}我们不需要添加任何判断,就可以把点击事件对应到我们想要的功能。
而且当页面需要添加元素,或者隐藏元素,哪怕是动态的显示和隐藏元素,我们都只需要操作CSMeConfigBuilder里面构建生成页面数据的方法,而不需要修改任何UI,除非是增加新的样式。
结语
通过这个典型的"Me"页案例,我们分别使用硬编码和数据驱动布局来实现页面构建。通过对比可以发现,在实际开发过程中,使用数据驱动页面布局的方式更加灵活且更容易扩展。每一个小元素都拥有完整的功能,在添加或删除时,我们只需要对数据略微进行修改,而不需要大幅度修改约束代码或添加大量的条件判断。这不仅提高了开发效率,也增强了代码的可维护性。