1. 前言
在本文中,我们将通过WPF应用程序调用Python脚本进行图像灰度处理。我们将使用Python的OpenCV库来处理图像,并将其转换为灰度图像,然后通过WPF界面来启动Python进程并展示结果。

2. 准备工作
在开始之前,请确保系统已经安装了Python和.NET SDK,并且已经安装了Python的OpenCV库。
可以通过以下命令安装OpenCV库:
bash
pip install opencv-python3. 编写Python脚本
在项目目录下创建一个新的Python脚本文件image_processing.py,并编写以下代码:
python
import cv2
import sys
def convert_to_grayscale(image_path, output_path):
# 读取图像
image = cv2.imread(image_path)
# 将图像转换为灰度
gray_image = cv2.cvtColor(image, cv2.COLOR_BGR2GRAY)
# 保存灰度图像
cv2.imwrite(output_path, gray_image)
if __name__ == "__main__":
if len(sys.argv) != 3:
print("Usage: python image_processing.py <input_image_path> <output_image_path>")
else:
input_image_path = sys.argv[1]
output_image_path = sys.argv[2]
convert_to_grayscale(input_image_path, output_path)这个脚本将读取输入图像,将其转换为灰度图像,并将结果保存到指定的输出路径。
测试输入指令
csharp
python image_processing.py "C:\Users\Lenovo\Desktop\Snipaste_2024-06-21_23-20-30.png" "C:\Users\Lenovo\Desktop\output.jpg"可以正常运行。
4. 创建WPF项目
首先,创建一个新的WPF应用程序:使用dotnet cli命令
bash
dotnet new wpf -n WpfImageProcessingApp
cd WpfImageProcessingApp4.1 设计WPF界面
打开MainWindow.xaml文件,设计一个简单的界面,包括两个按钮和一个图像展示控件:
xml
<Window x:Class="WpfImageProcessingApp.MainWindow"
xmlns="http://schemas.microsoft.com/winfx/2006/xaml/presentation"
xmlns:x="http://schemas.microsoft.com/winfx/2006/xaml"
xmlns:d="http://schemas.microsoft.com/expression/blend/2008"
xmlns:mc="http://schemas.openxmlformats.org/markup-compatibility/2006"
xmlns:local="clr-namespace:WpfImageProcessingApp"
mc:Ignorable="d"
Title="MainWindow" Height="450" Width="800">
<Grid>
<Button x:Name="SelectImageButton" Content="Select Image" HorizontalAlignment="Left" VerticalAlignment="Top" Width="100" Margin="10" Click="SelectImageButton_Click"/>
<Button x:Name="ProcessImageButton" Content="Process Image" HorizontalAlignment="Left" VerticalAlignment="Top" Width="100" Margin="120,10,0,0" Click="ProcessImageButton_Click"/>
<Image x:Name="ImageDisplay" HorizontalAlignment="Left" VerticalAlignment="Top" Width="500" Height="250" Margin="10,50,0,0"/>
</Grid>
</Window>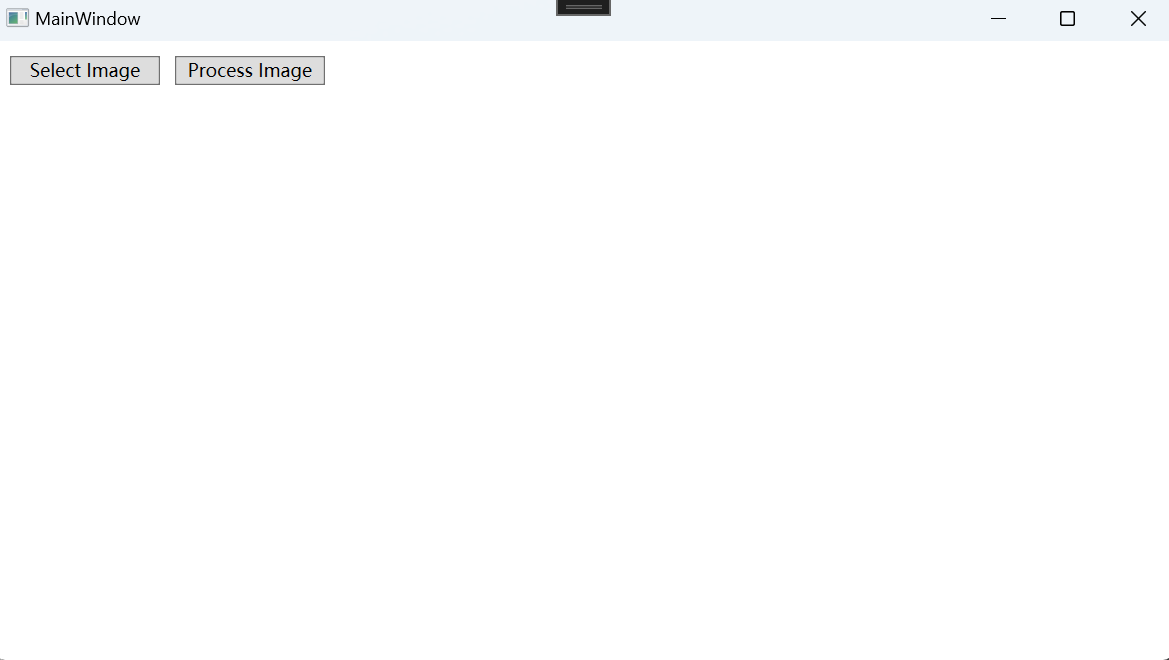
4.2 编写WPF代码
在MainWindow.xaml.cs文件中,编写以下代码:
csharp
using System;
using System.Diagnostics;
using System.Windows;
using Microsoft.Win32;
using System.IO;
using System.Windows.Media.Imaging;
namespace WpfImageProcessingApp
{
public partial class MainWindow : Window
{
private string selectedImagePath;
private string outputImagePath;
public MainWindow()
{
InitializeComponent();
}
private void SelectImageButton_Click(object sender, RoutedEventArgs e)
{
OpenFileDialog openFileDialog = new OpenFileDialog();
openFileDialog.Filter = "Image files (*.jpg, *.jpeg, *.png) | *.jpg; *.jpeg; *.png";
if (openFileDialog.ShowDialog() == true)
{
selectedImagePath = openFileDialog.FileName;
ImageDisplay.Source = new BitmapImage(new Uri(selectedImagePath));
}
}
private void ProcessImageButton_Click(object sender, RoutedEventArgs e)
{
if (string.IsNullOrEmpty(selectedImagePath))
{
MessageBox.Show("Please select an image first.");
return;
}
outputImagePath = Path.Combine(Path.GetDirectoryName(selectedImagePath), "output.jpg");
var startInfo = new ProcessStartInfo
{
FileName = "python",
Arguments = $"image_processing.py \"{selectedImagePath}\" \"{outputImagePath}\"",
RedirectStandardOutput = true,
UseShellExecute = false,
CreateNoWindow = true
};
try
{
using (var process = Process.Start(startInfo))
{
process.WaitForExit();
if (process.ExitCode == 0)
{
ImageDisplay.Source = new BitmapImage(new Uri(outputImagePath));
}
else
{
MessageBox.Show("An error occurred during image processing.");
}
}
}
catch (Exception ex)
{
MessageBox.Show($"An error occurred: {ex.Message}");
}
}
}
}4.3 运行应用程序
运行WPF应用程序。点击"Select Image"按钮选择一张图像,

然后点击"Process Image"按钮进行灰度处理,处理后的图像将显示在界面上。

5. 总结
在本文中,我们展示了如何通过WPF应用程序调用Python脚本进行图像灰度处理。通过使用Python的OpenCV库进行图像处理,并通过启动Python进程来执行Python脚本和展示结果,我们实现了一个跨语言的图像处理应用。这一技术可以应用于各种需要结合C#和Python优势的图像处理项目中。