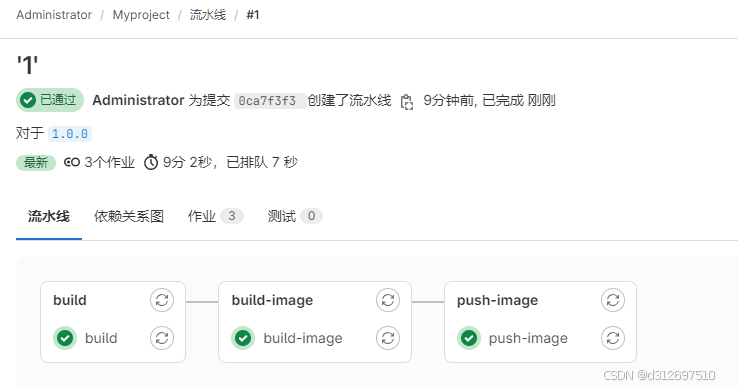1. 创建虚拟机
整体规划如下
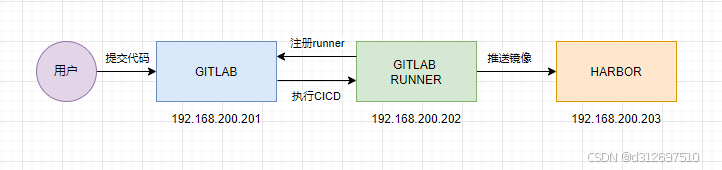
1.1 创建3台虚拟机
系统版本Centos7.9
设置IP分别为 192.168.200.201 、192.168.200.202 、 192.168.200.203
1.2 安装docker
3台虚拟机都安装docker,参考文章 安装docker
1.3 修改daemon.json
修改 /etc/docker/daemon.json 文件,没有就创建一个
javascript
{
"insecure-registries": ["192.168.200.203"]
}重启docker服务
bash
systemctl daemon-reload
systemctl restart docker2. 创建Gitlab
在 IP 201 的机器上
2.1 创建docker-compose
创建 /app/gitlab/docker-compose.yml 文件
version: '3.6'
services:
gitlab:
image: registry.cn-beijing.aliyuncs.com/webdq-public/gitlab-ce:17.0.0-ce.0
container_name: gitlab
restart: always
hostname: '192.168.200.201'
environment:
GITLAB_OMNIBUS_CONFIG: |
external_url 'http://192.168.200.201'
gitlab_rails['gitlab_shell_ssh_port'] = 19922
ports:
- '80:80'
- '443:443'
- '19922:22'
volumes:
- './config:/etc/gitlab'
- './logs:/var/log/gitlab'
- './data:/var/opt/gitlab'
shm_size: '256m'2.2 启动容器
bash
cd /app/gitlab
docker compose up -d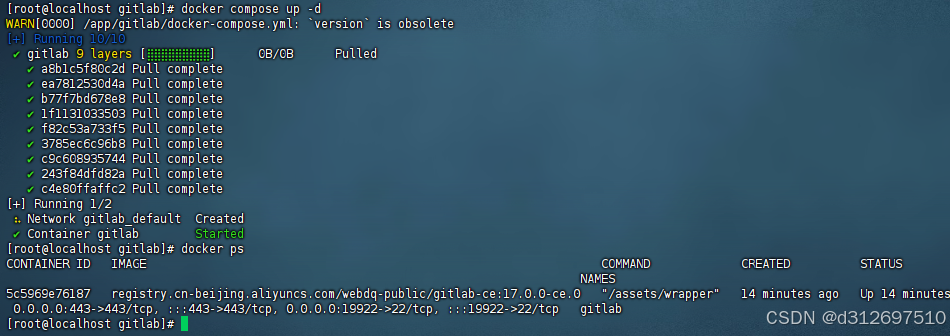
获取初始密码
bash
sudo docker exec -it gitlab grep 'Password:' /etc/gitlab/initial_root_password账号root,登录后修改密码
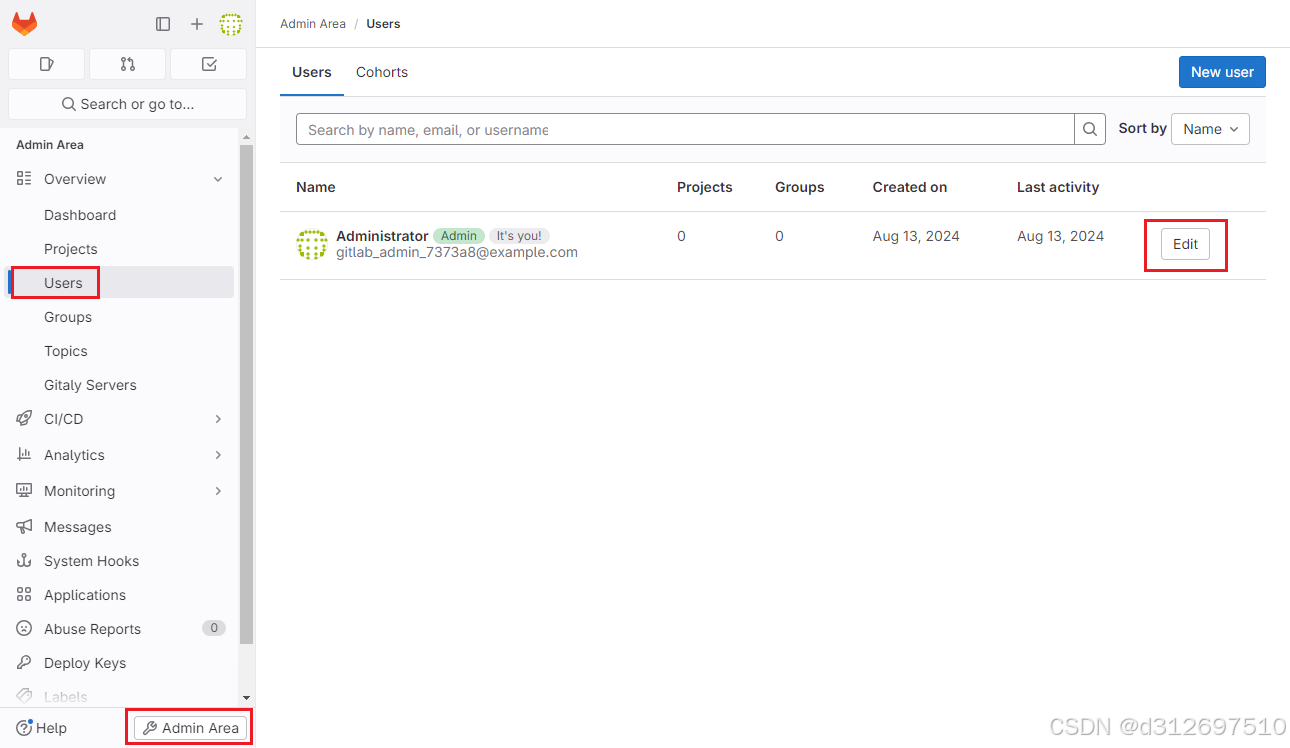
修改中文语言
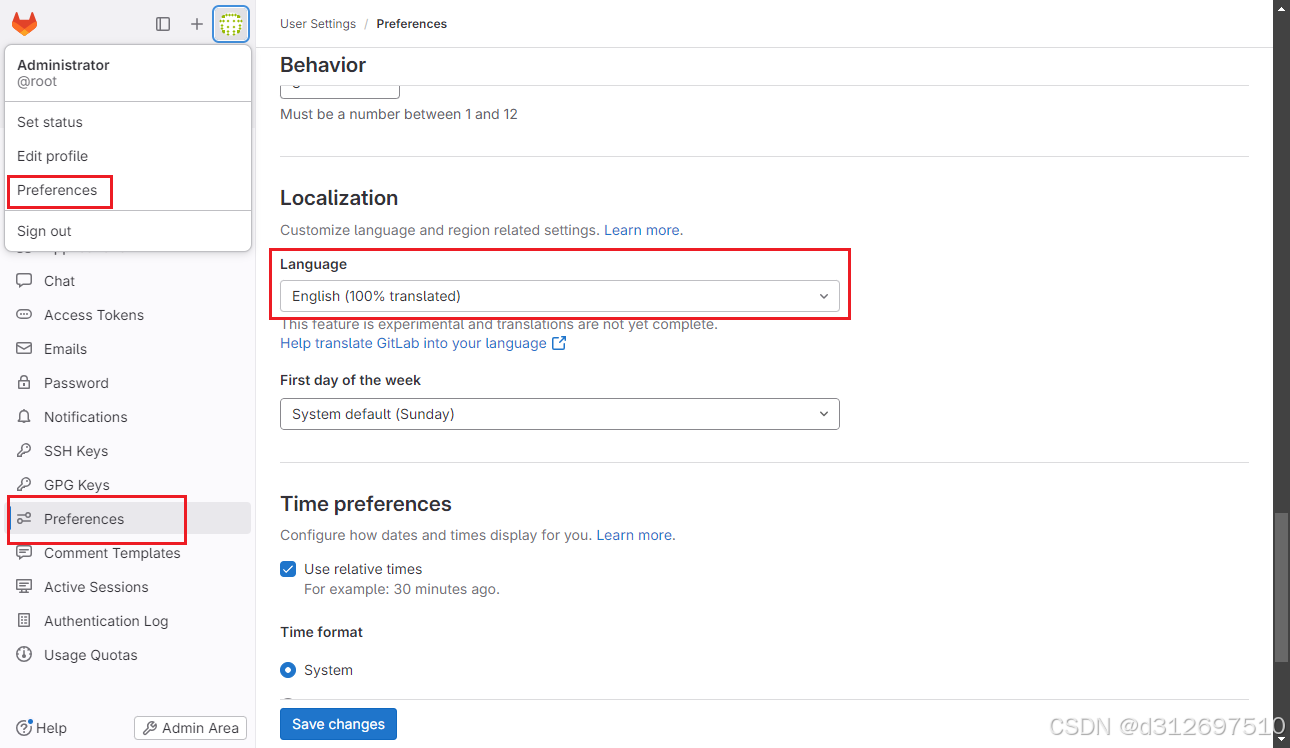
2.3 设置CICD
创建实例 runner
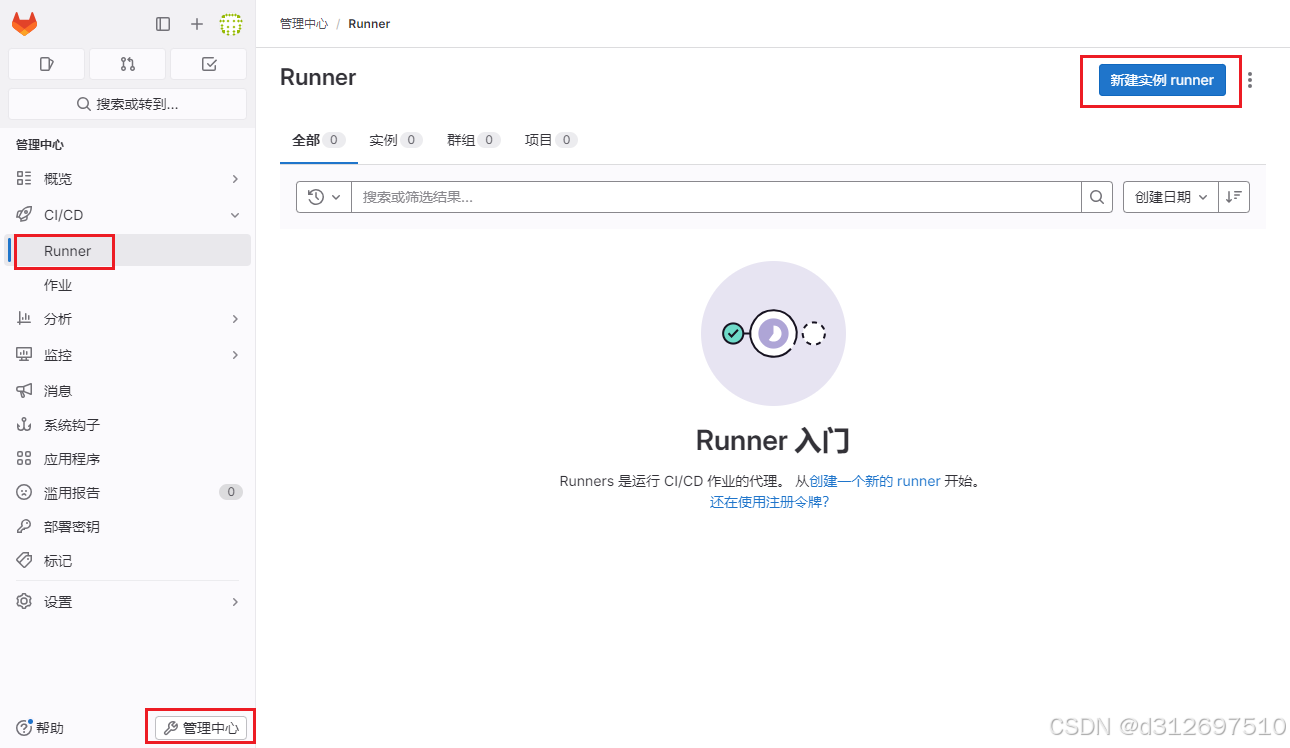
设置标签shared,创建runner
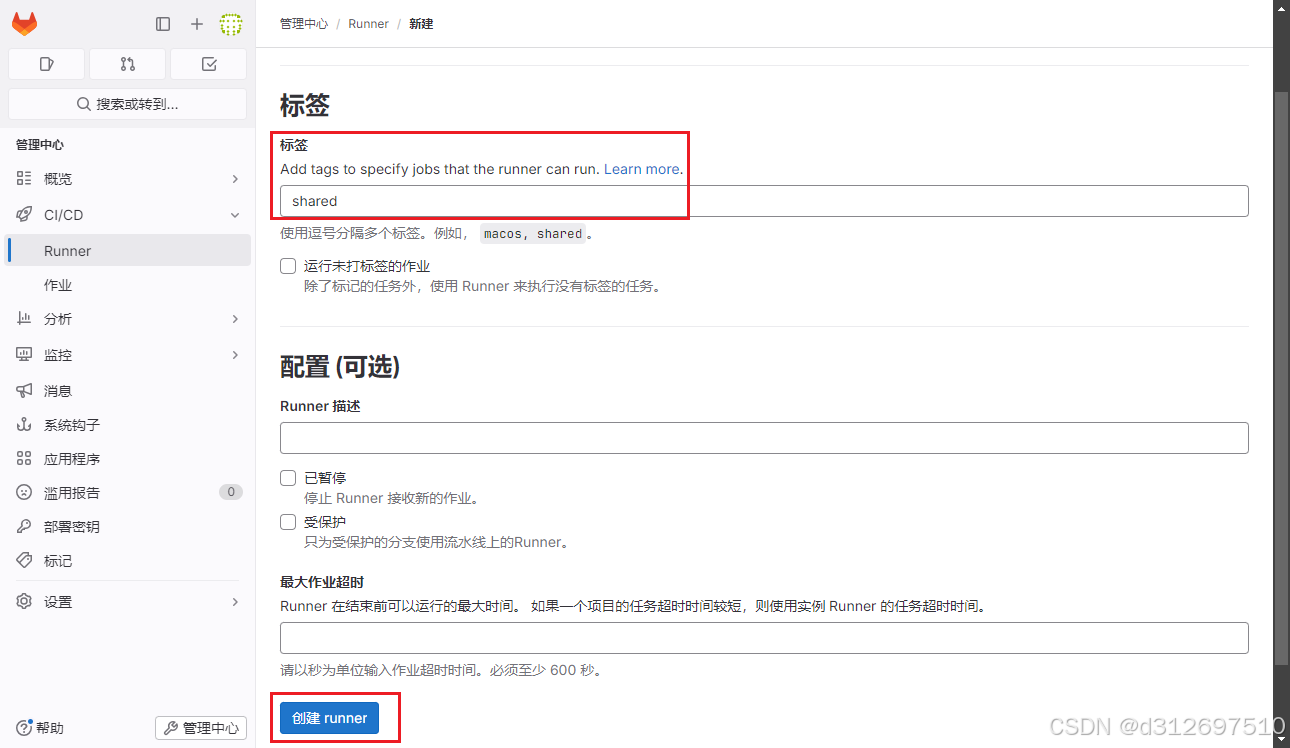
记录注册runner的命令等下备用
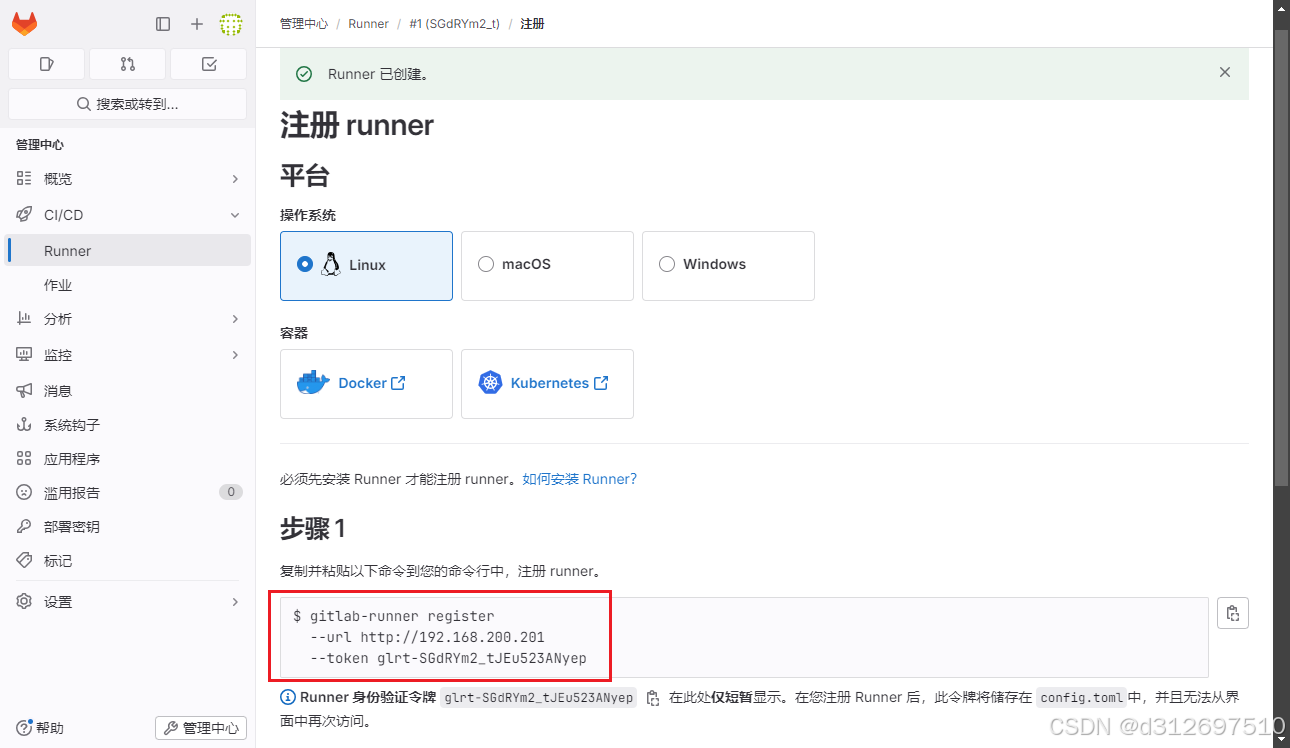
3. 创建Gitlab runner
在 IP 202 的机器上
安装 wget
bash
yum install wget -y3.1 安装 jdk21
bash
cd /usr/local
wget https://download.bell-sw.com/java/21.0.4+9/bellsoft-jdk21.0.4+9-linux-amd64.tar.gz
tar -xzvf bellsoft-jdk21.0.4+9-linux-amd64.tar.gz
cat >> /etc/profile << EOF
export JAVA_HOME=/usr/local/jdk-21.0.4
export PATH=\$JAVA_HOME/bin:\$PATH
EOF
source /etc/profile
java -version3.2 安装maven
bash
cd /usr/local
wget https://dlcdn.apache.org/maven/maven-3/3.8.8/binaries/apache-maven-3.8.8-bin.tar.gz
tar -xzvf apache-maven-3.8.8-bin.tar.gz
cat >> /etc/profile << EOF
export M2_HOME=/usr/local/apache-maven-3.8.8
export PATH=\$M2_HOME/bin:\$PATH
EOF
source /etc/profile
mvn -v3.3 安装gitlab runner
bash
curl -L https://packages.gitlab.com/install/repositories/runner/gitlab-runner/script.rpm.sh | sudo bash
sudo yum install -y gitlab-runner-17.0.03.4 修改runner
默认gitllab-runner用户权限低,更改成root用户
卸载runner默认用户
bash
sudo gitlab-runner uninstall注册runner用户为root
bash
sudo gitlab-runner install --user root --working-directory /home/gitlab-runner重启runner服务
bash
systemctl restart gitlab-runner
systemctl enable gitlab-runner查看runner进程
bash
ps aux|grep gitlab-runner3.5 注册runner
把刚才创建的runner注册命令执行
bash
gitlab-runner register --url http://192.168.200.201 --token glrt-SGdRYm2_tJEu523ANyepurl 回车
name 回车
executor 输入 shell
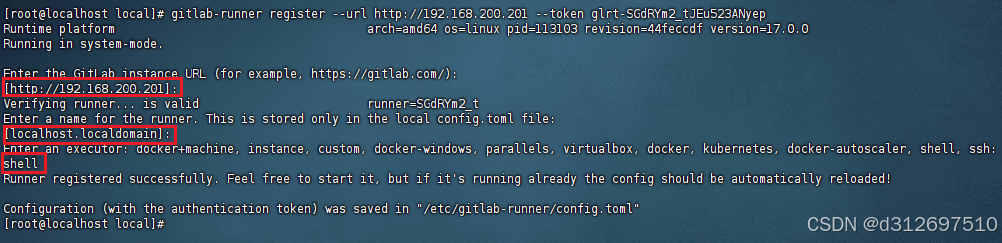
注册成功后在gitlab中可以看到在线状态
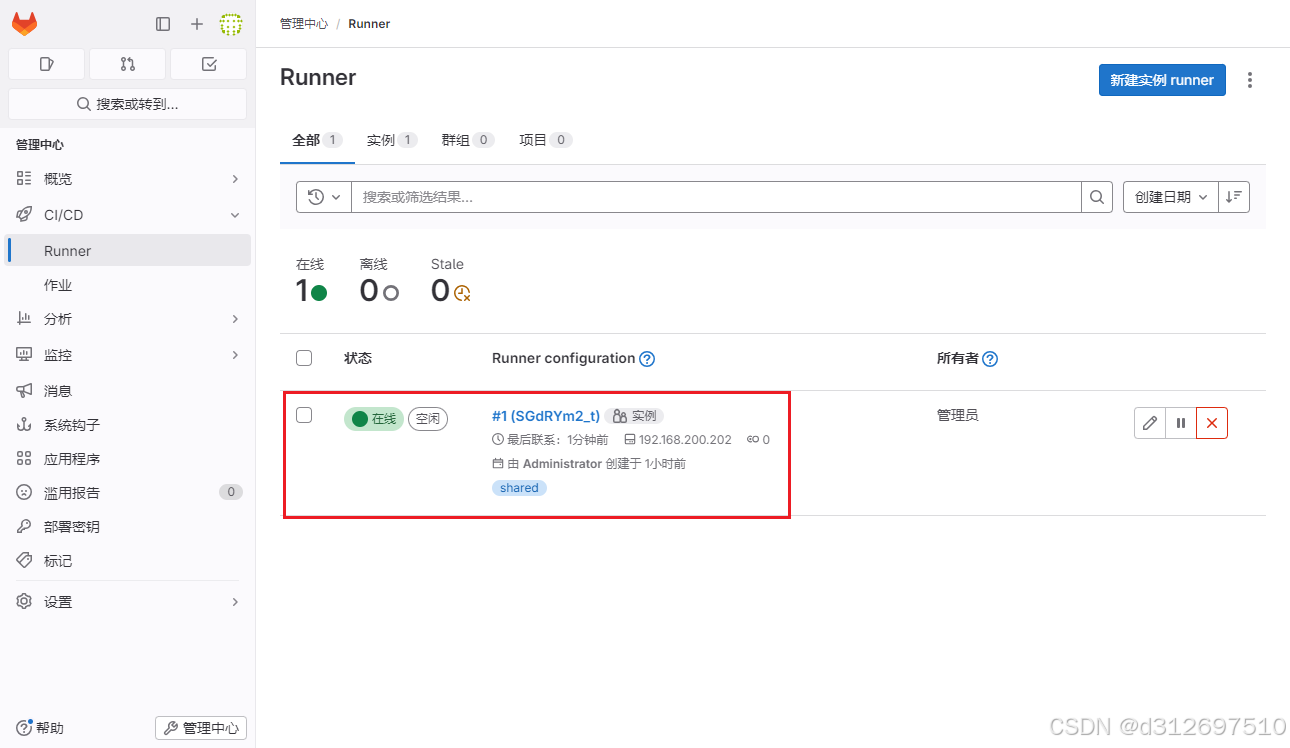
4. 创建Harbor
在 IP 203 的机器上
安装wget
bash
yum install wget -y4.1 安装go
bash
cd /usr/local
wget https://go.dev/dl/go1.22.6.linux-amd64.tar.gz
tar -xzvf go1.22.6.linux-amd64.tar.gz
cat >> /etc/profile << EOF
export PATH=/usr/local/go/bin:\$PATH
EOF
source /etc/profile
go version4.2 安装harbor
4.2.1 创建 /app 文件夹
4.2.2 上传harbor离线包
https://github.com/goharbor/harbor/releases/download/v2.10.3/harbor-offline-installer-v2.10.3.tgz
4.2.3 解压压缩包
bash
cd /app
tar -xzvf harbor-offline-installer-v2.10.3.tgz4.2.4 复制配置文件
bash
cd /app/harbor
cp harbor.yml.tmpl harbor.yml4.2.5 修改配置文件
修改hostname为 192.168.200.203
注释https和证书
4.2.6 安装harbor
bash
cd /app/harbor
bash ./install.sh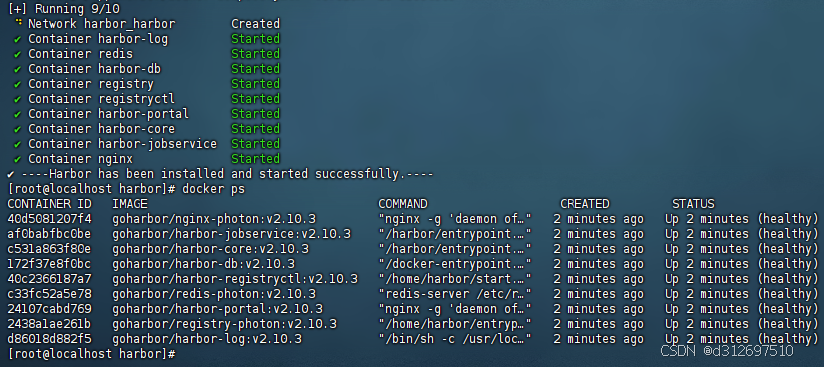
harbor启动成功后,在 IP 202 的机器上登录docker账号
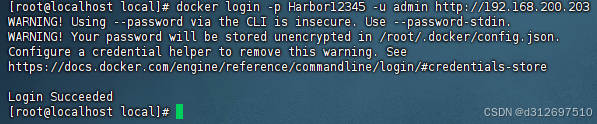
5. 上传项目代码
5.1 创建仓库
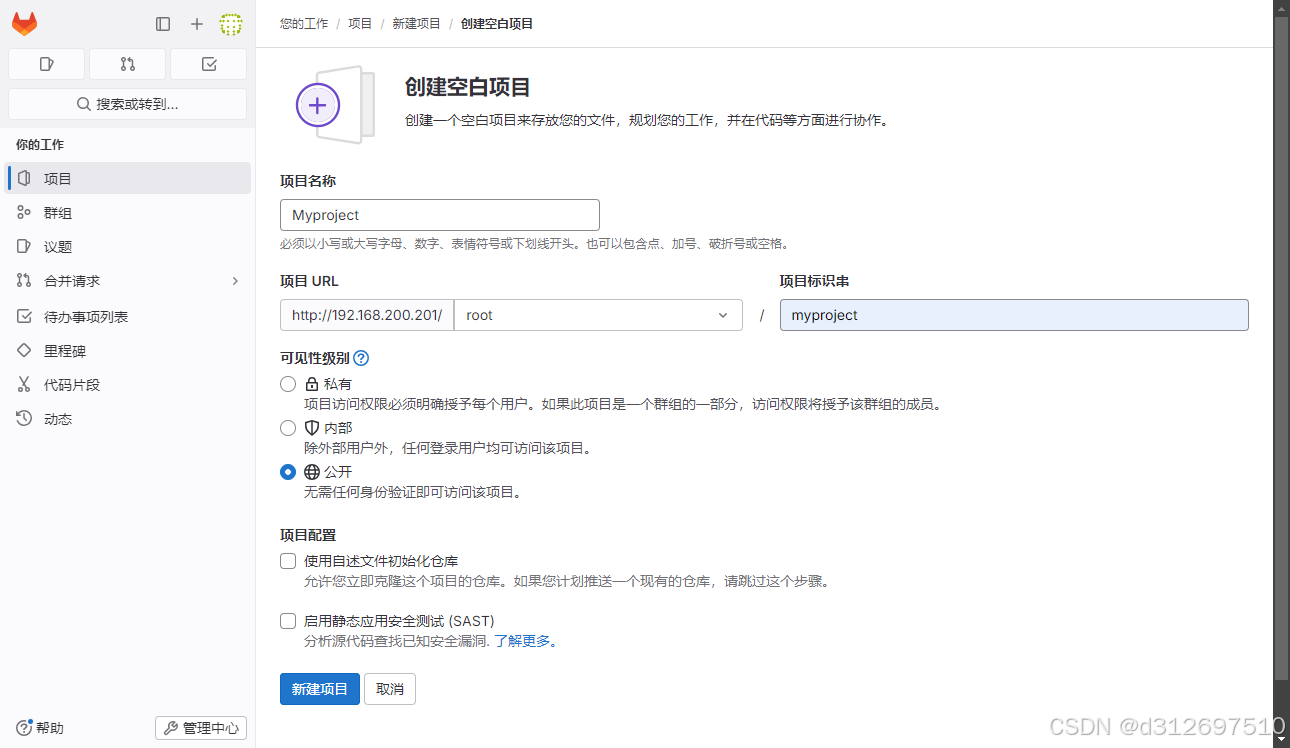
5.2 推送代码到仓库
.gitlab-ci.yml 是gitlab ci的配置文件
在stages中主要分为 build 编译项目,build-image 编译镜像,push-image 推送镜像3个部分
5.3 创建tag标签
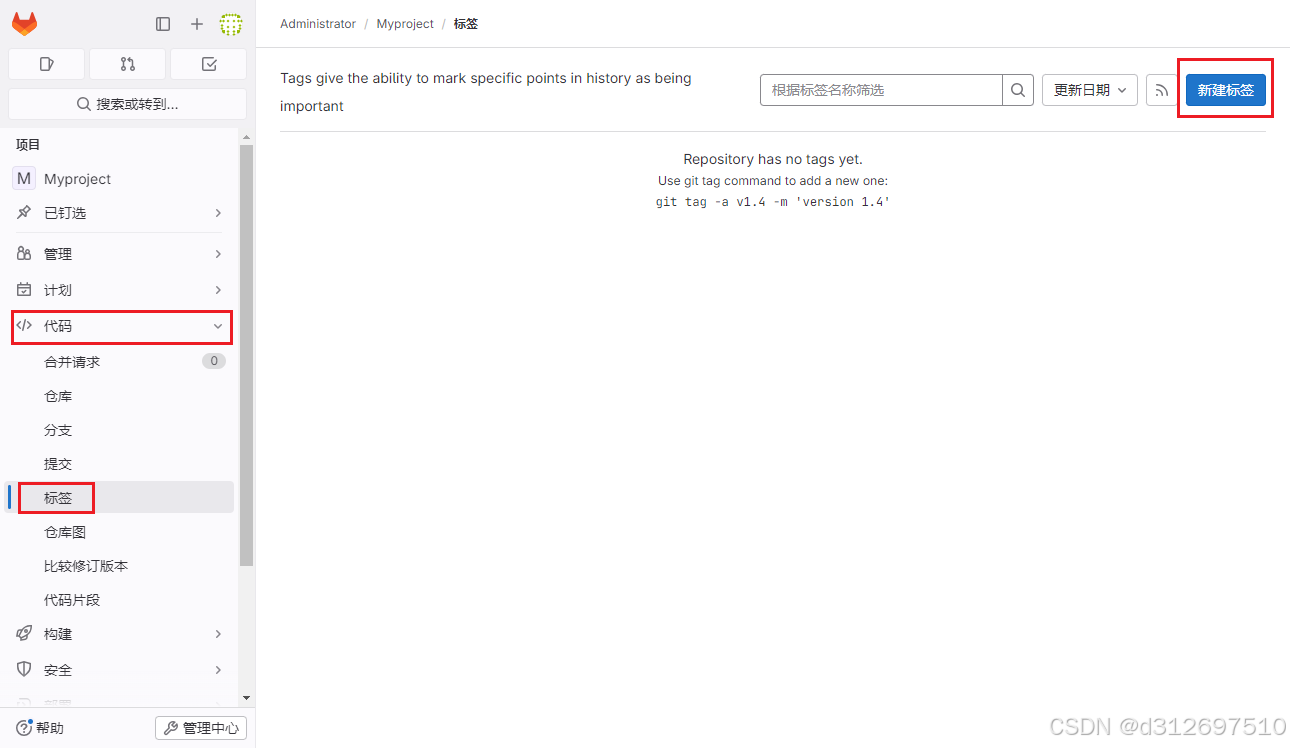
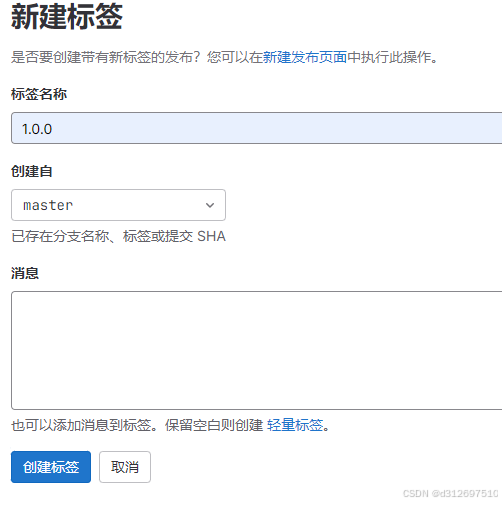
触发流水线开始构建
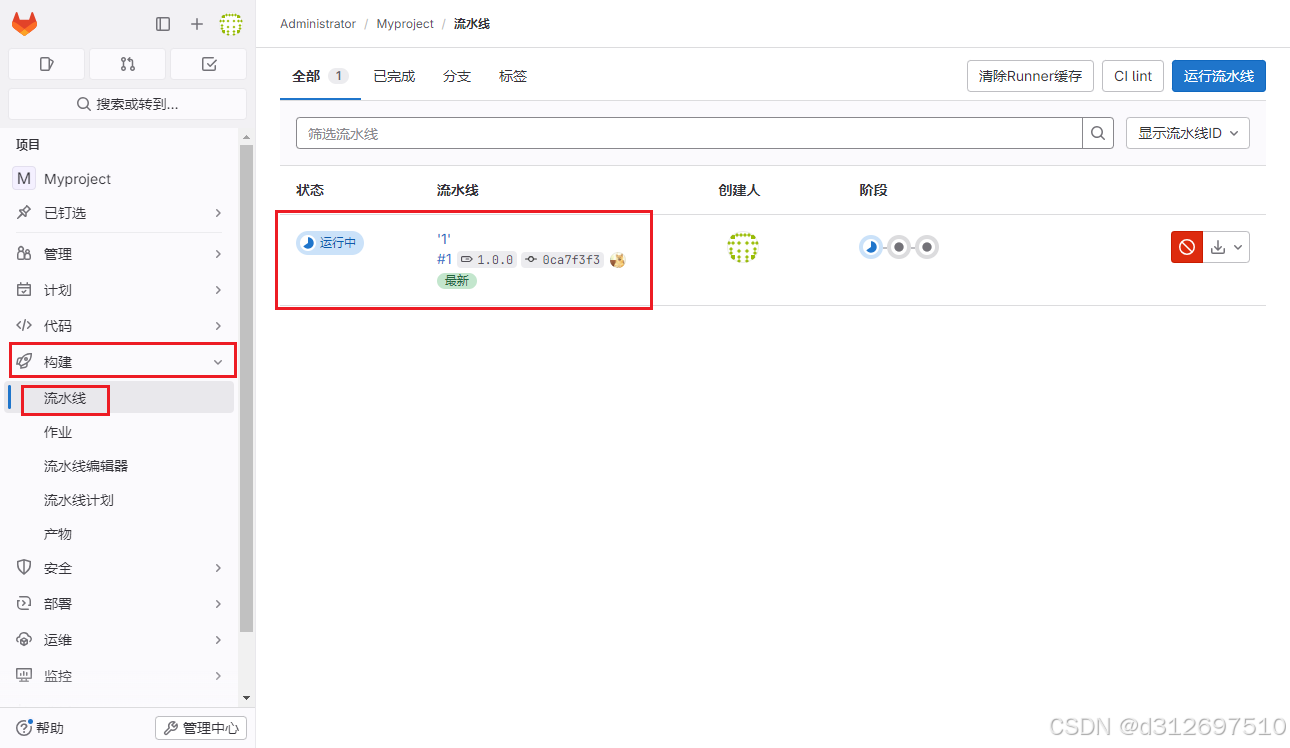
构建成功