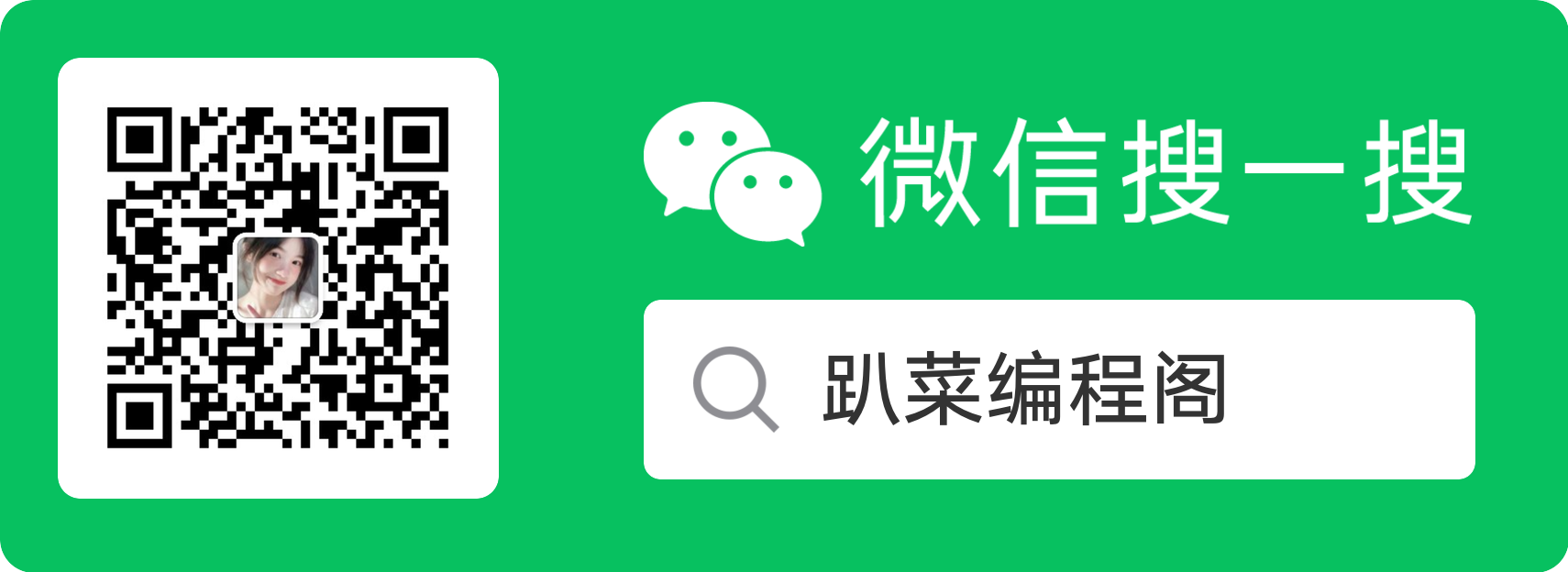新建一个新的虚拟机,选择自定义安装
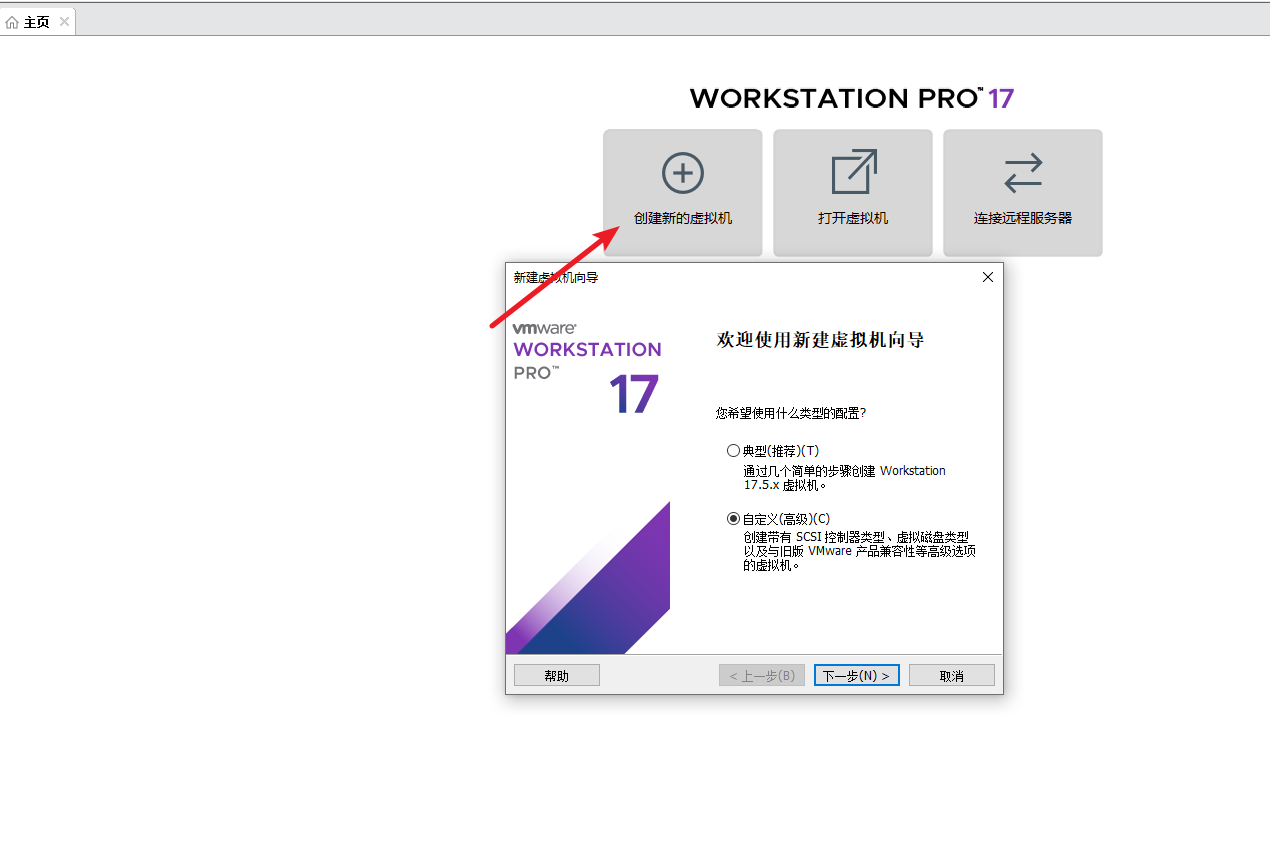
默认下一步
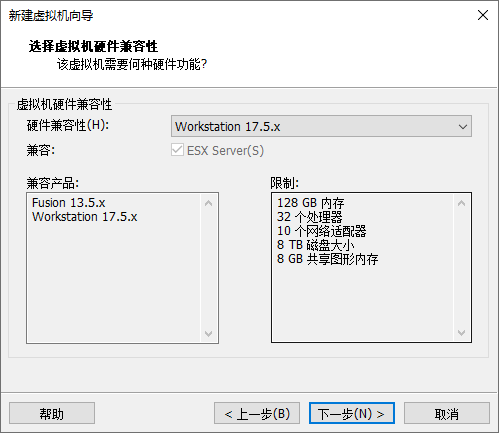
选择稍后安装操作系统
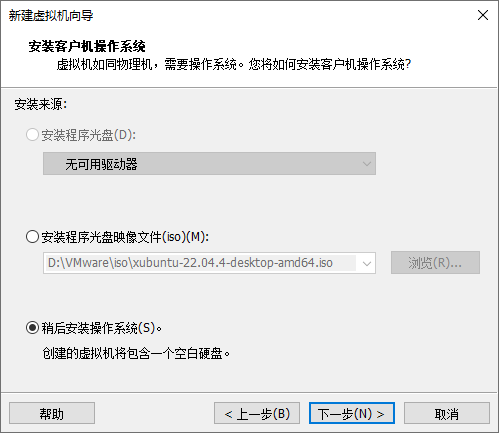
选择所要创建的系统及版本
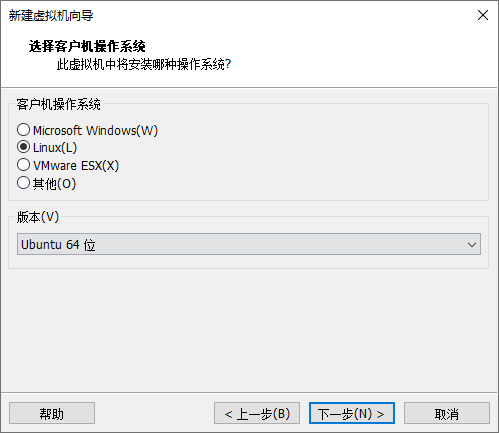
填写虚拟机的名称及创建的虚拟机保存的位置
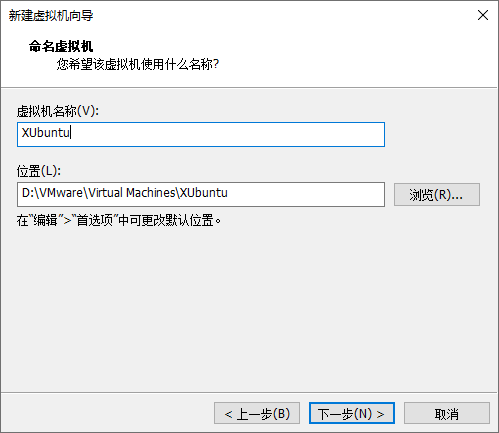
选择处理器和内核的数量
处理器数量 指的是:虚拟的CPU数量。
每个处理器的内核数量 指的是:虚拟CPU的内核数。
处理器内核总数 =处理器数量✖每个处理器的内核数量
此处虚拟机的处理器内核总数对应于真实物理机(或者叫宿主机)的CPU线程数(即逻辑处理器的数量)。
所以在设置的时候,我们只要让处理器内核总数<逻辑处理器的数量即可。

选择虚拟内存
选择虚拟机内存大小,我这里选择的是4G,只做开发机用足够了,点击下一步

选择虚拟机网络连接方式,默认下一步
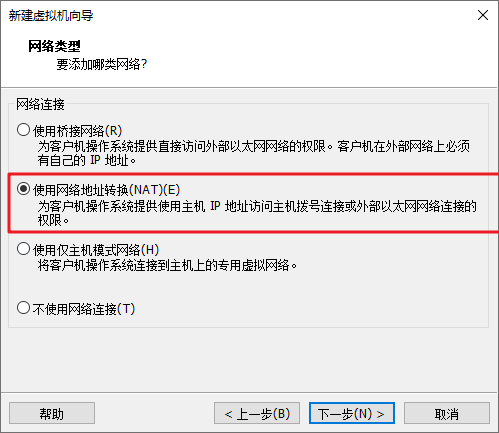
选择I/O控制器类型,默认下一步
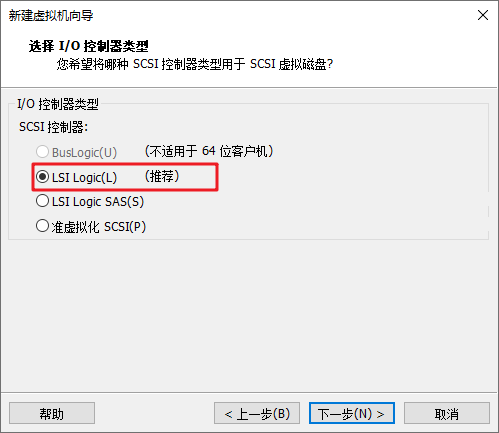
选择磁盘类型,默认下一步
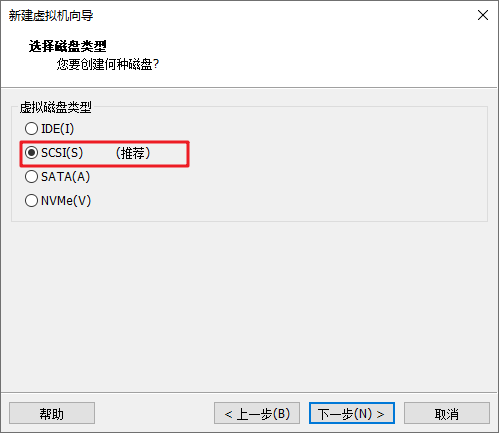
选择新建虚拟机磁盘,默认下一步
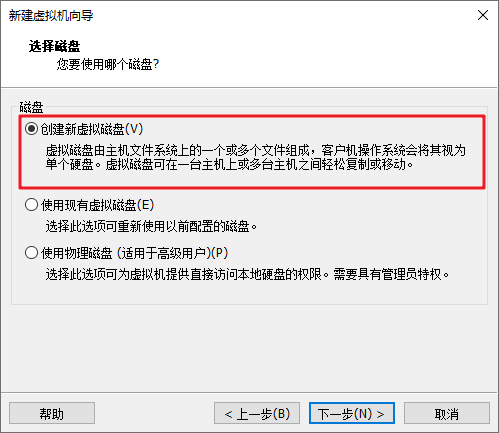
选择磁盘大小,将磁盘存储为单个文件
我这里选择了20G,如果资源多,可以多分配点

指定磁盘文件
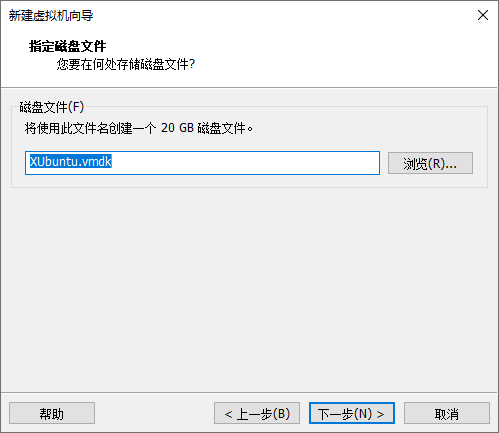
点击自定义硬件
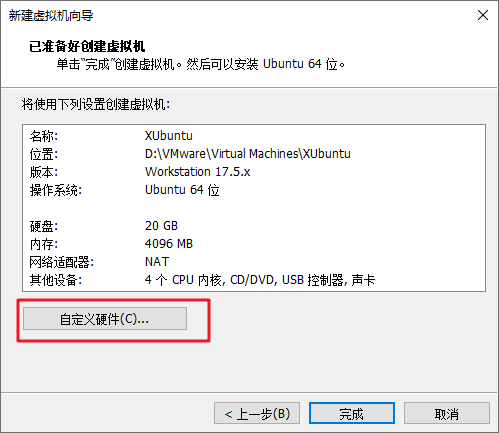
移除声卡,USB控制器
注意:按需求选择

导入镜像
选择镜像,iso后缀,检查镜像路径是否正确


点击完成
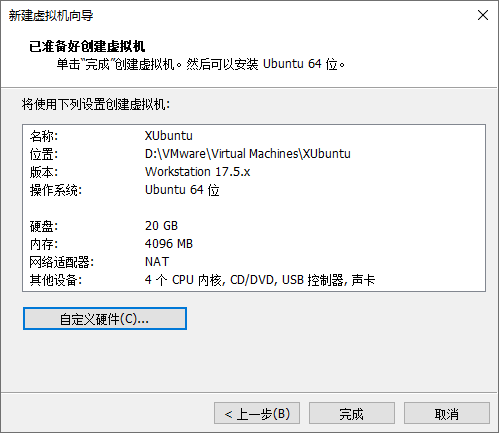
点击开启此虚拟机
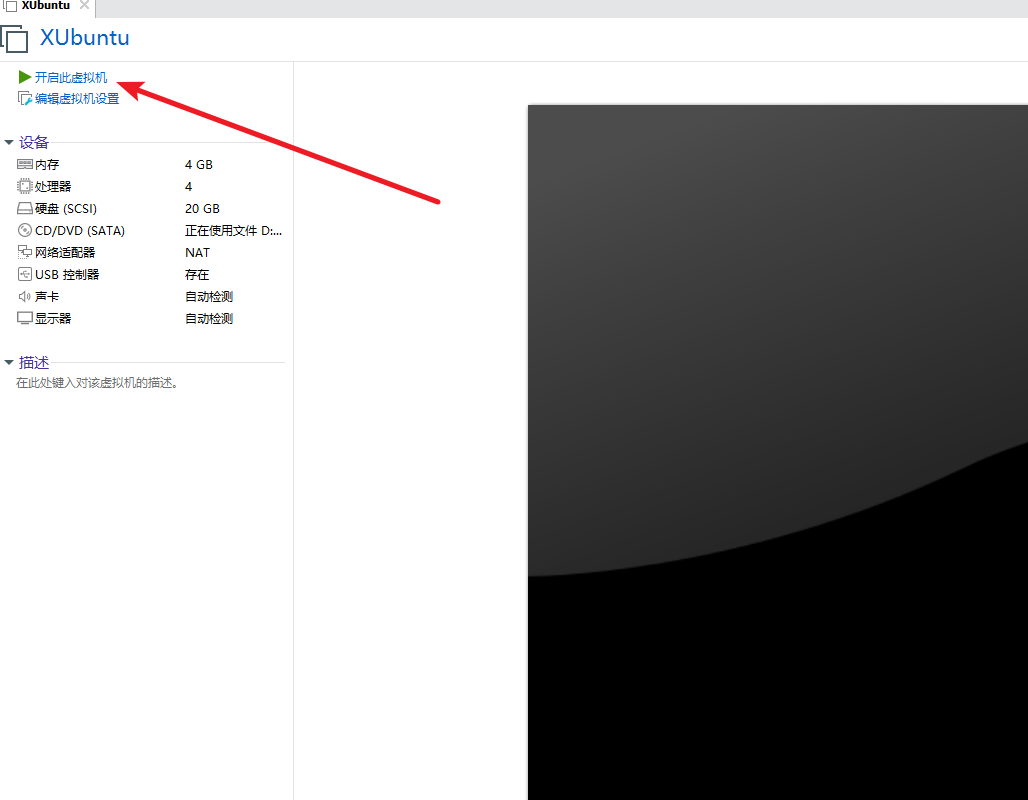
开始安装虚拟机系统,默认回车
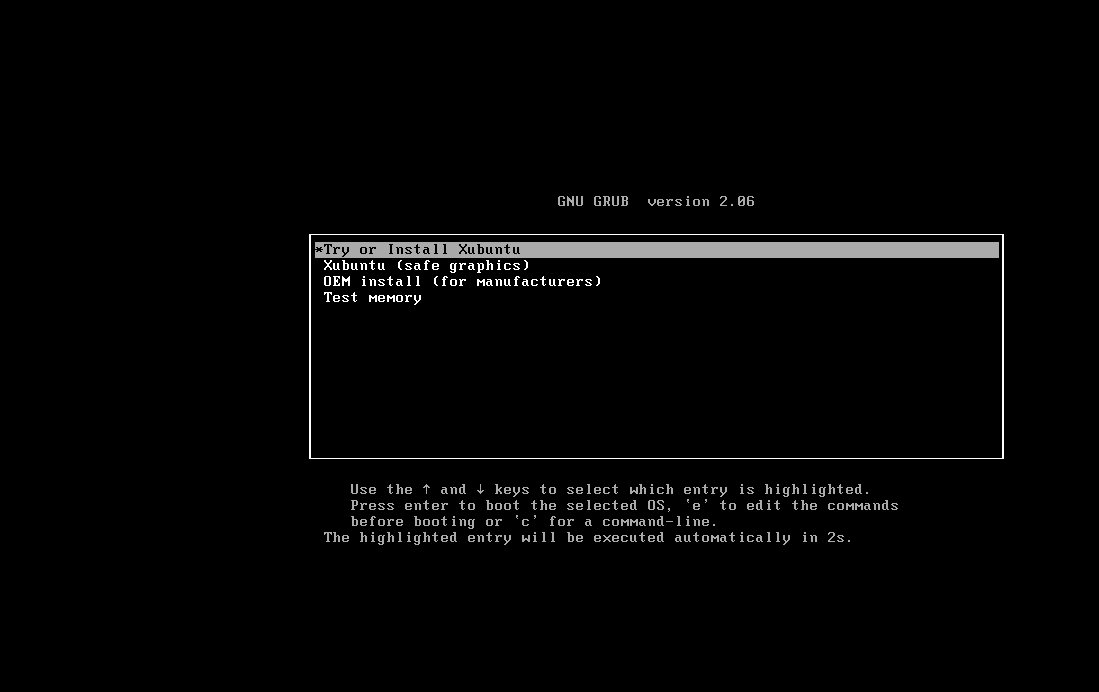
等待几分钟,弹出选择语言,我这里选择的是中文,当然也可以根据自己喜好选择其它语言。选择完,点击next
选择语言
中文在最下面
安装Xubuntu
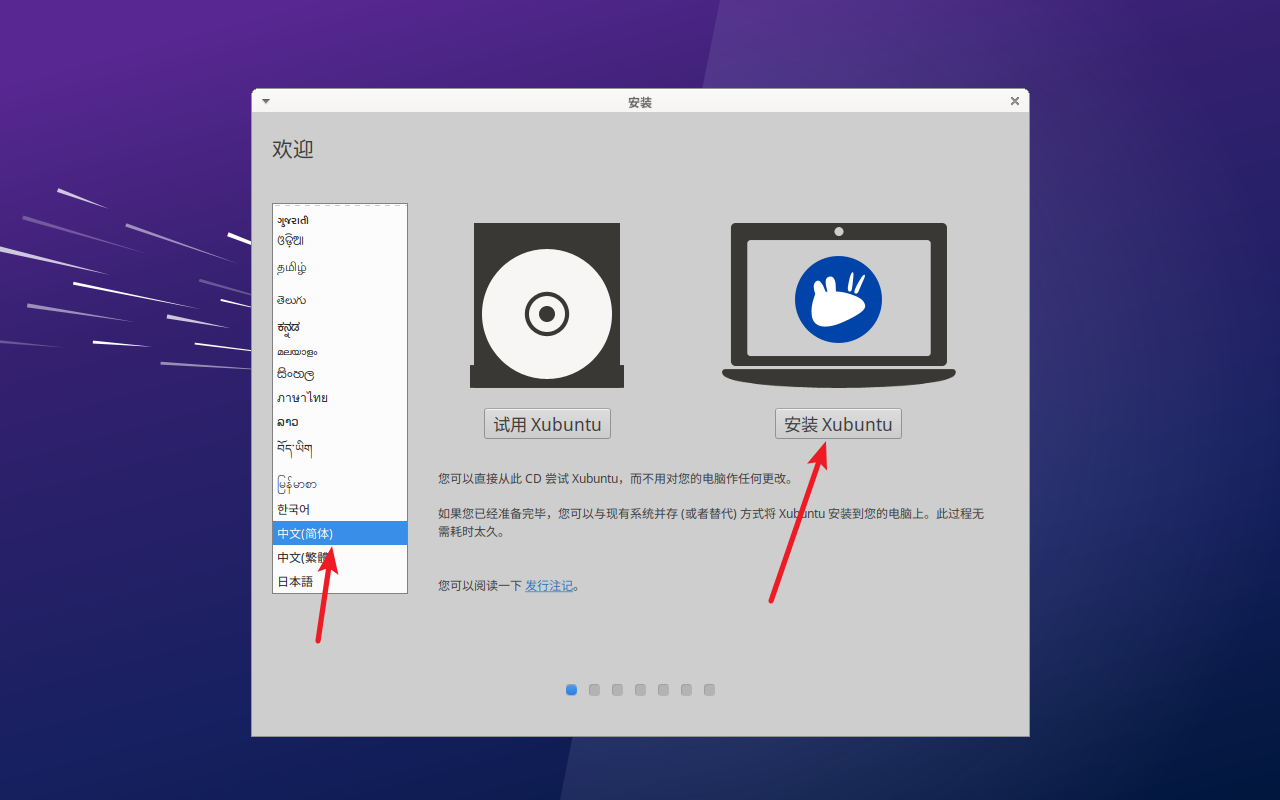
选择键盘布局,默认,继续
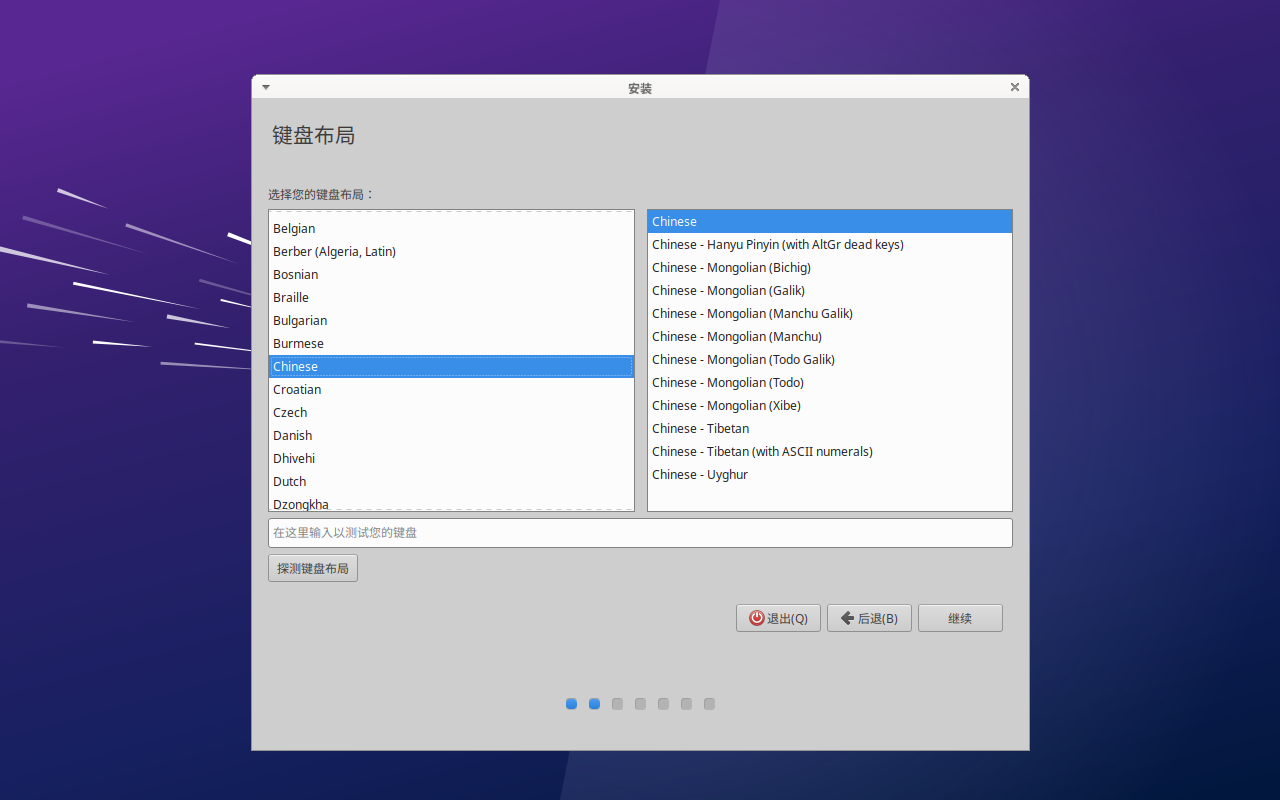
更新和其它软件
注意:选择最小安装和取消Xubuntu时下载更新,这样安装会快一点

安装类型,点击现在安装
注意,这时按理说有网,它就会自动下载一些东西,此时的桌面大小是全屏,若还是小屏幕,后面我会提及如何解决,一个命令


选择时区,默认,点击继续
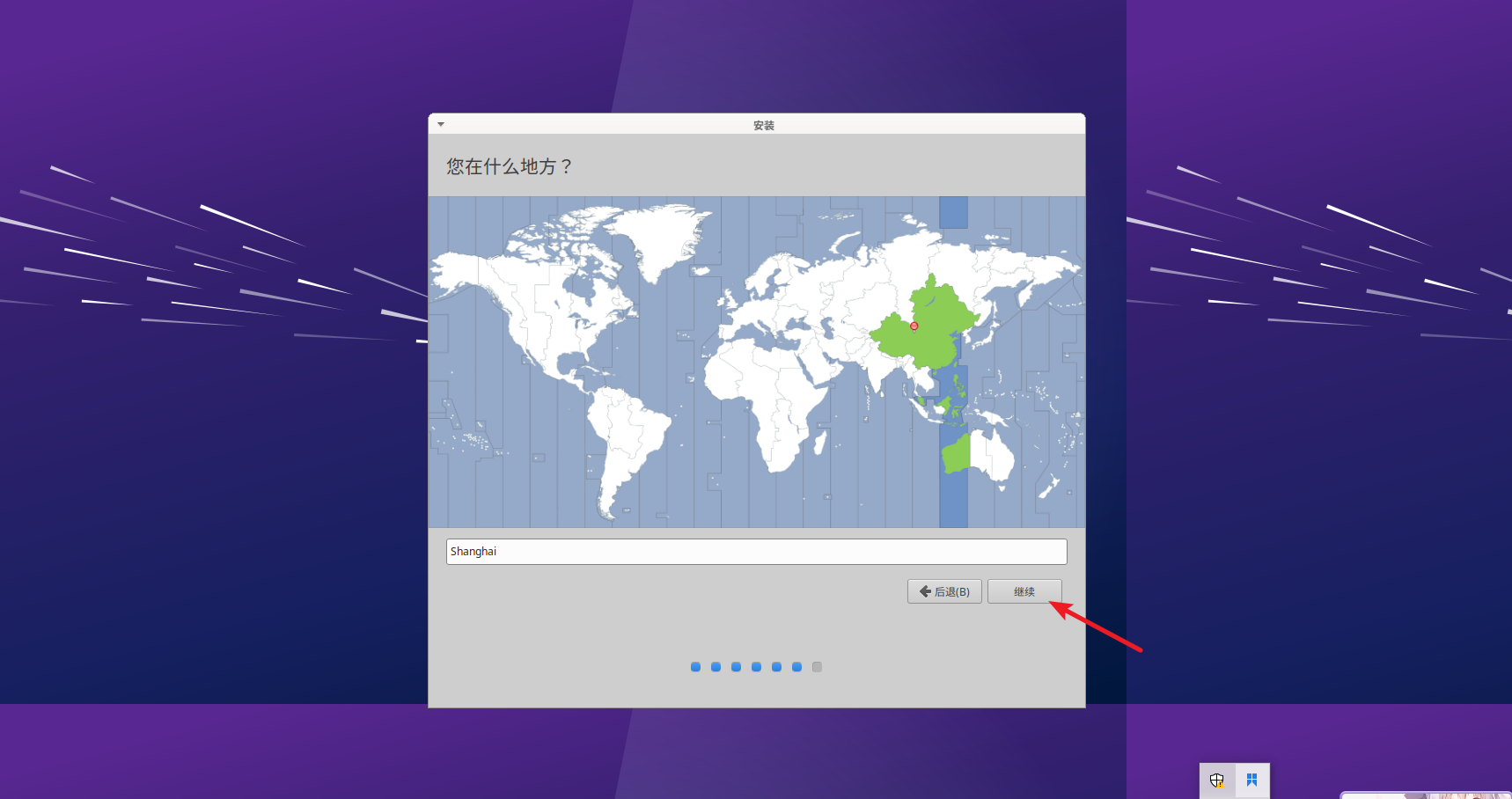
创建用户,点击继续
注意:- 之后使用时是你的 姓名@计算机名,我这里就是xubuntu@xstudy,系统名@昵称
- 密码设置简单不用太长
- 选择自动登录,就不用重复输密码
- 就自己用,也不用设置那么复杂的,个人观点,主要看个人,咋个舒服咋个来

等待安装完成
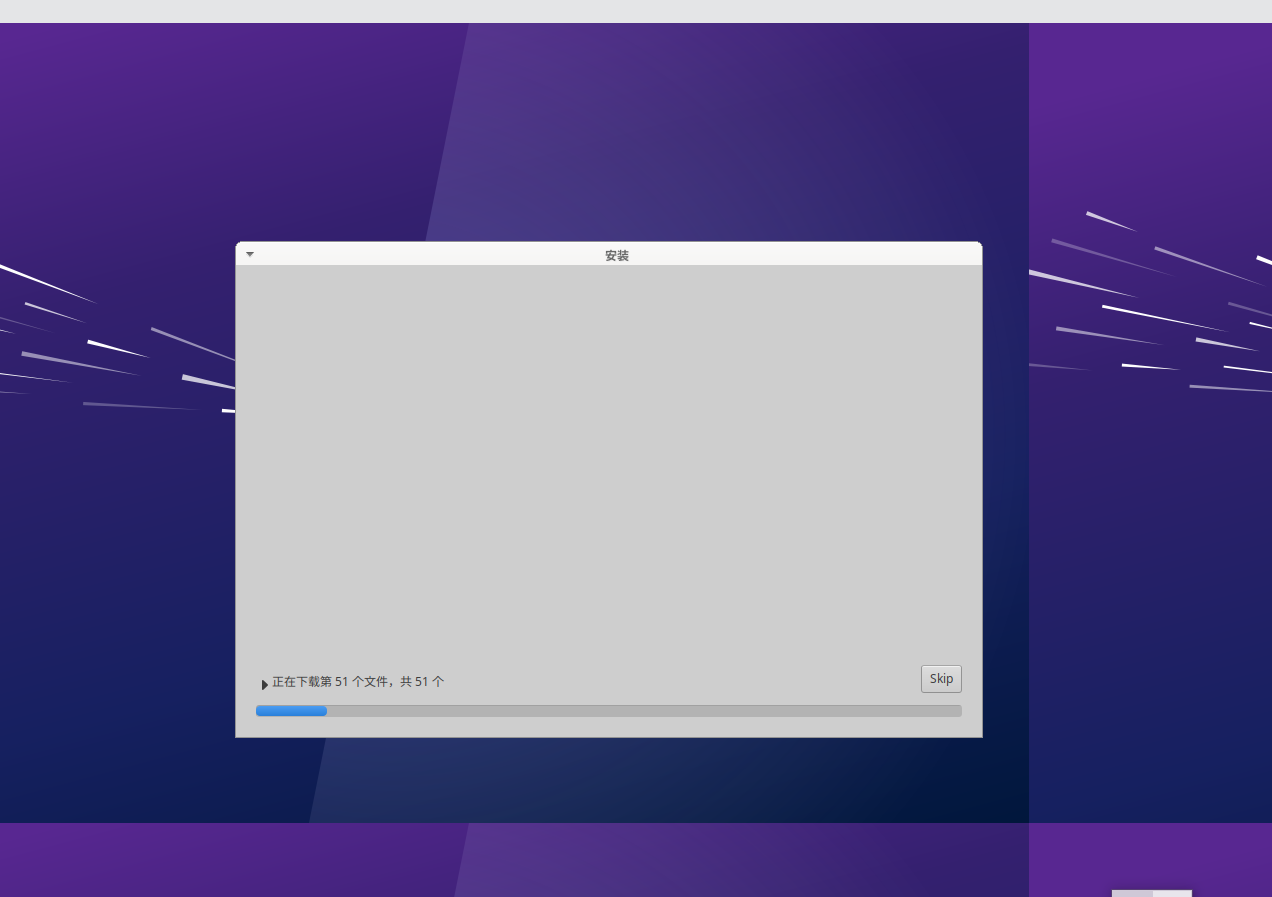
安装完成,点击现在重启
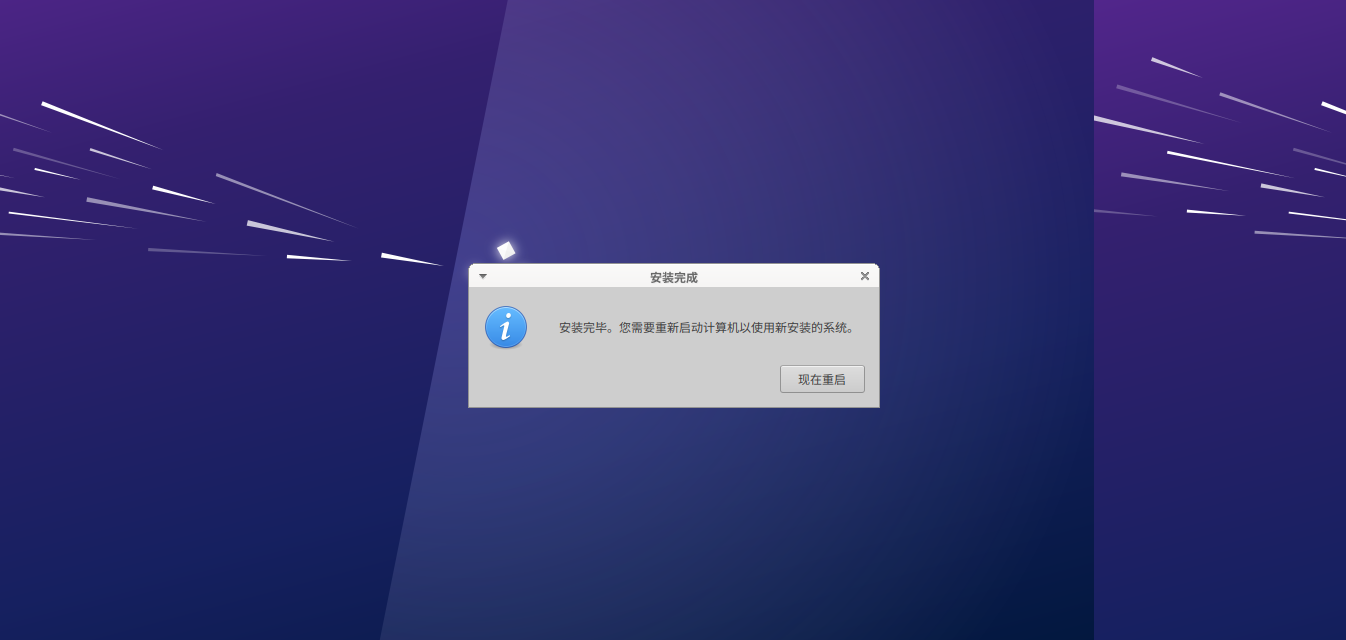
配置apt镜像
发现:界面有点小,先不管,先配置apt镜像

这里提供一个清华镜像
text
# 默认注释了源码镜像以提高 apt update 速度,如有需要可自行取消注释
deb https://mirrors.tuna.tsinghua.edu.cn/ubuntu/ noble main restricted universe multiverse
# deb-src https://mirrors.tuna.tsinghua.edu.cn/ubuntu/ noble main restricted universe multiverse
deb https://mirrors.tuna.tsinghua.edu.cn/ubuntu/ noble-updates main restricted universe multiverse
# deb-src https://mirrors.tuna.tsinghua.edu.cn/ubuntu/ noble-updates main restricted universe multiverse
deb https://mirrors.tuna.tsinghua.edu.cn/ubuntu/ noble-backports main restricted universe multiverse
# deb-src https://mirrors.tuna.tsinghua.edu.cn/ubuntu/ noble-backports main restricted universe multiverse
# 以下安全更新软件源包含了官方源与镜像站配置,如有需要可自行修改注释切换
deb http://security.ubuntu.com/ubuntu/ noble-security main restricted universe multiverse
# deb-src http://security.ubuntu.com/ubuntu/ noble-security main restricted universe multiverse
# 预发布软件源,不建议启用
# deb https://mirrors.tuna.tsinghua.edu.cn/ubuntu/ noble-proposed main restricted universe multiverse
# # deb-src https://mirrors.tuna.tsinghua.edu.cn/ubuntu/ noble-proposed main restricted universe multiverse打开终端
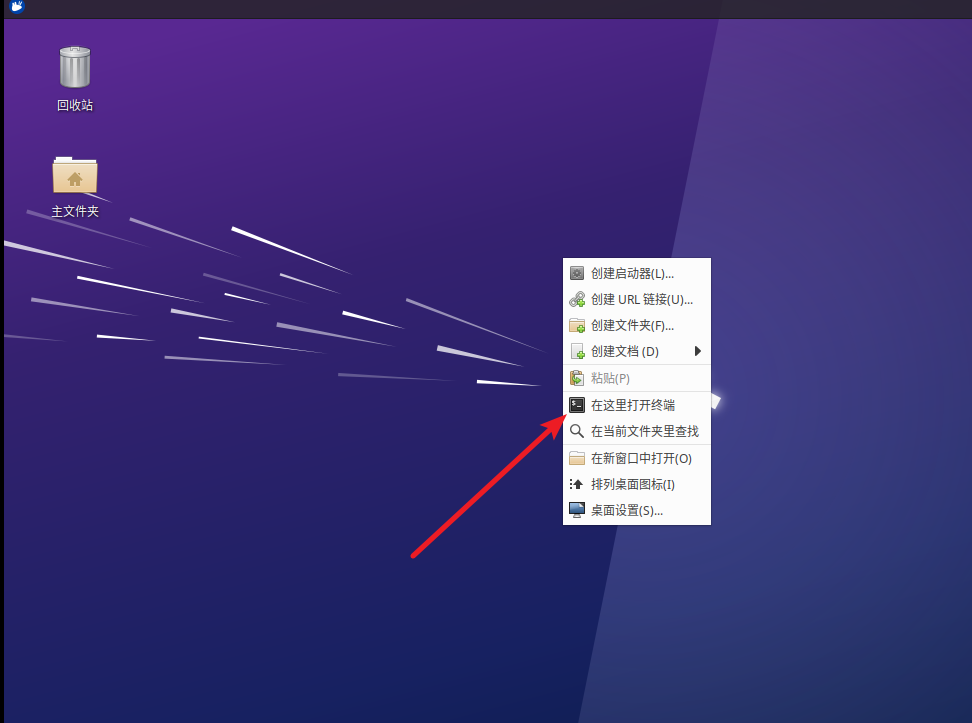
切换为root用户
shell
sudo su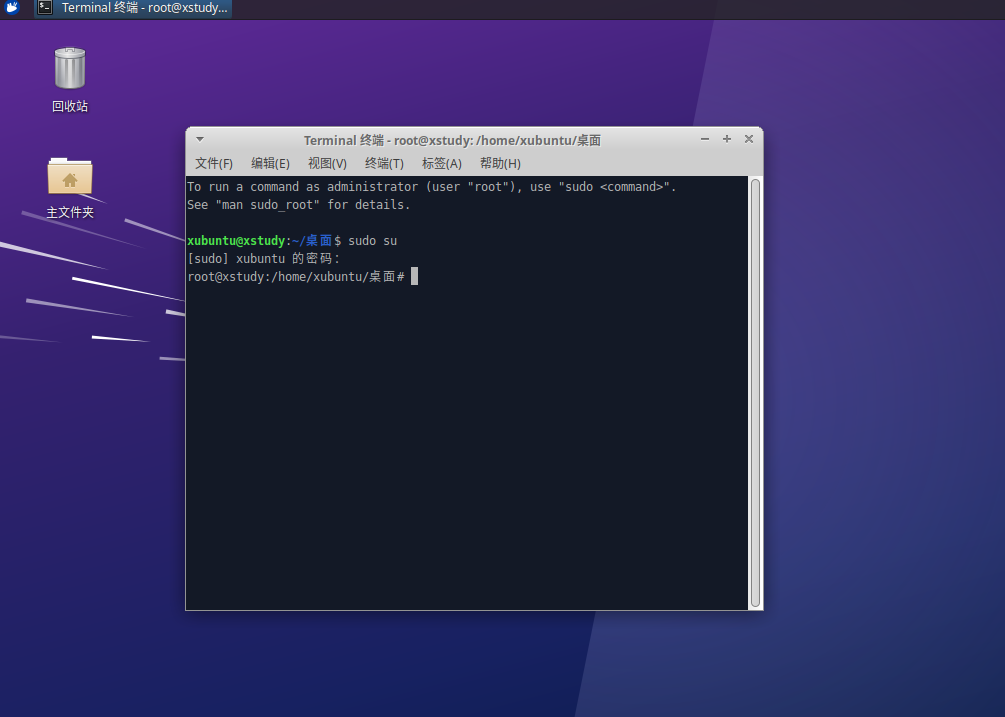
进入apt镜像源
shell
nano /etc/apt/sources.list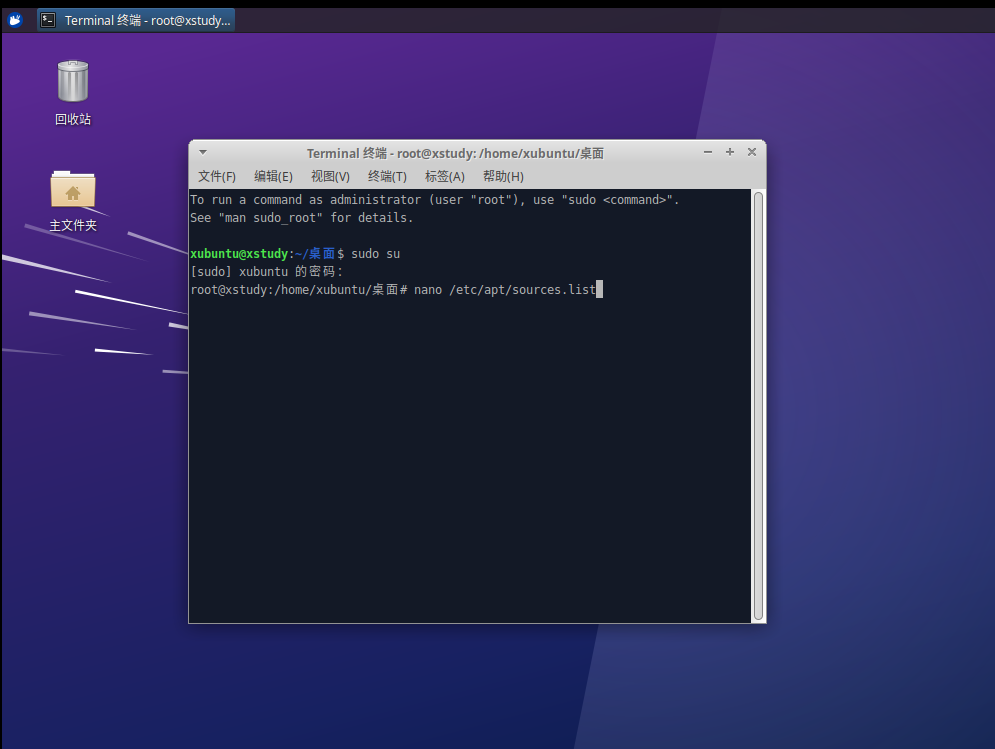
删除之前的镜像
ctrl+k 快速删除每一行

写入镜像
ctrl+o 写入 回车

更新apt
shell
sudo apt update
sudo apt upgrade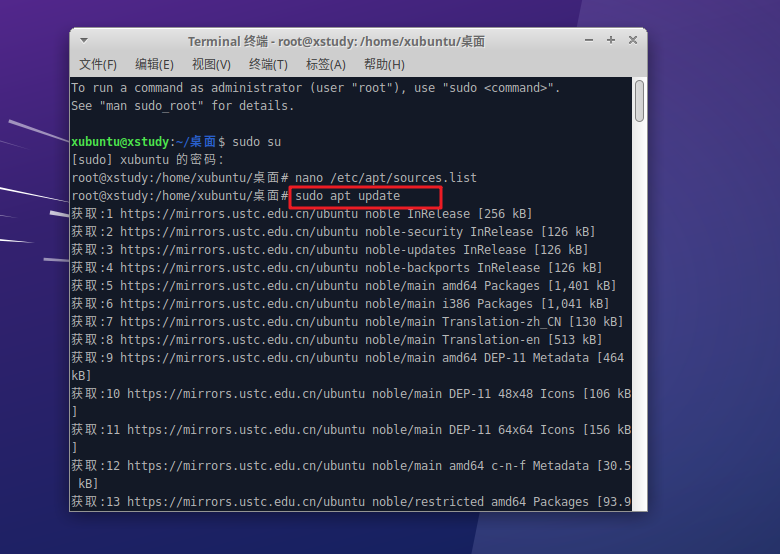
解决XUbuntu界面太小的问题
shell
sudo apt-get install open-vm-tools -y
发现界面变大了
注意
- 镜像先试试能不能用,如果能用就不用换
- 卡在一个界面,点击右下角,选择断开链接
如果安装过程,就是一直卡在第一个界面,没有出现选择语言,可以断网,这样会快一点,因为不需要网络下载的内容。

总结
XUbuntu是一份基于Ubuntu的Linux发行。然而与Ubuntu不同的是,Xubuntu采用轻量级的XFce桌面环境,并面向低端机器作了优化。该发行尽可能地只包含GTK+应用软件。总的来说安装还是简单的
👇 源码资料获取 · 技术与交流 👇