目录
1.对于串口硬盘:/dev/sda、/dev/sdb、/dev/sdc......往后都是一个字母一个字母的累加
6.1.1.2.4创建分区(创建分区、格式化、挂载需要我们拿到一块新的磁盘之后一次性做完)
2.实验:(放弃一个主分区把它设置成扩展分区,这样才有机会创建逻辑分区,实验背景是当前四个主分区)创建完成之后进行格式化和挂载
2.2创建逻辑分区(我们利用创建的1个扩展分区可以创建最多128个逻辑分区)
[2.2.1 创建逻辑分区的步骤](#2.2.1 创建逻辑分区的步骤)
6.1分区
6.1.1基本分区
6.1.1.1磁盘的相关知识
6.1.1.1.1基础知识
概念:磁盘是一种用于存储数据的设备,它在计算机系统中扮演着重要的角色。
分类:按工作原理可以分为机械硬盘和固态硬盘,机械硬盘由盘片、马达、磁头、磁臂、磁铁等组成,固态硬盘由芯片和集成电路组成。
尺寸(硬盘对角线的长度表示硬盘的尺寸):2.5英寸、3.5英寸等等
接口:
- IDE接口:串口、慢、老
- SATA接口:并口、快、新
- SCI:快、用处广、性能好、速率高、支持总线扩展等
转速(每分钟的圈数):5400、7200、15000......
术语
扇面:扇面是硬盘上所有具有相同磁头号的磁道组成的圆柱形区域。
扇区:扇区是硬盘上存储数据的最小物理单位,通常是512字节或4096字节(在现代硬盘中)。
磁道:磁道是硬盘盘面上一个圆形的磁记录区域,沿盘面半径延伸。
簇:簇是文件系统中的术语,指的是在硬盘上分配给文件存储的最小空间单位。
柱面:柱面有时与扇面是同一个概念,指的是硬盘上所有盘面上相同半径的磁道的集合。
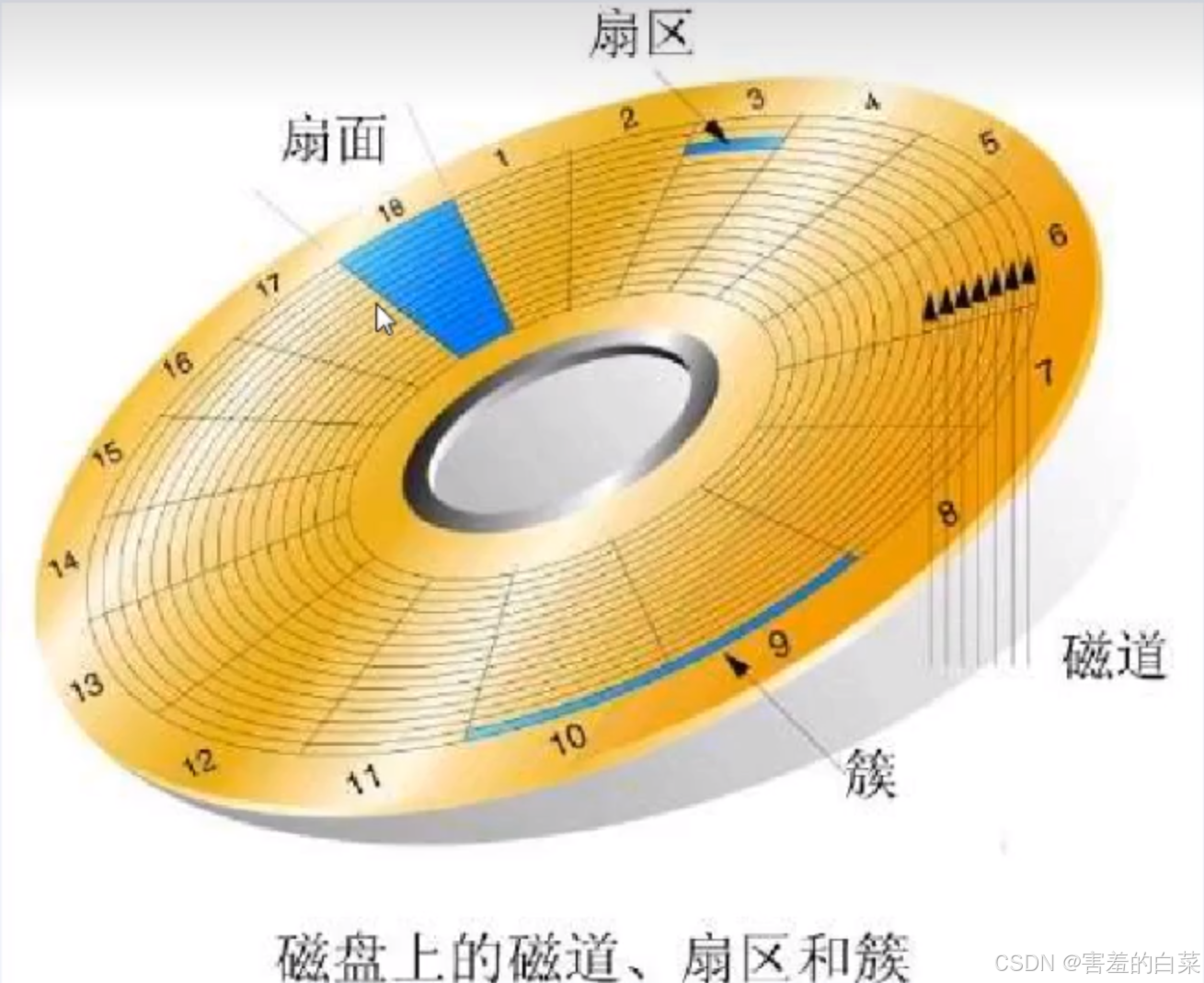
6.1.1.1.2命名
kernal(操作系统内核)对不同接口的硬盘命名方式也不同,CentOS7/RSH7系统对磁盘的命名如下
1.对于串口硬盘:/dev/sda、/dev/sdb、/dev/sdc......往后都是一个字母一个字母的累加
dev文件存放的是设备信息文件
s代表的是串口的意思
d代表的是磁盘的意思
a代表的是第一块磁盘(以此类推)
sda、sbd都是一个文件
2.对于并口硬盘:/dev/hda其余相同
6.1.1.1.3磁盘的分区方式
方式1:MBR分区
MBR(主引导启动记录)是一种传统的方法,将磁盘分成多块
2TB一下容量的磁盘可以使用这种分区方法,设计时一定会分配出最多四个主分区
如果希望分区超过四个,需要放弃主分区,改为扩展分区或者逻辑分区
方式2:GPT分区
GPT(全局唯一表示分区表)是一个实体硬盘分区表的结构布局标准
GPT支持大于2TB的硬盘,支持128个分区
6.1.1.2管理磁盘
6.1.1.2.1添加磁盘
添加磁盘要求我们关闭CentOS操作系统,编辑虚拟机,并选择添加,选择磁盘,一直按确定直到结束即可。

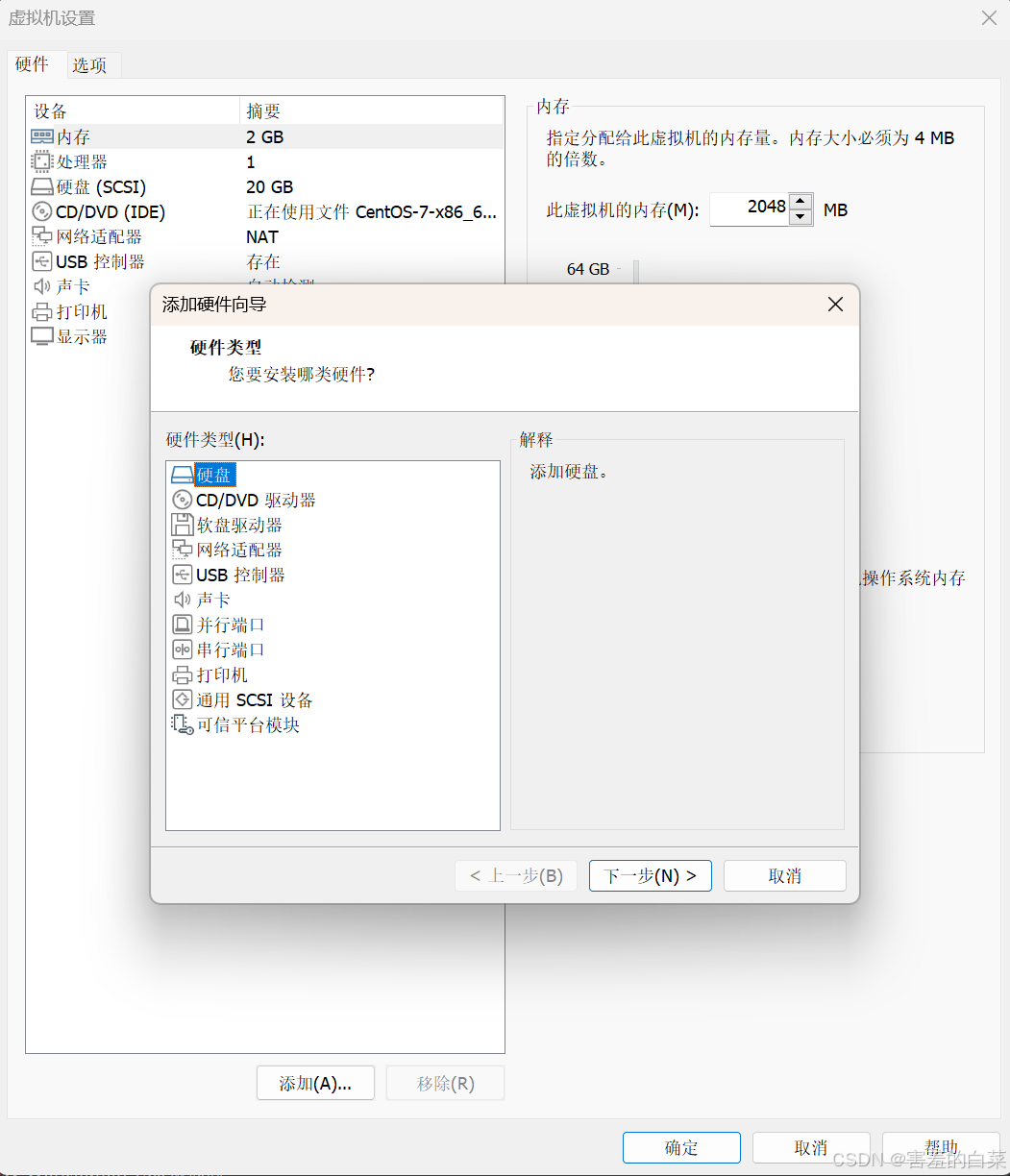
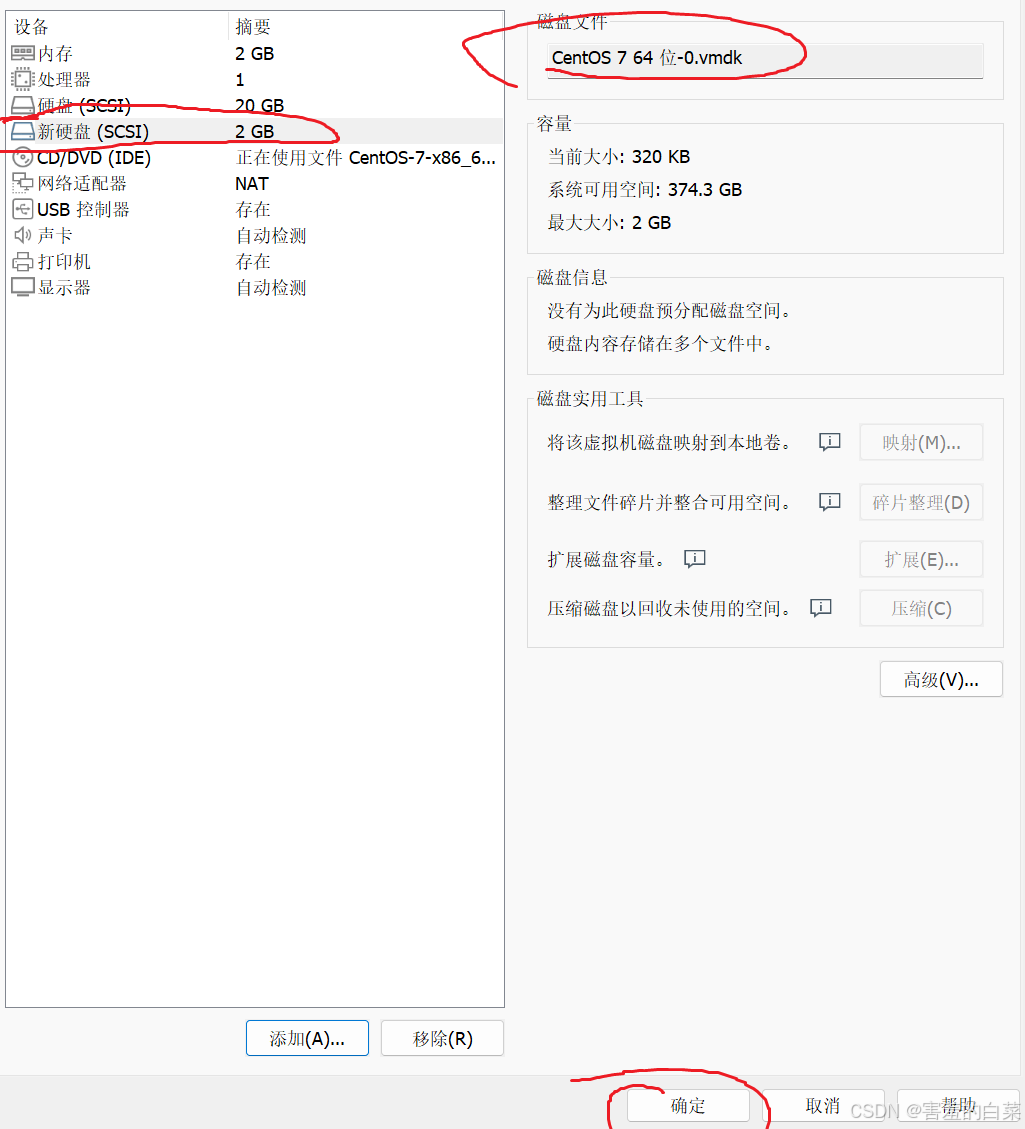
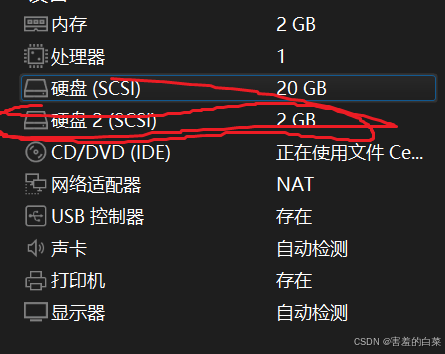
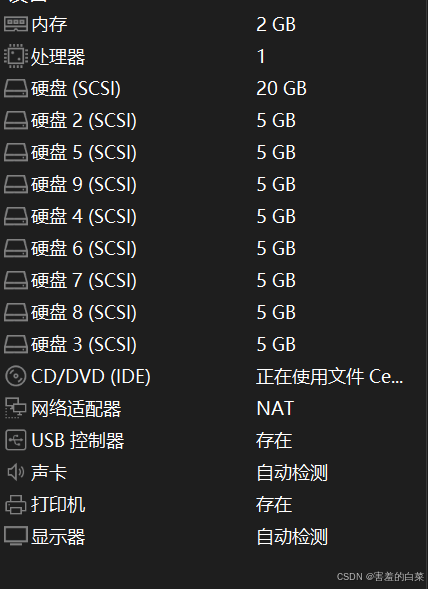
6.1.1.2.2管理磁盘三部曲
拿到一块硬盘之后我们分这三步:
1.分区(使用MBR方法或者GPT方法)->
2.格式化/文件系统FileStytem->
3.挂载mount
操作完上述步骤的我们的计算机就可以使用了。
为了方便理解,我们通过房子来认识以下分区、格式化文件系统、挂载
1.给磁盘分区的操作就像为毛坯房(里面是一个整体,不能直接住人)创建隔间
2.格式化的步骤就像是在隔间内存放衣柜(格式化的作用就是用来存储东西)
3.挂载的步骤就像是为隔间加个门,有了门文件才能进去(给他一个文件夹)
6.1.1.2.3查看磁盘信息
方法1:ll命令查看磁盘,这种方法只能查看到我们的磁盘权限和属组属组等信息,详细的关于硬盘的信息还是没有被看见,跟之前查看文件的界面一样。本质就是ls与重定向的结合,但是我们需要知道硬盘在Linux中的位置所在的文件
列出的文件就是磁盘(磁盘在Linux中的本质就是文件)
ll /dev/sd*
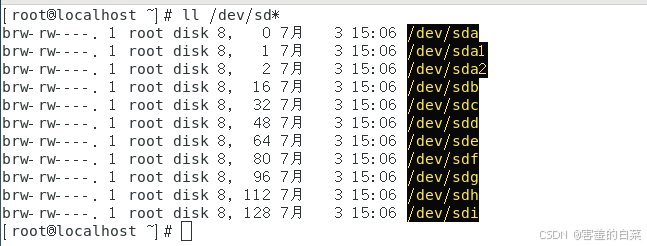
方法2:使用lsblk进行磁盘信息的查看
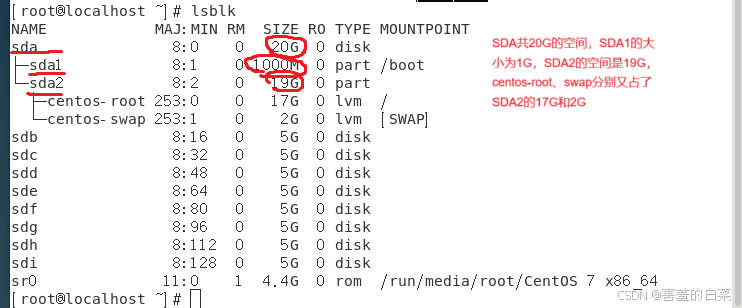
两种查看磁盘信息的比较:
ls /dev/sd*更加的便捷快速,但是硬盘的结构需要自己分析,它只是对硬盘文件的罗列
lsblk:更加清晰的展示出了类型、设备的编号、序号、大小、磁盘挂载点、是否只读等信息,方便管理员理解,这些内容我们后期再进行阐述
6.1.1.2.4创建分区(创建分区、格式化、挂载需要我们拿到一块新的磁盘之后一次性做完)
6.1.1.2.4.1创建分区
我们使用MBR对分区进行创建
MBR的使用
一、我们先假设划分一个2G的分区
1.启动分区工具
我们使用fdisk命令进入MBR工具,但是我们要选择对哪个磁盘多MBR,fdisk有一个优点,我们不按w分区命令会存在内存中,我们关机重启就会消失,对此,我们可以一次性创建多个分区,最后再按f
fdisk +磁盘位置
fdisk的本质就是把磁盘中的全部内容都擦掉,重新进行分区
2.进入会话模式
我们输入完fdisk 磁盘位置之后进入的就是磁盘分区工具MBR的会话模式。会话模式不能随便操作,它只会获取到键盘上某个具体的字母,根据字母选择下一步执行的行为。
会话模式主要我们能使用到的有7种命令
提示一:
命令:输入m获取帮助
操作:
按'm'弹出提示信息
按'n'开始进行分区
按'p'查看现有的分区的数量
按'd'表示删除分区,多用于创建扩展分区的时候主分区数量正好是4个我们需要删除一个主分区的时候使用
按'q'则进行不保存退出
按't'改变ID,多用于创建交换分区的时候使用
说明:
fisk的主界面,可以输入m进行帮助或者输入n开始进行划分分区
提示二:命令:
操作:我们输入n之后弹出的这个提示信息,可以开始划分分区了,输入p表示划分主分区,输入e表示划分扩展分区
说明:选择划分的分区类型
提示三:命令:
选择分区的编号,例如sda1、sda2等
操作:输入分区号,我们最好是划分的第一个分区给他编号1、第二个分区给他编号2以此类推
说明:选择划分分区的编号
提示四:命令:
我们划分好了编号之后可以开始对起始扇区编号进行输入了
操作:一般我们第一次选择分区的时候直接敲回车代表的就是2048开始一直到last扇区,0-2048我们用来存放的是分区表所以我们不能再进行使用了,往后的扇区的划分都是从上一个扇区结束的地方开始划。
说明:起始扇区的输入,选择磁盘的起始扇区
提示五:选择磁盘的结束分区(与上一步配合共同完成磁盘分区的大小的设置)
命令:
操作:
方法一:输入具体的扇区(千万-百万-十万-万-千-百-十-个)就是输入磁盘具体的定位的字节的大小
例如:54492132116
方法二:直接输入'+'+需要分配的空间的大小来表示该空间你分配的大小
例如:+5G表示(提示3电脑获取的分区号)的大小为5G
说明:假设我们输入了+2G,则会出现提示:已经完成2G大小分区记录,但未生效
提示六:会弹出提示信息
命令:
操作:
无操作该步骤只是弹出一个提示信息,提示你以上所有的步骤的总结
说明:输入完提示5之后计算机屏幕上会弹出一个总结
分区n已设置Linux类型,大小设置为mGiB,未生效我们要执行第七步
该步骤是用来给管理员确认的
提示七:管理员查看完确认信息之后输入w让计算机最后执行你之前做的所有的步骤,不按w上述所有的操作都是存在内存中,关机再启动就不复存在只有我们输入w之后才生效
命令:
操作:输入w生效
说明:让计算机最后执行你的操作,划分磁盘
二、剩余3G分区的分配
剩余的空间我们机型剩余主分区的创建和扩展分区逻辑分区的创建,我们发现我们的磁盘共有5G,刚刚的sdb1分区只占用了2G,剩余3G谁都没有占用。
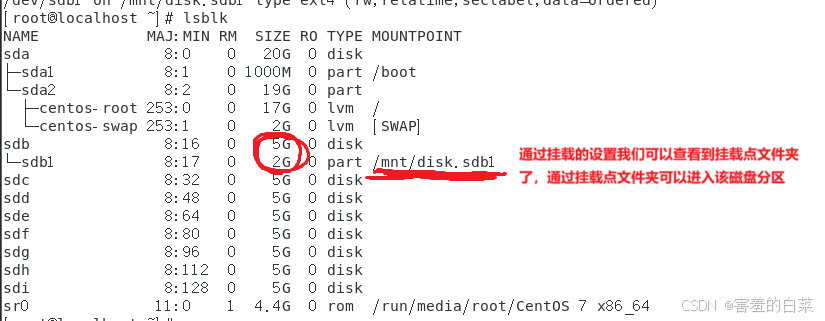
我们利用上述分区的原理再次划分一个200M的主分区试一下(前提背景是我们已经划分了2G的sdb1,不要忘记前提),步骤如下
fdisk /dev/sdb
n
p
2
5.到第四步询问起始扇区的时候我们直接敲回车,就代表我们从上一个分区结束的地方创建新的分区
+200M(我们将剩余的空间的200M分给sdb2分区)
6.w
7.进行保存,将操作写入到磁盘
8.partprobe /dev/sdb2刷新sdb2分区(不刷新磁盘的话下一步lsblk可能不会及时更新)
9.lsblk进行查看
具体步骤图如下:
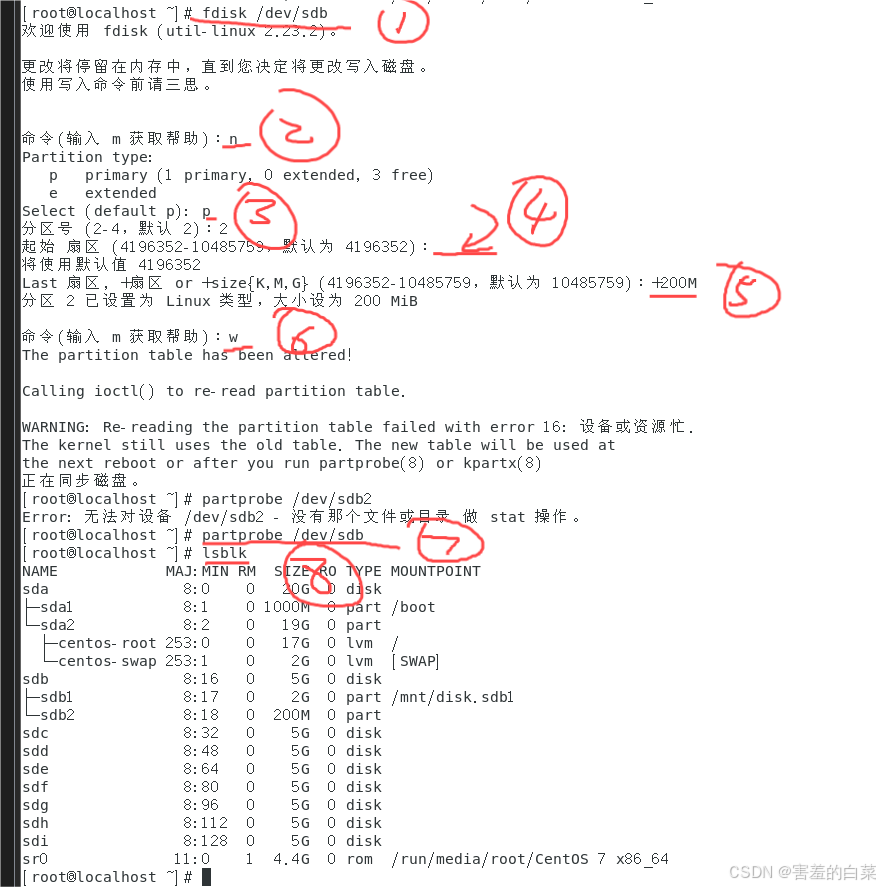
以此类推直到我们创建了四个主分区之后再次创建主分区的时候会进行报错信息的弹出,这个时候我们就不能再创建主分区了,只能创建扩展分区(报错信息如下)
主分区满了之后还想创建分区只能创建扩展分区,扩展分区又不能存储数据,但是扩展分区下的逻辑分区可以存数据,我们还要创建逻辑分区
扩展分区-->逻辑分区
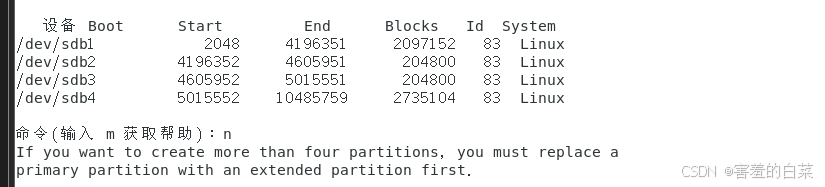
6.1.1.2.4.2创建文件系统(格式化)
可能我们上述的创建扩展分区和逻辑分区的时候使用了格式化的知识点,所以现在我再介绍格式化你们应该更加熟悉!
一、概念及功能
创建文件系统就相当于房间里的衣柜,我们磁盘在刚划分完分区的时候还不能进行使用,必须要格式化(给衣柜分格子)之后才可以写入数据,文件系统的作用就是统计这些衣柜中的格子哪些被使用了,哪些没有被使用,说白了就是管理格子的
二、语法
mkfs.ext4 + /dev/sdb1(划分后磁盘的位置)
2.1mk:表示创建的意思
2.2f:表示文件的意思
2.3s:表示系统的意思
2.4ext4,格式化版本
2.4.1ext:extend表示扩展的意思
2.4.2 '4':扩展命令的版本,4表示第四代(加强版),还有ext1、ext2、ext3但是功能没有ext4强大
2.5 /dev/sdb1
第二块串口硬盘的第一个分区准备格式化了
三、输出提示(格式化之后的提示)
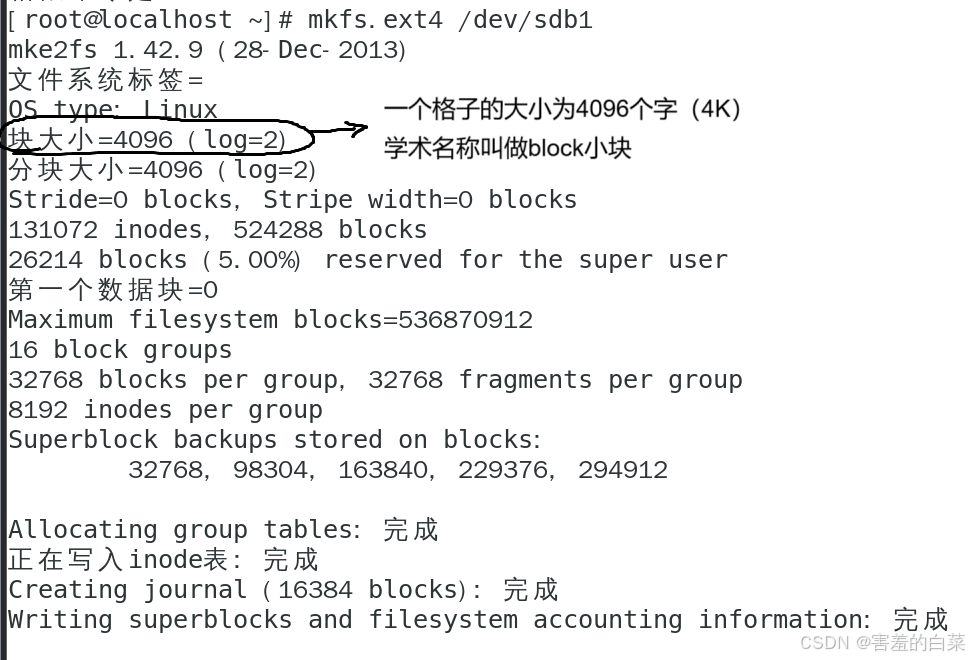
四、所有的分区(除了扩展分区)在配置完成之后都要进行格式化!
6.1.1.2.4.3挂载mount(别忘了umount)
一、挂载产生的原因和作用以及对挂载的理解
因为磁盘的本质是一个文件,文件里面是不能存放文件夹的,挂载的本质就是需要存储的东西找一个文件夹来进行存储,分了几个分区就要创建几个文件夹。
在现实生活中,我们假设在商场上厕所但是我们买了一大兜东西,正好厕所外面墙上有个钩子我们就可以把买的东西挂载到钩子上。这个就是挂载的原理(创建一个文件夹,把磁盘分区里面存储的内容挂载到该文件夹中)。
举例:
没有进行挂载的时候我们假设创建文件夹,mkdir /mnt/disk1并且存入100M的内容,这100M的内容只是存在了sdba系统磁盘中,我们进行了挂载之后这100M的内容可以被存放在任意磁盘。
挂载前内容都是在一个磁盘中,挂载后内容被分到了多个磁盘,挂载之后的文件夹就是一个盘了,但是目录结构是统一的都是在/文件夹下的哪哪哪,只是实际的存储的位置会发生变化
二、语法:

三、挂载的注意事项
注意事项1、
假设sdb1分区挂载到了/mnt/disk.sdb文件夹中,我们在该文件中创建了file1-file5子文件,然后取消挂载再次cat查看/mnt/disk.sdb2文件消失了,只是和分区的联系没了;原来在分区中的文件没有根路径了,因为挂载取消了,就像拔出U盘一样,计算机找不到U盘文件的地址了
注意事项2、
我们假设挂载到/mnt/disk.sdb文件夹中,这时我们不能直接rm删除文件夹,因为该文件夹下存放的是磁盘,删除之后会报错,我们只有umount取消挂载才可以删除文件夹,取消挂载之后数据的状态变成未分配,数据还在硬盘中只不过进入数据的'门'没了,因为我们取消了挂载
注意事项3、
文件只有在分区挂载到挂载点文件夹的时候被创建出来才属于分区,cat查看才能看到,取消挂载之后创建的那些文件当我们重新挂载之后cat是看不到的,只能看到当时挂载到挂载点文件夹时创建的文件
3.1例如:
挂载到挂载点时:我们创建了file1-5文件
未挂载到挂载点时:我们创建了file6-10文件
重新挂载之后我们cat查看挂载点文件夹只能看到file1-5文件
这十个文件永远不会同时存在,我重新挂载一遍显示的还是1-5文件,我们取消挂载显示的是6-10文件,不论我们怎么操作,sda是兜底的,因为sda是系统分区,我们取消挂载之后创建的文件都是sda的文件,重新挂载之后我们看到的文件是1-5,取消挂载之后我们看到的文件是sda的6-10。
注意事项4、
多个分区挂载到同一目录下后挂载的会覆盖先挂载的文件的内容,如果我们空间不够了是不可以多个分区挂载到一个文件夹中继续使用的,类比后插入的U盘会覆盖先插入拔出来的磁盘。
注意事项5、
当我们磁盘空间不够抄写的时候我们一开始会正常抄写,但是一旦磁盘满了之后回滚抄写命令,磁盘又恢复到上一次的空间。
实验:我们可以使用dd暴力写入将磁盘数据写满。
5.1.1dd语法:
dd if=抄写文件的地址 of=粘贴抄写内容的文件地址 bs=抄写的块大小 count=抄写几次块
例如:dd if=/dev/zero of = /mnt/disk4 bs=1M count = 1000,从zero文件中抄写内容到disk4文件中,每一次抄写1M,共抄写1000次。
同理,当我们磁盘空间不够cp复制的时候我们的磁盘终端也会弹出信息提示:设备空间不足。
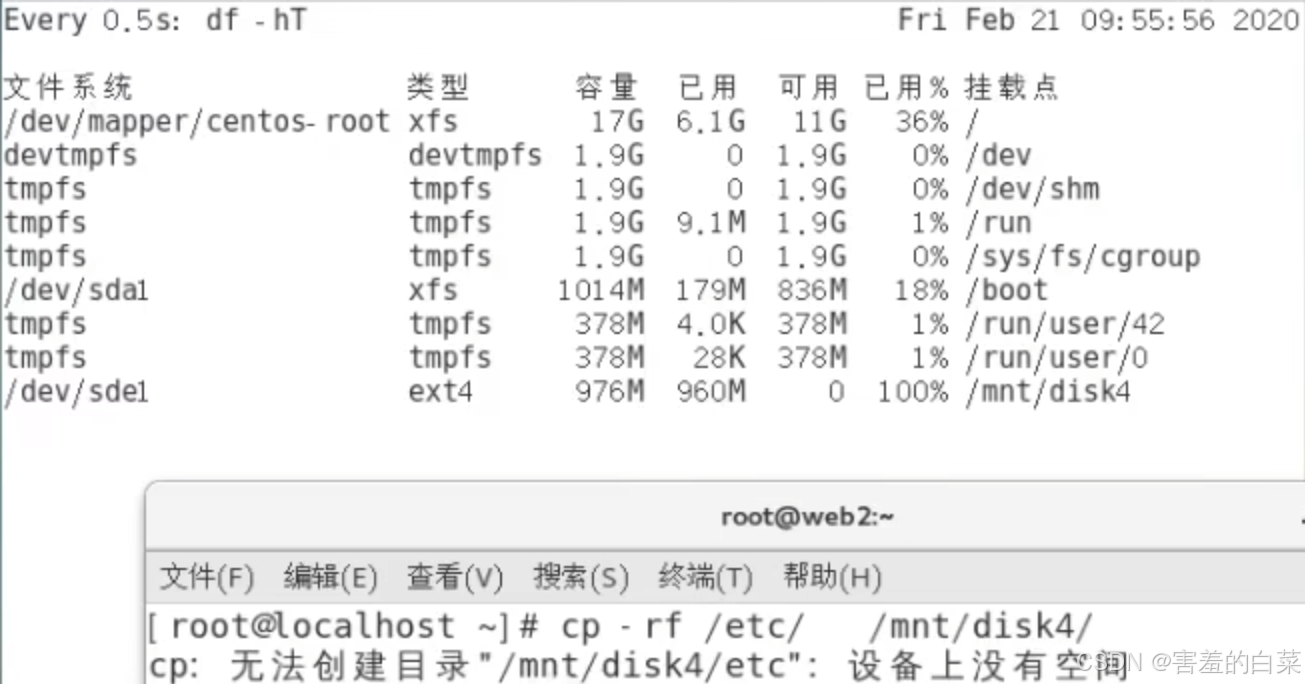
6.1.2扩展分区:
1.概念:
扩展分区通常是指在计算机操作系统中增加一个分区的大小或者创建新的分区。我们在进行扩展分区的创建的时候需要舍弃一个主分区变成三个主分区多个扩展分区,否则在MBR中扩展分区的信息就无法进行存储了。扩展分区不可以存储数据,只有将扩展分区变成逻辑分区才可以存储数据!
2.实验:(放弃一个主分区把它设置成扩展分区,这样才有机会创建逻辑分区,实验背景是当前四个主分区)创建完成之后进行格式化和挂载
2.1扩展分区的创建
我们在fdisk中的提示1的时候不输入n了改为输入d,然后输入4来删除最后一个主分区
起始扇区和结束扇区的分配直接按回车
w确认写入
partprobe 刷新盘
2.2创建逻辑分区(我们利用创建的1个扩展分区可以创建最多128个逻辑分区)
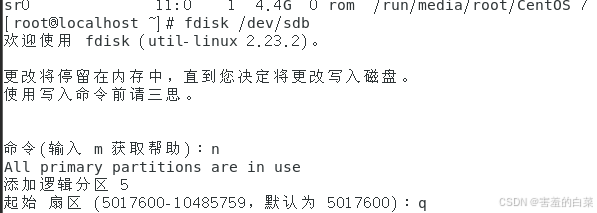
2.2.1 创建逻辑分区的步骤
fdisk /dev/sdb
n(这时我们创建完扩展分区sdb4之后再创建分区它不会再问你是主分区还是扩展分区,而是只有逻辑分区的选项了,我们后续也一直只能创建逻辑分区)
我们逻辑分区的起始扇区直接回车
+200M(sdb5逻辑分区我们给他200M),再次输入n、回车、回车、+200M以此类推一直创建到sdb7,sdb7在分配空间的时候直接回车让sdb7分配到全部的空间
w
partprobe 刷新盘
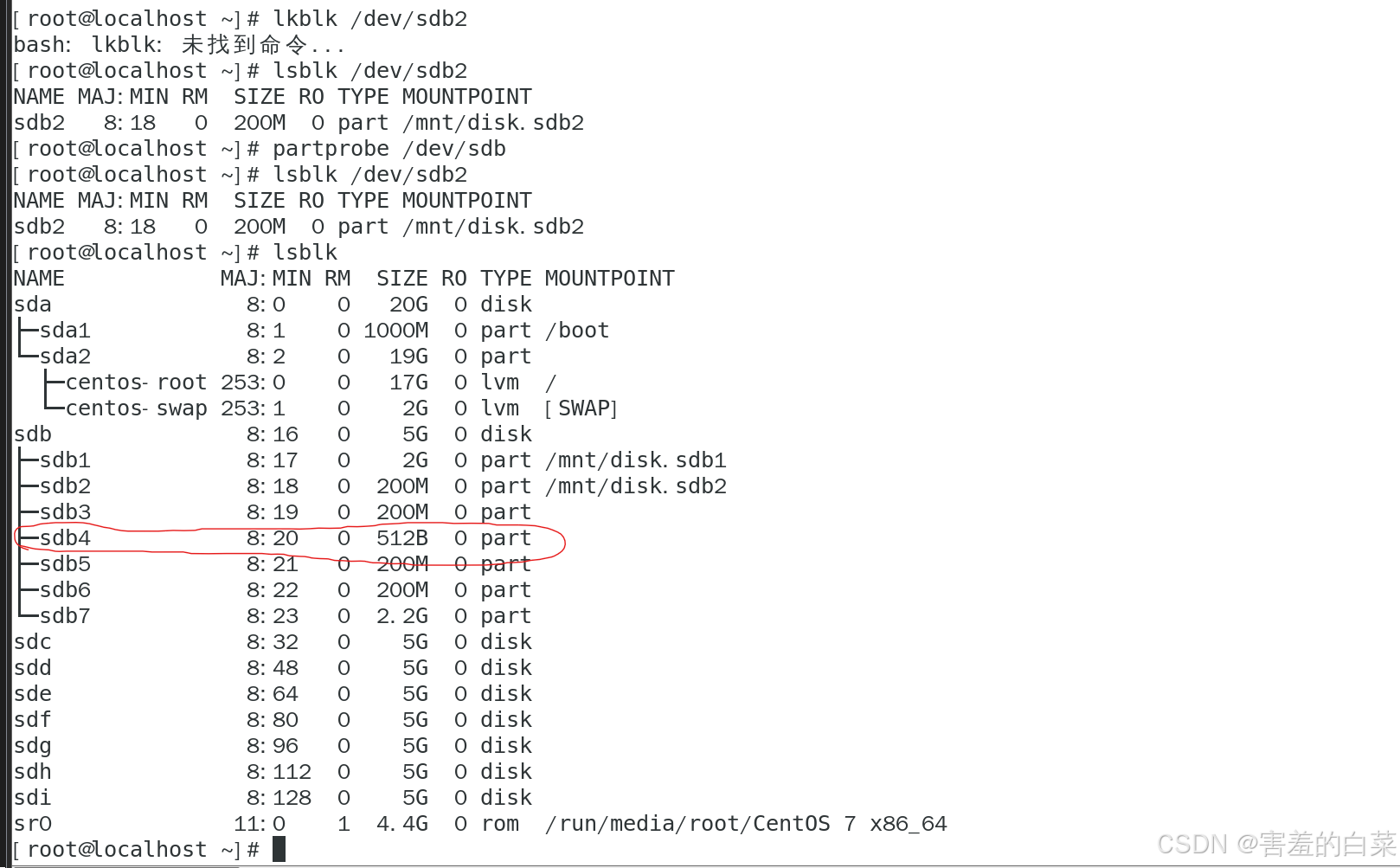
上图中我们发现我们创建的逻辑分区sdb5、sdb6、sdb7都被创建出来了,sdb7享有了剩余的全部空间。
2.2.2创建逻辑分区的注意事项
我们创建完了逻辑分区如果全配完空间之后就不能再创建分区了,逻辑分区的创建的前提是必须存在扩展分区,是从扩展分区分出去的。
2.3格式化
创建完扩展分区和逻辑分区之后我们要对分区进行格式化。
根据我们查看的lsblk信息我们的sdb3-sbd7都没有进行格式化,我们开始对分区进行格式化
mkfs.ext4 /dev/sdb5
mkfs.ext4 /dev/sdb6
mkfs.ext4 /dev/sdb7
2.4挂载
2.4.1创建挂载文件夹
因为我们有多个分区需要进行挂载我们要创建多个挂载文件夹
mkdir /mnt/disk.sdb{3..7}
我们使用上述命令创建多个sdb挂载文件夹
2.4.2开始挂载
mount -t ext4 /dev/sdb3 /mnt/disk.sdb5
mount -t ext4 /dev/sdb3 /mnt/disk.sdb6
mount -t ext4 /dev/sdb3 /mnt/disk.sdb7
2.5验证
我们一般使用df -dT验证磁盘操作是否成功(如下图)
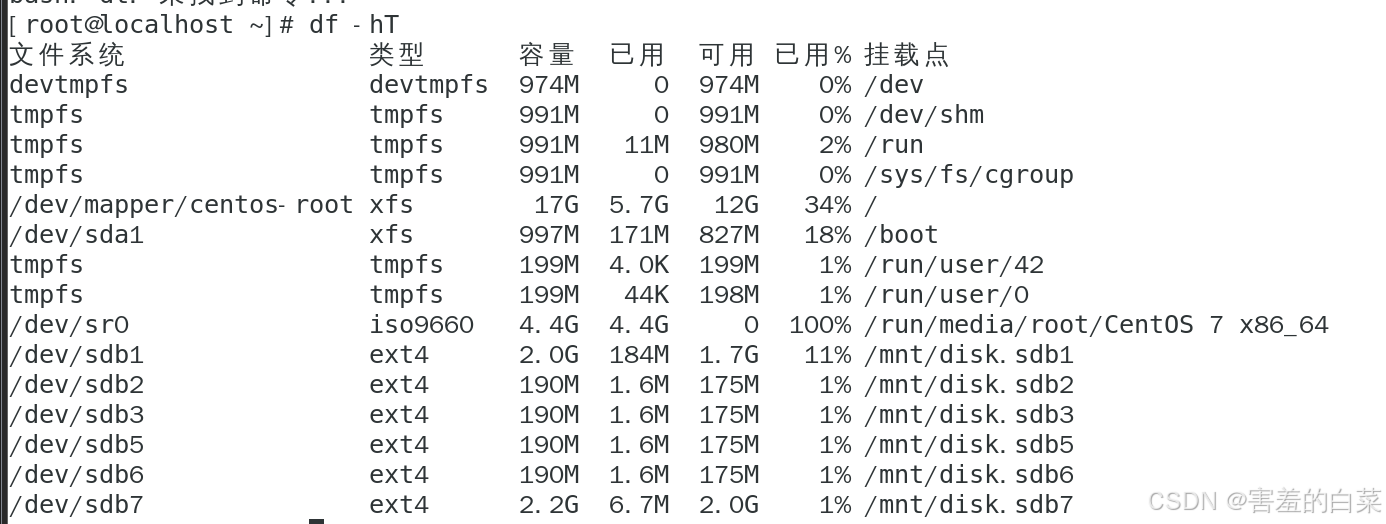
注意事项:
1.扩展分区一定会占用四号分区,所以我们创建扩展分区的时候不会弹出创建分区号那一步
2.四个主分区的时候我们需要在提示1的时候输入d然后再输入4删除四号主分区,这样MBR才有空间让我们写入扩展分区
3.因为注意事项1扩展分区一定是4号分区,所以我们在分配扩展分区空间的时候直接按回车即可(扩展分区的开始位置和结束位置都按回车),剩余的空间都要分配给扩展分区,否则扩展分区会因为没有分区号报错
4.扩展分区不能进行挂载,只有主分区和逻辑分区可以进行挂载
5.使用管道不可以进行多个分区的挂载
6.后期学自动化挂载的时候我们会省很多力
7.有时候我们分区完成了但是这些分区的命令还需要有一个中转的过程,当我们partprobe之后仍不见分区的信息这时我们就需要重启计算机了,重启的命令是直接reboot回车或者输入init 6回车即可
扩展分区的验证
1.fdisk + 磁盘位置 在提示1的时候不输入n输入p查看该磁盘的分区属性信息,如果我们出现四个主分区的提示信息时,如果我们还想创建分区,我们只能在提示1的时候输入d删除一个主分区,然后输入相关命令变成扩展分区。
2.注意扩展分区的验证和挂载的验证、创建分区的验证不同,扩展分区的验证需要进入fdisk分区工具中在提示1的阶段输入p,而剩下的二者需要使用lsblk或者mount进行验证
3.刷新分区表
我们执行完上述的步骤可以输入partprobe /dev/操作的盘,该命令可以进行刷新操作,part(parttision)表示分区的意思,probe表示准备的意思。
例如:我们对sdb盘做完了主分区、扩展分区和逻辑分区,w完了之后我们首先要做的就是刷新盘
partprobe /dev/deb
查看分区结果
方法一:刷新完成之后我们可以再使用lsblk进行查看
方法二:还是以sdb盘举例
fidsk -l /dev/sdb
/dev/sdbj就是我们刚刚操作的盘的位置,我们也可以换成其他的,一定注意不要漏下 -l 否则命令的意思就变了,变成了分割磁盘了, 选项 -l 的作用是用来列出磁盘的所有信息
我们fdisk -l弹出的提示信息
- 上方信息
磁盘的路径
总大小
字节数
扇区数
I/O:表示写入和输出的速度单位
磁盘标签类型:dos(dos表示disk operate system)磁盘操作系统,dos系统
磁盘标识符:磁盘的身份证号
- 下方信息
磁盘名称
扇区的起始位
扇区的结束位
Blocks:磁盘的大小(位)
ID
System







