(如果你使用的是笔记本电脑,没有比较好的GPU,可以配置CPU运行环境)
链接:上百种【基于YOLOv8/v10/v11的目标检测系统】目录(python+pyside6界面+系统源码+可训练的数据集+也完成的训练模型)
1.安装Anaconda
1.1 下载Anaconda
(1)Anaconda下载方式一(官网)
Anaconda下载官网:https://www.anaconda.com/
点击下载【Free Download】即可
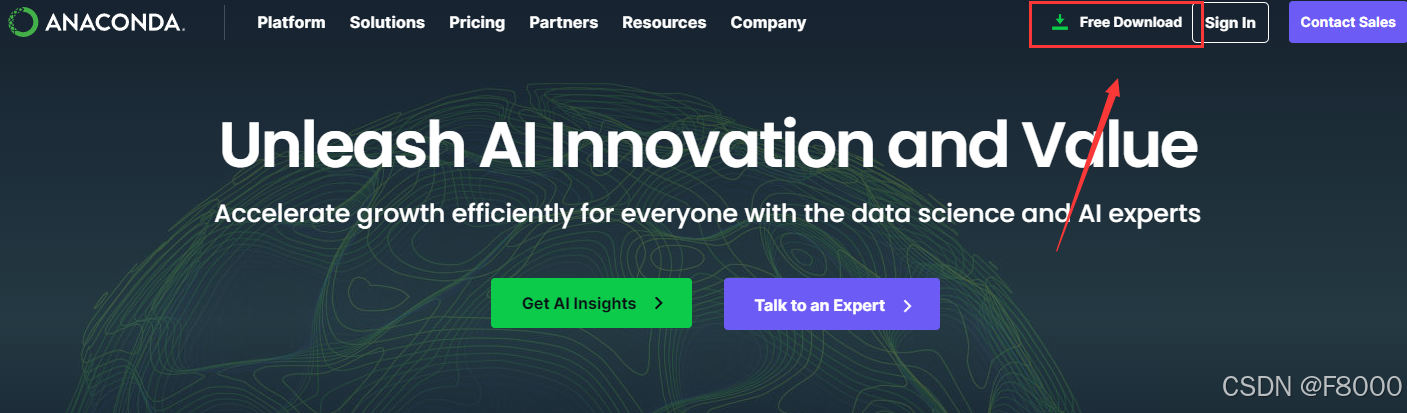
然后点击【Download】
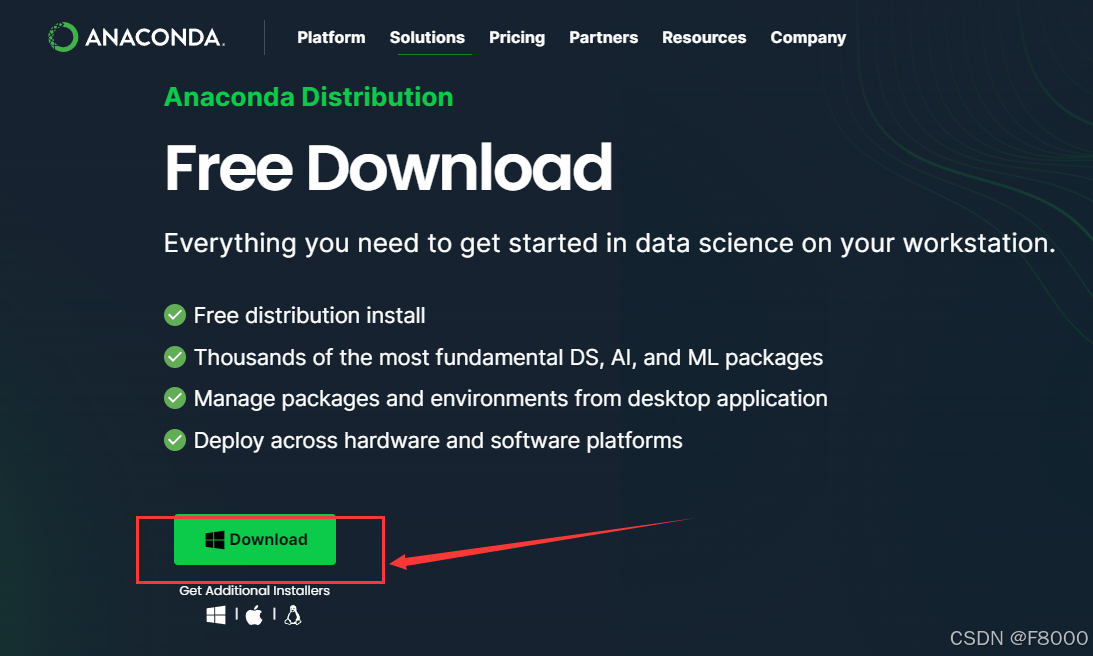
(2)Anaconda下载方式二(百度网盘)
链接:https://pan.baidu.com/s/1rN5ulU5xz3tkA2-7EId1FA
提取码:9hcx
1.2 安装Anaconda
点击安装包,然后点击【Next]
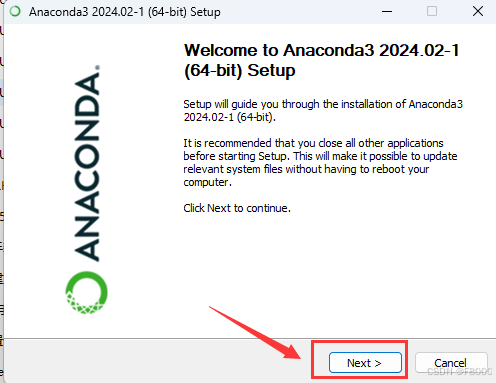
- 点击【I Agree】
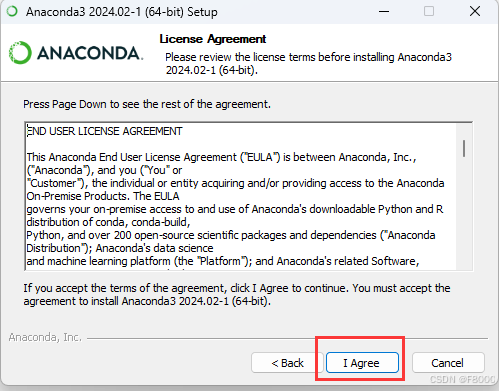
- 点击【Next】
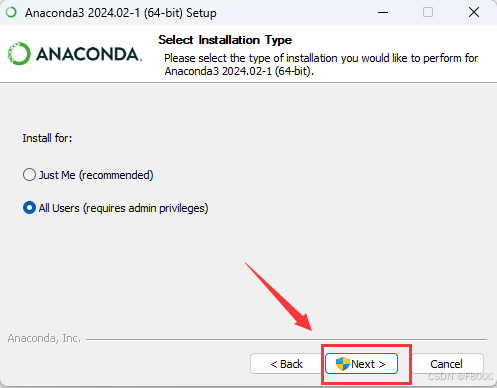
- 安装路径的选择,点击【Next】
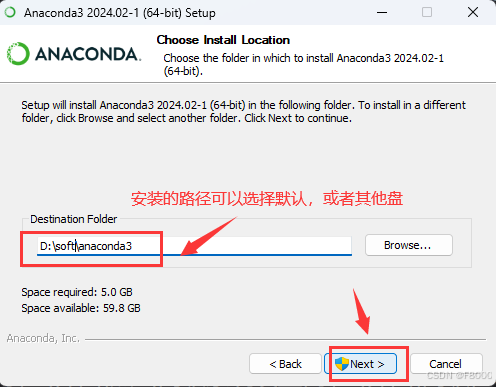
- 点击【INstall】,然后等待安装完成
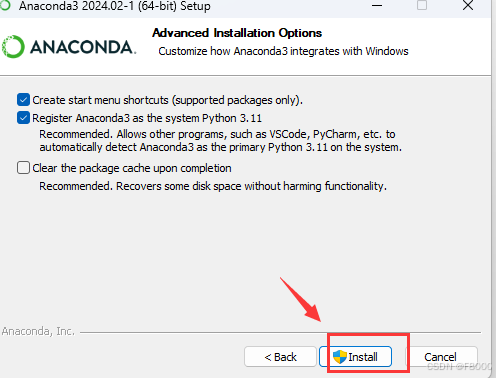
- 点击【Next】
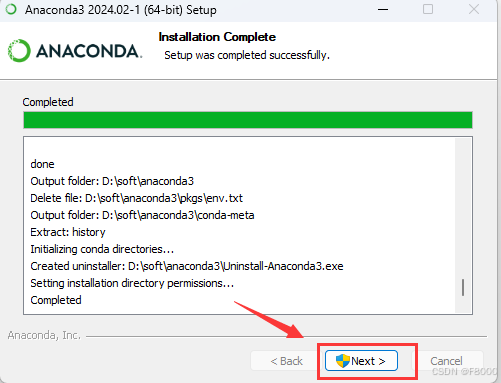
- 点击【Next】
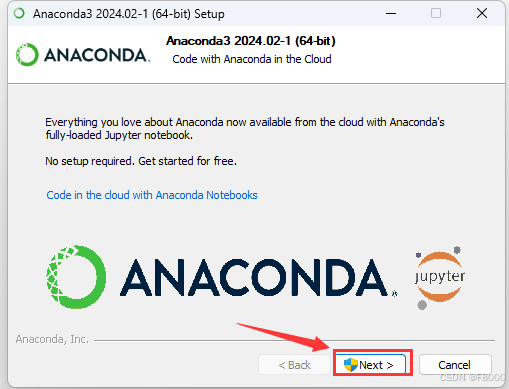
- 点击【Finish】
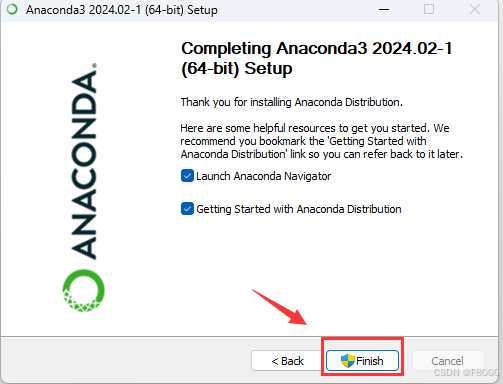
1.3 配置环境变量
右键点击【我的电脑】(此电脑)--【属性】--点击【高级系统设置】--【高级】--【环境变量】-找到系统变量下的【Path】--右侧点击【新建】,按照我标红框的进行添加即可。(注意anaconda3的安装路径
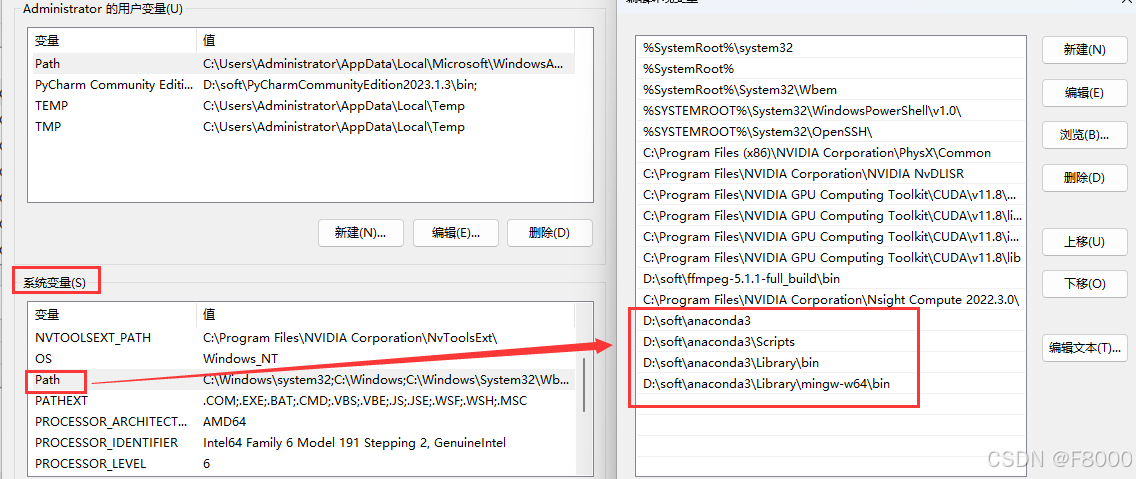
2.创建python虚拟环境
2.1创建python虚拟环境
虚拟环境的作用:虚拟环境可以隔离不同项目的依赖项,避免不同项目之间的干扰,使项目更加稳定。
首先进入命令界面
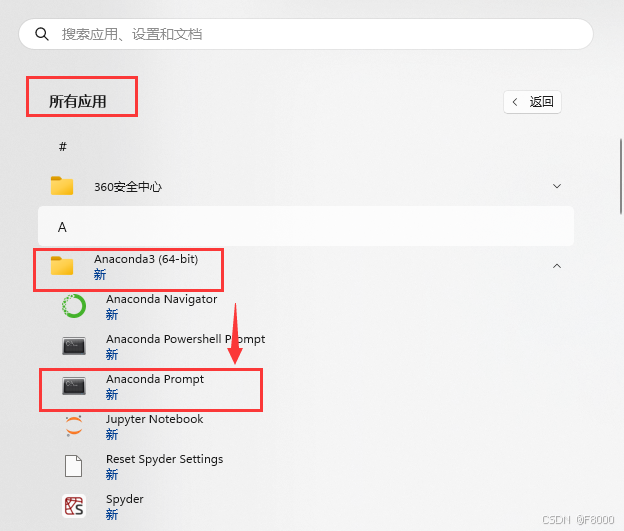
输入如下命令:
conda create -n yolov8 python=3.11.4
其中:yolov8是虚拟环境名称(可以任意取名,比如你可以取为yolov10等),python=3.11.4是指定python的版本(也可指定另外的版本)
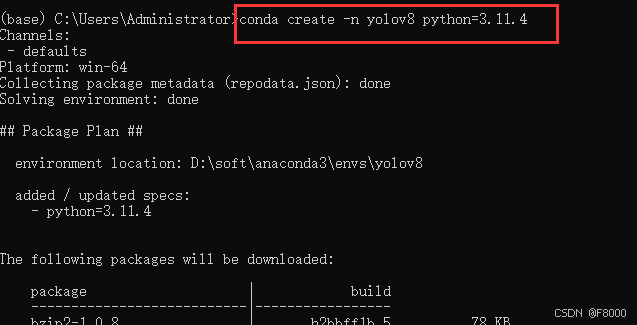
输入【y】,之后回车开始安装
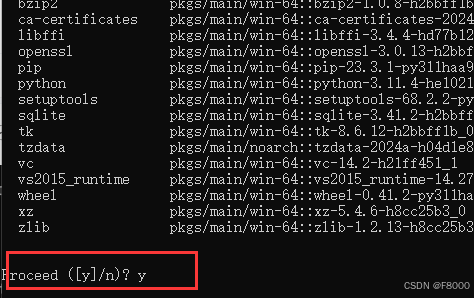
如果出现如下界面,表示安装完成。
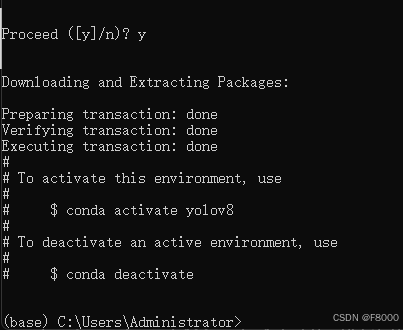
输入命令可以查看虚拟环境否创建成功:conda env list
如下界面表示创建成功(虚拟环境名称以及虚拟环境的路径):
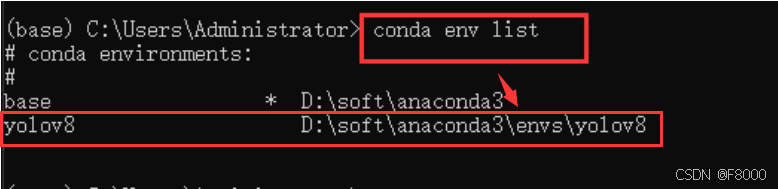
激活进入环境:activate yolov8

激活成功后,前面的base会替换成yolov8
备注:如果需要删除刚刚创建的虚拟环境,可以通过如下命令删除:
conda remove -n yolov8 --all
2.2 虚拟环境的路径设置( 常见问题以及解决方法)
(如果3.1在创建虚拟环境的时候,路径不是anaconda3的安装路径下,而是总是在c盘,才需要进行3.2小节的设置,否则跳过3.2小节)
w11环境下,anaconda安装在D盘,但是在新建虚拟环境总是在c盘,解决方法
在C盘找到.condarc这个文件
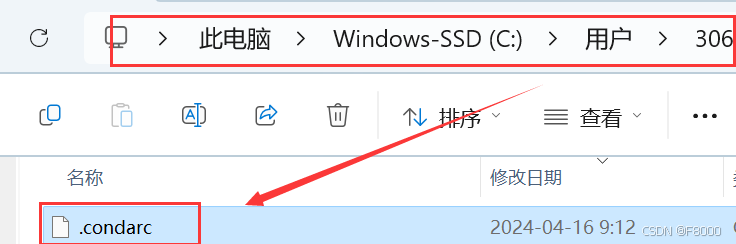
打开这个文件,找到envs_dirs:配置项,该配置项就表示新创建虚拟环境的路径(注意enva_dirs是自己anaconda3的安装路径)
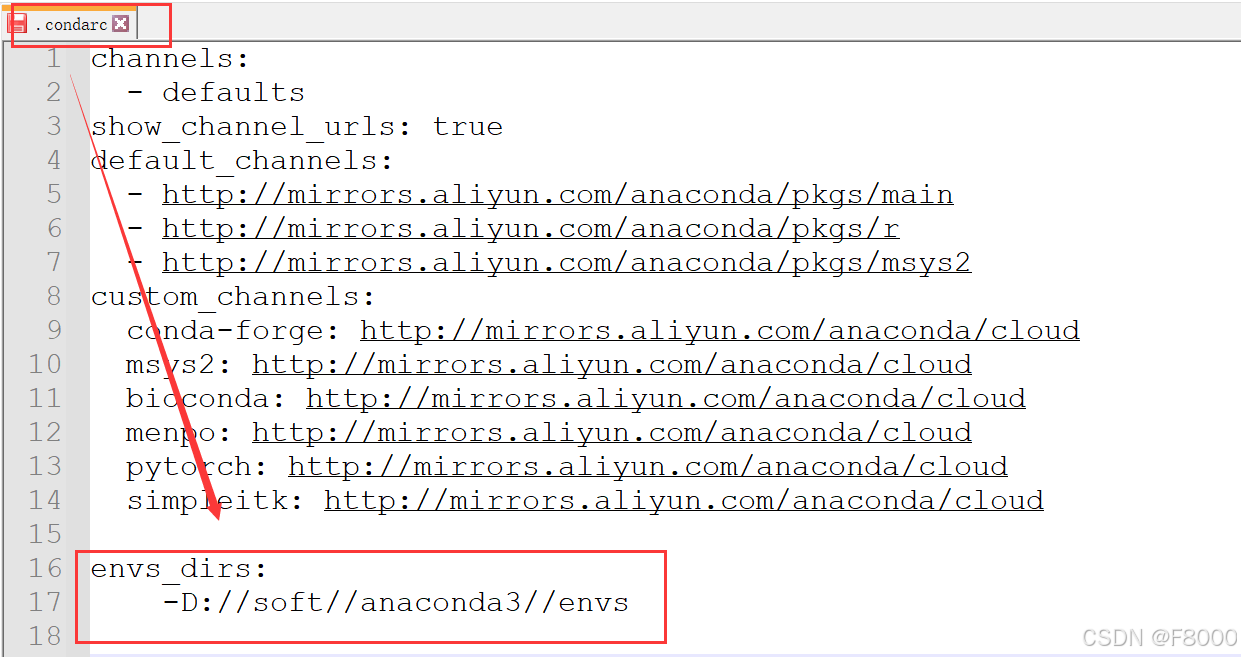
上面配置的是阿里镜像源(方法一)
python
channels:
- defaults
show_channel_urls: true
default_channels:
- http://mirrors.aliyun.com/anaconda/pkgs/main
- http://mirrors.aliyun.com/anaconda/pkgs/r
- http://mirrors.aliyun.com/anaconda/pkgs/msys2
custom_channels:
conda-forge: http://mirrors.aliyun.com/anaconda/cloud
msys2: http://mirrors.aliyun.com/anaconda/cloud
bioconda: http://mirrors.aliyun.com/anaconda/cloud
menpo: http://mirrors.aliyun.com/anaconda/cloud
pytorch: http://mirrors.aliyun.com/anaconda/cloud
simpleitk: http://mirrors.aliyun.com/anaconda/cloud
envs_dirs:
-D://soft//anaconda3//envs 也可以配置清华镜像源(方法二)
python
channels:
- defaults
show_channel_urls: true
default_channels:
- https://mirrors.tuna.tsinghua.edu.cn/anaconda/pkgs/main
- https://mirrors.tuna.tsinghua.edu.cn/anaconda/pkgs/r
- https://mirrors.tuna.tsinghua.edu.cn/anaconda/pkgs/msys2
custom_channels:
conda-forge: https://mirrors.tuna.tsinghua.edu.cn/anaconda/cloud
msys2: https://mirrors.tuna.tsinghua.edu.cn/anaconda/cloud
bioconda: https://mirrors.tuna.tsinghua.edu.cn/anaconda/cloud
menpo: https://mirrors.tuna.tsinghua.edu.cn/anaconda/cloud
pytorch: https://mirrors.tuna.tsinghua.edu.cn/anaconda/cloud
simpleitk: https://mirrors.tuna.tsinghua.edu.cn/anaconda/cloud
envs_dirs:
-D://soft//anaconda3//envs 备注(常见问题以及解决方法):
(1)如果没有这个".condarc"的文件,那么就点击"win"+"r",搜索"cmd"调出终端,然后输入命令创建即可:
conda config --set show_channel_urls yes
然后按照上述方法添加即可
(2)如果此时创建环境发现还会安装在C盘,是因为没有打开对Anaconda下envs的读写权限,找到所要保存的环境目录,作者这里是 D://soft//anaconda3//envs,
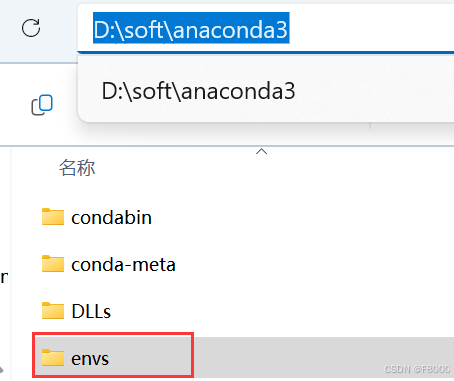
右击选择【属性】,选择【安全】,选择【编辑】,
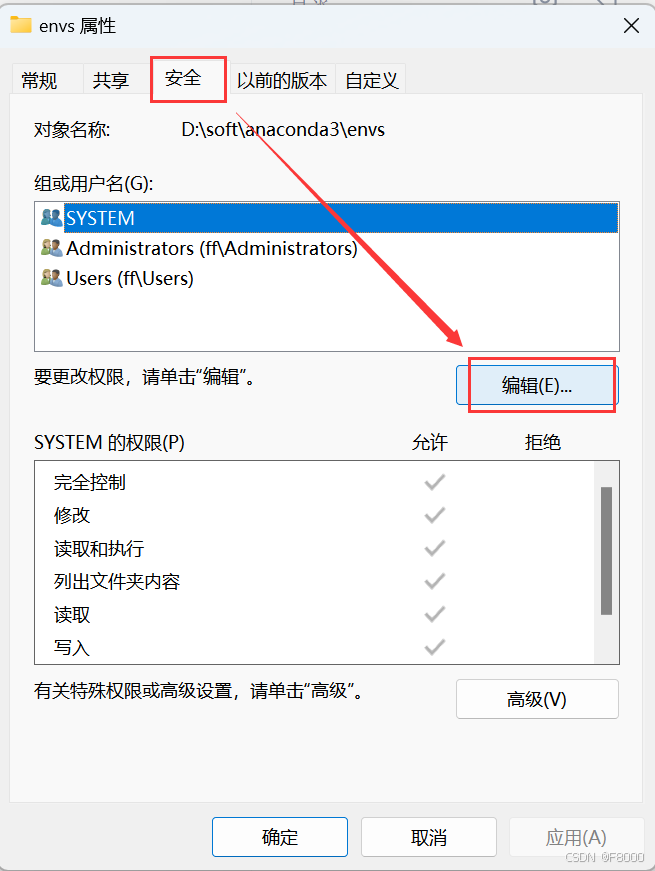
按下图所示进行编辑,选择【Users】,在下面的选项中勾选【完全控制】 ,最后选择【应用】并【确定】。
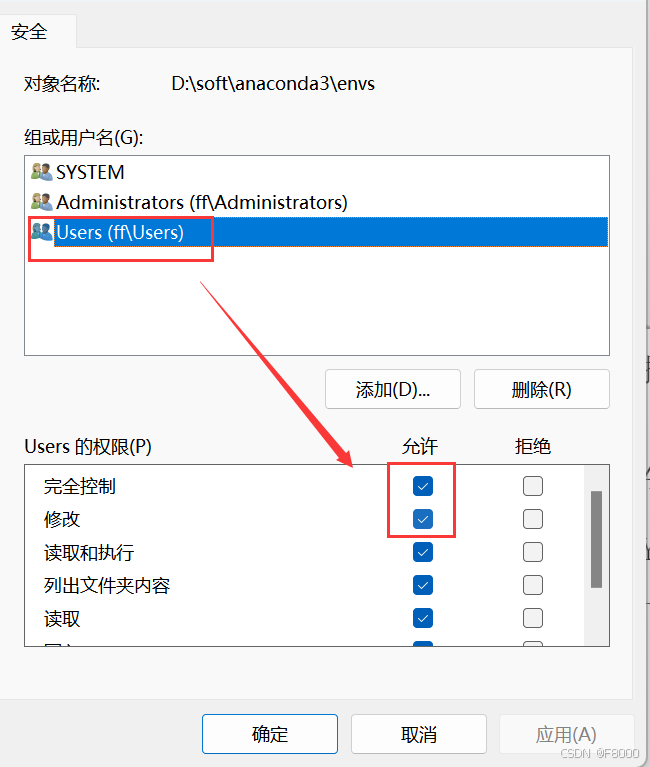
接下来就可以重新区创建虚拟环境了

3.打开项目
将【目标检测系统源码】下载完成之后,解压到某个路径下(可以解压在D盘或者F盘都可)。然后使用Pycharm打开这个项目文件。
目标检测系统源码下载链接:上百种【基于YOLOv8/v10/v11的目标检测系统】目录(python+pyside6界面+系统源码+可训练的数据集+也完成的训练模型)-CSDN博客
(Pycharm前提已经安装完成,如果没有安装,可以网上搜索Pycharm的安装教程,有很多)
Pycharm软件中打开项目
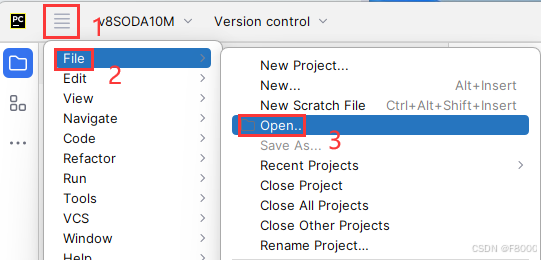
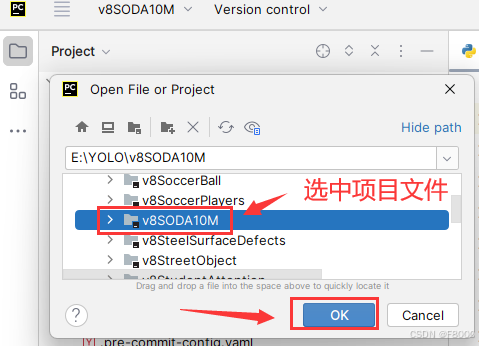
4.在Pycharm中调用yolov8环境
点击【File】-->【setting】-->【Project】-->【Python Interpreter】-->【Add Interpreter】-->【Add Local Interpreter】
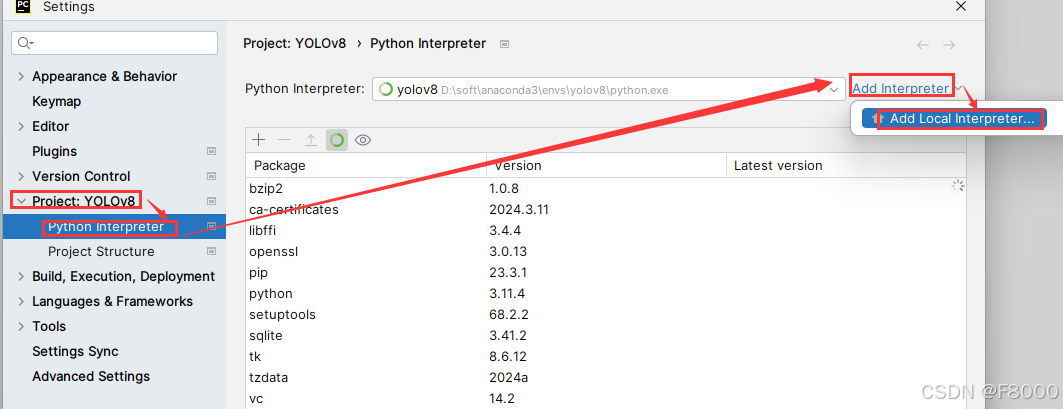
设置虚拟环境
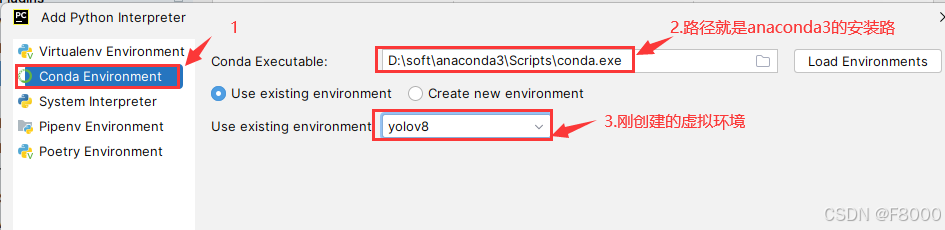
备注:在Pycharm中如何查看当前项目使用的虚拟环境:
点击左下角的【Terminal】,可以看出使用的虚拟环境
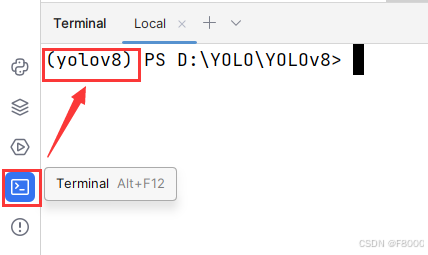
或者在当前项目下新建一个test-p.py文件,输入如下代码并运行
import sys print(sys.prefix)
截图如下,可以看出使用的是yolov8虚拟环境以及虚拟环境的路径:
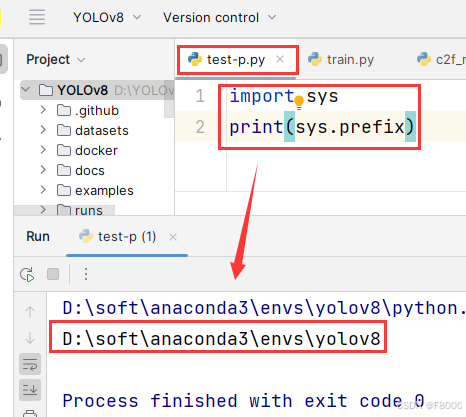
5.pycharm中添加镜像地址
添加镜像可以加快下载依赖包的速度。
点击图标【Python Packages】--点击设置按钮【Manage respositories】
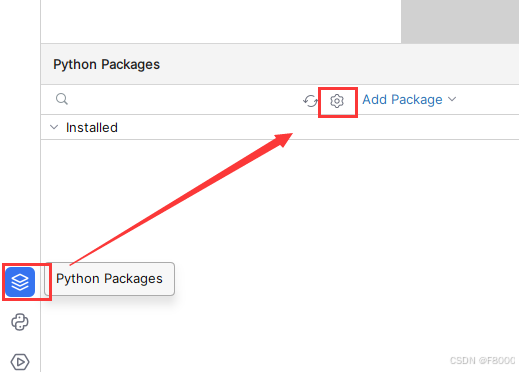
点击【+】--在【Name】处随意更改名字,然后在【Repository URL】填上镜像源地址,最后点击【OK】
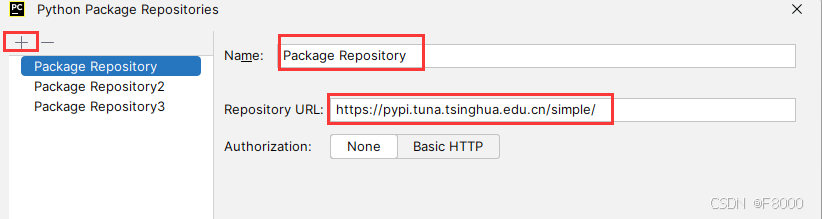
一些镜像地址:
1.清华大学镜像源:https://pypi.tuna.tsinghua.edu.cn/simple/
2.阿里云镜像源:http://mirrors.aliyun.com/pypi/simple/
3.中国科技大学镜像源:https://pypi.mirrors.ustc.edu.cn/simple/
6.安装其他的项目依赖
在安装项目依赖之前需要将requirements.txt文件里面的三个依赖进行修改,将
python
#torch==2.0.0+cu118
#torchaudio==2.0.1+cu118
#torchvision==0.15.1+cu118修改为:
html
torch==2.0.0
torchaudio==2.0.1
torchvision==0.15.1然后左下角终端打开,安装项目依赖,执行命令:pip install -r requirements.txt
(请务必按照 requirements.txt 中指定的版本进行安装,否则可能会出现依赖不兼容的问题,导致错误。)
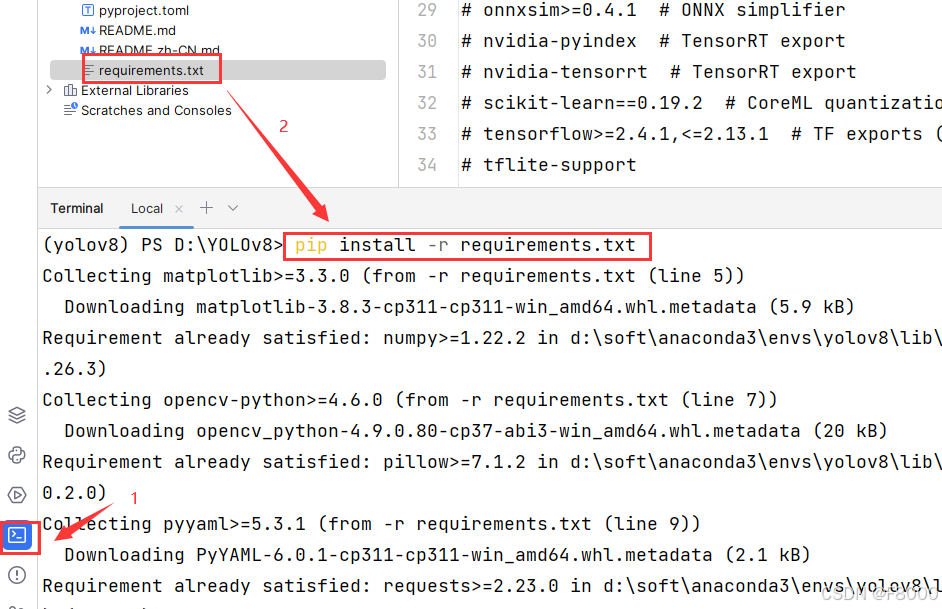
到这里目标检测系统的环境就搭建成功了,接下来就可以启动目标检测系统了。
启动【目标检测系统】请点击链接:目标检测系统操作说明【用户使用指南】(python+pyside6界面+系统源码+可训练的数据集+也完成的训练模型)