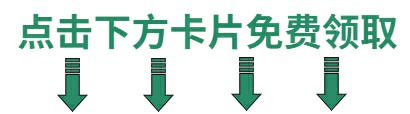**🍅 点击文末小卡片,**免费获取软件测试全套资料,资料在手,涨薪更快
一、Jenkins安装配置
1、安装配置JDK1.6+环境变量;
2、下载jenkins.war,放入C:\jenkins目录下,目录位置随意;
Jenkins启动方法:
cmd进入Jenkins目录下,执行java -jar jenkins.war
浏览器输入:localhost:8080可以访问Jenkins表示配置成功;
二、Ant安装配置
1、下载apache-ant-1.9.6;放入E盘,如E:\apache-ant-1.9.6,目录位置随意
2、配置环境变量:
ANT_HOME E:\apache-ant-1.9.6
path E:\apache-ant-1.9.6
classpath E:\apache-ant-1.9.6
3、验证Ant配置是否成功;
cmd下输入Ant提示如下表示配置成功:
Buildfile: build.xml does not exist!
Build failed
三、配置xml文件
1、Jmeter目录位置:D:\tools\apache-jmeter-2.11,在jmeter中建立demo文件夹,demo中创建build.xml文件,需要配置Jmeter目录、生成报告的路径,报告的格式和脚本目录,内容如下:
<?xml version="1.0" encoding="UTF8"?>
<project name="ant-jmeter-test" default="run" basedir=".">
<tstamp>
<format property="time" pattern="yyyyMMddhhmm" />
</tstamp>
<property environment="env"/>
<property name="ReportName" value="TestReport" />
<!-- 本地的 Jmeter 目录-->
<property name="jmeter.home" value="D:\tools\apache-jmeter-2.11" />
<!-- jmeter生成报告的路径-->
<property name="jmeter.result.dir" value="${env.WORKSPACE}/results/${env.BUILD_ID}" />
<!-- 生成jtl、html格式的报告,以构建ID命名-->
<property name="jmeter.result.jtlName" value="${env.WORKSPACE}/results/${env.BUILD_ID}/${env.BUILD_ID}.jtl" />
<property name="jmeter.result.htmlName" value="${env.WORKSPACE}/results/${env.BUILD_ID}/${env.BUILD_ID}.html" />
<target name="run">
<echo message="start..."/>
<antcall target="clean" />
<antcall target="test" />
<antcall target="report" />
</target>
<target name="clean">
<mkdir dir="${env.WORKSPACE}/results/${env.BUILD_ID}" />
</target>
<target name="test">
<taskdef name="jmeter" classname="org.programmerplanet.ant.taskdefs.jmeter.JMeterTask" />
<jmeter jmeterhome="${jmeter.home}" resultlog="${jmeter.result.jtlName}">
<!-- 声明要运行的脚本和此目录下的jmeter脚本-->
<testplans dir="D:\tools\apache-jmeter-2.11\demo" includes="login.jmx" />
<property name="jmeter.save.saveservice.output_format" value="xml"/>
</jmeter>
</target>
<target name="report">
<xslt in="${jmeter.result.jtlName}"
out="${jmeter.result.htmlName}"
style="${jmeter.home}/extras/jmeter-results-detail-report_21.xsl" />
</target>
</project>其中{env.WORKSPACE}/results/{env.BUILD_ID}/${env.BUILD_ID}.jtl和
{env.WORKSPACE}/results/{env.BUILD_ID}/${env.BUILD_ID}.html生成的报告位置在:
C:\Users\Administrator\.jenkins\jobs\test\workspace\results目录下,每次进行Jenkins构建的时候,都会生成一个新的构建编号目录和结果报告;
2、将jmeter测试脚本放入demo目录下,当然放入其他位置也可以,build.xml中需要配置jmeter脚本存放路径的对应位置。
四、构建Jenkins项目
1、启动Jenkins,浏览器输入localhost:8080进入管理界面,点击新建;
2、输入项目名称:Test_demo,选择构建一个自由风格的软件项目,点击OK;
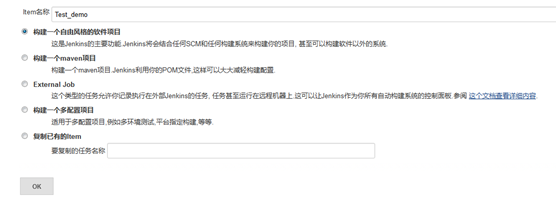
3、勾选丢弃旧的构建,配置如下:
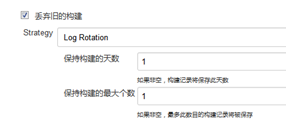
4、构建,增加构建步骤选择Invoke Ant,Targets输入run,点击高级,Build File输入build.xml文件路径,保存;
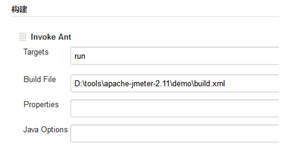
5、返回主页可以看到新建的项目,点击构建即可启动测试;
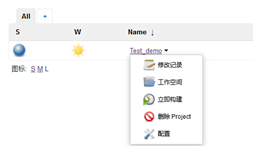
6、左侧可以看到启动状态及构建编号;
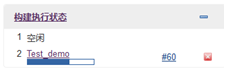
7、进入构建编号目录C:\Users\Administrator\.jenkins\jobs\Test_demo\workspace\results\60下即可查看jmeter脚本运行的报告;
五、使用Tomcat查看测试结果
1、修改build.xml文件html报告生成的路径,report文件在demo路径下,修改如下:
<property name="jmeter.result.htmlName" value="report/report.html" />2、配置为tomcat的虚拟目录
a、配置server.xml
打开Tomcat目录下的/conf/server.xml文件,在Host标签之间加入下面内容。
<Context path="/test/report" docBase="/test/report " reloadable="true" debug="0"/>path:工程名称+文件路径,当访问path目录下的文件时,实则访问docBase目录下的文件。
docBase:文件的真实路径。注意这里如果有文件长传,则将上传的文件路径设置为docBase,而不是path。
b、修改tomcat端口
Tomcat端口8080已经被Jenkins占用,则需要修改端口,打开Tomcat目录下的/conf/server.xml文件,将connector port修改成8088
<Connector port="8088" protocol="HTTP/1.1"
connectionTimeout="20000"
redirectPort="8443" /c、配置web.xml
打开Tomcat目录下的/conf/web.xml,将listings的属性设置为True。
<servlet>
<init-param>
<param-name>listings</param-name>
<param-value>true</param-value>
</init-param>
<load-on-startup>1</load-on-startup>
</servlet>访问localhost:8088/report即可访问结果报告。
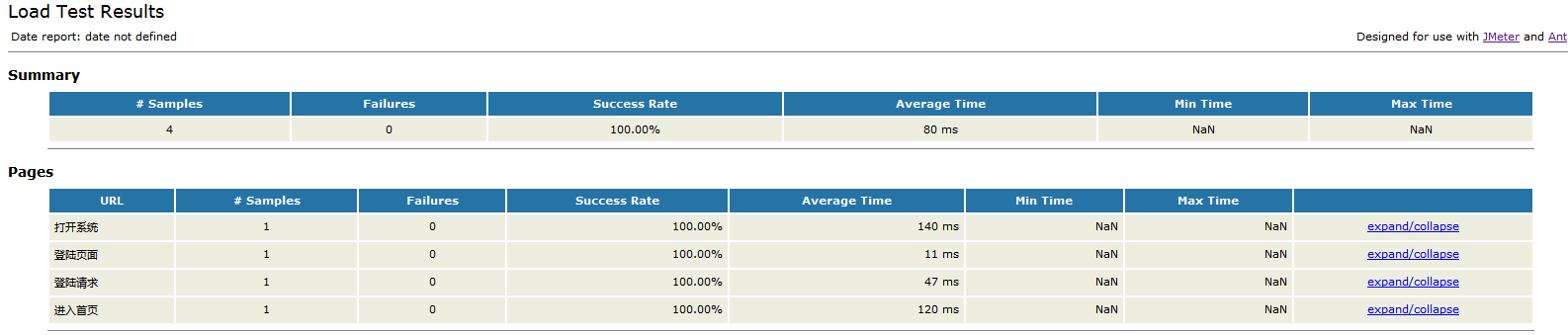
当然Jenkins的功能远不止这些,还有很多强大的地方等着你去发现。
最后感谢每一个认真阅读我文章的人,礼尚往来总是要有的,虽然不是什么很值钱的东西,如果你用得到的话可以直接拿走:
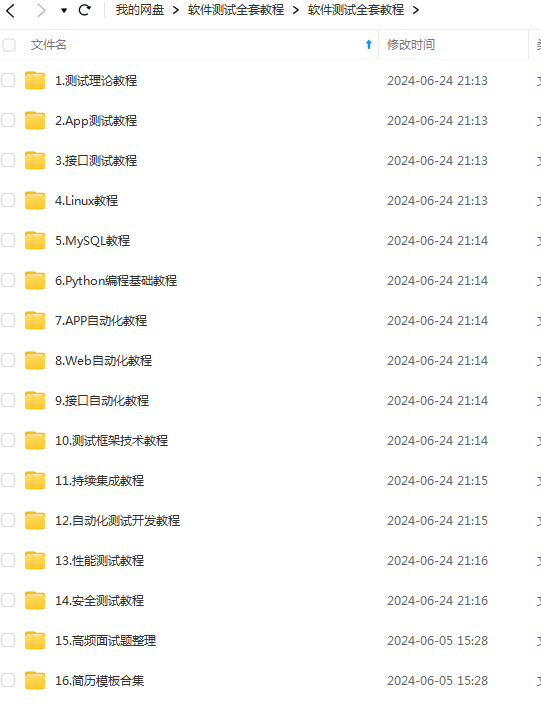
这些资料,对于做【软件测试】的朋友来说应该是最全面最完整的备战仓库,这个仓库也陪伴我走过了最艰难的路程,希望也能帮助到你!凡事要趁早,特别是技术行业,一定要提升技术功底。