ArcGIS Pro实操第5期:全局及局部空间插值
- [ArcGIS Pro-用于空间插值的丰富工具箱](#ArcGIS Pro-用于空间插值的丰富工具箱)
- 实操:空间插值
-
- [方法1:Trend Surface Model for Interpolation-以降水数据为例](#方法1:Trend Surface Model for Interpolation-以降水数据为例)
- [方法2:Kernel Density Estimation Method-以单位面积鹿的目击数为例](#方法2:Kernel Density Estimation Method-以单位面积鹿的目击数为例)
- [方法3:反距离加权法(Inverse Distance Weighted, IDW)](#方法3:反距离加权法(Inverse Distance Weighted, IDW))
- [方法4:Ordinary Kriging for Interpolation](#方法4:Ordinary Kriging for Interpolation)
- [方法5:Universal Kriging for Interpolation](#方法5:Universal Kriging for Interpolation)
- 参考
空间插值(Spatial Interpolation) 是地理信息系统(GIS)和地球科学中常用的技术,用于估算未知位置的属性值(如温度、降水量、高度等),基于已知位置的观测值。空间插值方法可以分为全局插值和局部插值两大类。
- 全局空间插值方法使用所有已知数据点来估算未知点的值。其特点是考虑整个数据集的趋势或全局特征,通常用于数据具有明显趋势或全局变化的情况。
举例:多项式回归(Polynomial Regression) - 局部空间插值方法使用邻近的已知数据点来估算未知点的值。其特点是通过局部信息来进行插值,适用于数据具有局部变化或不规则性较大的情况。
举例:反距离加权插值(Inverse Distance Weighting, IDW)、克里金插值(Kriging)
空间插值原理介绍可参见另一博客-【ArcGIS Pro原理第一期】各种空间插值原理:GPI、LPI、IDW等。
ArcGIS Pro-用于空间插值的丰富工具箱
利用确定性和地理统计插值法的丰富工具箱,填补数据空白、创建预测,并提供对空间模式的更完整理解。 使用内置工具验证插值模型的预测结果,并估计误差边界。
可用的地理统计插值法包括:
- 反距离权重法 (IDW)
- 含障碍的插值
- 克里金法和协同克里金法
- 经验贝叶斯克里金法 (EBK)
- EBK 回归预测
- 面插值
- 3D 经验贝叶斯克里金法
实操:空间插值
方法1:Trend Surface Model for Interpolation-以降水数据为例
打开ArcGIS Pro,新建一个项目(Project),随后新建地图(Map),添加数据,如下:

随后,将数据添加至地图中,如下:

1、在【分析(Analysis)】,功能区的【工作流(Workflows)】组中,单击【地质统计向导(Geostatistical Wizard)】,如下

2、地质统计向导(Geostatistical Wizard)面板允许您选择输入数据集和地质统计方法。
- 在"方法"框架中,在"确定性方法"下,单击"全局多项式插值"。
- 单击Source Dataset下拉菜单并选择站点。
- 单击"数据字段"下拉菜单,选择"ANN_PREC"。
- 单击Next。

3、下一个面板允许您选择趋势面模型的功率。Order of多项式列表提供了从1到9的选择。
- 功率选择1。

4、下一个面板显示了散点图。(预测值与实测值,误差与实测值)以及与一阶趋势面模型相关的统计数据。均方根(RMS)统计量衡量趋势面模型的整体拟合。
在本例中,它的值为6.07296。单击Back,将功率更改为2。2的幂的RMS统计值为6.084899。对其他功率数重复相同的步骤。具有最低均方根统计量的趋势面模型是此任务的最佳整体模型。对于ANN_PREC,最佳的整体模型的阶为5。
将电源更改为5并单击Finish。在Method Report对话框中单击OK。

点击Finish后,出现以下界面:点击OK结束方法报告

结果图如下:

5、右键单击"全局多项式插值",选择"符号"。

6、在"符号"窗格中,单击"轮廓类型"下拉菜单,然后选择"填充轮廓"。
- 单击Classes下拉菜单并选择7。
- 单击"方法"下拉菜单,选择"手动"。
- 单击"配色方案"下拉菜单,选择您喜欢的颜色。
- 依次输入"类间隔上限"为10、15、20、25、30、35、42.32。
- 关闭"符号"窗格。等高线是用颜色编码的。

7、下一个 淹没提取/裁剪 全局多项式插值拟合爱达荷州。
- 右键单击全局多项式插值,导出图层,然后选择光栅。

- 在GA图层到光栅对话框中,将输出光栅命名为trend5_temp,并将其保存在您自己的数据文件夹中。
- 输入2000作为输出单元格大小。
- 单击Run导出数据集。将trend5_temp添加到映射中。

输出结果如下:

8、现在准备 剪切 trend5_temp。
在Analysis功能区的Geoprocessing组中,单击Tools。在工具箱中,选择【空间分析工具提取-按蒙版提取(Spatial Analyst Tools → Extraction → Extract by Mask)】。
9、在按掩码提取(Extract by Mask)面板中,
- 选择trend5_temp作为输入栅格(如果你在输入光栅中找不到"trend5_temp",可能是因为"GA层到光栅"过程还没有完成,你可以等到它完成后再试一次)
- 选择idoutlgd作为输入栅格或特征掩码数据
- 并将输出栅格命名为默认值Extract_tren1
- 单击Run。

10、可以为数据可视化生成等高线。在工具箱中,选择【空间分析工具-表面-轮廓(Spatial
Analyst Tools-Surface-Contour)】。
11、在【等高线(Contour)】面板中,选择Extract_tren1作为输入光栅,命名为trend5ctour。
- shp作为输出特征类,并将其保存在自己的数据文件夹中,并输入5为轮廓间隔,10为基础轮廓。
- 单击Run。

12、要标记等高线,操作步骤如下:
- 右键单击trend5ctour并选择标记属性。
- 在标签类窗格中,输入$feature。"表达式"框中的轮廓。单击Apply。
- 右键单击"trend5ctour",单击"标签"。地图现在显示等高线标签。

最终成图如下:

方法2:Kernel Density Estimation Method-以单位面积鹿的目击数为例
此部分使用核密度估计方法从deer.shp中计算每公顷鹿的平均目击数。鹿的位置数据最小可识别距离为50米;因此,一些地方有多个目击事件。
1、在"插入"功能区中,单击"新地图"打开新地图。在Catalog窗格中,拖动鹿。发送到目录。
数据导入后,界面如下:

2、右键单击鹿(deer),选择symbolology。
- 在"符号"窗格中,单击"主符号"下拉菜单,选择"渐变符号(Graduated symbols)"。
- 点击Field下拉菜单,选择SIGHTINGS。
- 其他参数保持默认值。关闭"符号"窗格。

这张地图用刻度符号标出了每个地点的鹿出没情况。
3、在Analysis功能区的Geoprocessing组中,单击Tools。在工具箱中,选择空间分析工具-密度-核密度(Spatial Analyst Tools-Density -Kernel Density)。
4、为输入点或折线特征选择鹿。
- 为Population字段选择SIGHTINGS(表示每个特征的人口值)。人口场是要分布在景观上的数量或数量,以创建一个连续的表面。)
- 为输出栅格名称指定kernel_d,并将其保存在您自己的数据文件夹中。
- 输入100作为输出单元大小(输出栅格数据集的单元大小)。
- 输入100作为搜索半径(计算密度的搜索半径)。
- 选择公顷作为面积单位。
- 单击Run。

Kernel_d显示了通过核密度估计方法计算出的鹿目击密度。结果如下:

方法3:反距离加权法(Inverse Distance Weighted, IDW)
在本部分中,需要使用IDW方法创建降水光栅。
1、在"插入"功能区中,单击"新地图"打开新地图。在Catalog窗格中,导入数据(与方法1数据相同)。
2、在"分析"功能区的"工作流"组中,单击"地质统计向导(Geostatistical Wizard)"。
- 单击确定性方法框架中的逆距离加权。
- 单击Source Dataset下拉菜单并选择站点。
- 单击"数据字段"下拉菜单,选择"ANN_PREC"。
- 单击Next。

3、所述面板包括用于指定IDW参数的图形框架和方法框架。
- 默认的IDW方法使用2次幂、15个邻居(控制点)和一个圆形区域,从中选择控制点。
- 图形框架显示了用于推导测试位置估计值的站点和点及其权重(以百分比和颜色符号表示)。
- 可以单击Weights查看左侧圆圈中邻域的权重。

4、优化功率值按钮位于功率值的右侧(见下文)。由于功率值的变化将改变某一点位置的估估值,因此您可以单击该按钮并要求Geostatistical Wizard在保持其他参数值不变的情况下找到最佳功率值。Geostatistical Wizard采用交叉验证技术找到最优功率值按钮,功率场显示值为3.19084898。单击Next。

5、下一个面板显示了散点图。(预测值与实测值,误差与实测值)以及与IDW模型相关的统计数据。均方根(RMS)统计量衡量了IDW模型的整体拟合。
在本例中,它的值为3.9290509。单击Finish。在Method Report对话框中单击OK。


6、右键单击"Inverse Distance Weighting",选择"符号"。

7、在"符号"窗格中,单击"轮廓类型"下拉菜单,然后选择"填充轮廓"。
- 单击Classes下拉菜单并选择7。
- 单击"方法"下拉菜单,选择"手动"。
- 单击"配色方案"下拉菜单,选择您喜欢的颜色。
- 依次输入"类间隔上限"为10、15、20、25、30、35、42.32。
- 关闭"符号"窗格。等高线是用颜色编码的。
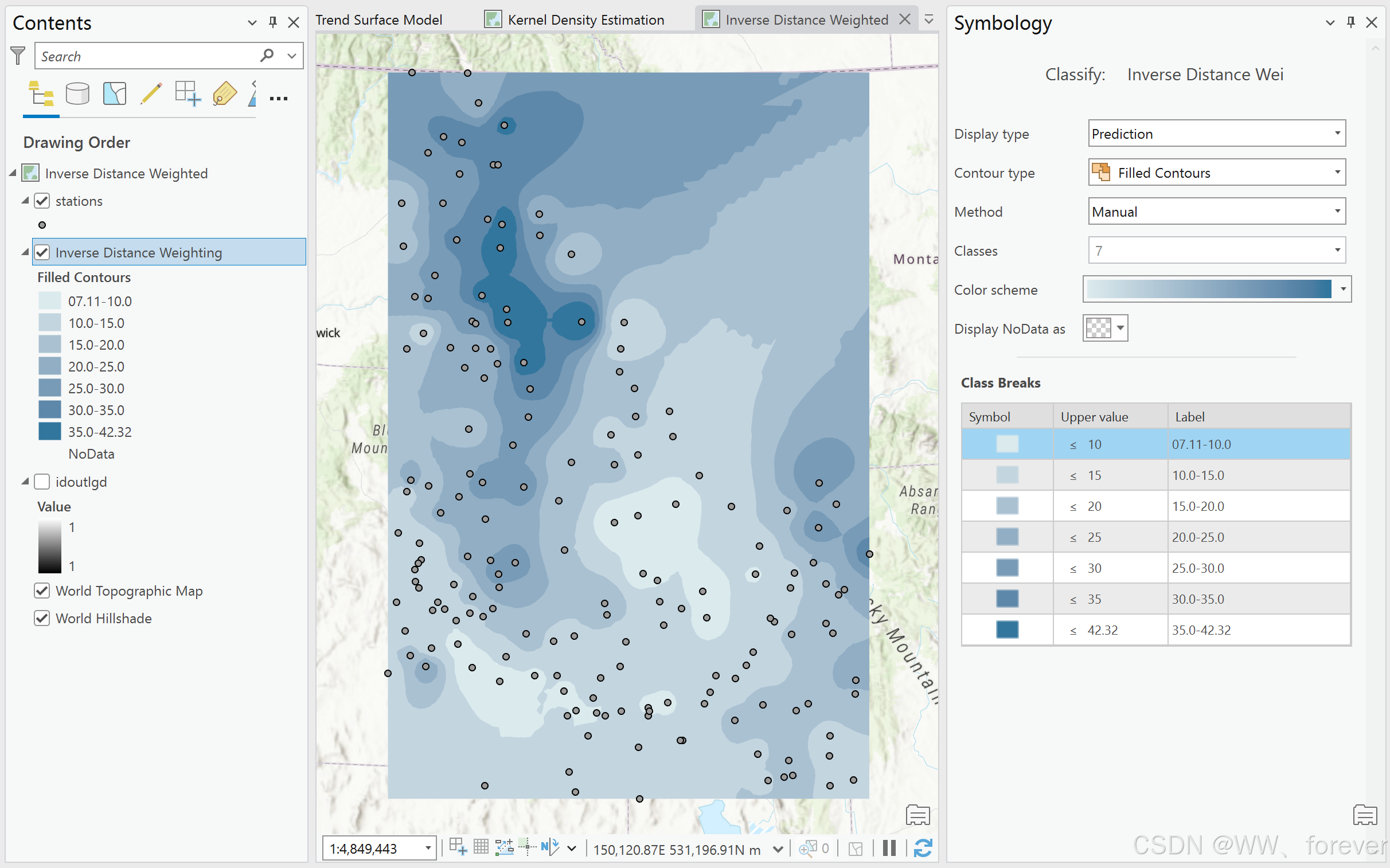
8、下一个 淹没提取/裁剪 全局多项式插值拟合爱达荷州。
-
右键单击全局多项式插值,导出图层,然后选择光栅。

-
在GA图层到光栅对话框中,将输出光栅命名为trend_IDW,并将其保存在您自己的数据文件夹中。
-
输入2000作为输出单元格大小。
-
单击Run导出数据集。将trend_IDW添加到映射中。

输出结果如下:

9、现在准备 剪切 trend_IDW。
在Analysis功能区的Geoprocessing组中,单击Tools。在工具箱中,选择【空间分析工具提取-按蒙版提取(Spatial Analyst Tools → Extraction → Extract by Mask)】。
10、在按掩码提取(Extract by Mask)面板中,
- 选择trend_IDW作为输入栅格(如果你在输入光栅中找不到"trend_IDW",可能是因为"GA层到光栅"过程还没有完成,你可以等到它完成后再试一次)
- 选择idoutlgd作为输入栅格或特征掩码数据
- 并将输出栅格命名为默认值Extract_tren2
- 单击Run。

10、可以为数据可视化生成等高线。在工具箱中,选择【空间分析工具-表面-轮廓(Spatial
Analyst Tools-Surface-Contour)】。
11、在【等高线(Contour)】面板中,选择Extract_tren2作为输入光栅,命名为IDWctour。
- shp作为输出特征类,并将其保存在自己的数据文件夹中,并输入5为轮廓间隔,10为基础轮廓。
- 单击Run。

12、要标记等高线,操作步骤如下:
- 右键单击IDWctour并选择标记属性(Labeling Properties)。
- 在标签类窗格中,输入$feature。"表达式"框中的轮廓。单击Apply。
- 右键单击"IDWctour",单击"标签"。地图现在显示等高线标签。

最终成图如下:

方法4:Ordinary Kriging for Interpolation
在本部分中,需要使用Ordinary Kriging方法创建降水光栅。
1、在"插入"功能区中,单击"新地图"打开新地图。在Catalog窗格中,导入数据(与方法1数据相同)。
2、在"分析"功能区的"工作流"组中,单击"地质统计向导(Geostatistical Wizard)"。
- 在地质统计方法框架中单击Kriging / Cokriging。
- 对于输入数据集1,单击源数据集下拉菜单并选择站点。
- 单击数据字段下拉菜单,选择ANN_PREC。
- 单击Next。

3、单击普通克里格(Ordinary Kriging)窗口中的预测(Prediction)。单击Next。

4、下一步面板显示了半方差图/协方差视图 。
Models框架允许您选择一个数学模型来拟合经验半方差图。首先将延迟大小更改为40,000,延迟数更改为12。
*选择滞后大小和滞后数量的一般准则是,它们的产物应该是所有控制点对中最长距离的一半左右。在这个例子中,车站的最长距离略高于96万米。
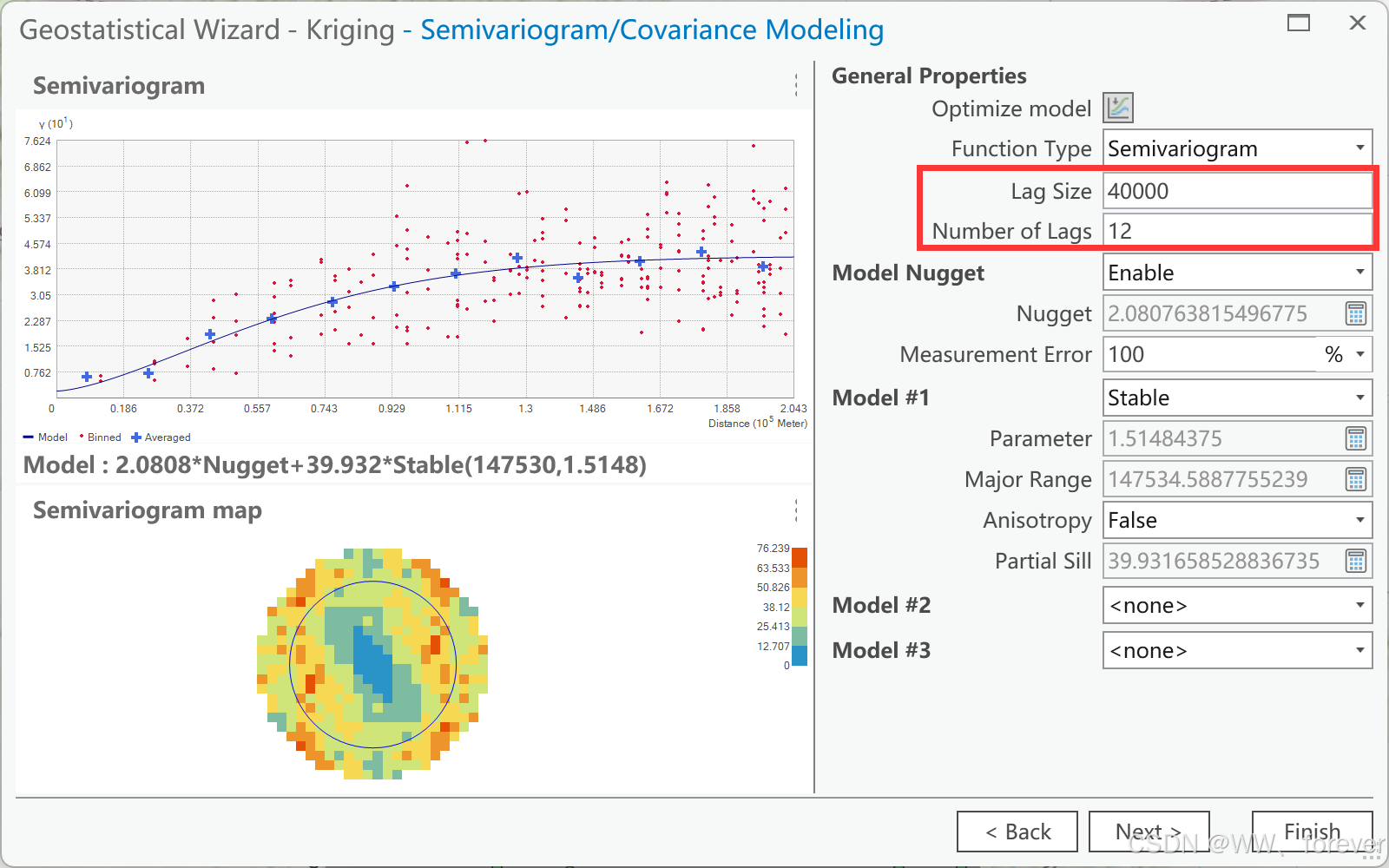
5、将各向异性(Anisotropy)选项改为Ture。地质统计分析自动计算各向异性的最佳角度方向。单击Next。

6、下一个面板允许您选择邻居(控制点)的数量和采样方法。将它们保留为默认值并单击Next。

7、最后一个面板显示交叉验证结果。
- 图表框架提供了四种类型的散点图(预测值与实测值,误差与实测值,标准化误差与实测值,标准化误差与正常值的分位数图)。
- Summary窗格列出交叉验证统计信息,包括RMS统计信息。

8、单击Finish。在Method Report对话框中单击OK。将普通克里格预测图添加到图中。

结果图如下:

9、右键单击"Kriging",选择"符号"。

10、在"符号"窗格中,单击"轮廓类型"下拉菜单,然后选择"填充轮廓"。
- 单击Classes下拉菜单并选择7。
- 单击"方法"下拉菜单,选择"手动"。
- 单击"配色方案"下拉菜单,选择您喜欢的颜色。
- 依次输入"类间隔上限"为10、15、20、25、30、35、42.32。
- 关闭"符号"窗格。等高线是用颜色编码的。

11、下一个 淹没提取/裁剪 Kriging插值拟合爱达荷州。
- 右键单击【Kriging】,导出图层,然后选择光栅。

- 在GA图层到光栅对话框中,将输出光栅命名为trend_OKriging,并将其保存在您自己的数据文件夹中。
- 输入2000作为输出单元格大小。
- 单击Run导出数据集。将trend_OKriging添加到映射中。

输出结果如下:

12、现在准备 剪切 trend_IDW。
在Analysis功能区的Geoprocessing组中,单击Tools。在工具箱中,选择【空间分析工具提取-按蒙版提取(Spatial Analyst Tools → Extraction → Extract by Mask)】。
13、在按掩码提取(Extract by Mask)面板中,
- 选择trend_OKrig作为输入栅格(如果你在输入光栅中找不到"trend_OKrig",可能是因为"GA层到光栅"过程还没有完成,你可以等到它完成后再试一次)
- 选择idoutlgd作为输入栅格或特征掩码数据
- 并将输出栅格命名为默认值Extract_tren3
- 单击Run。

14、可以为数据可视化生成等高线。在工具箱中,选择【空间分析工具-表面-轮廓(Spatial
Analyst Tools-Surface-Contour)】。
15、在【等高线(Contour)】面板中,选择Extract_tren3作为输入光栅,命名为OKrigctour。
- shp作为输出特征类,并将其保存在自己的数据文件夹中,并输入5为轮廓间隔,10为基础轮廓。
- 单击Run。

16、要标记等高线,操作步骤如下:
- 右键单击IDWctour并选择标记属性(Labeling Properties)。
- 在标签类窗格中,输入$feature。"表达式"框中的轮廓。单击Apply。
- 右键单击"IDWctour",单击"标签"。地图现在显示等高线标签。

最终成图如下:

方法5:Universal Kriging for Interpolation
在本部分中,需要使用Universal Kriging方法创建降水光栅。
1、在"插入"功能区中,单击"新地图"打开新地图。在Catalog窗格中,导入数据(与方法1数据相同)。
2、在"分析"功能区的"工作流"组中,单击"地质统计向导(Geostatistical Wizard)"。
- 在地质统计方法框架中单击Kriging / Cokriging。
- 对于输入数据集1,单击源数据集下拉菜单并选择站点。
- 单击数据字段下拉菜单,选择ANN_PREC。
- 单击Next。

3、在通用克里格(Universal Kriging)窗口中单击预测(Prediction)。
从趋势移除顺序下拉菜单中选择第一。单击Next。

4、单击优化模型以获得最佳参数设置。单击Next。

5、在下一步面板中,为延迟大小输入10,000,为延迟数量输入15。
- 选择球面作为模型# 1,并为各向异性选择True。(球形模型总体上具有最好的交叉验证统计。)
- 单击Next。

6、邻居个数和采样方法采用缺省值。单击Next。

7、最后一个步骤面板显示交叉验证结果。
单击Finish。在Method Report对话框中单击OK。通用克里格预测图被添加到地图中。


结果图如下:

8、右键单击"Kriging 2",选择"符号"。

9、在"符号"窗格中,单击"轮廓类型"下拉菜单,然后选择"填充轮廓"。
- 单击Classes下拉菜单并选择7。
- 单击"方法"下拉菜单,选择"手动"。
- 单击"配色方案"下拉菜单,选择您喜欢的颜色。
- 依次输入"类间隔上限"为10、15、20、25、30、35、42.32。
- 关闭"符号"窗格。等高线是用颜色编码的。
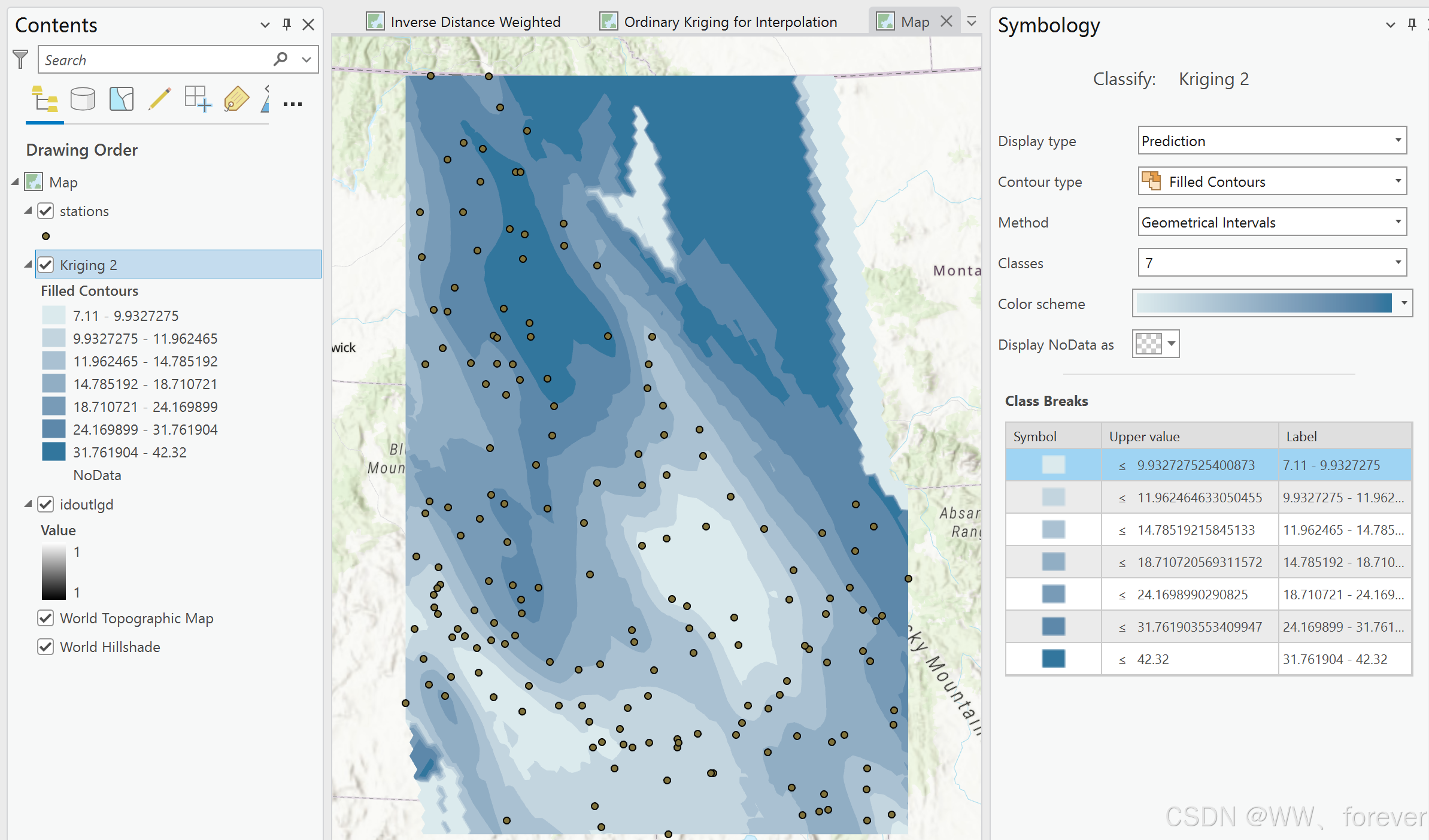
10、下一个 淹没提取/裁剪 Kriging 2插值拟合爱达荷州。
- 右键单击Kriging 2插值,导出图层,然后选择光栅。
- 在GA图层到光栅对话框中,将输出光栅命名为trend_UKrig,并将其保存在您自己的数据文件夹中。
- 输入2000作为输出单元格大小。
- 单击Run导出数据集。将trend_UKrig添加到映射中。

输出结果如下:

11、现在准备 剪切 trend_IDW。
在Analysis功能区的Geoprocessing组中,单击Tools。在工具箱中,选择【空间分析工具提取-按蒙版提取(Spatial Analyst Tools → Extraction → Extract by Mask)】。
12、在按掩码提取(Extract by Mask)面板中,
- 选择trend_IDW作为输入栅格(如果你在输入光栅中找不到"trend_IDW",可能是因为"GA层到光栅"过程还没有完成,你可以等到它完成后再试一次)
- 选择idoutlgd作为输入栅格或特征掩码数据
- 并将输出栅格命名为默认值Extract_UKrig
- 单击Run。

13、可以为数据可视化生成等高线。在工具箱中,选择【空间分析工具-表面-轮廓(Spatial
Analyst Tools-Surface-Contour)】。
14、在【等高线(Contour)】面板中,选择Extract_UKrig作为输入光栅,命名为UKrigctour。
- shp作为输出特征类,并将其保存在自己的数据文件夹中,并输入5为轮廓间隔,10为基础轮廓。
- 单击Run。

15、要标记等高线,操作步骤如下:
- 右键单击IDWctour并选择标记属性(Labeling Properties)。
- 在标签类窗格中,输入$feature。"表达式"框中的轮廓。单击Apply。
- 右键单击"IDWctour",单击"标签"。地图现在显示等高线标签。

最终成图如下:

参考
1、其他插值方法:
全局多项式(global polynomial interpolation, GPI)
局部多项式(local polynomial interpolation, LPI)
径向基函数插值法(radial basis functions, RBF)