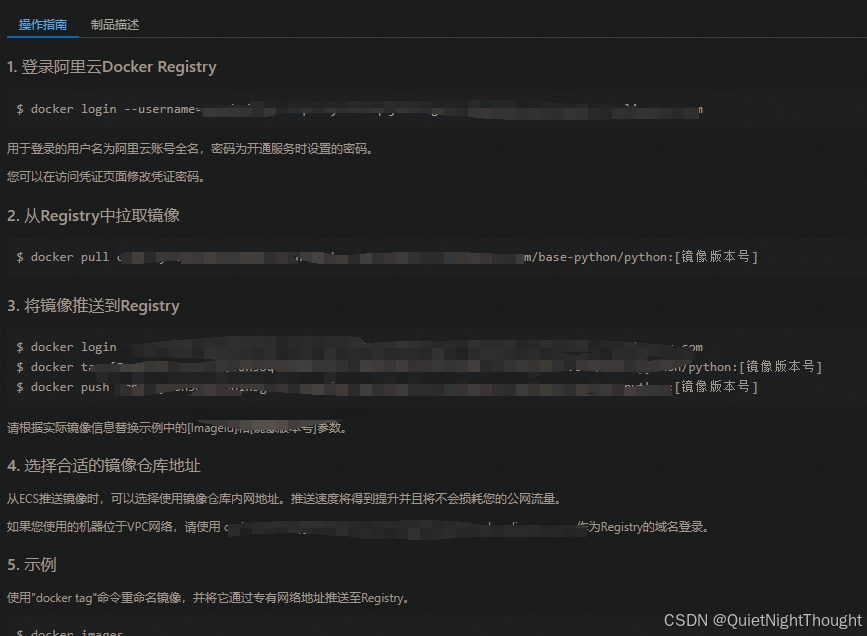文章目录
- 一、前言
- [二、 工具准备:](#二、 工具准备:)
- 三、最终效果示例
- 四、具体步骤
-
- 第一大部分是配置阿里云
-
- [1. 首先登录阿里云容器镜像服务 [服务地址](https://cr.console.aliyun.com/cn-hangzhou/instances)](#1. 首先登录阿里云容器镜像服务 服务地址)
- [2. 选择个人版本](#2. 选择个人版本)
- [3. 创建 命名空间](#3. 创建 命名空间)
- [4. 进入访问凭证来查看,`用户名字`。以及`URL地址`还有`设置固定密码`](#4. 进入访问凭证来查看,
用户名字。以及URL地址还有设置固定密码)
- [第二大部分 配置 github内容](#第二大部分 配置 github内容)
-
- [1. `fork`工具项目:](#1.
fork工具项目:) - [2. 配置一些环境配置:具体如下](#2. 配置一些环境配置:具体如下)
- [3. 回到我们 Settings的那个页面,找到 Actions,启动 github Action](#3. 回到我们 Settings的那个页面,找到 Actions,启动 github Action)
- [4. 回到 Code界面。将我们需要的镜像进行添加到 images.txt文件](#4. 回到 Code界面。将我们需要的镜像进行添加到 images.txt文件)
- [5. 添加镜像来源,在这里可以添加我们想要的镜像:](#5. 添加镜像来源,在这里可以添加我们想要的镜像:)
- [6. 在images.txt中编辑之后,提交更改](#6. 在images.txt中编辑之后,提交更改)
- [7. 等待一会出现下面的样子成功了](#7. 等待一会出现下面的样子成功了)
- [1. `fork`工具项目:](#1.
- [三 、回到阿里云最初的镜像仓库不出问题就能看到镜像](#三 、回到阿里云最初的镜像仓库不出问题就能看到镜像)
一、前言
这个方法源于 视频:方法原视频
非常有用,这几天,想使用镜像来部署项目。试了很多方法在镜像官网,不能很好的pull 镜像。这个视频中给出了一种中转方法。
注意::因为视频的时间较早,阿里云使用界面略有变化但是基本上,方法步骤是一样的。按照步骤操作,应该不会出问题。
二、 工具准备:
三、最终效果示例
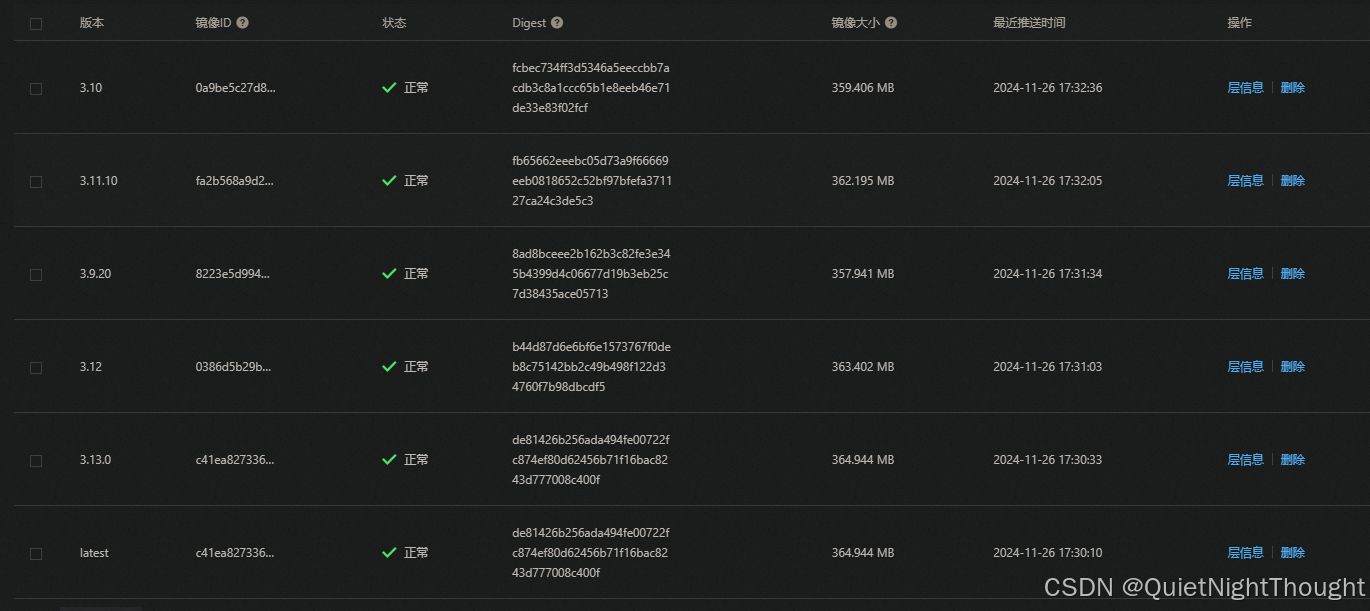
四、具体步骤
第一大部分是配置阿里云
1. 首先登录阿里云容器镜像服务 服务地址
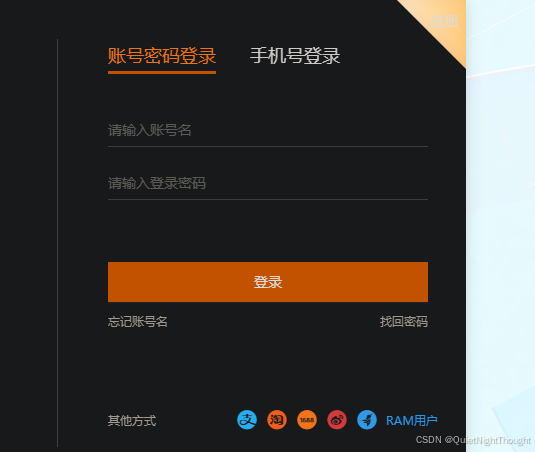
2. 选择个人版本
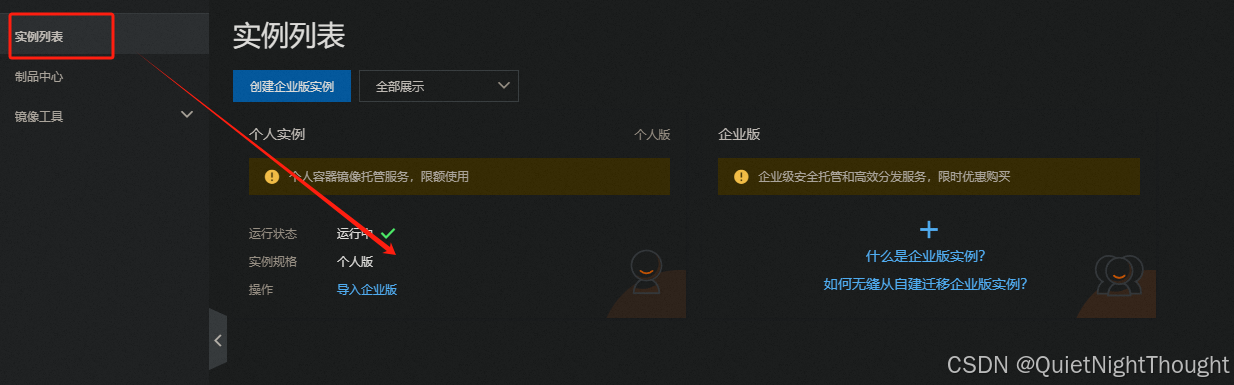
3. 创建 命名空间
注意:::这里的界面会和视频中稍有不同,但是步骤是一样的。
这里我的空间名字是 base-python
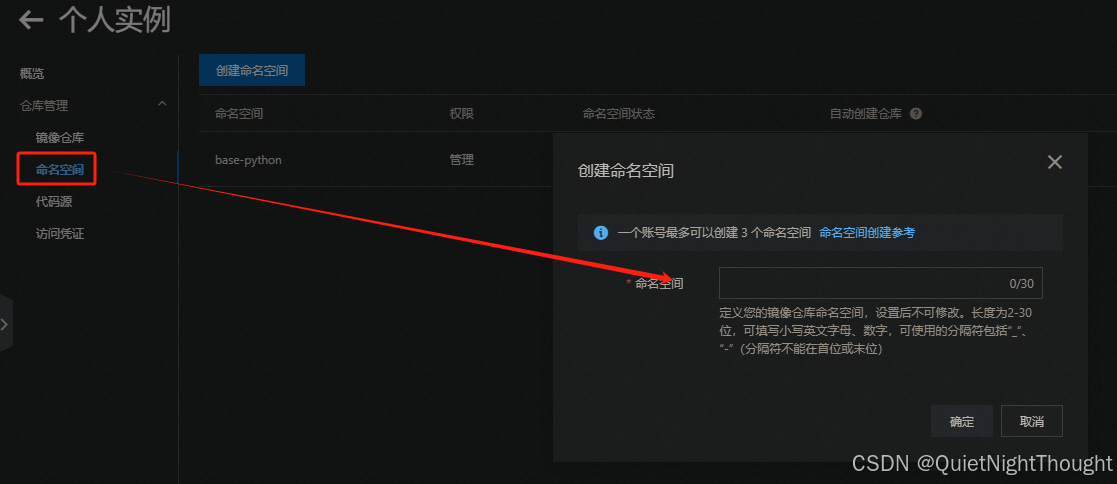
4. 进入访问凭证来查看,用户名字。以及URL地址还有设置固定密码
注意:::为了进行区分,我把视频中的 截图也放在这里,可以看下对比:
我的阿里云界面::::
注意:这里的几个参数,名字后面会用到很重要!!!!!

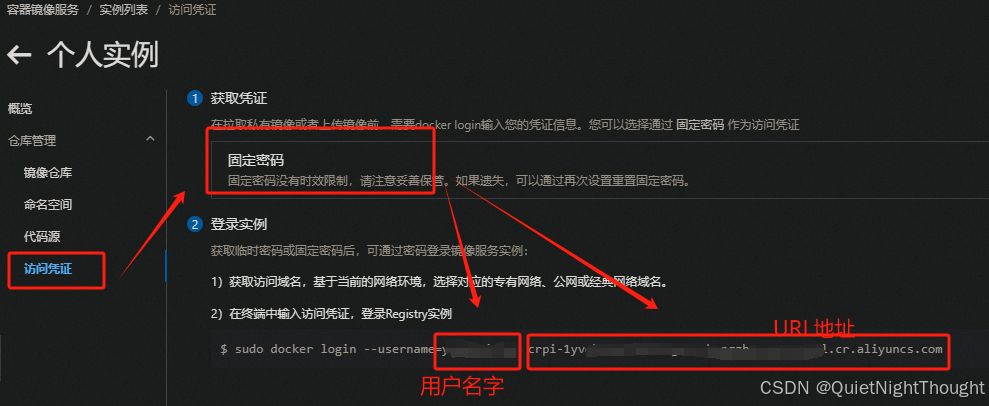
视频中的使用界面,如下::::::::
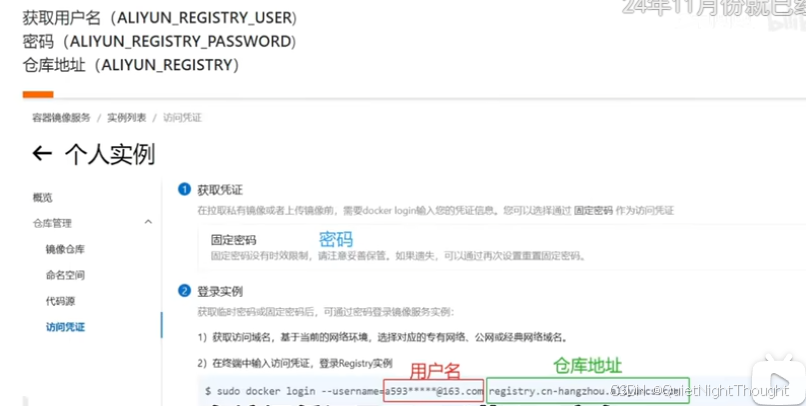
第二大部分 配置 github内容
注意:::中转工具地址后面会用到:地址
1. fork工具项目:
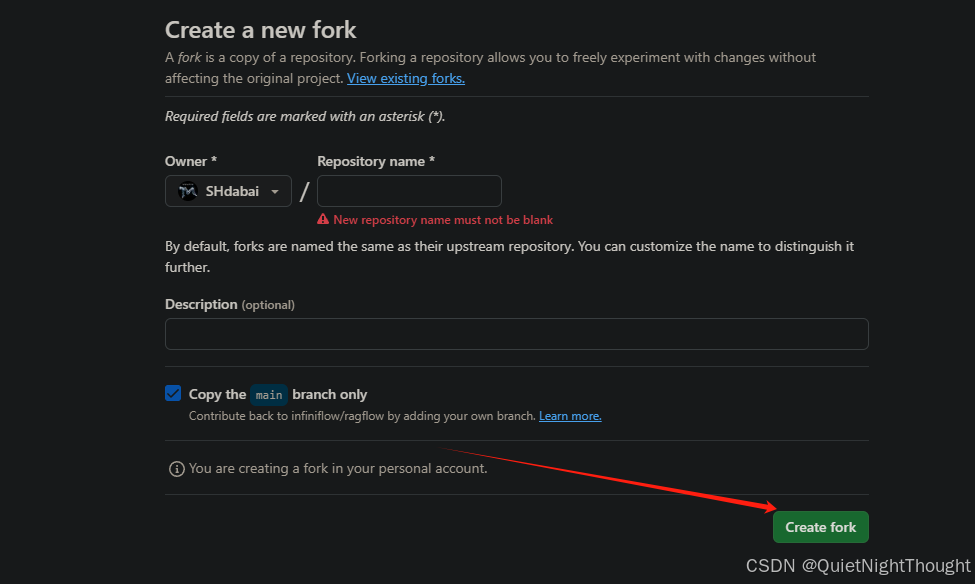
2. 配置一些环境配置:具体如下
首先回到fork后的自己的github项目中 >>> 然后找到Settings >>> 接着找到 Secrets and variables 下面的 Actions 进行 New repsoitory Secret 设置:依次添加上,ALIYUN_NAME_SPACE 对应前面设置的,阿里云命名空间,ALIYUN_REGISTRY_USER 对应前面设置的阿里云用户名字,ALIYUN_REGISTRY 对应前面的 URL地址,ALIYUN_REGISTRY_PASSWOED对应前面设置的固定密码。
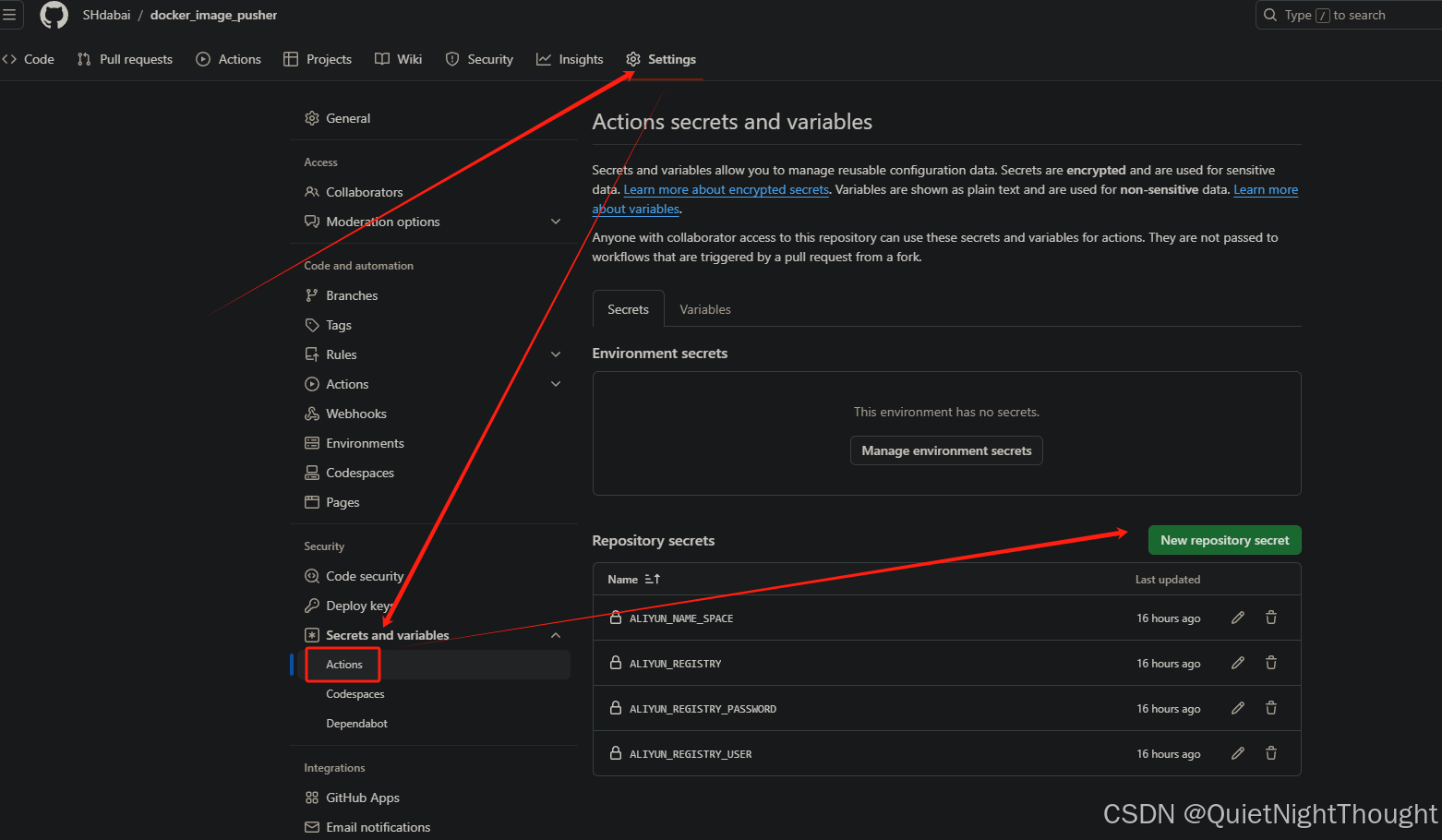
3. 回到我们 Settings的那个页面,找到 Actions,启动 github Action

然后,首次进入的话,界面如下:
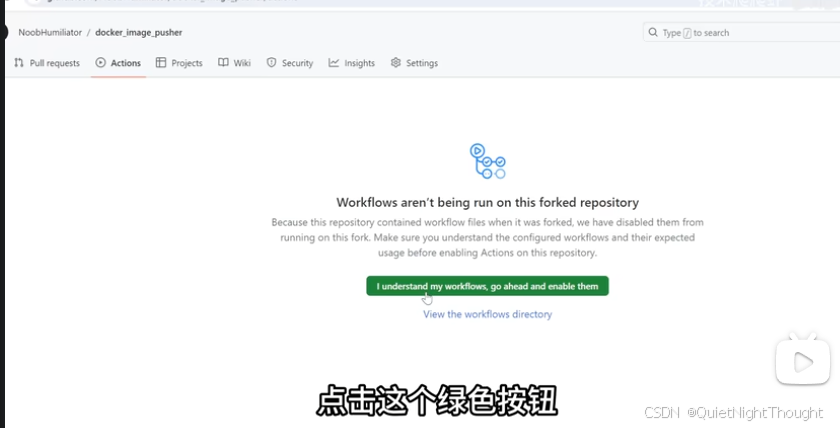
4. 回到 Code界面。将我们需要的镜像进行添加到 images.txt文件


5. 添加镜像来源,在这里可以添加我们想要的镜像:
去Docker镜像地址 选择我们想要的镜像:
比如我使用的python:
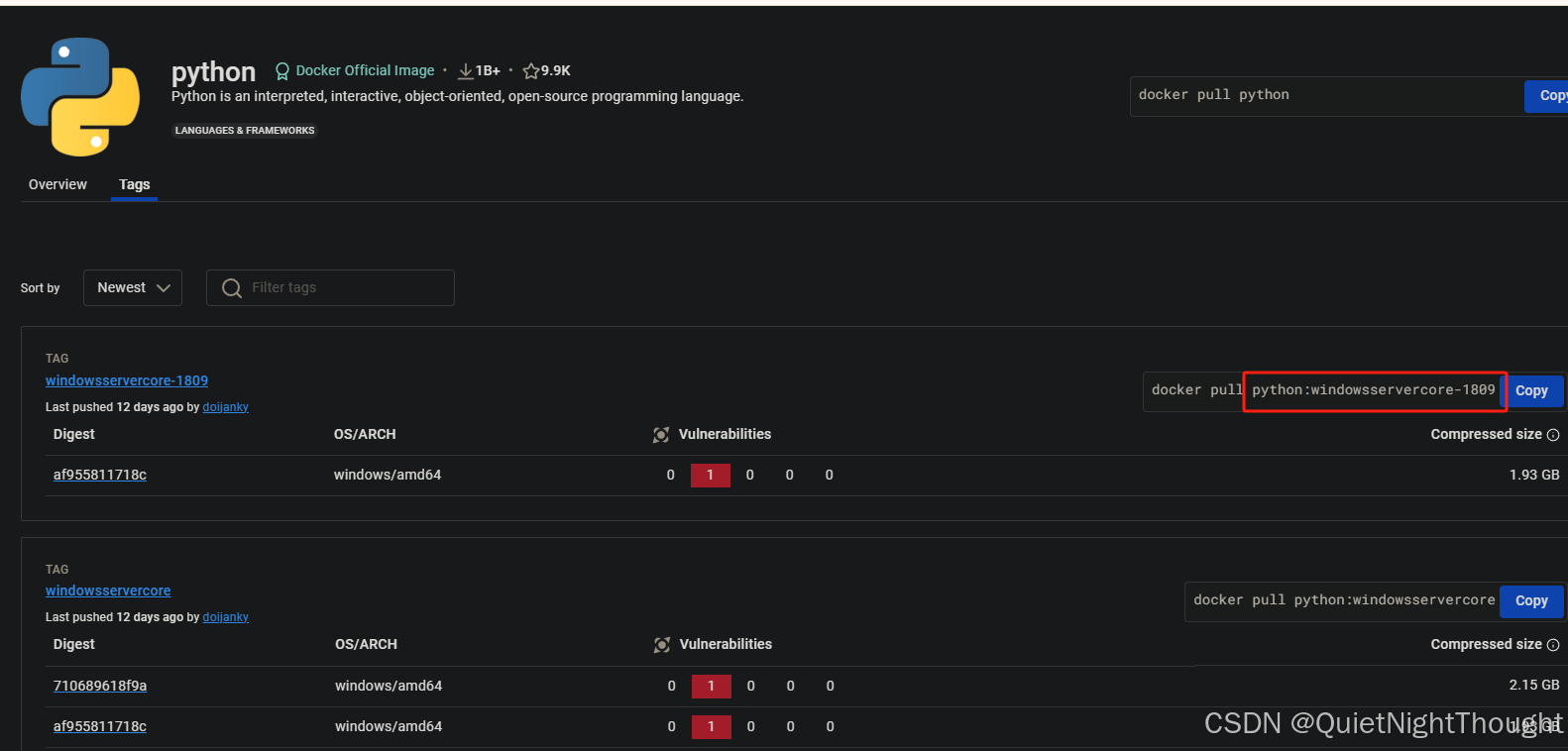
6. 在images.txt中编辑之后,提交更改

在images.txt中编辑之后,提交更改
7. 等待一会出现下面的样子成功了
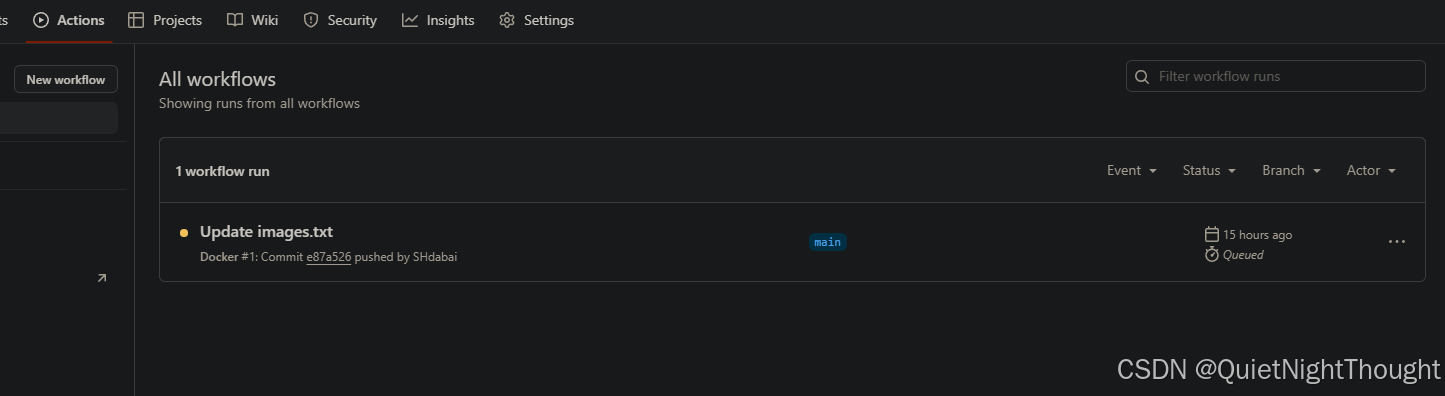
三 、回到阿里云最初的镜像仓库不出问题就能看到镜像

具体的镜像拉取 使用方法,在仓库中点击镜像都有示例。