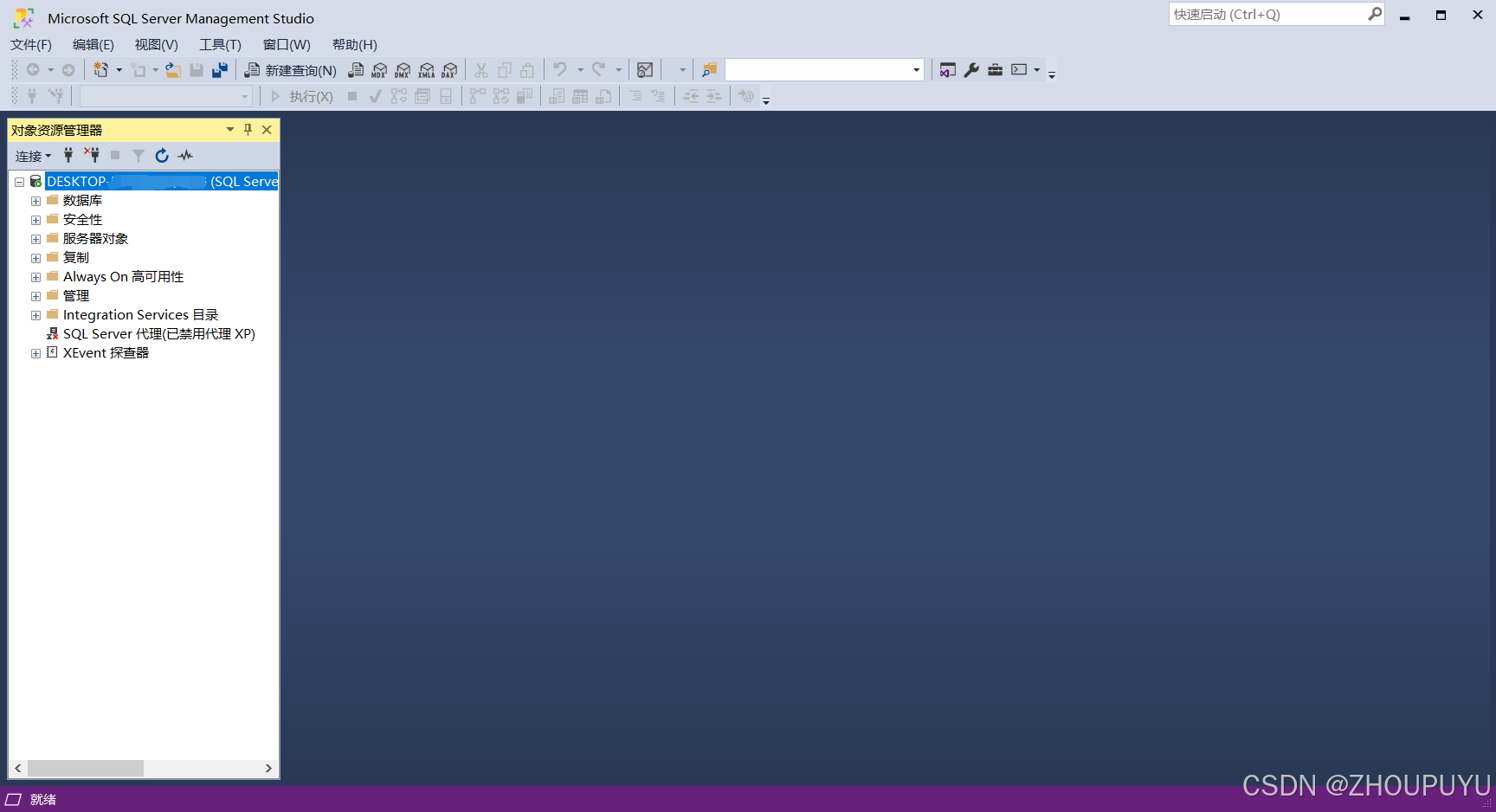目录
下载链接:https://pan.quark.cn/s/b1c0c63d61ec
[二、安装SQL Server](#二、安装SQL Server)
[7.命名为【Sql Server】,然后点击确定](#7.命名为【Sql Server】,然后点击确定)
[13.点击【全新SQL Server 独立安装或向现有安装添加功能】](#13.点击【全新SQL Server 独立安装或向现有安装添加功能】)
[20.取消勾选【适用于 SQL Server的Azure】,然后点击下一步](#20.取消勾选【适用于 SQL Server的Azure】,然后点击下一步)
[36.右键SQL Server发送到桌面快捷方式](#36.右键SQL Server发送到桌面快捷方式)
[37.桌面双击启动SQL Server](#37.桌面双击启动SQL Server)
38.选择【Windows身份验证】,加密方式选择【可选】,然后点击连接
一、安装包下载:
下载链接:https://pan.quark.cn/s/b1c0c63d61ec
二、安装SQL Server
1.下载安装包后解压出来,双击启动SQL2022安装程序
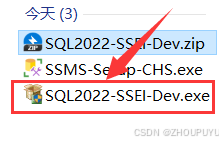
2.等待加载安装程序
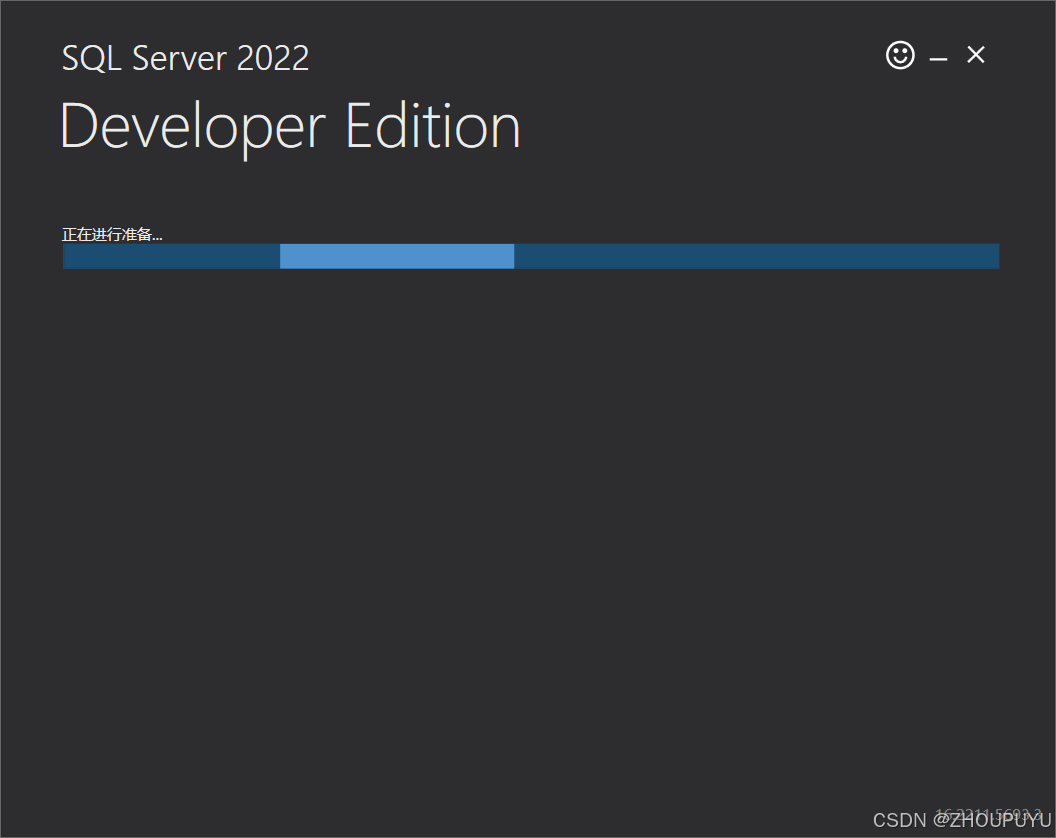
3.点击基本安装
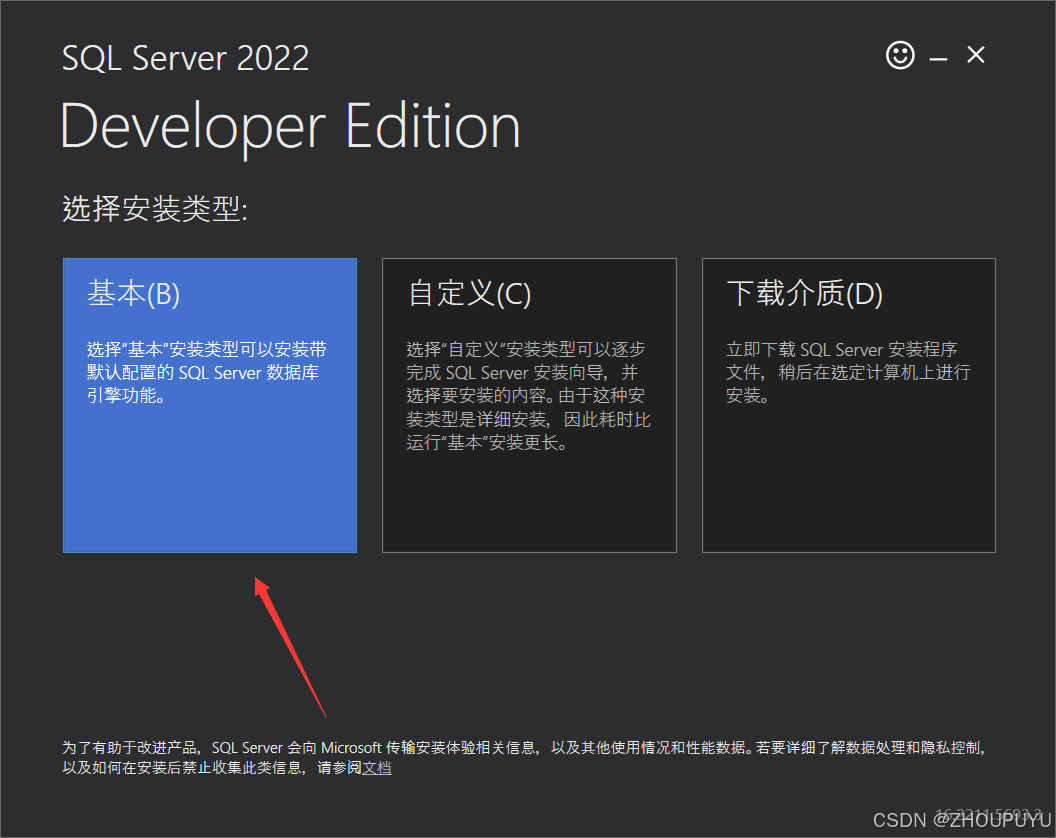
4.点击接受
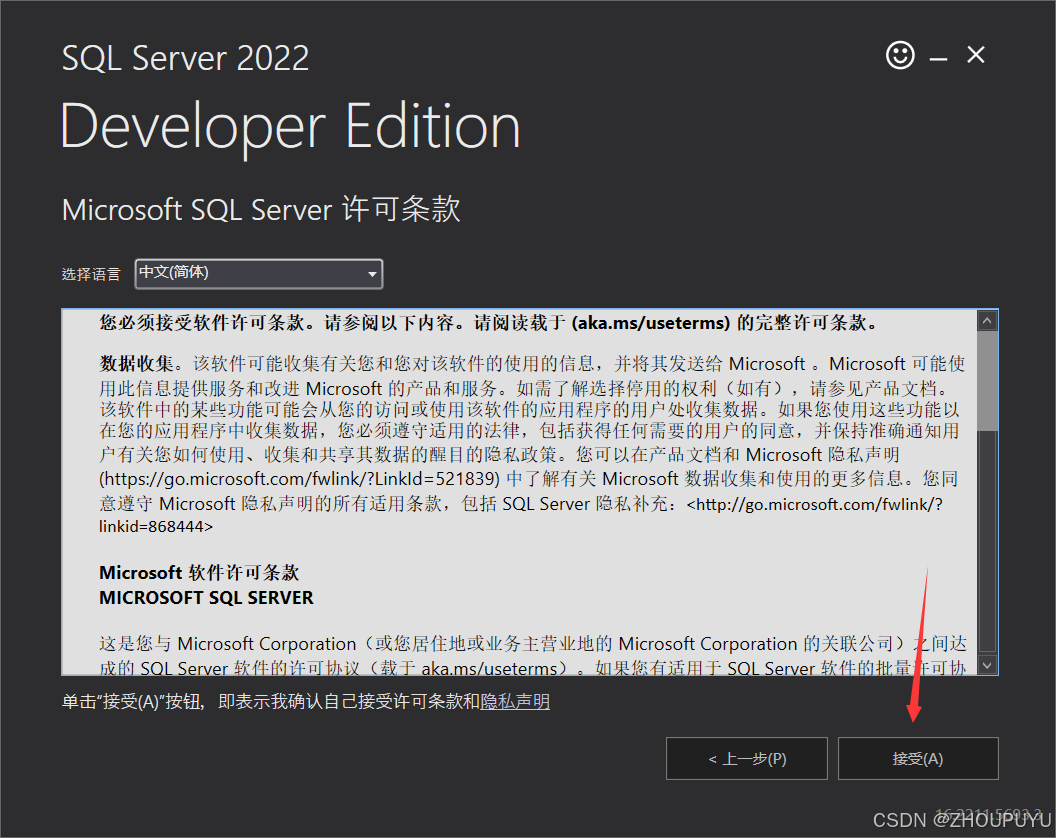
5.点击浏览
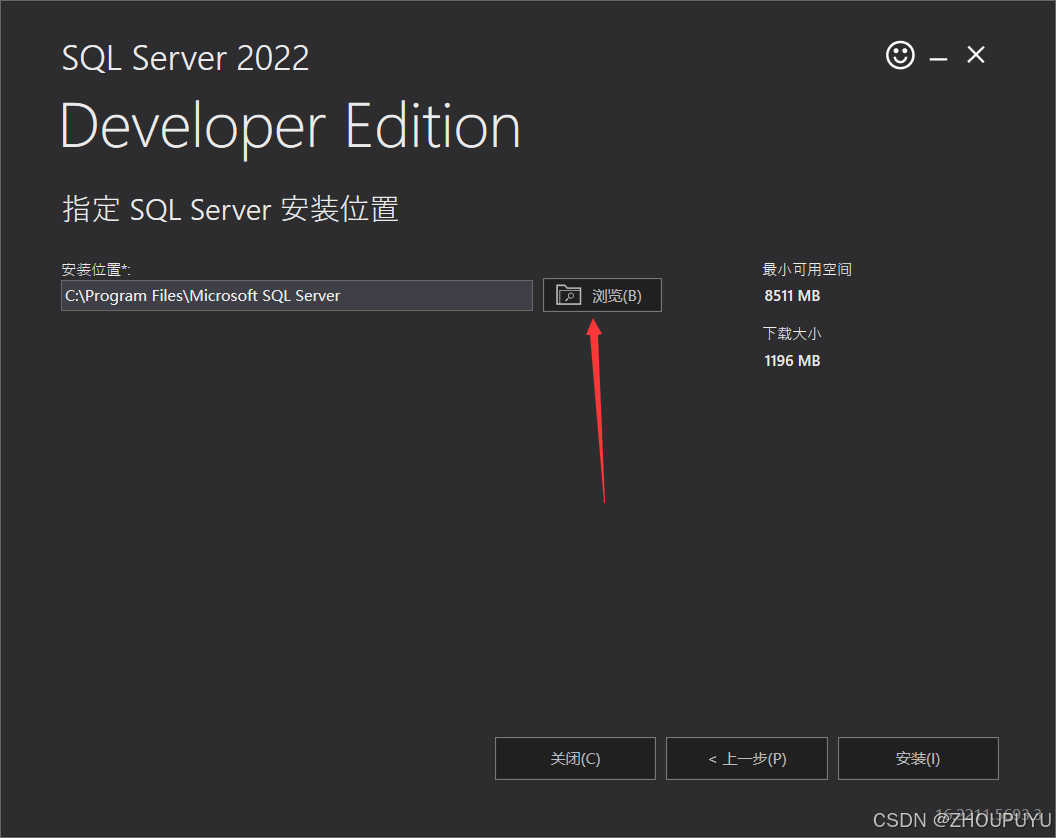
6.在D盘新建文件夹
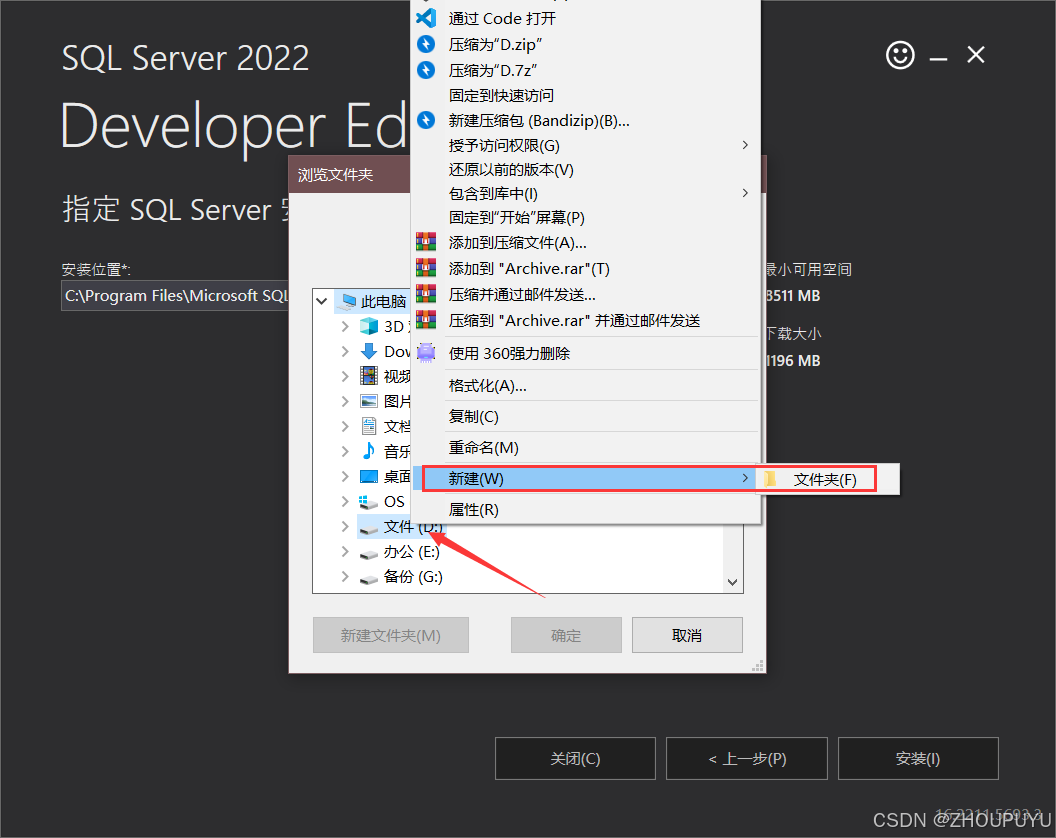
7.命名为【Sql Server】,然后点击确定
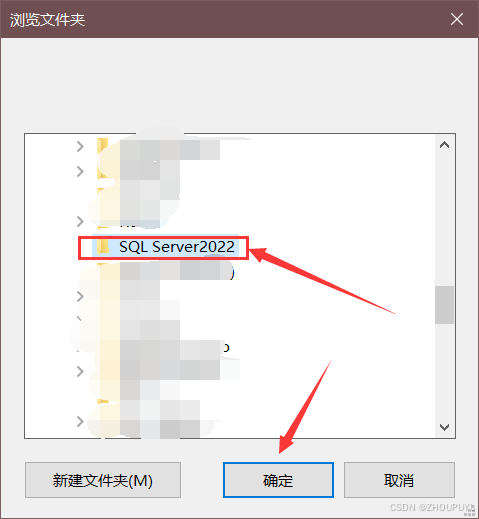
8.检查安装位置后,点击安装
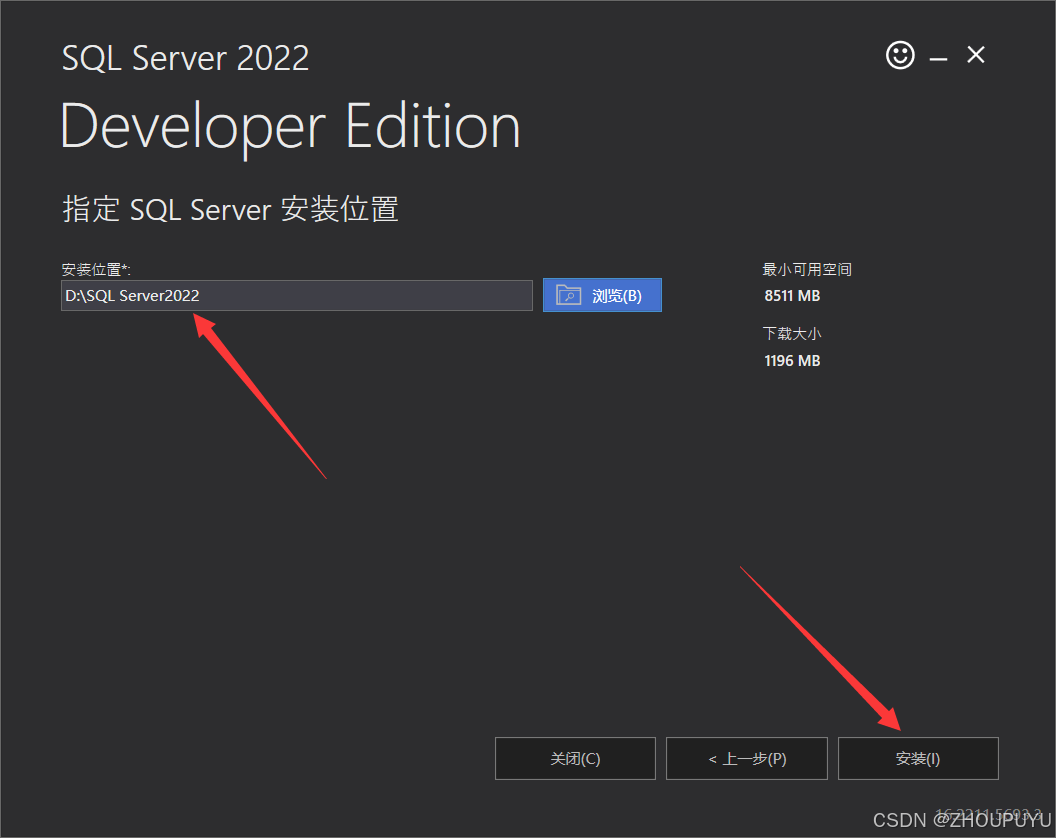
9.等待下载程序
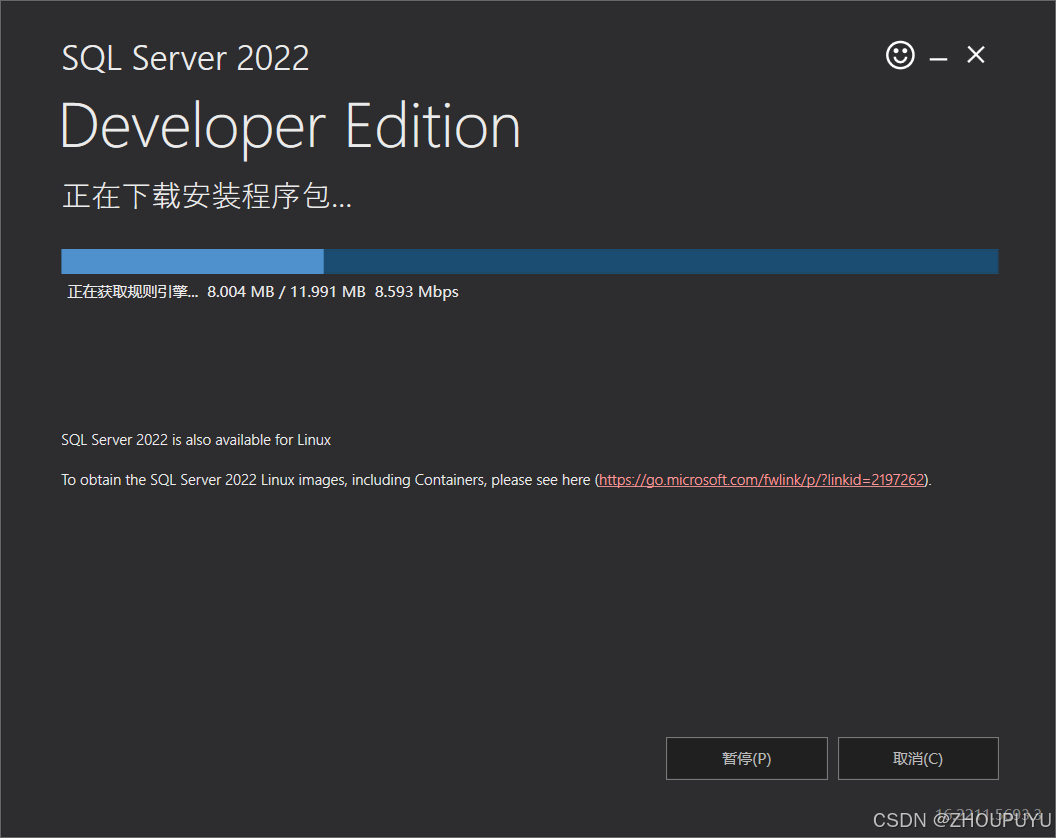
10.完成完成,点击文件夹按钮
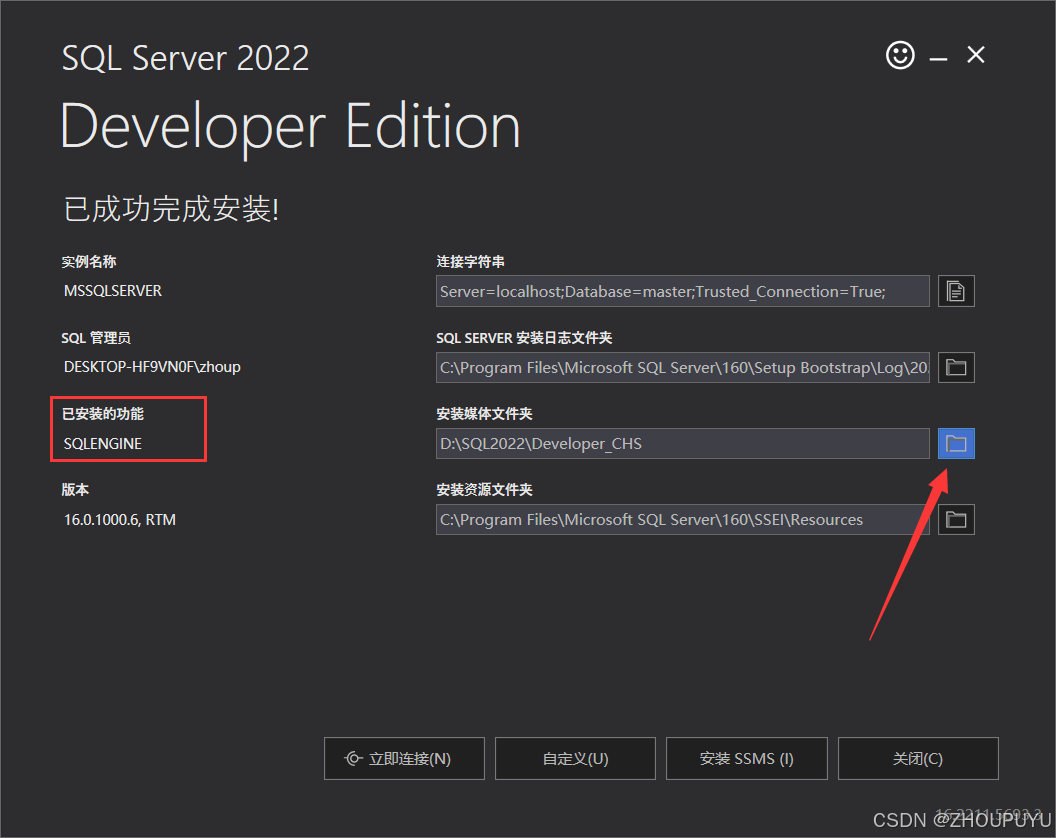
11.双击打开SETUP.EXE
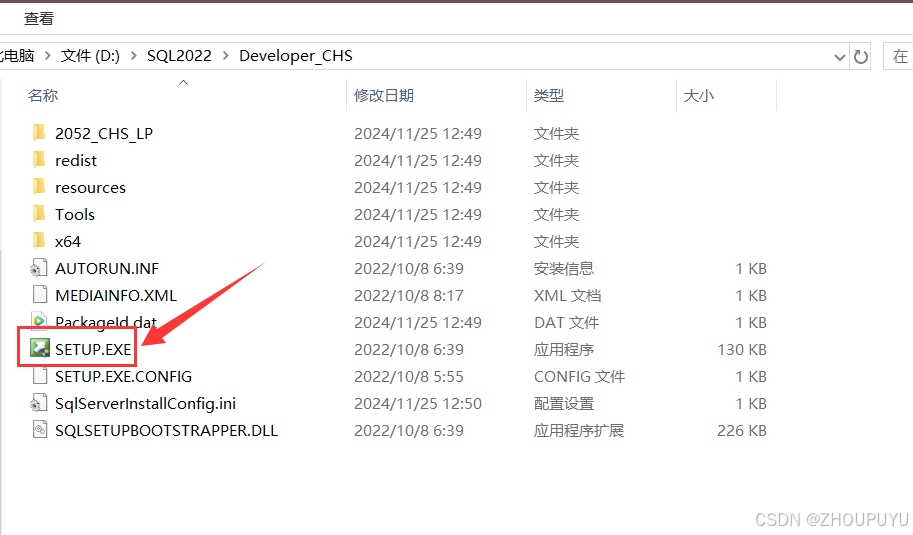
12.点击安装

13.点击【全新SQL Server 独立安装或向现有安装添加功能】
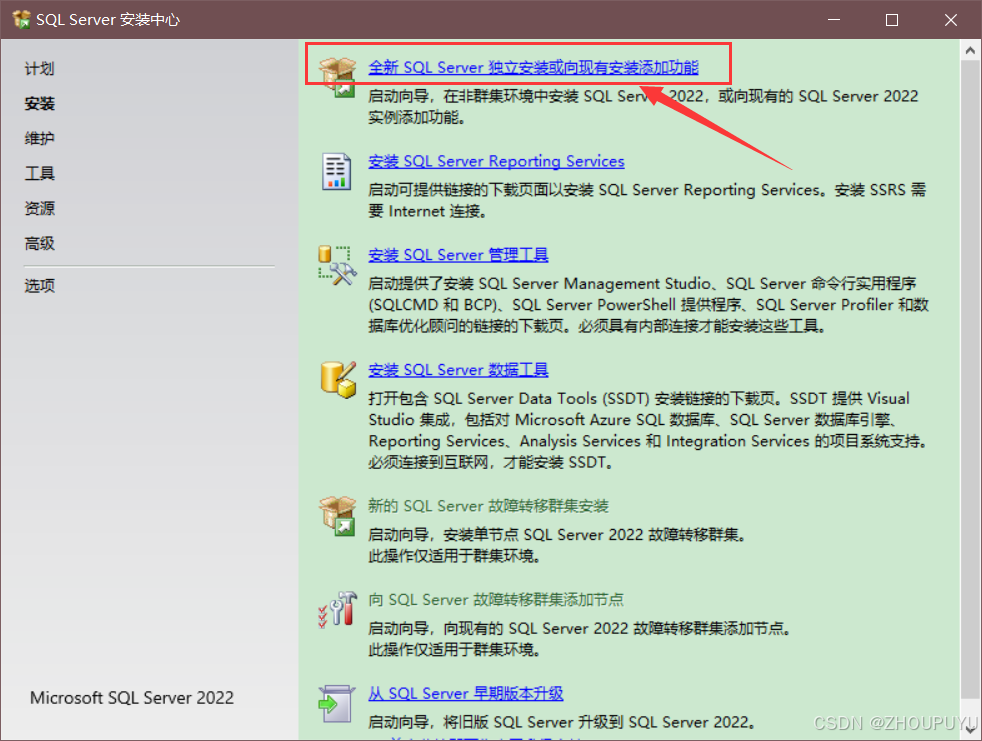
14.等待处理和加载
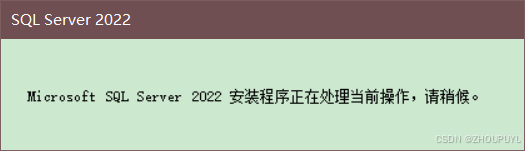
15.点击下一步
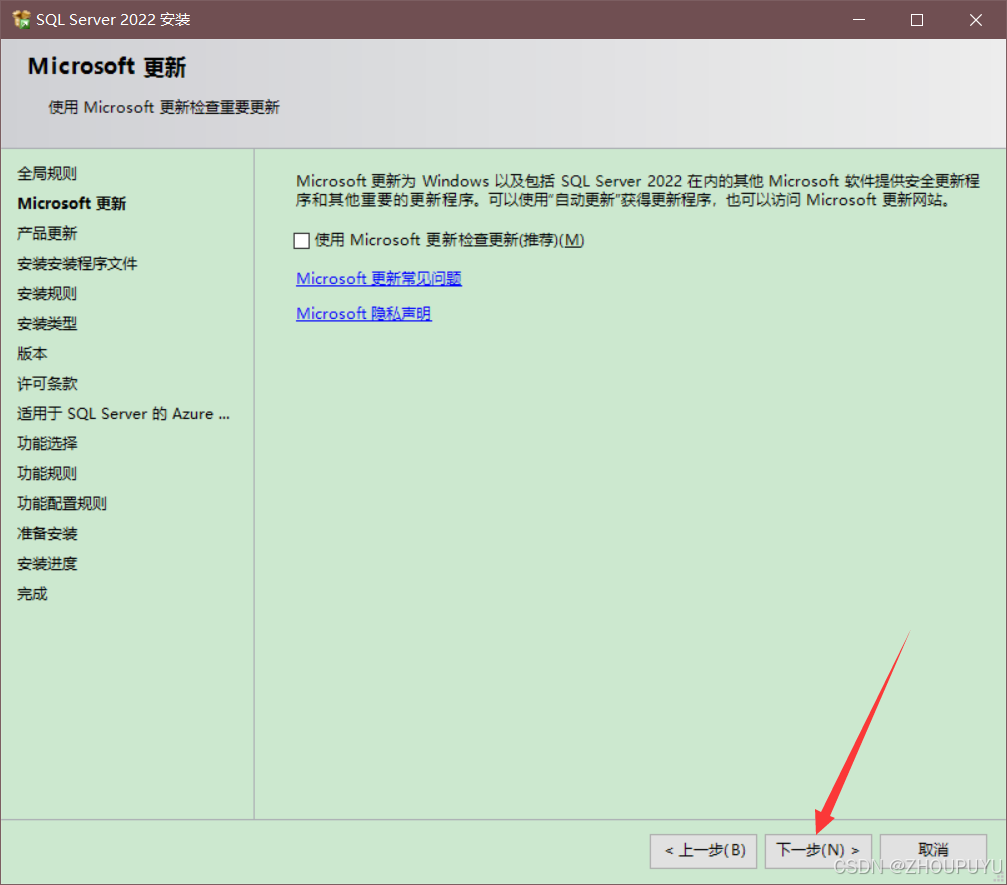
16.点击下一步
Windows防火墙显示警告,是没有任何影响的
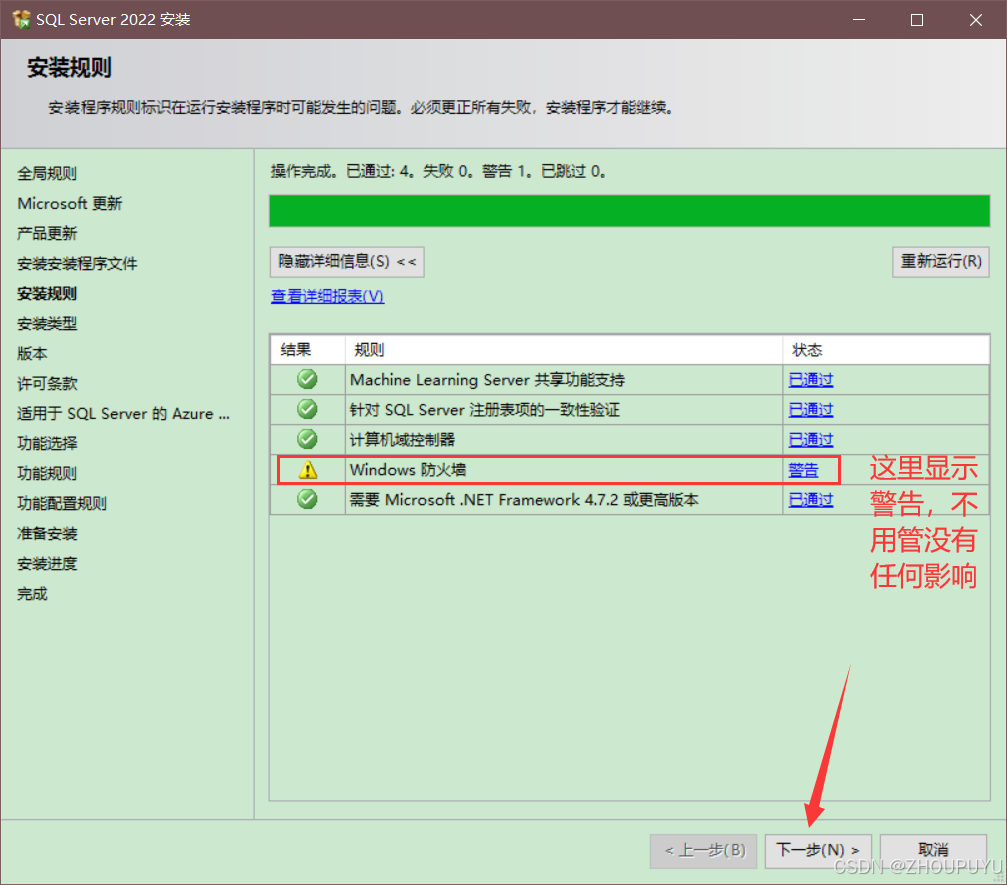
17.继续点击下一步
选择"执行SQL Server 2019 的全新安装"。
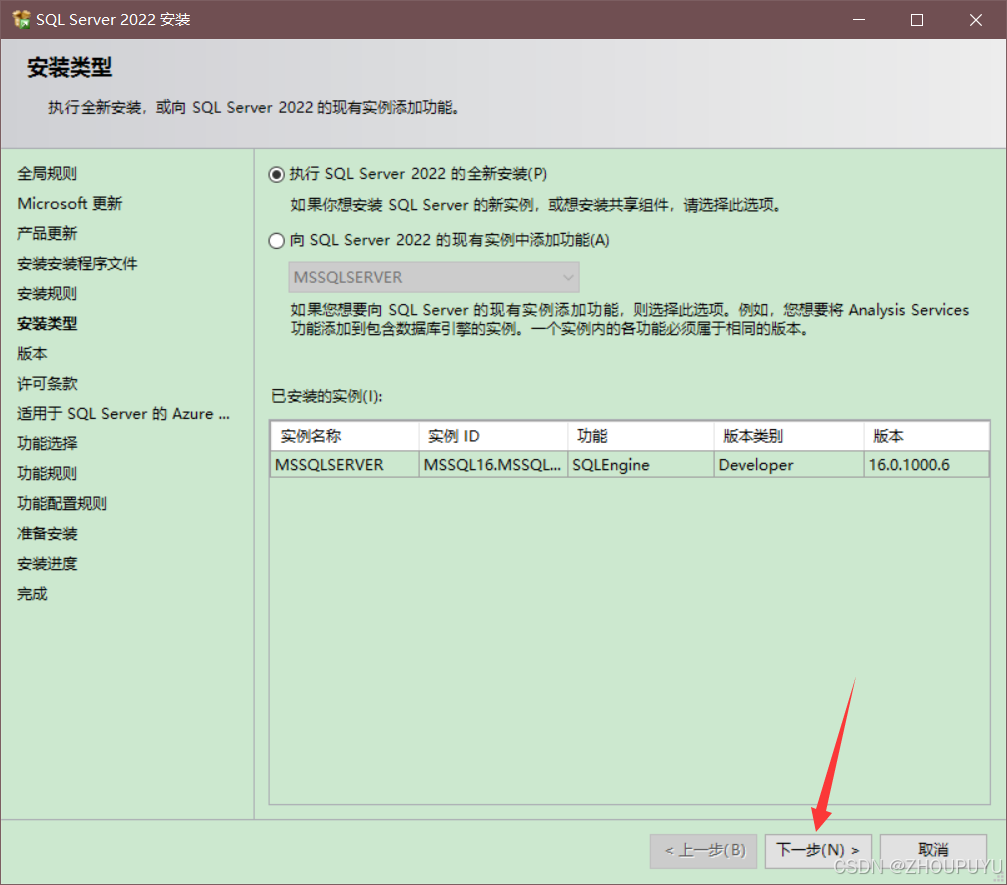
18.点击下一步
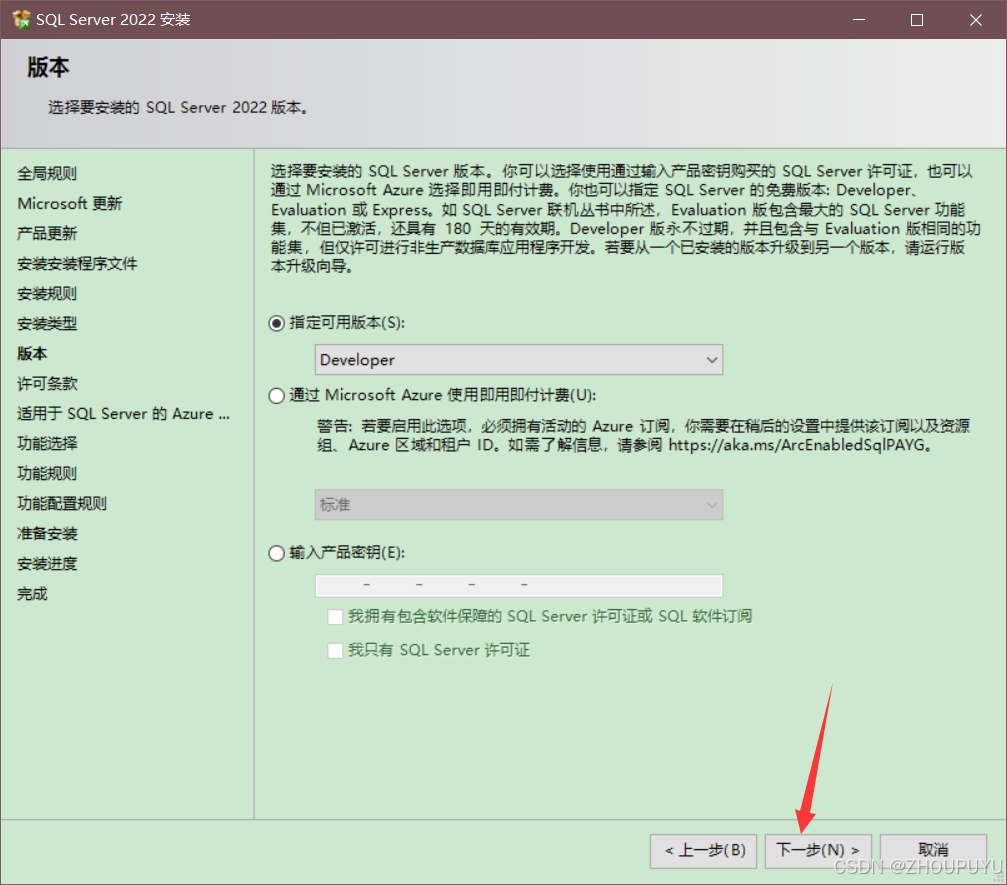
19.勾选【我接受许可条款和(A)】,然后点击下一步
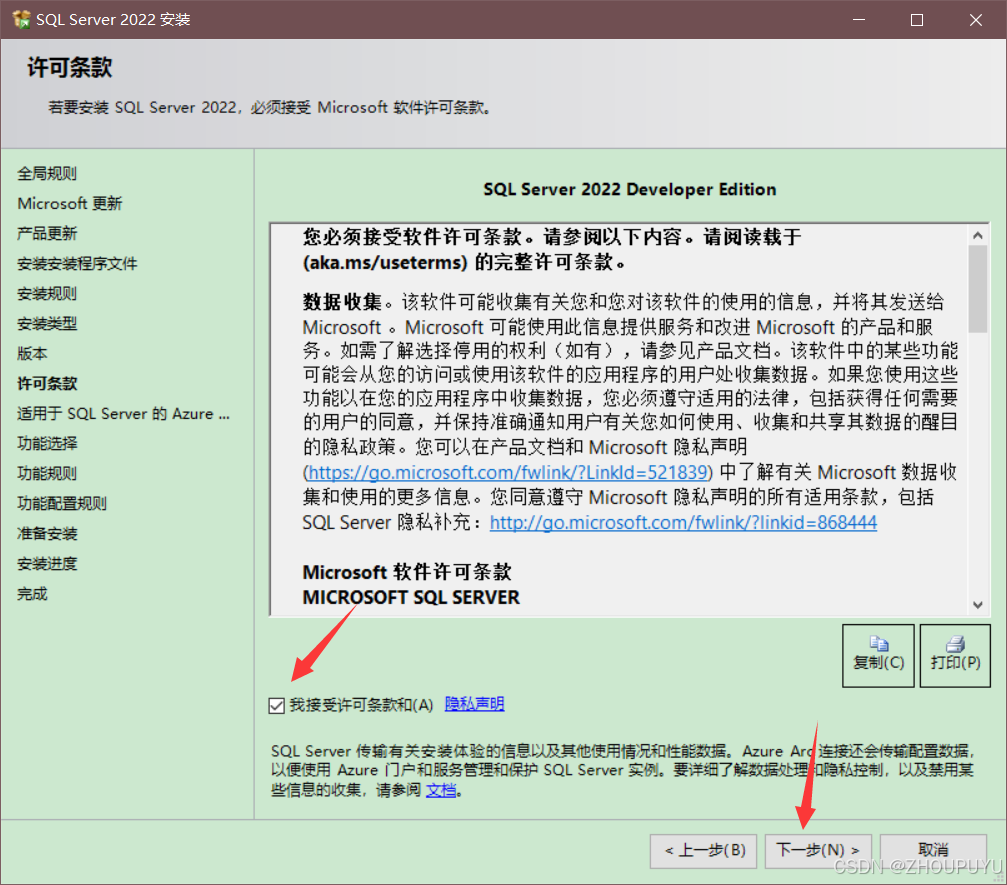
20.取消勾选【适用于 SQL Server的Azure】,然后点击下一步
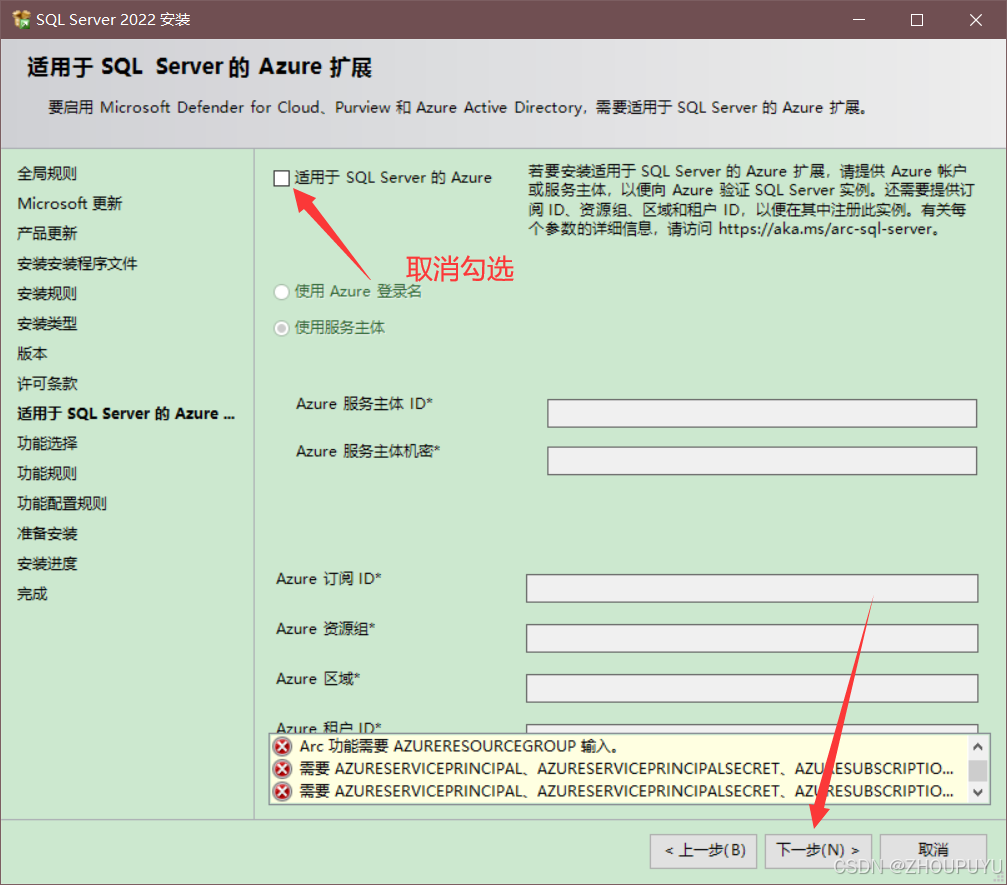
21.勾选以下功能
勾选:【数据库引擎服务】、【SQL Server 复制】、【Integration Services】,取消勾选【Data Quality Client】。
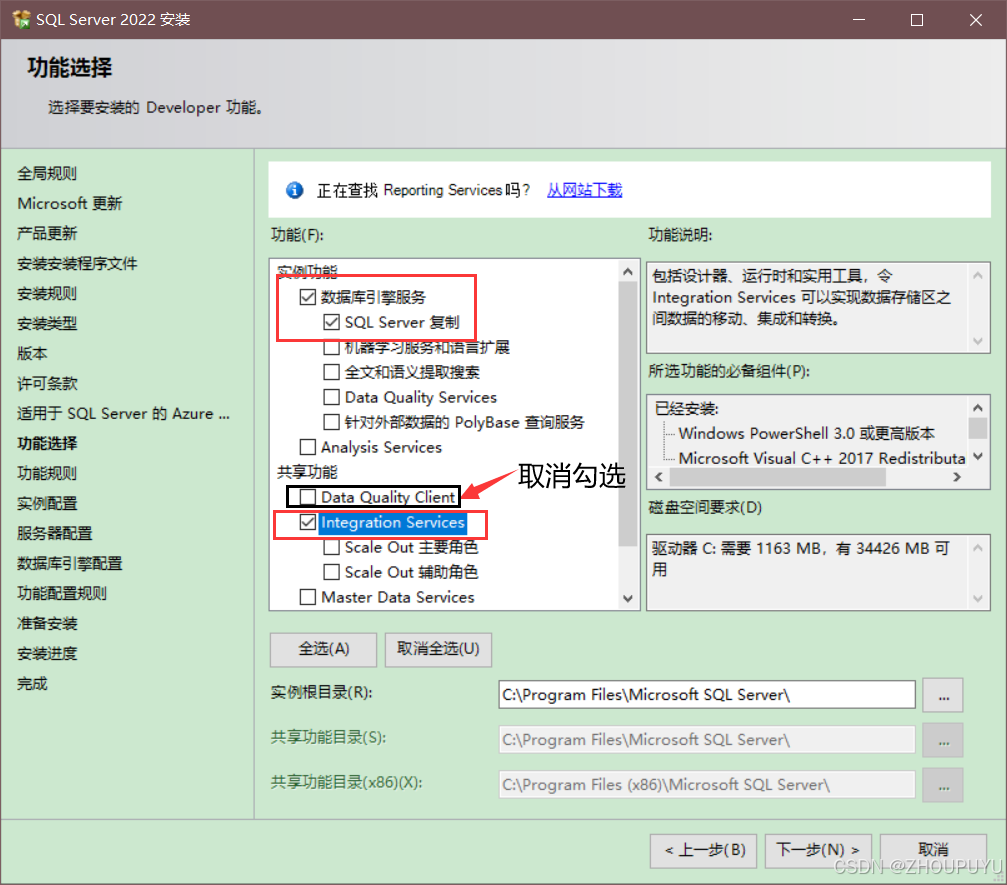
22.点击下一步
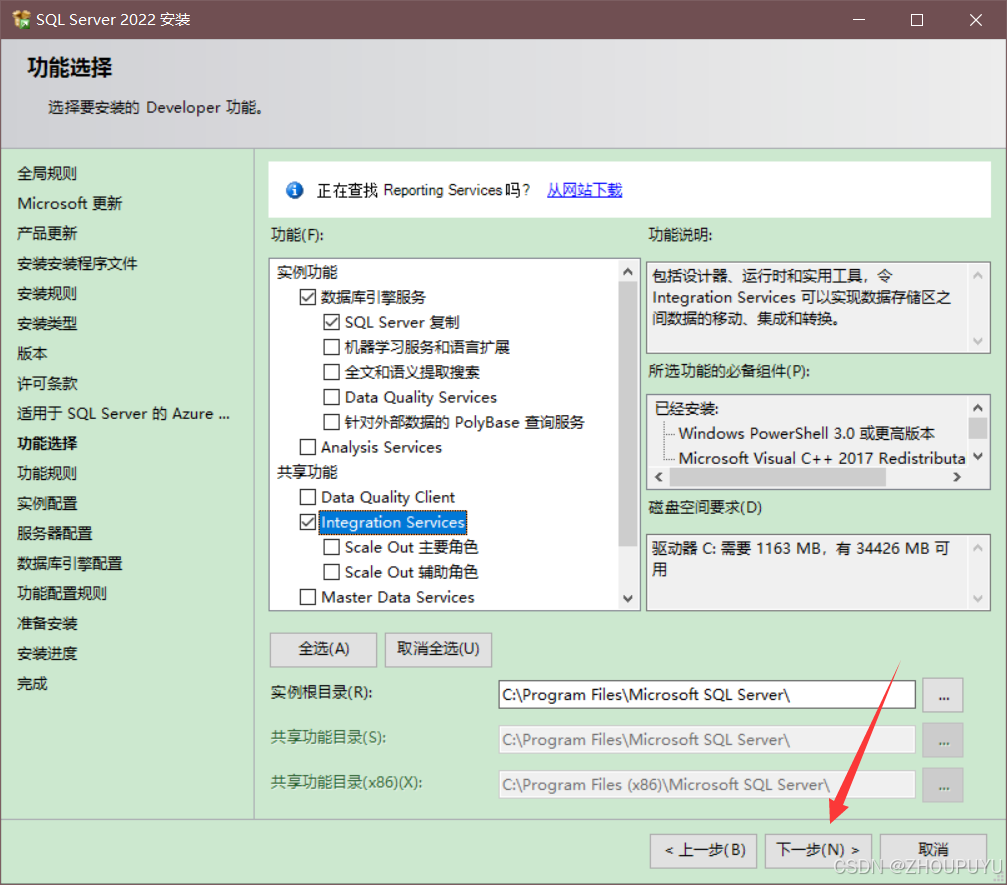
23.点击【自定义命名实例(A)】,然后点击下一步
这里随便输入一个英文命名
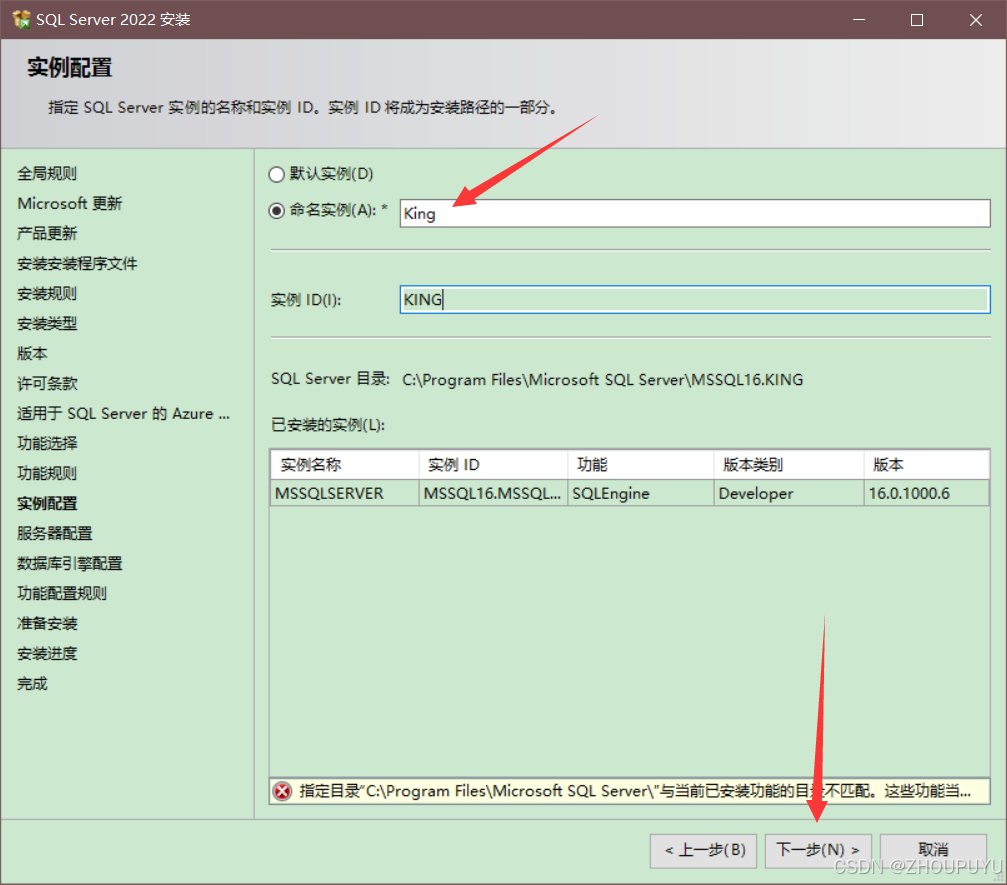
24.点击下一步
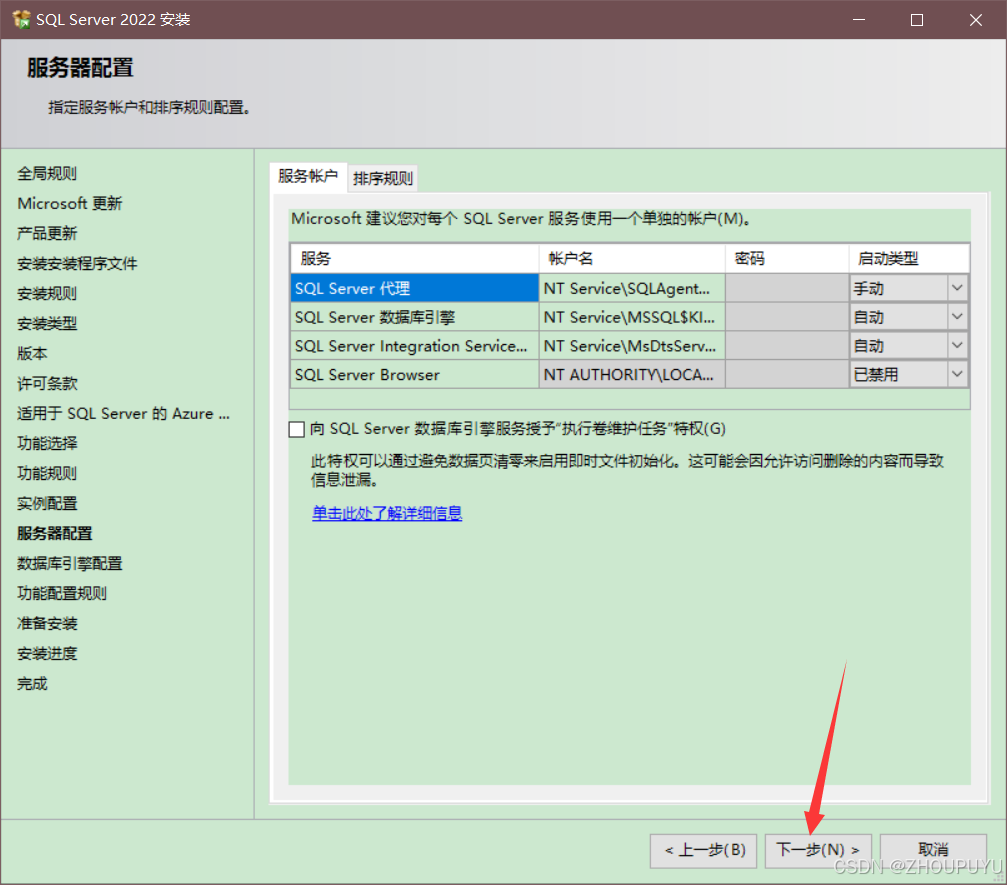
25.勾选混合模式
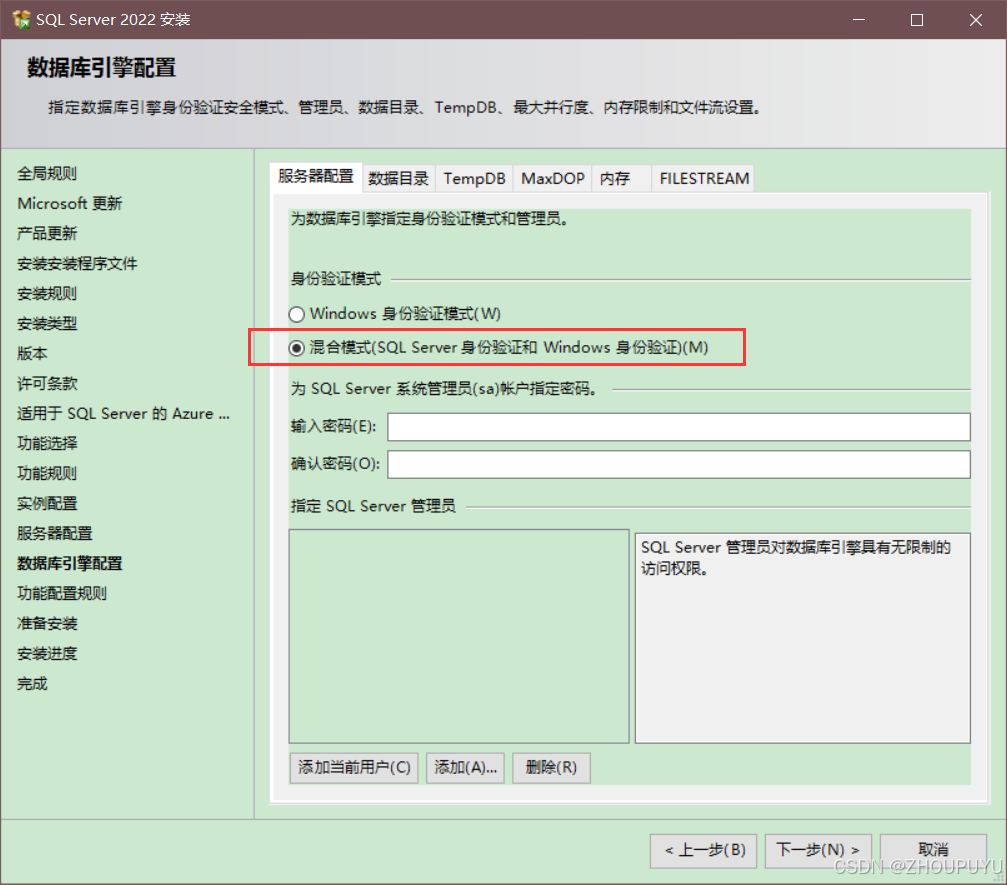
26.输入密码和确认密码
这里的密码是SQL Sever的系统管理员(sa)账户密码。我设置的密码是123456。

27.点击添加当前用户
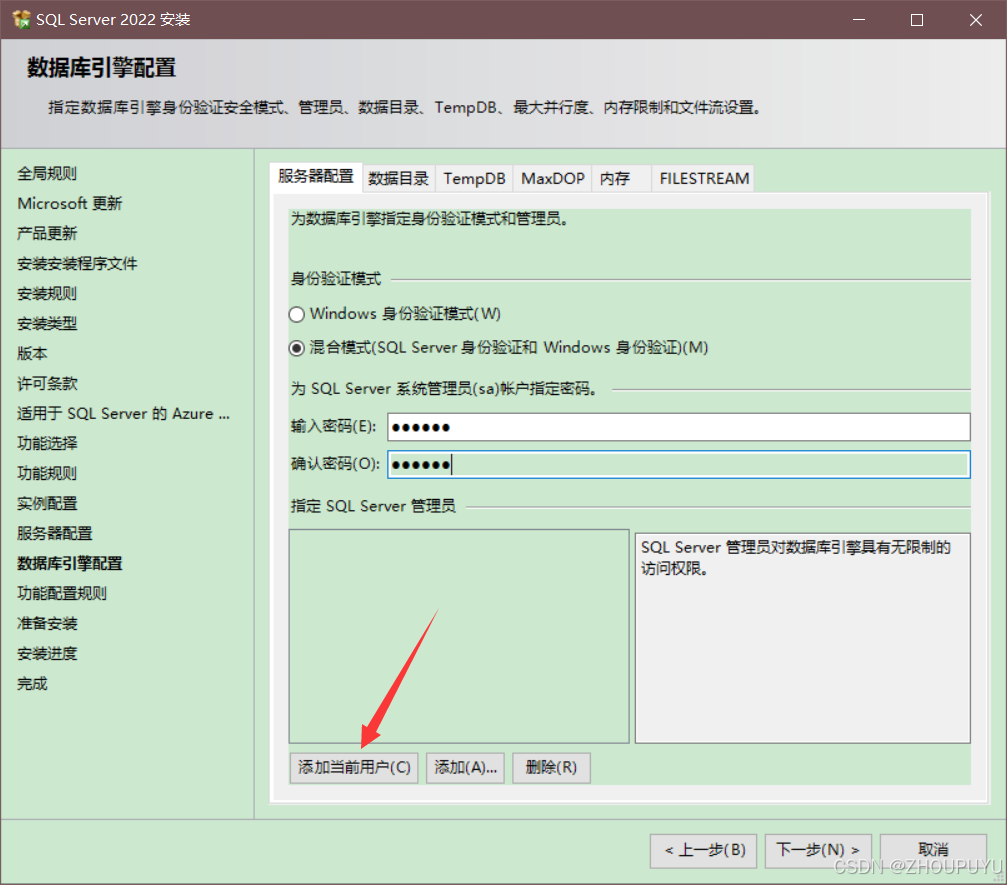
28.点击下一步
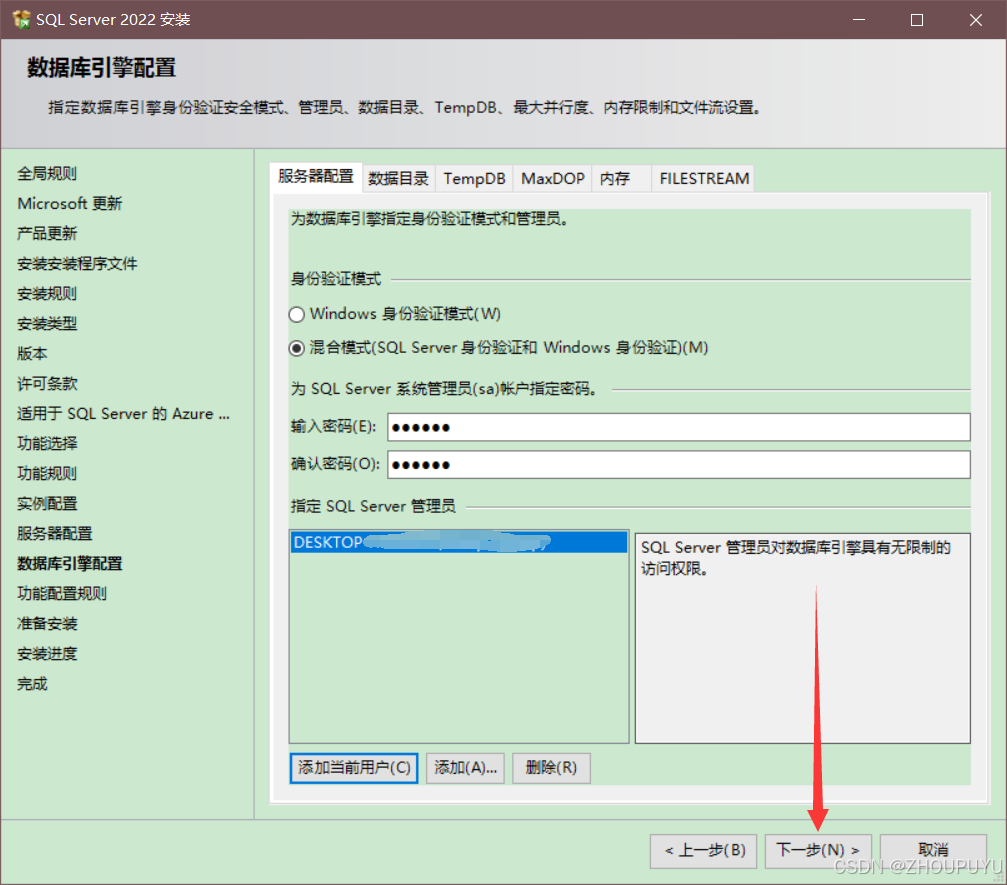
29.点击安装
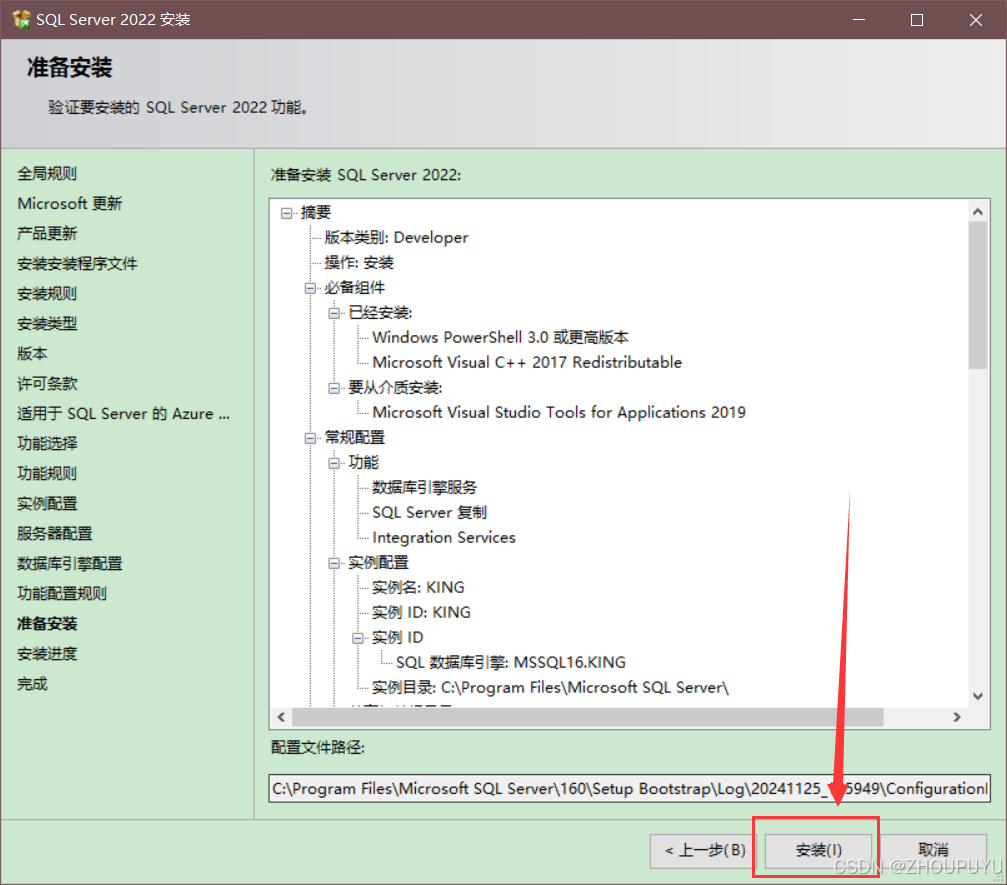
30.等待安装
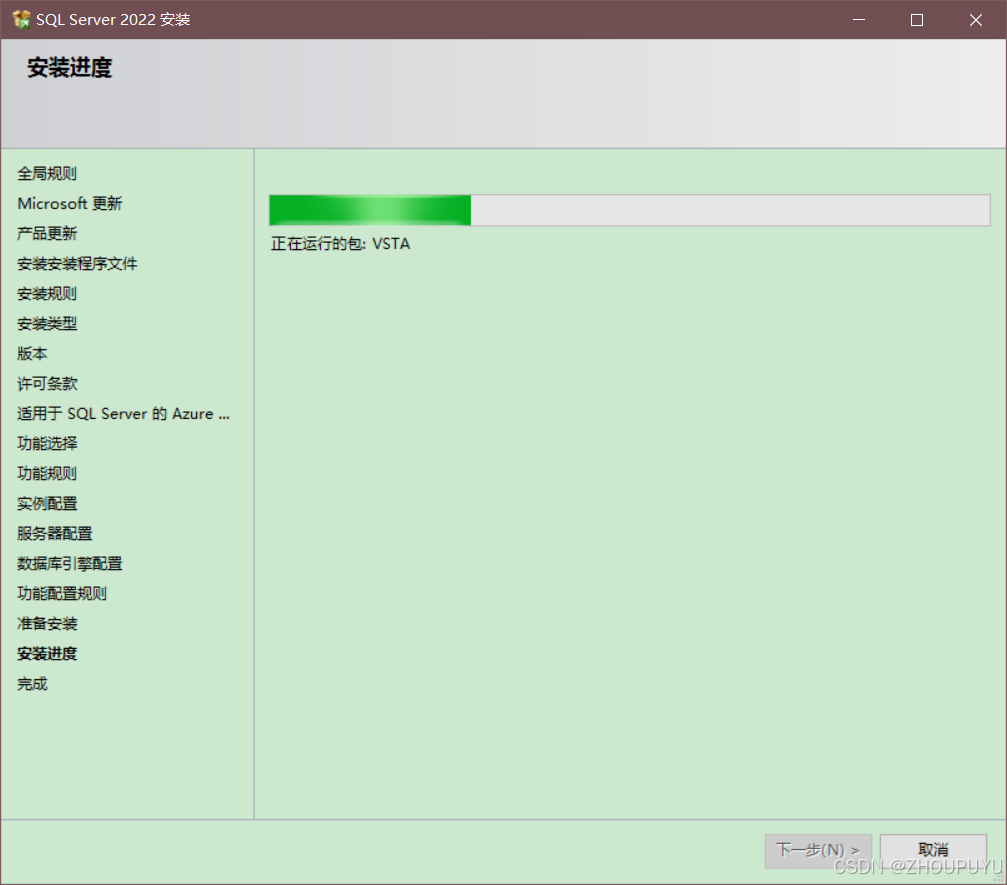
31.安装完成点击关闭
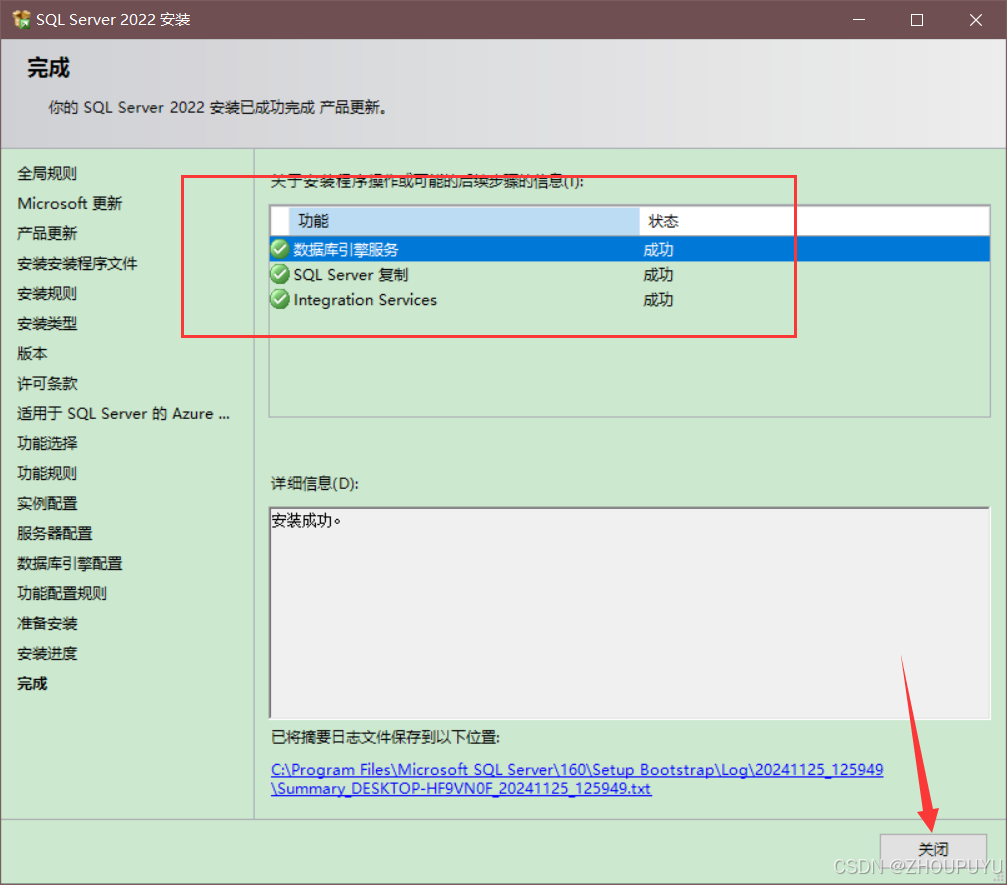
32.双击打开压缩包解压的SSMS安装文件
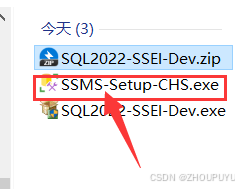
33.点击安装
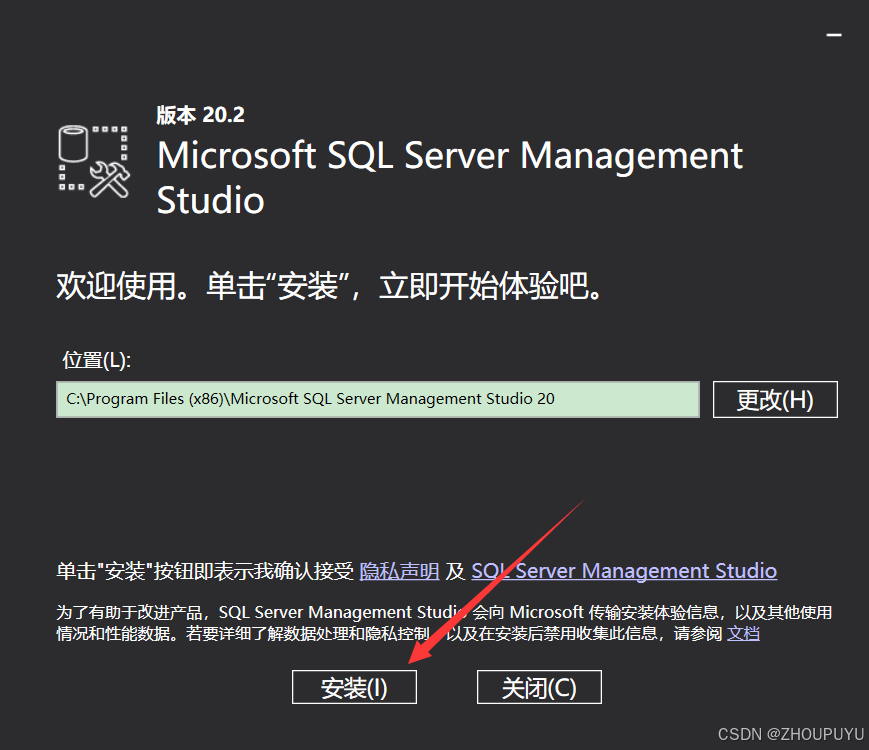
34.等待安装完成后点击关闭
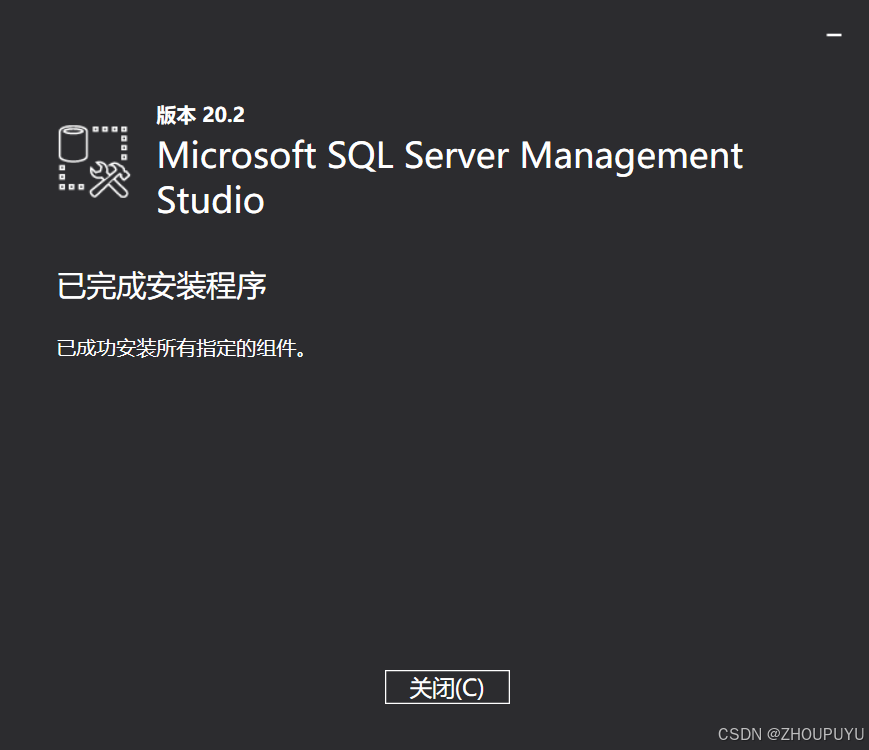
35.找到c启动程序
在"C:\ProgramData\Microsoft\Windows\Start Menu\Programs\Microsoft SQL Server Tools 20"内,直接复制文件路径粘贴即可。
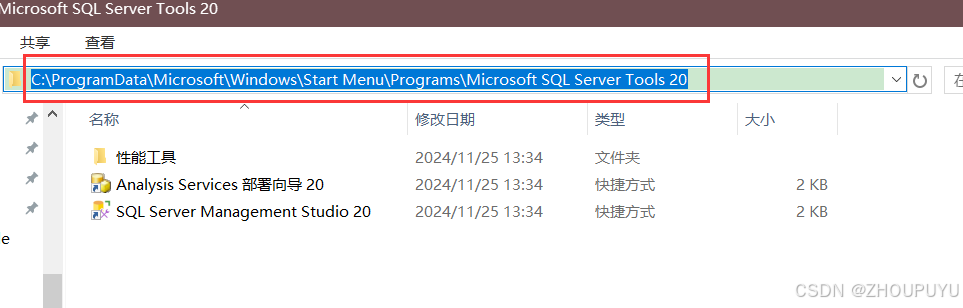
36.右键SQL Server发送到桌面快捷方式
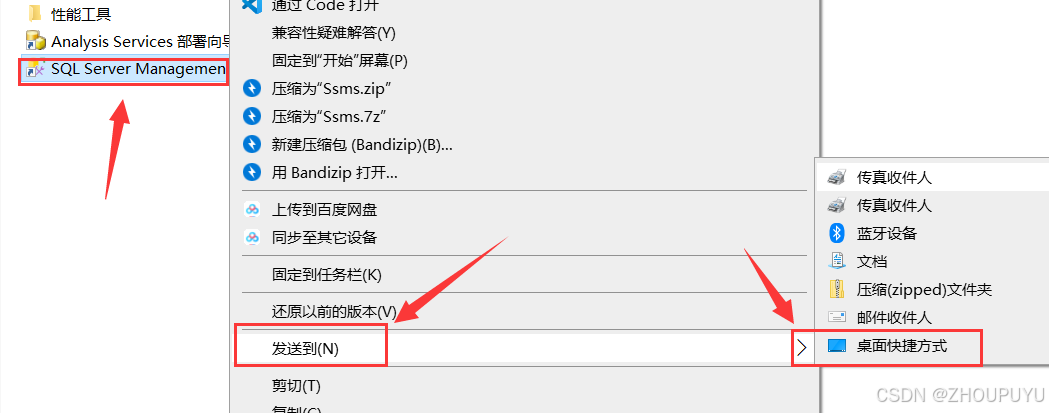
37.桌面双击启动SQL Server
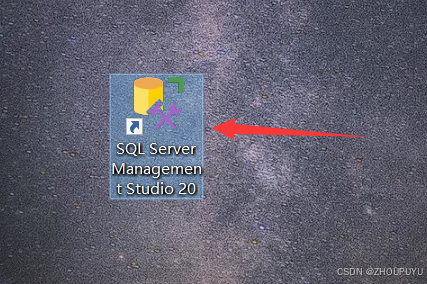
38.选择【Windows身份验证】,加密方式选择【可选】,然后点击连接
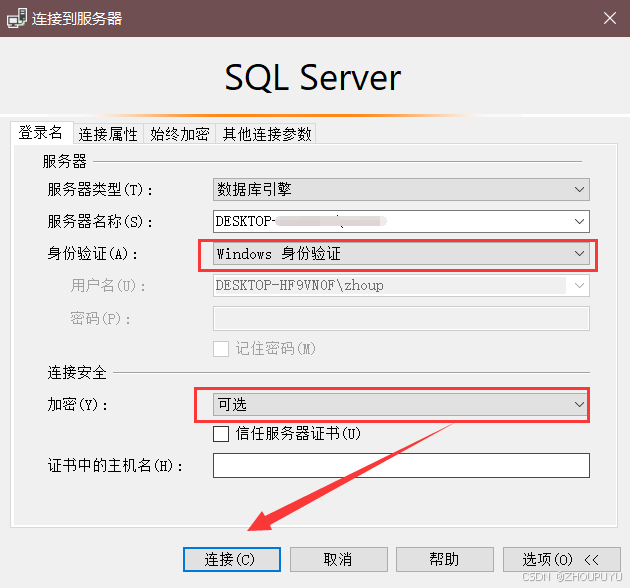
39.全部安装成功,启动界面如下: