鸿蒙数据可视化系列
在我们鸿蒙APP开发中,经常需要使用到一些图表的开发,本文主要介绍使用 McCharts 框架绘制柱状图的方法
配套指导视频地址:鸿蒙数据可视化系列-McCharts使用介绍_哔哩哔哩_bilibili
1. 第三方库介绍
1.1. McCharts
McCharts (莓创图表 )是McUI 提供的一款开箱即用的图表工具库 ,专为Harmony OS 的所有类型的开发人员而设计。该组件库目前支持折线图 、柱状图 、饼图 、散点图。
McCharts 是一个基于ArkTS 语法封装的图表组件,你可以运行在ArkTS 3 +版本(DevEco Studio 3.1.1+)以上的任意版本当中。
1.2. 我们选择McCharts
-
McCharts 是一款自研开发的公共组件,基于ArkTS 最新版本。意味着HarmonyOS的新特性我们都支持,并拥有一个庞大的社区,您将拥有所有创建和制作项目的帮助和文档。
-
每个组件都是独立化 的,更好地避免导入不必要的代码。
-
所有开发者拥有创建、改进和纠正任何组件或功能的开源社区。
-
提供了配套的设计资源,充分满足可定制化的需求。
1.3. 官网地址
2. 安装
McCharts 已经使用OpenHarmony 三方库进行托管,你可以使用OpenHarmony 提供的ohpm 工具安装McCharts 。在DevEco Studio 中,您可以在Terminal(命令行窗口)输入如下的指令进行安装。
ohpm install @mcui/mccharts安装完毕之后,可以检查oh-package.json5 文件中是否已经添加了mccharts的依赖。如下图所示:
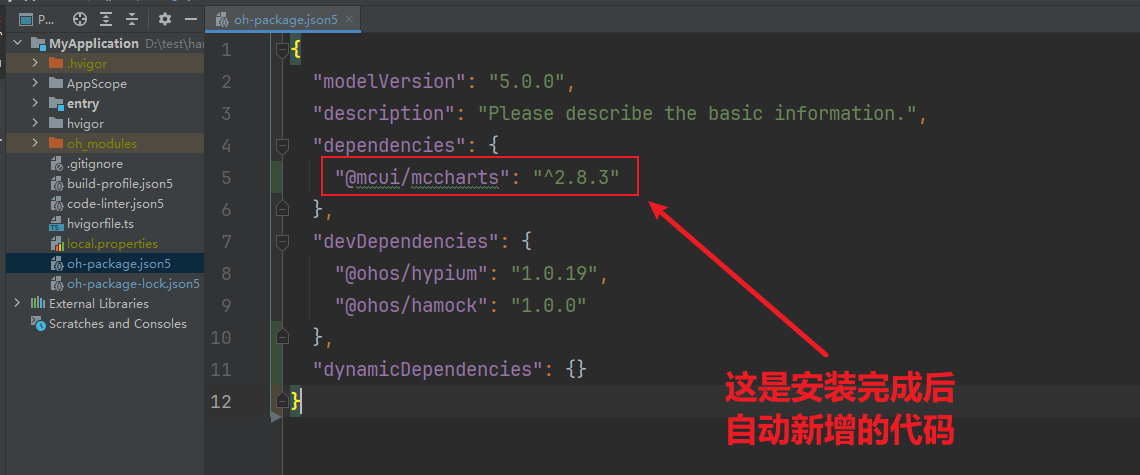
3. 绘制折线图
3.1. 新建空白页面:
@Entry
@Component
struct LineCharts {
build() {
Column() {
}
.height('100%')
.width('100%')
}
}3.2. 创建Options类
在Options 类中,我们可以通过属性来设置折线图的样式,如设置图例 的相关样式与功能,设置提示层 的相关样式与功能,设置X轴 的相关样式与功能,设置Y轴 的相关样式与功能,设置折线区的相关样式与功能。具体代码如下所示:
import { McLineChart, Options } from '@mcui/mccharts'//注意不要导入错误的包了,这个是正确的引入代码
@State defOptions: Options = new Options({
xAxis: {
//设置X轴的相关样式与功能
data: ['周一', '周二', '周三', '周四', '周五', '周六', '周日']
},
yAxis: {
//设置Y轴的相关样式与功能
name: '温度'
},
series: [//设置折线区的相关样式与功能
{
name: '周最高气温',
data: [11, 5, 9, 13, 12, 12, 5]
},
{
name: '周最低气温',
data: [3, 0, 3, 5, 4, 2, 2]
}
]
})3.3. 添加折线组件
//添加折线图组件
McLineChart({ options: this.defOptions }).height('60%')3.4. 页面效果
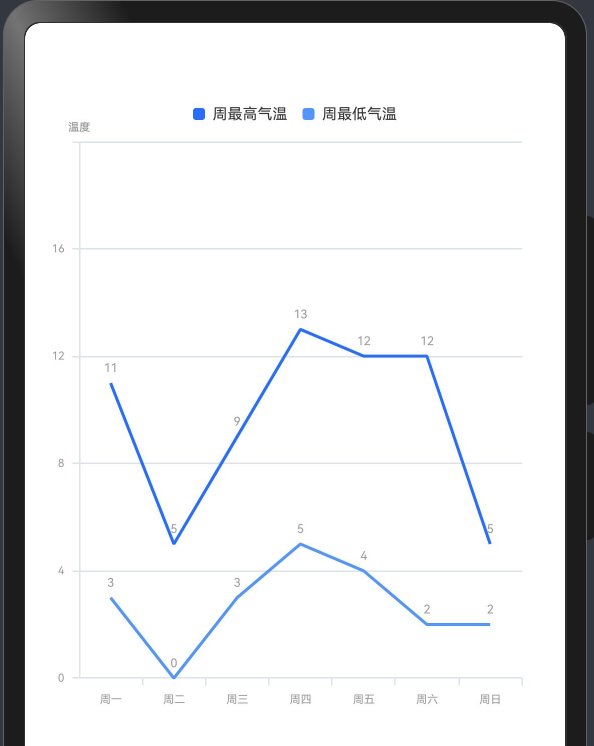
代码截图如下:
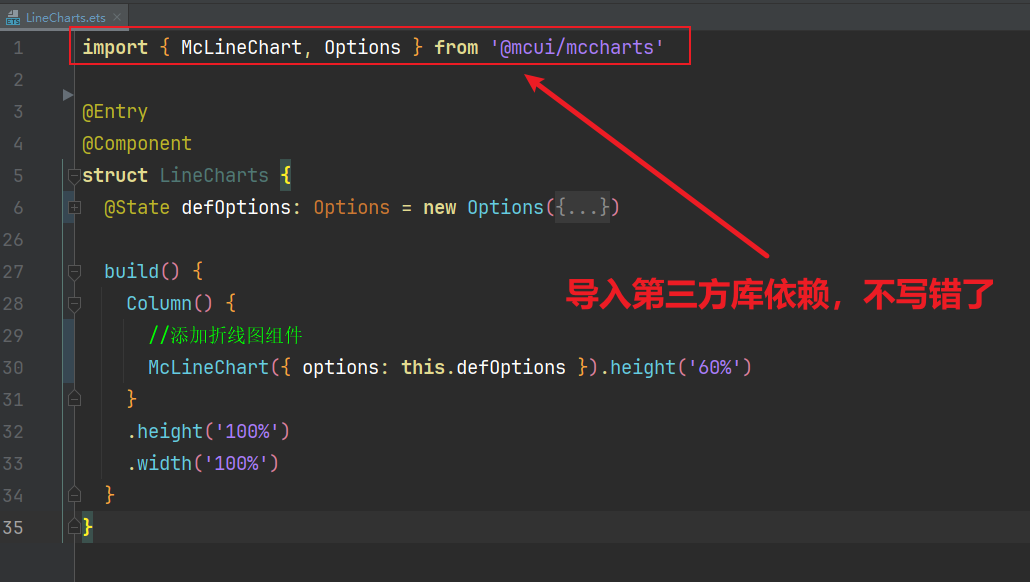
3.5. 美化
上面是一个最简单的版本,我们还可以参考官网,对X轴和Y轴及其他地方,做一些美化设置,设置完毕后,折线图最终页面如下图所示:
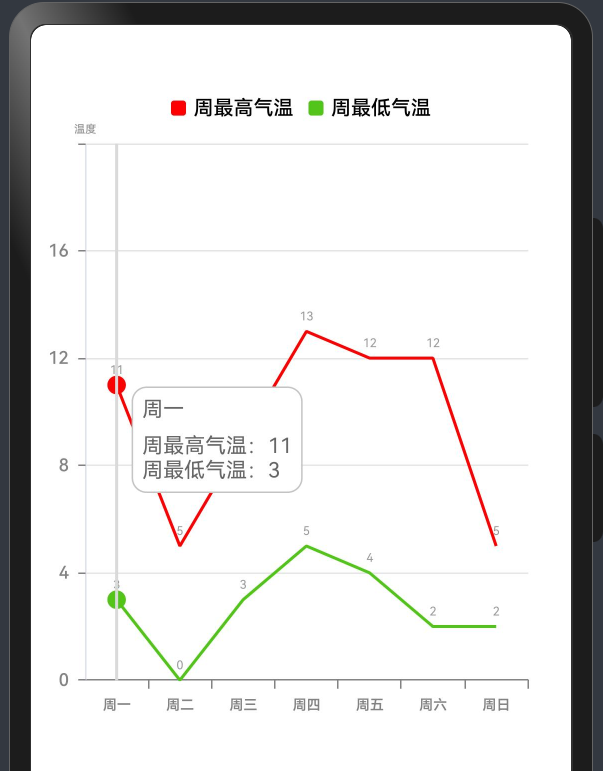
最终完整代码如下:
import { McLineChart, Options } from '@mcui/mccharts'
/**
* Author: 波波老师(weixin:javabobo0513)
* Desc: 折线图-案例页面
*/
@Entry
@Component
struct LineCharts {
@State message: string = 'Hello World';
@State defOptions: Options = new Options({
//设置图例的相关样式与功能
legend: {
top: '5%', //图例距离顶部侧位置
itemWidth: 10, //图形的宽度
itemHeight: 10, //图形的高度
textStyle: {
//文本样式配置
color: '#ff000000', //字体颜色
fontSize: 40, //字体大小
fontWeight: '500' //字体粗细
}
},
//设置X轴的相关样式与功能
xAxis: {
axisLabel: {
color: '#ff838383', //X轴字体颜色
fontSize: 28, //X轴字体大小
fontWeight: '600' //X轴字体粗线
},
axisTick: {
//刻度线配置
show: true, //控制刻度线显示与隐藏
length: 6, // 刻度线的长度
interval: 4, //刻度线与文本的间隔
lineStyle: {
color: '#ff838383', //X轴刻度线颜色
width: 1 //X轴线刻度线宽度
}
},
axisLine: {
//x轴线配置
show: true, //控制轴线显示与隐藏 可选值-true显示 false-隐藏
lineStyle: {
color: '#ff838383', //X轴线条颜色
width: 1, //X轴线宽度
type: 'solid' //X轴线类型
}
},
data: ['周一', '周二', '周三', '周四', '周五', '周六', '周日']
},
//设置Y轴的相关样式与功能
yAxis: {
name: '温度',
axisTick: {
//刻度线配置
length: 6, //刻度的长度
lineStyle: {
//刻度线样式
color: '#ff838383', //线颜色
width: 1 //线宽度
}
},
axisLine: {
//y轴线配置
show: true //隐藏y轴线
},
splitLine: {
// Y轴分割线配置。
show: true, //显示分割线
lineStyle: {
//轴线样式
color: '#ffe5e5e5', //线颜色
width: 1 //线宽度
}
},
axisLabel: {
//y轴文本标签样式配置
color: '#ff838383', //字体颜色
fontSize: 35, //字体大小
fontWeight: '500' //字体粗细
},
},
//设置折线区的相关样式与功能
series: [
{
name: "周最高气温", //图例文字
color: '#ffff0002', //图例颜色
lineStyle: {
//折线样式配置
width: 2, //折线宽度
color: '#ffff0002' //折线显色
},
itemStyle: {
//折线拐点配置
symbol: 'solidCircle', //拐点类型
symbolSize: 4 //拐点大小
},
data: [11, 5, 9, 13, 12, 12, 5] //数据
},
{
name: "周最低气温", //图例文字
color: '#52C41A', //图例颜色
lineStyle: {
width: 2, //折线宽度
color: '#52C41A' //折线显色
},
itemStyle: {
//折线拐点配置
symbol: 'solidCircle', //拐点类型
symbolSize: 4 //拐点大小
},
data: [3, 0, 3, 5, 4, 2, 2] //数据
}
],
tooltip: {
//设置提示层的相关样式与功能
axisPointer: {
//指示器配置项
type: 'line', //指示器类型
lineStyle: {
//提示线样式
color: '#D9D9D9', //线颜色
width: 2, //线宽度
type: 'solid' //线类型
}
},
backgroundColor: '#FFFFFF', //提示框背景颜色
borderColor: '#C4C4C4', //提示框边框颜色
borderWidth: 1, //提示框边框宽度
padding: 6, //提示框内边距
textStyle: {
//文本样式配置
color: '#666666', //字体颜色
fontSize: 14 //字体大小
}
},
})
build() {
Column() {
//折线图组件
McLineChart({ options: this.defOptions })
.height('60%') //设置图表区域的高度
}
.height('100%')
.width('100%')
}
}3.6. 单折线图
效果如下图所示:
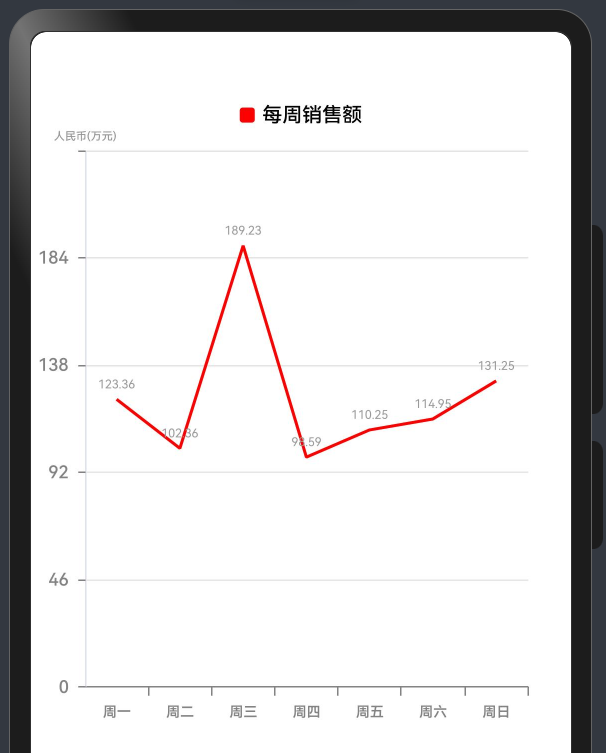
代码:
import { McLineChart, Options } from '@mcui/mccharts'
/**
* Author: 波波老师(weixin:javabobo0513)
* Desc: 单折线图-案例页面
*/
@Entry
@Component
struct SingleLineCharts {
@State defOptions: Options = new Options({
//设置图例的相关样式与功能
legend: {
top: '5%', //图例距离顶部侧位置
itemWidth: 10, //图形的宽度
itemHeight: 10, //图形的高度
textStyle: {
//文本样式配置
color: '#ff000000', //字体颜色
fontSize: 40, //字体大小
fontWeight: '500' //字体粗细
}
},
//设置X轴的相关样式与功能
xAxis: {
axisLabel: {
color: '#ff838383', //X轴字体颜色
fontSize: 28, //X轴字体大小
fontWeight: '600' //X轴字体粗线
},
axisTick: {
//刻度线配置
show: true, //控制刻度线显示与隐藏
length: 6, // 刻度线的长度
interval: 4, //刻度线与文本的间隔
lineStyle: {
color: '#ff838383', //X轴刻度线颜色
width: 1 //X轴线刻度线宽度
}
},
axisLine: {
//x轴线配置
show: true, //控制轴线显示与隐藏 可选值-true显示 false-隐藏
lineStyle: {
color: '#ff838383', //X轴线条颜色
width: 1, //X轴线宽度
type: 'solid' //X轴线类型
}
},
data: ['周一', '周二', '周三', '周四', '周五', '周六', '周日']
},
//设置Y轴的相关样式与功能
yAxis: {
name: '人民币(万元)',
axisTick: {
//刻度线配置
length: 6, //刻度的长度
lineStyle: {
//刻度线样式
color: '#ff838383', //线颜色
width: 1 //线宽度
}
},
axisLine: {
//y轴线配置
show: true //隐藏y轴线
},
splitLine: {
// Y轴分割线配置。
show: true, //显示分割线
lineStyle: {
//轴线样式
color: '#ffe5e5e5', //线颜色
width: 1 //线宽度
}
},
axisLabel: {
//y轴文本标签样式配置
color: '#ff838383', //字体颜色
fontSize: 35, //字体大小
fontWeight: '500' //字体粗细
},
},
//设置折线区的相关样式与功能
series: [
{
name: "每周销售额", //图例文字
color: '#ffff0000', //图例颜色
lineStyle: {
width: 2, //折线宽度
color: '#ffff0000' //折线显色
},
itemStyle: {
//折线拐点配置
symbol: 'ffff0000', //拐点类型
symbolSize: 4 //拐点大小
},
data: [123.36, 102.36, 189.23, 98.59, 110.25, 114.95, 131.25] //数据
}
],
tooltip: {
//设置提示层的相关样式与功能
axisPointer: {
//指示器配置项
type: 'line', //指示器类型
lineStyle: {
//提示线样式
color: '#D9D9D9', //线颜色
width: 2, //线宽度
type: 'solid' //线类型
}
},
backgroundColor: '#FFFFFF', //提示框背景颜色
borderColor: '#C4C4C4', //提示框边框颜色
borderWidth: 1, //提示框边框宽度
padding: 6, //提示框内边距
textStyle: {
//文本样式配置
color: '#666666', //字体颜色
fontSize: 14 //字体大小
}
},
})
build() {
Column() {
//折线图组件
McLineChart({ options: this.defOptions })
.height('60%') //设置图表区域的高度
}
.height('100%')
.width('100%')
}
}4. 绘制饼状图
4.1. 实心饼状图
效果图:
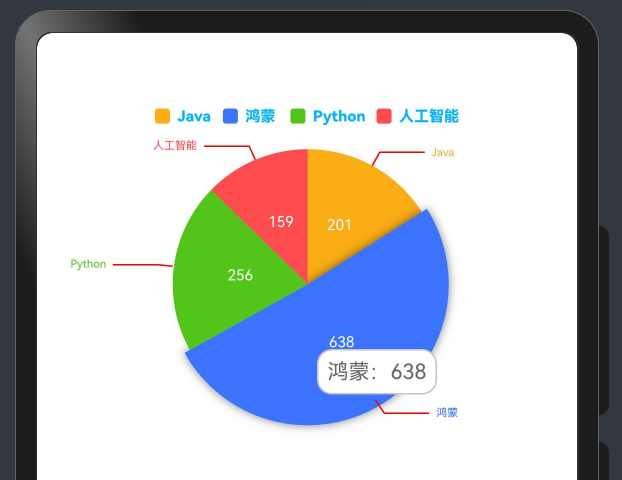
代码如下:
import { McPieChart, Options } from '@mcui/mccharts'
/**
* Author: 波波老师(weixin:javabobo0513)
* Desc: 饼状图-案例页面
*/
@Entry
@Component
struct PieCharts {
@State message: string = 'Hello World';
@State defOptions: Options = new Options({
//调色盘颜色列表
color: ['#FAAD14', '#3C73FF', '#52C41A', '#FF4D4F'],
//设置图例的相关样式与功能
legend: {
top: '5%', //图例距离顶部侧位置
itemWidth: 10, //图形的宽度
itemHeight: 10, //图形的高度
textStyle: {
//文本样式配置
color: '#ff00b4ff', //字体颜色
fontSize: 30, //字体大小
fontWeight: '800' //字体粗细
}
},
// title: {
// show: true,
// text: '最受欢迎语言', // 主标题文本
// subtext: '占比', // 副标题文本
// top: '30%',
// },
series: [
{
// radius: ['45%', '30%'], // 饼图外半径、内半径
center: ['50%', '30%'], // 饼图中心位置
data: [
{ name: 'Java', value: 201 },
{ name: '鸿蒙', value: 638 },
{ name: 'Python', value: 256 },
{ name: '人工智能', value: 159 },
],
labelLine: {
//文本连接线样式配置
length: 10, //连接线1的长度
length2: 30, //连接线2的长度
lineStyle: {
//提示线样式
width: 1, //线宽度
color: '#ffff0000' //线颜色
}
},
label: {
//系列文本标签样式配置
show: true, //是否显示文本标签
fontWeight: '800', //字体粗细
fontFamily: 'sans-serif',
color: '#ffffffff', //字体颜色
position: 'outside', //文本显示位置
fontSize: 30, //字体大小
distanceToLabelLine: 6 //字体与饼状间距
},
}
],
tooltip: {
//设置提示层的相关样式与功能
axisPointer: {
//指示器配置项
type: 'line', //指示器类型
lineStyle: {
//提示线样式
color: '#D9D9D9', //线颜色
width: 2, //线宽度
type: 'solid' //线类型
}
},
backgroundColor: '#FFFFFF', //提示框背景颜色
borderColor: '#C4C4C4', //提示框边框颜色
borderWidth: 1, //提示框边框宽度
padding: 6, //提示框内边距
textStyle: {
//文本样式配置
color: '#666666', //字体颜色
fontSize: 14 //字体大小
}
},
})
build() {
Column() {
//饼状图组件
McPieChart({ options: this.defOptions })
.height('60%') //设置图表区域的高度
}
.height('100%')
.width('100%')
}
}4.2. 空心饼状图
效果图:
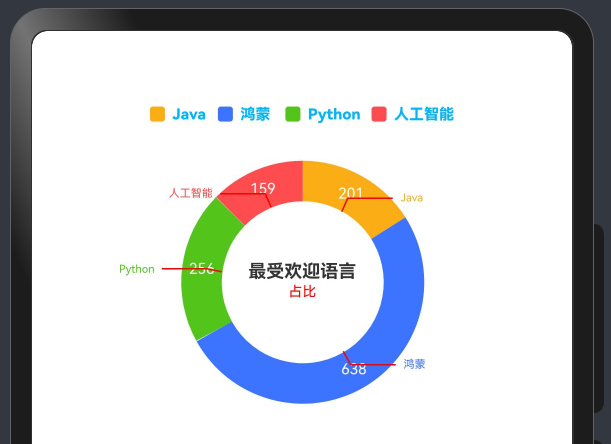
代码如下:
import { McPieChart, Options } from '@mcui/mccharts'
/**
* Author: 波波老师(weixin:javabobo0513)
* Desc: 饼状图-案例页面
*/
@Entry
@Component
struct PieCharts {
@State message: string = 'Hello World';
@State defOptions: Options = new Options({
//调色盘颜色列表
color: ['#FAAD14', '#3C73FF', '#52C41A', '#FF4D4F'],
//设置图例的相关样式与功能
legend: {
top: '5%', //图例距离顶部侧位置
itemWidth: 10, //图形的宽度
itemHeight: 10, //图形的高度
textStyle: {
//文本样式配置
color: '#ff00b4ff', //字体颜色
fontSize: 30, //字体大小
fontWeight: '800' //字体粗细
}
},
title: {
show: true,
text: '最受欢迎语言', // 主标题文本
subtext: '占比', // 副标题文本
top: '30%',
},
series: [
{
radius: ['45%', '30%'], // 饼图外半径、内半径
center: ['50%', '30%'], // 饼图中心位置
data: [
{ name: 'Java', value: 201 },
{ name: '鸿蒙', value: 638 },
{ name: 'Python', value: 256 },
{ name: '人工智能', value: 159 },
],
labelLine: {
//文本连接线样式配置
length: 10, //连接线1的长度
length2: 30, //连接线2的长度
lineStyle: {
//提示线样式
width: 1, //线宽度
color: '#ffff0000' //线颜色
}
},
label: {
//系列文本标签样式配置
show: true, //是否显示文本标签
fontWeight: '800', //字体粗细
fontFamily: 'sans-serif',
color: '#ffffffff', //字体颜色
position: 'outside', //文本显示位置
fontSize: 30, //字体大小
distanceToLabelLine: 6 //字体与饼状间距
},
}
]
})
build() {
Column() {
//饼状图组件
McPieChart({ options: this.defOptions })
.height('60%') //设置图表区域的高度
}
.height('100%')
.width('100%')
}
}5. 绘制柱状图
5.1. 双柱
效果图如下所示:
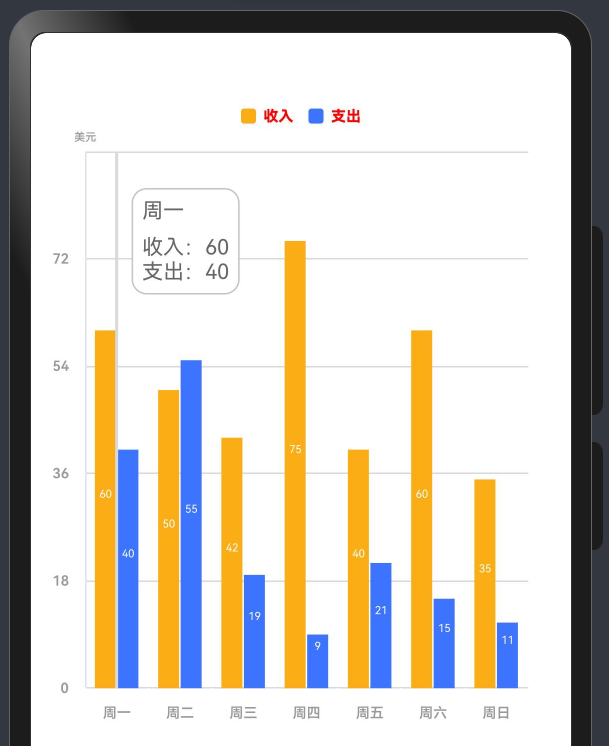
代码如下:
import { McBarChart, McPieChart, Options } from '@mcui/mccharts'
/**
* Author: 波波老师(weixin:javabobo0513)
* Desc: 柱状图-案例页面
*/
@Entry
@Component
struct BarCharts {
@State message: string = 'Hello World';
@State defOptions: Options = new Options({
legend: {
//设置图例的相关样式与功能
top: '5%', //图例距离顶部侧位置
itemWidth: 10, //图形的宽度
itemHeight: 10, //图形的高度
textStyle: {
//文本样式配置
color: '#ffff0000', //字体颜色
fontSize: 30, //字体大小
fontWeight: '800' //字体粗细
}
},
yAxis: {
//设置y轴的相关样式与功能
name: '美元',
axisTick: {
//刻度线配置
length: 6, //刻度的长度
lineStyle: {
//刻度线样式
color: '#FFFFFF', //线颜色
width: 1 //线宽度
}
},
axisLine: {
//y轴线配置
show: true //隐藏y轴线
},
splitLine: {
// Y轴分割线配置。
show: true, //显示分割线
lineStyle: {
//轴线样式
color: '#D9D9D9', //线颜色
width: 1 //线宽度
}
},
axisLabel: {
//y轴文本标签样式配置
color: '#999999', //字体颜色
fontSize: 28, //字体大小
fontWeight: '600' //字体粗细
},
},
xAxis: {
axisLabel: {
//X轴文本标签样式配置
color: '#999999', //字体颜色
fontSize: 28, //字体大小
fontWeight: '600' //字体粗线
},
axisTick: {
//刻度线配置
show: true, //控制刻度线显示与隐藏
length: 6, // 刻度线的长度
interval: 4, //刻度线与文本的间隔
lineStyle: {
//刻度线样式
color: '#FFFFFF', //线颜色
width: 1 //线宽度
}
},
axisLine: {
//x轴线配置
show: true, //控制轴线显示与隐藏 可选值-true显示 false-隐藏
lineStyle: {
//轴线样式
color: '#D9D9D9', //线颜色
width: 1, //线宽度
type: 'solid' //线类型
}
},
//设置x轴的相关样式与功能
data: ['周一', '周二', '周三', '周四', '周五', '周六', '周日']
},
series: [//设置柱状区的相关样式与功能
{
label: {
//系列文本标签样式配置
show: true, //显示文本标签样
color: '#FFFFFF', //字体颜色
fontWeight: '600', //字体粗细
fontFamily: 'sans-serif', //字体样式
position: 'center', //文本显示位置
fontSize: 22, //字体大小
distanceToLabelLine: 5 //字体与柱状间距
},
name: "收入", //图例文字
color: '#FAAD14', //图例颜色
stack: '', //是否显示堆叠柱子
barStyle: {
//柱状样式配置
width: 14, //柱子宽度
color: '#FAAD14', //柱子颜色
barGap: 1 //同系列之间的柱子间隙
},
data: [60, 50, 42, 75, 40, 60, 35] //数据
},
{
label: {
//系列文本标签样式配置
show: true, //显示文本标签样
color: '#FFFFFF', //字体颜色
fontWeight: '600', //字体粗细
fontFamily: 'sans-serif', //字体样式
position: 'center', //文本显示位置
fontSize: 22, //字体大小
distanceToLabelLine: 5 //字体与柱状间距
},
name: "支出", //图例文字
color: '#3C73FF', //图例颜色
stack: '', //是否显示堆叠柱子
barStyle: {
//柱状样式配置
width: 14, //柱子宽度
color: '#3C73FF', //柱子颜色
barGap: 1 //同系列之间的柱子间隙
},
data: [40, 55, 19, 9, 21, 15, 11] //数据
}
],
tooltip: {
//设置提示层的相关样式与功能
axisPointer: {
//指示器配置项
type: 'line', //指示器类型
lineStyle: {
//提示线样式
color: '#D9D9D9', //线颜色
width: 2, //线宽度
type: 'solid' //线类型
}
},
backgroundColor: '#FFFFFF', //提示框背景颜色
borderColor: '#C4C4C4', //提示框边框颜色
borderWidth: 1, //提示框边框宽度
padding: 6, //提示框内边距
textStyle: {
//文本样式配置
color: '#666666', //字体颜色
fontSize: 14 //字体大小
}
},
})
build() {
Column() {
//柱状图组件
McBarChart({ options: this.defOptions })
.height('60%') //设置图表区域的高度
}
.height('100%')
.width('100%')
}
}5.2. 单柱
效果图如下所示:
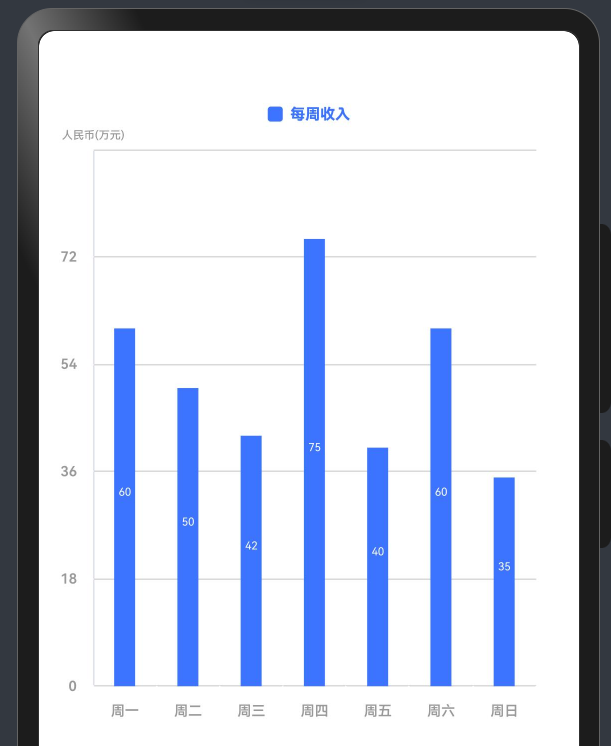
代码如下:
import { McBarChart, McPieChart, Options } from '@mcui/mccharts'
/**
* Author: 波波老师(weixin:javabobo0513)
* Desc: 单柱状图-案例页面
*/
@Entry
@Component
struct SingleBarCharts {
@State defOptions: Options = new Options({
legend: {
//设置图例的相关样式与功能
top: '5%', //图例距离顶部侧位置
itemWidth: 10, //图形的宽度
itemHeight: 10, //图形的高度
textStyle: {
//文本样式配置
color: '#3C73FF', //字体颜色
fontSize: 30, //字体大小
fontWeight: '800' //字体粗细
}
},
yAxis: {
//设置y轴的相关样式与功能
name: '人民币(万元)',
axisTick: {
//刻度线配置
length: 6, //刻度的长度
lineStyle: {
//刻度线样式
color: '#FFFFFF', //线颜色
width: 1 //线宽度
}
},
axisLine: {
//y轴线配置
show: true //隐藏y轴线
},
splitLine: {
// Y轴分割线配置。
show: true, //显示分割线
lineStyle: {
//轴线样式
color: '#D9D9D9', //线颜色
width: 1 //线宽度
}
},
axisLabel: {
//y轴文本标签样式配置
color: '#999999', //字体颜色
fontSize: 28, //字体大小
fontWeight: '600' //字体粗细
},
},
xAxis: {
axisLabel: {
//X轴文本标签样式配置
color: '#999999', //字体颜色
fontSize: 28, //字体大小
fontWeight: '600' //字体粗线
},
axisTick: {
//刻度线配置
show: true, //控制刻度线显示与隐藏
length: 6, // 刻度线的长度
interval: 4, //刻度线与文本的间隔
lineStyle: {
//刻度线样式
color: '#FFFFFF', //线颜色
width: 1 //线宽度
}
},
axisLine: {
//x轴线配置
show: true, //控制轴线显示与隐藏 可选值-true显示 false-隐藏
lineStyle: {
//轴线样式
color: '#D9D9D9', //线颜色
width: 1, //线宽度
type: 'solid' //线类型
}
},
//设置x轴的相关样式与功能
data: ['周一', '周二', '周三', '周四', '周五', '周六', '周日']
},
series: [//设置柱状区的相关样式与功能
{
label: {
//系列文本标签样式配置
show: true, //显示文本标签样
color: '#FFFFFF', //字体颜色
fontWeight: '600', //字体粗细
fontFamily: 'sans-serif', //字体样式
position: 'center', //文本显示位置
fontSize: 22, //字体大小
distanceToLabelLine: 5 //字体与柱状间距
},
name: "每周收入", //图例文字
color: '#3C73FF', //图例颜色
stack: '', //是否显示堆叠柱子
barStyle: {
//柱状样式配置
width: 14, //柱子宽度
color: '#3C73FF', //柱子颜色
barGap: 1 //同系列之间的柱子间隙
},
data: [60, 50, 42, 75, 40, 60, 35] //数据
},
],
tooltip: {
//设置提示层的相关样式与功能
axisPointer: {
//指示器配置项
type: 'line', //指示器类型
lineStyle: {
//提示线样式
color: '#D9D9D9', //线颜色
width: 2, //线宽度
type: 'solid' //线类型
}
},
backgroundColor: '#FFFFFF', //提示框背景颜色
borderColor: '#C4C4C4', //提示框边框颜色
borderWidth: 1, //提示框边框宽度
padding: 6, //提示框内边距
textStyle: {
//文本样式配置
color: '#666666', //字体颜色
fontSize: 14 //字体大小
}
},
})
build() {
Column() {
//柱状图组件
McBarChart({ options: this.defOptions })
.height('60%') //设置图表区域的高度
}
.height('100%')
.width('100%')
}
}5.1. 层叠柱
效果图如下所示:
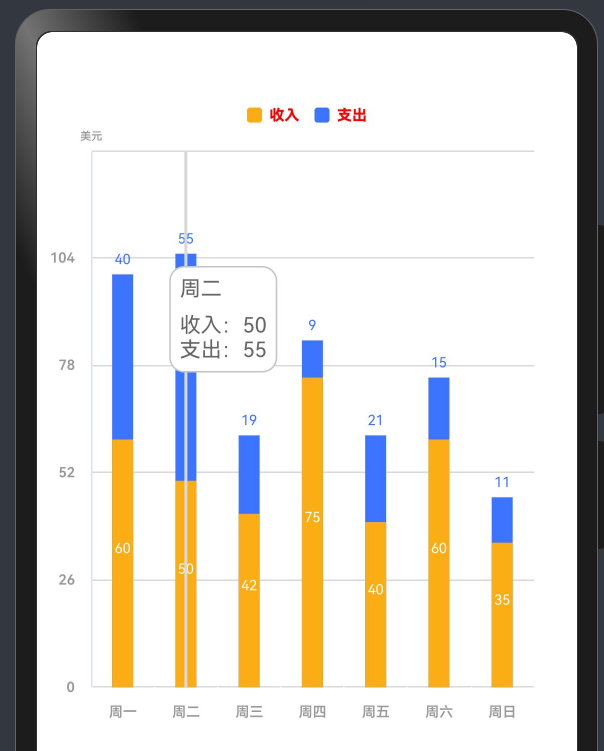
代码如下:
import { McBarChart, McPieChart, Options } from '@mcui/mccharts'
/**
* Author: 波波老师(weixin:javabobo0513)
* Desc: 层叠柱状图-案例页面
*/
@Entry
@Component
struct CengDieBarCharts {
@State defOptions: Options = new Options({
legend: {
//设置图例的相关样式与功能
top: '5%', //图例距离顶部侧位置
itemWidth: 10, //图形的宽度
itemHeight: 10, //图形的高度
textStyle: {
//文本样式配置
color: '#ffff0000', //字体颜色
fontSize: 30, //字体大小
fontWeight: '800' //字体粗细
}
},
yAxis: {
//设置y轴的相关样式与功能
name: '美元',
axisTick: {
//刻度线配置
length: 6, //刻度的长度
lineStyle: {
//刻度线样式
color: '#FFFFFF', //线颜色
width: 1 //线宽度
}
},
axisLine: {
//y轴线配置
show: true //隐藏y轴线
},
splitLine: {
// Y轴分割线配置。
show: true, //显示分割线
lineStyle: {
//轴线样式
color: '#D9D9D9', //线颜色
width: 1 //线宽度
}
},
axisLabel: {
//y轴文本标签样式配置
color: '#999999', //字体颜色
fontSize: 28, //字体大小
fontWeight: '600' //字体粗细
},
},
xAxis: {
axisLabel: {
//X轴文本标签样式配置
color: '#999999', //字体颜色
fontSize: 28, //字体大小
fontWeight: '600' //字体粗线
},
axisTick: {
//刻度线配置
show: true, //控制刻度线显示与隐藏
length: 6, // 刻度线的长度
interval: 4, //刻度线与文本的间隔
lineStyle: {
//刻度线样式
color: '#FFFFFF', //线颜色
width: 1 //线宽度
}
},
axisLine: {
//x轴线配置
show: true, //控制轴线显示与隐藏 可选值-true显示 false-隐藏
lineStyle: {
//轴线样式
color: '#D9D9D9', //线颜色
width: 1, //线宽度
type: 'solid' //线类型
}
},
//设置x轴的相关样式与功能
data: ['周一', '周二', '周三', '周四', '周五', '周六', '周日']
},
series: [//设置柱状区的相关样式与功能
{
label: {
//系列文本标签样式配置
show: true, //显示文本标签样
color: '#FFFFFF', //字体颜色
fontWeight: '800', //字体粗细
fontFamily: 'sans-serif', //字体样式
position: 'center', //文本显示位置
fontSize: 28, //字体大小
distanceToLabelLine: 5 //字体与柱状间距
},
name: "收入", //图例文字
color: '#FAAD14', //图例颜色
stack: 'total', //是否显示堆叠柱子
barStyle: {
//柱状样式配置
width: 14, //柱子宽度
color: '#FAAD14', //柱子颜色
barGap: 1 //同系列之间的柱子间隙
},
data: [60, 50, 42, 75, 40, 60, 35] //数据
},
{
label: {
//系列文本标签样式配置
show: true, //显示文本标签样
color: '#3C73FF', //字体颜色
fontWeight: '800', //字体粗细
fontFamily: 'sans-serif', //字体样式
position: 'top', //文本显示位置
fontSize: 28, //字体大小
distanceToLabelLine: 3 //字体与柱状间距
},
name: "支出", //图例文字
color: '#3C73FF', //图例颜色
stack: 'total', //是否显示堆叠柱子
barStyle: {
//柱状样式配置
width: 14, //柱子宽度
color: '#3C73FF', //柱子颜色
barGap: 1 //同系列之间的柱子间隙
},
data: [40, 55, 19, 9, 21, 15, 11] //数据
}
],
tooltip: {
//设置提示层的相关样式与功能
axisPointer: {
//指示器配置项
type: 'line', //指示器类型
lineStyle: {
//提示线样式
color: '#D9D9D9', //线颜色
width: 2, //线宽度
type: 'solid' //线类型
}
},
backgroundColor: '#FFFFFF', //提示框背景颜色
borderColor: '#C4C4C4', //提示框边框颜色
borderWidth: 1, //提示框边框宽度
padding: 6, //提示框内边距
textStyle: {
//文本样式配置
color: '#666666', //字体颜色
fontSize: 14 //字体大小
}
},
})
build() {
Column() {
//柱状图组件
McBarChart({ options: this.defOptions })
.height('60%') //设置图表区域的高度
}
.height('100%')
.width('100%')
}
}