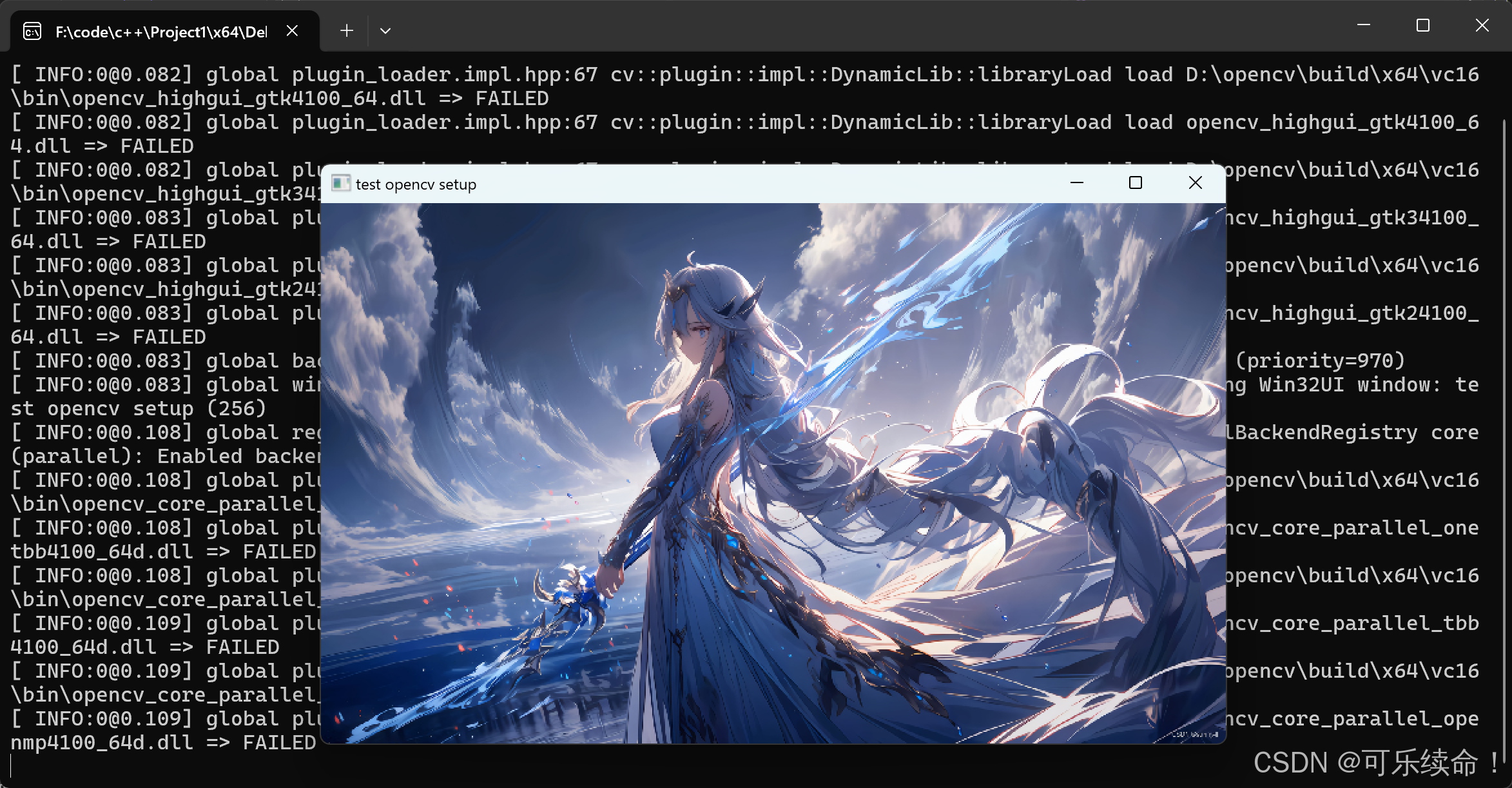1、opencv下载及安装
官网地址:https://opencv.org/,点击Releases进入下载界面:
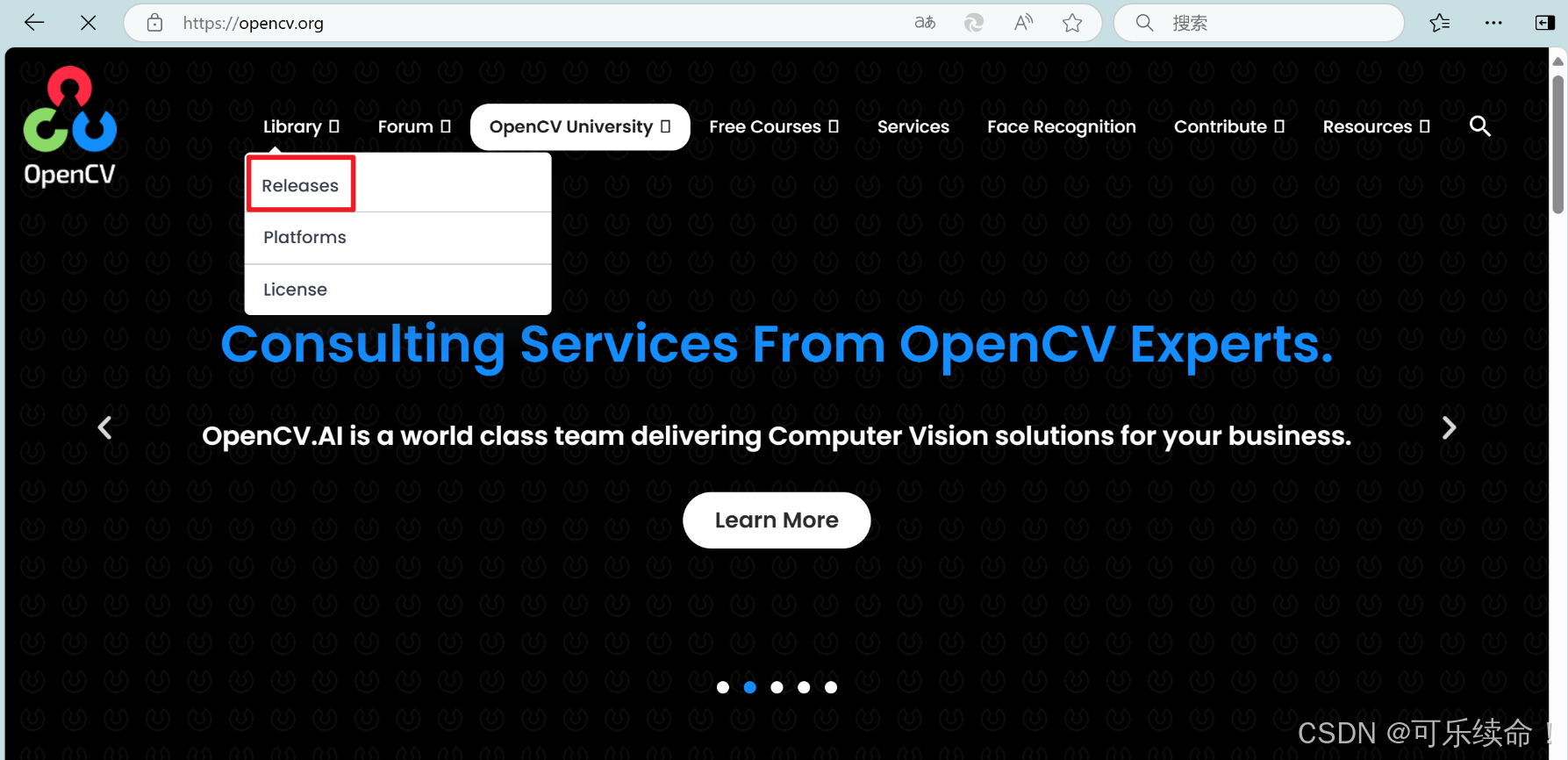
根据自己的需要下载相应的版本,这里我下载的是opencv-4.10版本:
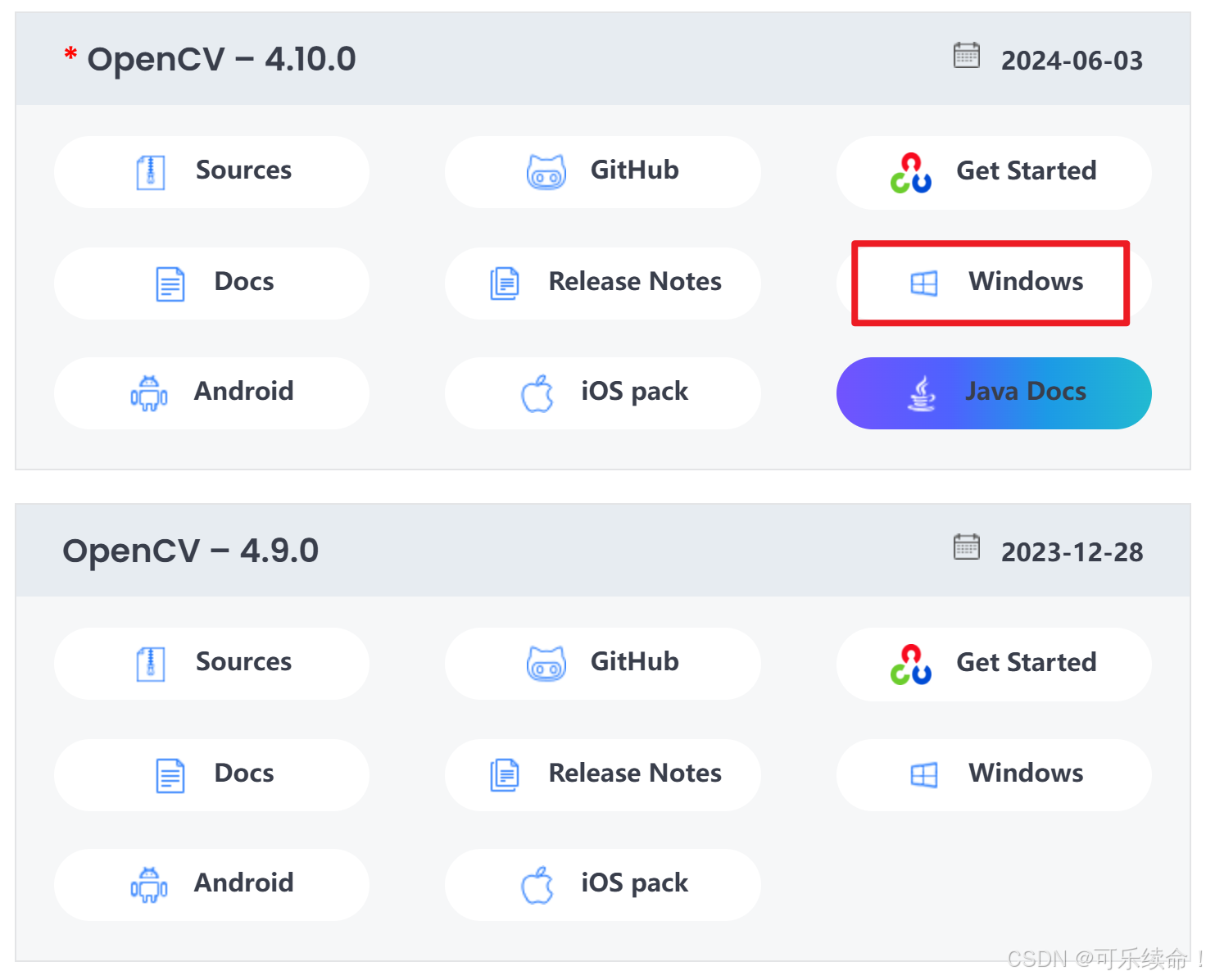
找到下载的exe文件:

双击安装,选择安装路径:
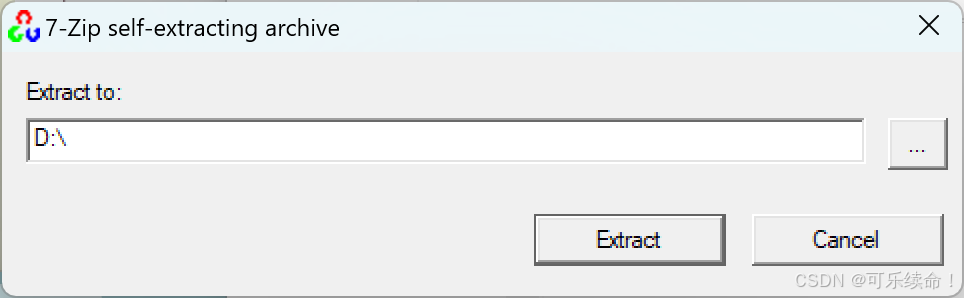
安装完成后,安装路径下会出现一个opencv文件夹,文件夹内容如下:
 其中build是OpenCV使用时要用到的一些库文件,而sources中则是OpenCV官方为我们提供的一些demo示例源码。
其中build是OpenCV使用时要用到的一些库文件,而sources中则是OpenCV官方为我们提供的一些demo示例源码。
2、配置相关环境变量:
右键此电脑->属性->高级系统设置->环境变量->系统变量,找到Path变量,选中后点击编辑,
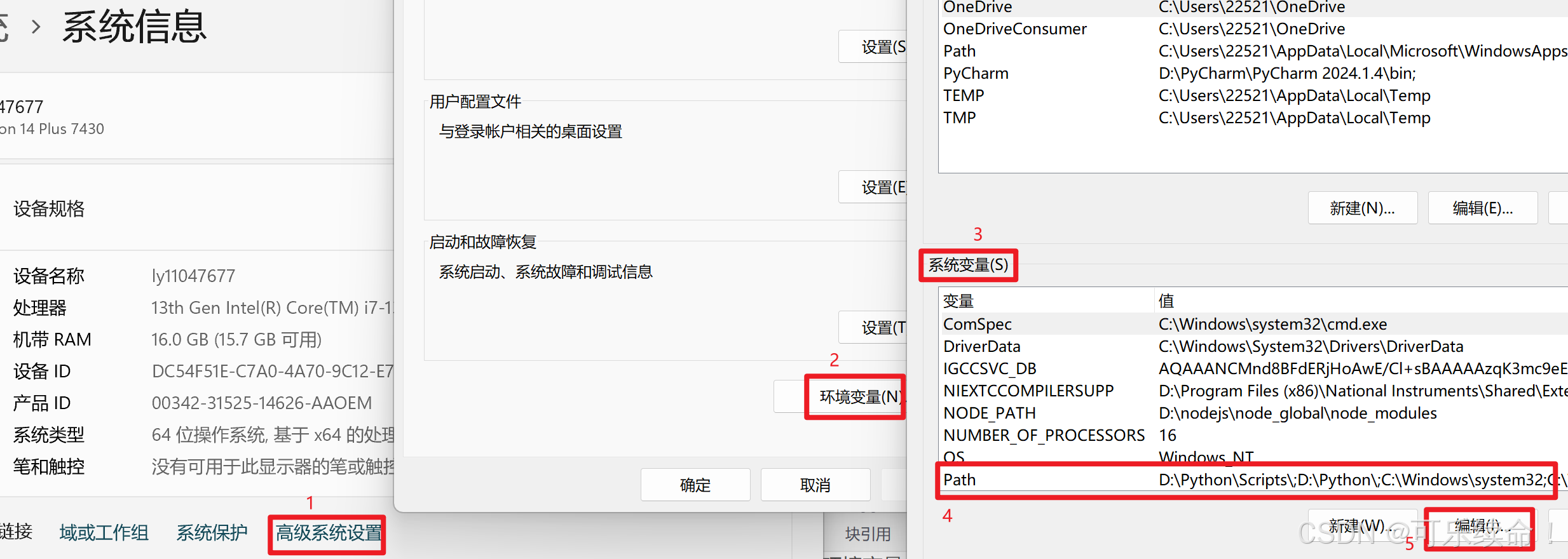
找到opencv文件夹,依次选择build->x64->vc16->bin,复制路径D:\opencv\build\x64\vc16\bin; 点击新建,输入复制的路径到path环境变量中,点击确定,环境变量到此就配置好了。
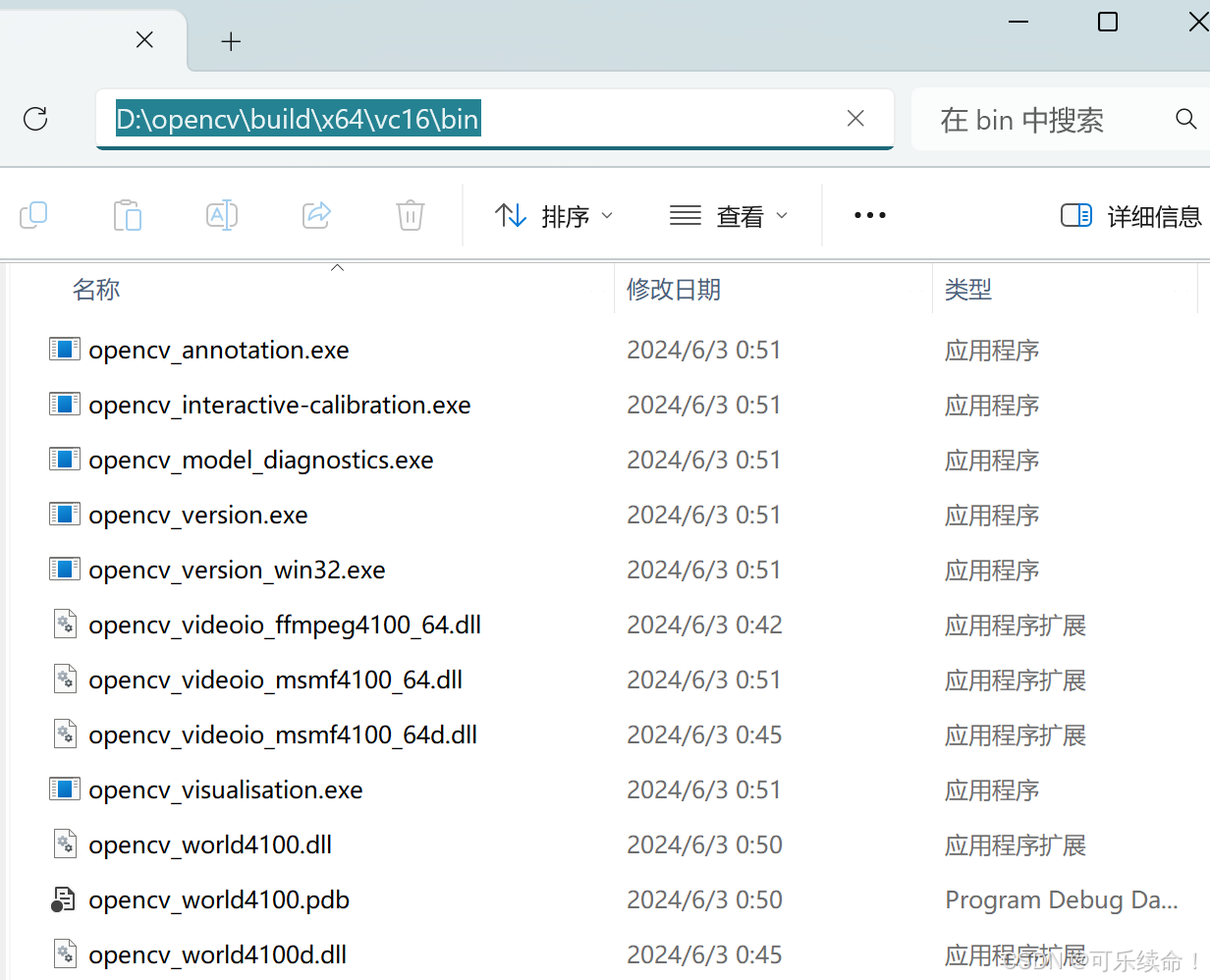
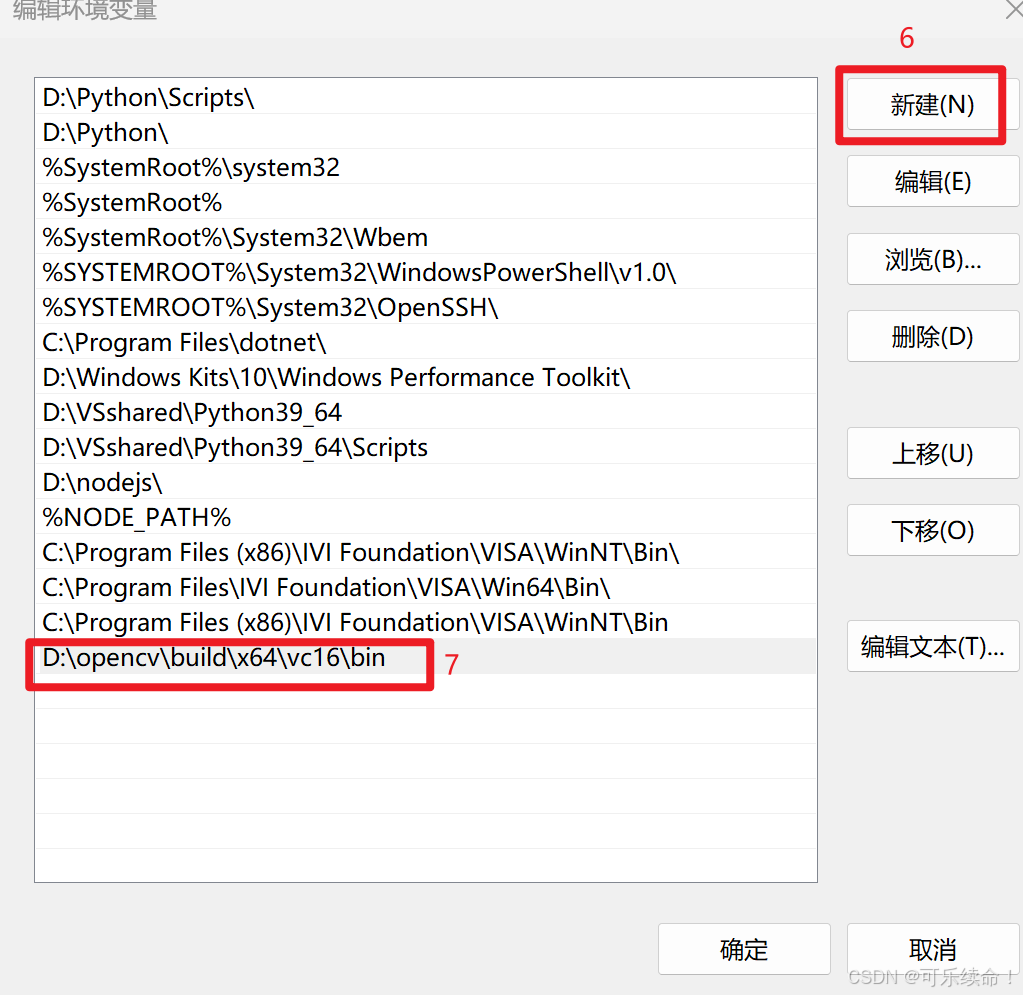
3、Visual Studio下配置opencv
vs版本:Visual Studio2022 ,打开VS,新建一个空项目
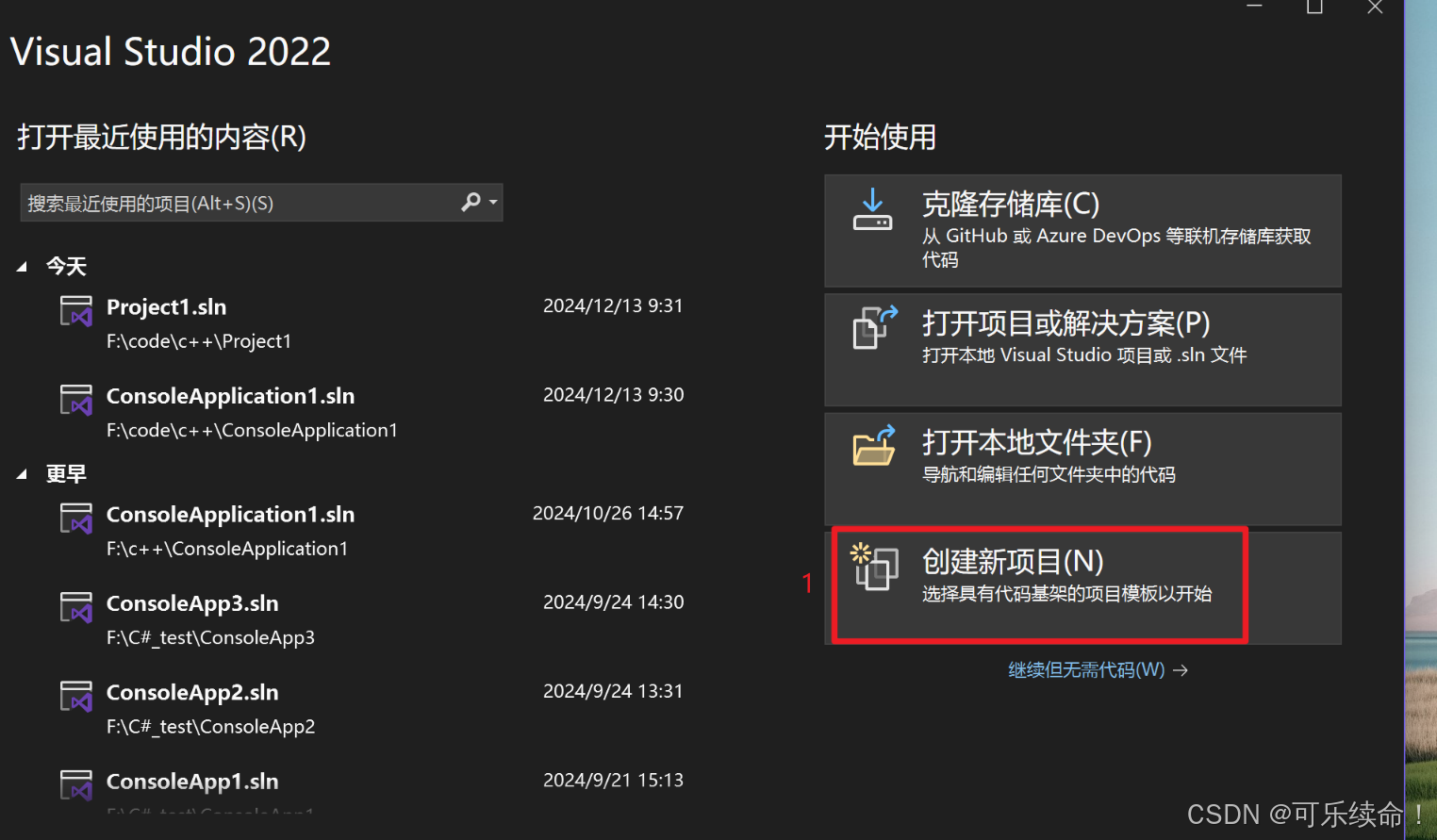
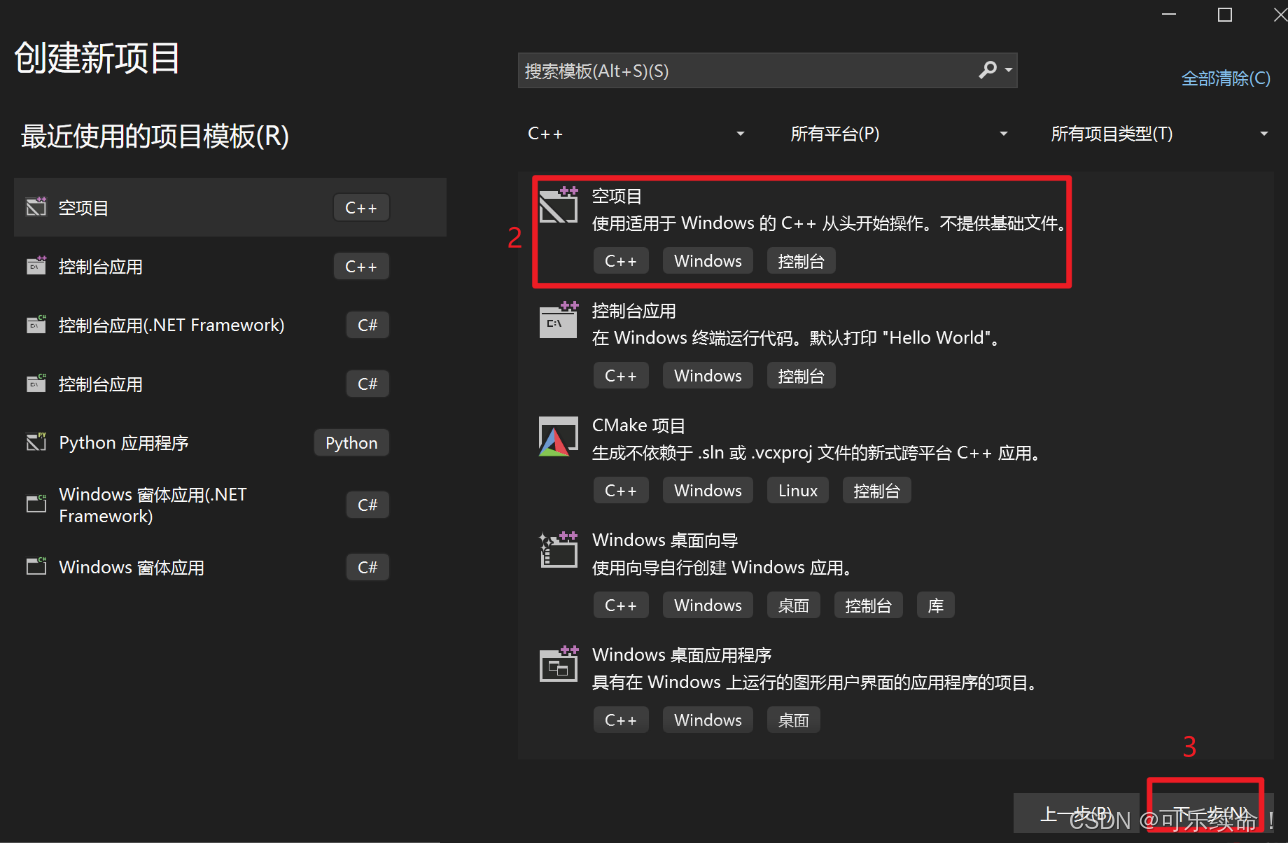
根据需要修改项目路径,点击创建,得到一个空项目,
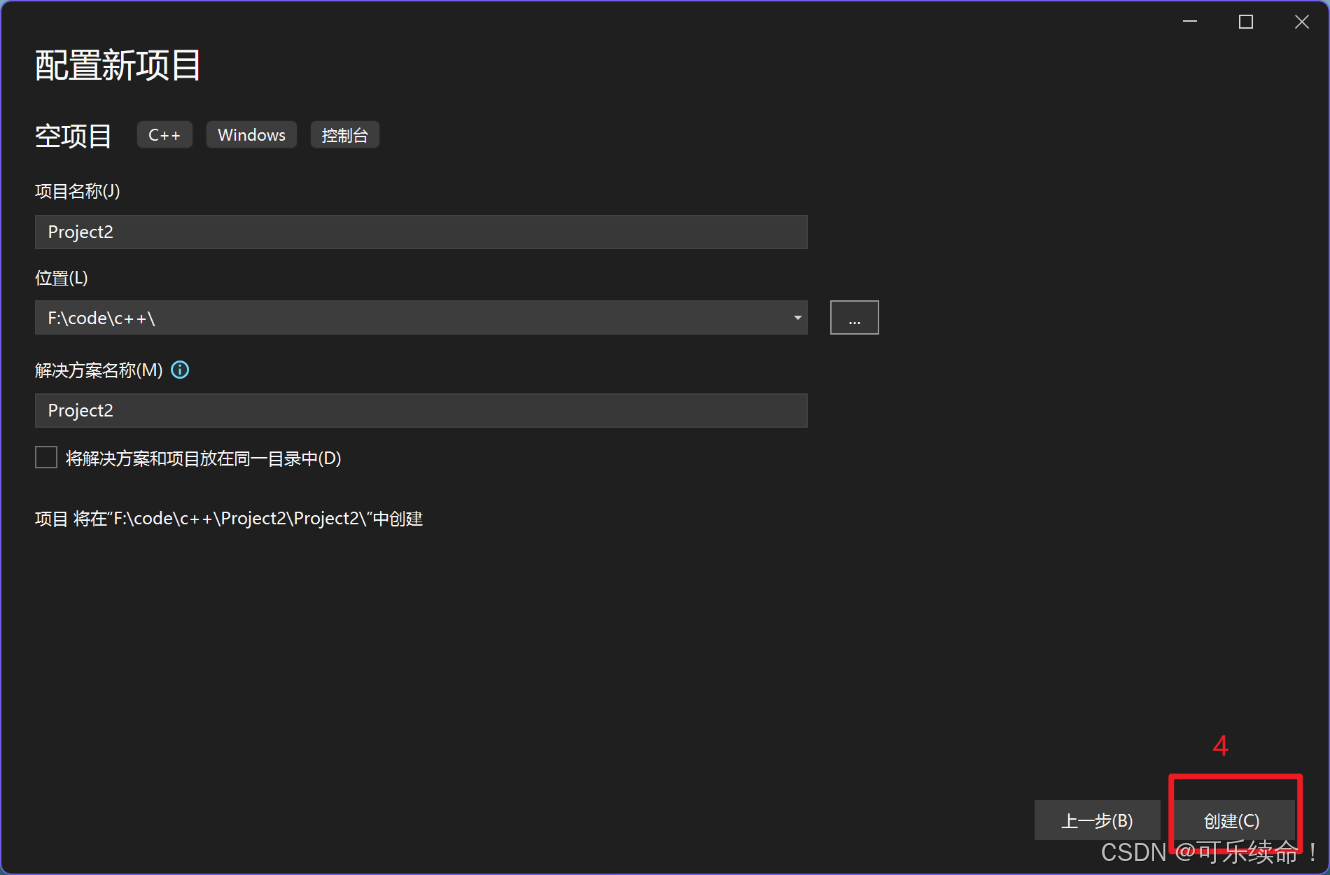
添加包含目录:项目->属性->VC++目录->包含目录->编辑
添加这两个目录:
D:\opencv\build\include
D:\opencv\build\include\opencv2

添加库目录:项目->属性->VC++目录->库目录->编辑
添加这个目录:D:\opencv\build\x64\vc16\lib
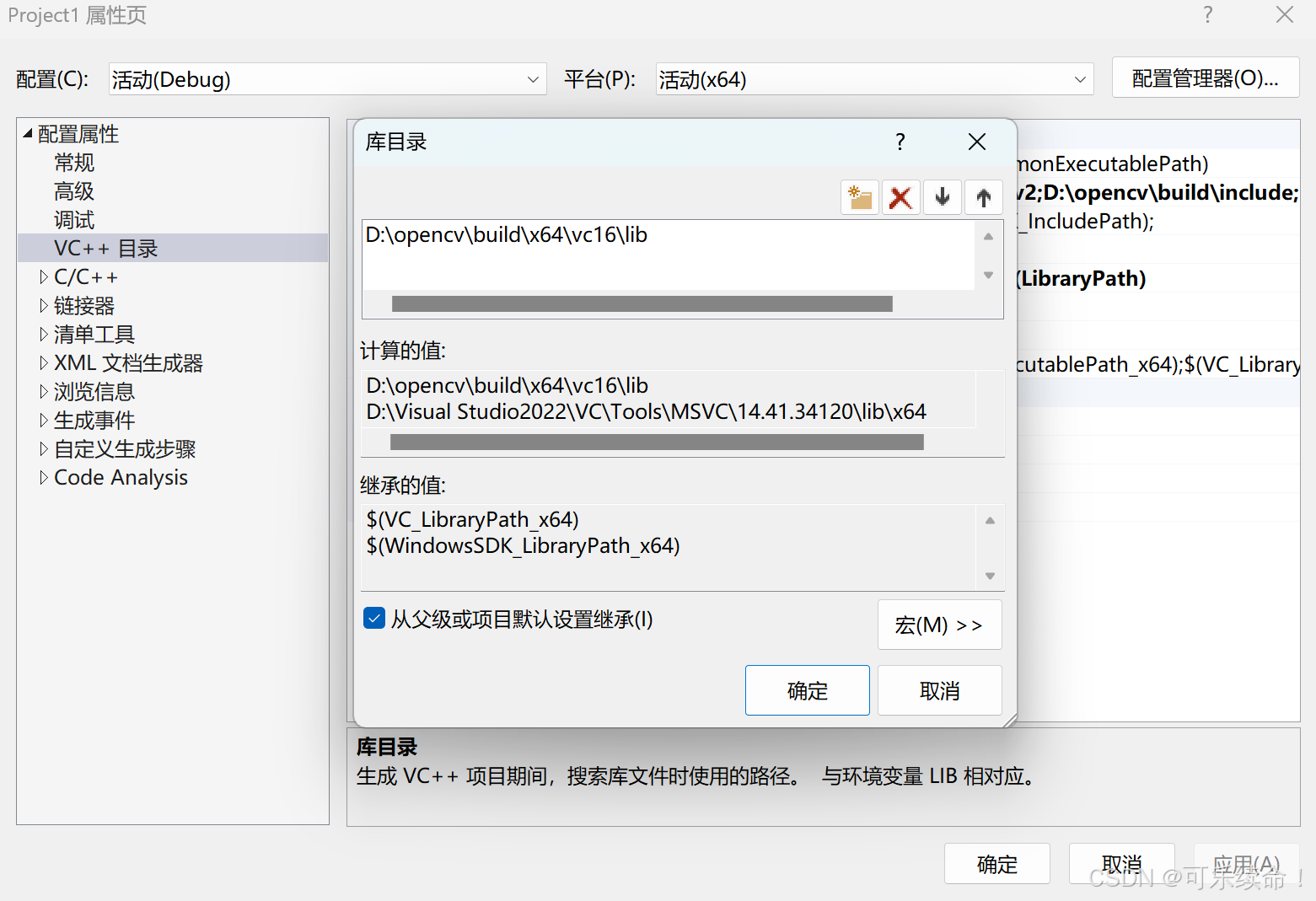
添加附加依赖项:项目->属性->链接器->输入->附加依赖项->编辑
添加D:\opencv\build\x64\vc16\lib目录下的依赖项,
这里有两个文件opencv_world4100.lib和opencv_world4100d.lib
如果配置为Debug,选择opencv_world4100d.lib
如果为Release,选择opencv_world4100.lib
【注意】:每个版本的OpenCV依赖项都不相同,请仔细查看!!!
我这里是:
opencv_world4100d.lib
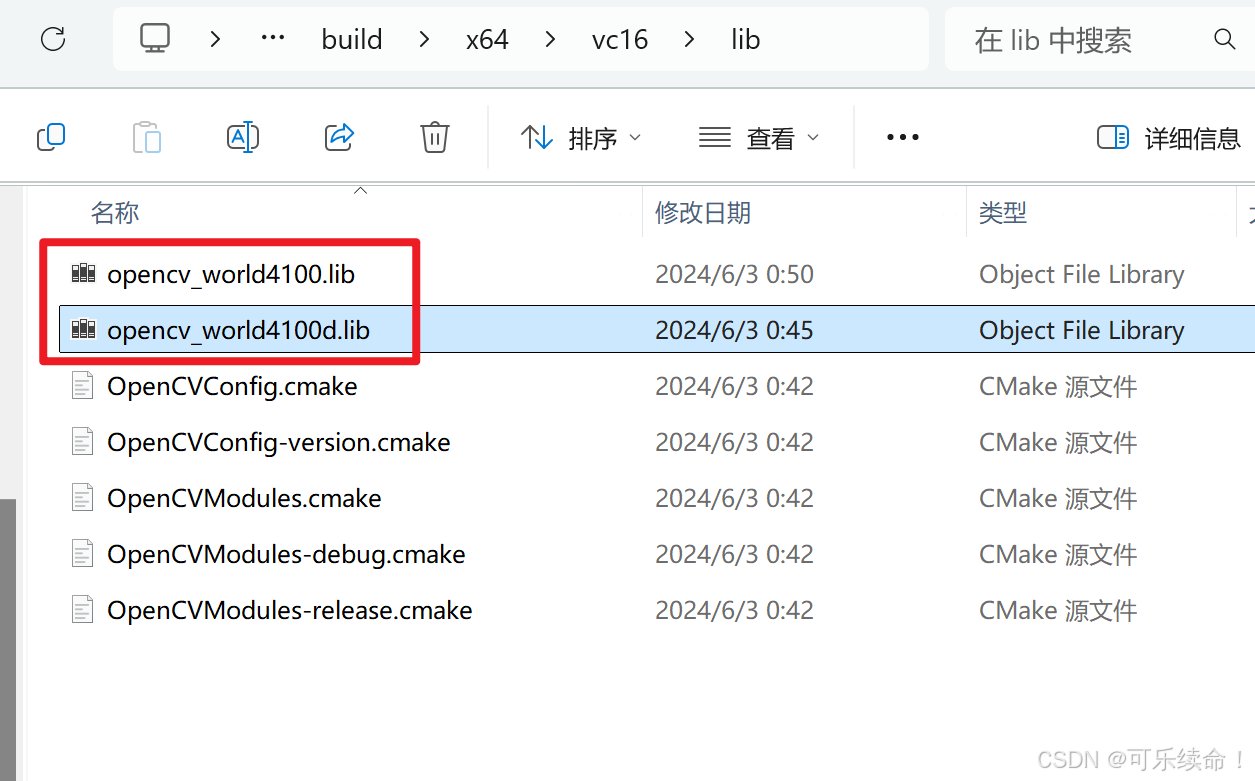
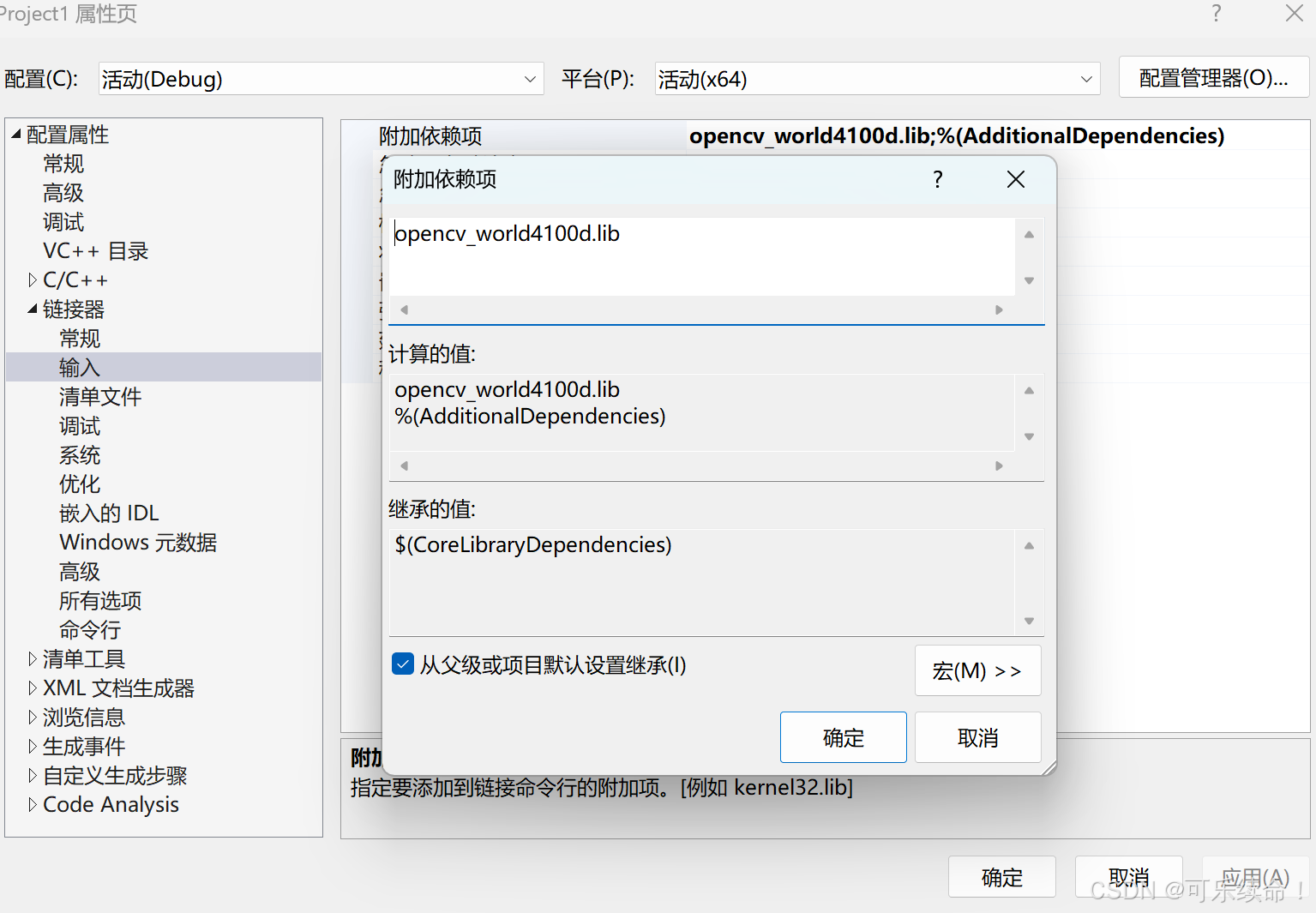
到此,opencv的所有安装配置都完成了。
4、验证是否安装成功
添加一个.cpp文件用来编写代码:右键资源文件->添加->新建项
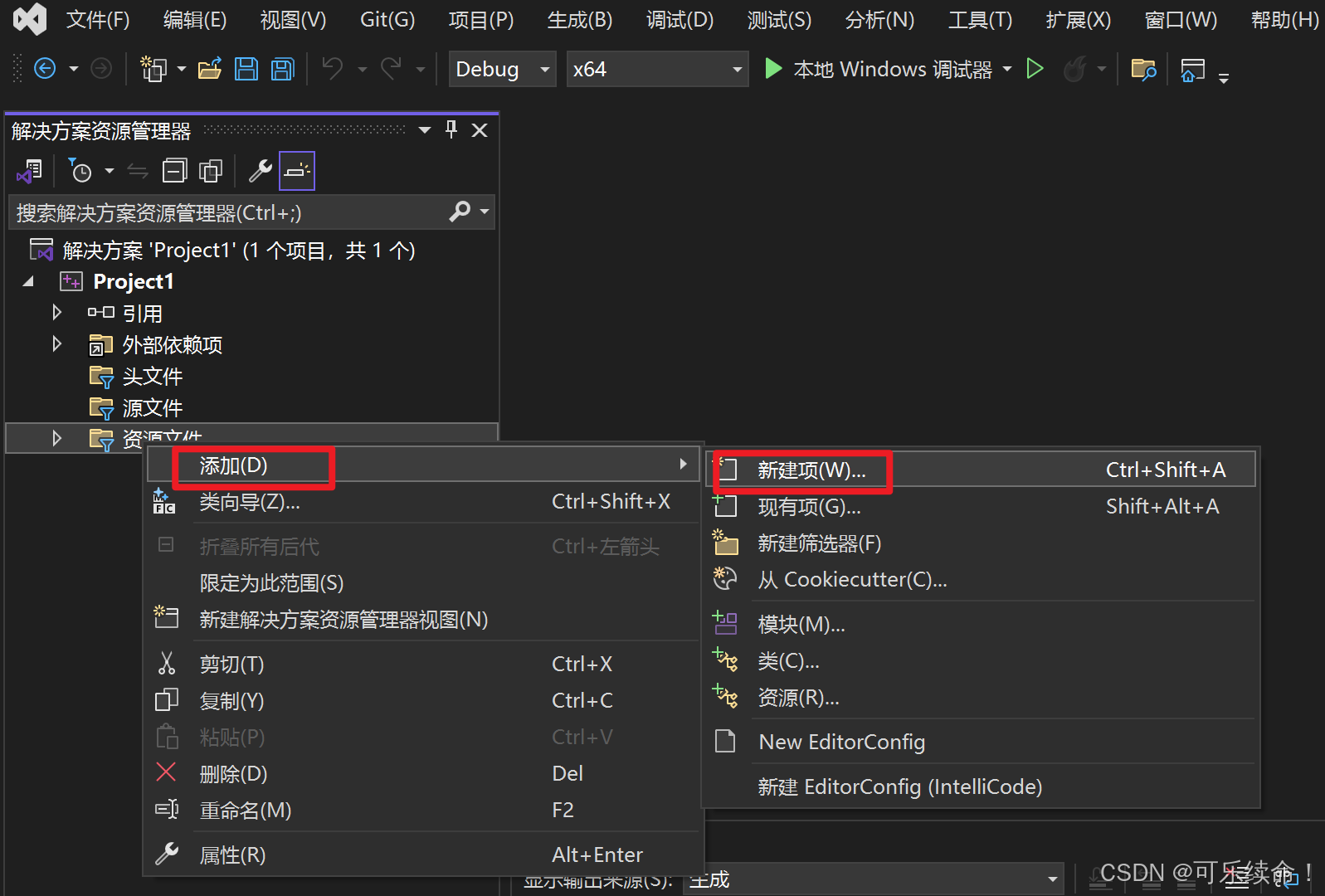
根据需要更改文件名,点击添加:
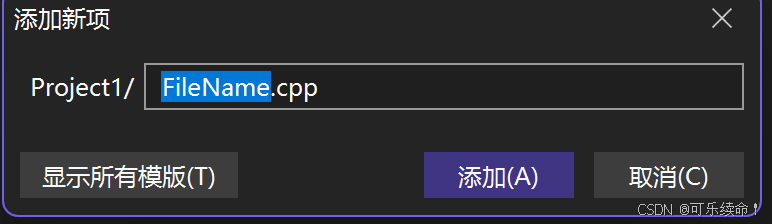
输入代码:
cpp
#include <iostream>
#include <opencv2/opencv.hpp>
using namespace cv;
using namespace std;
int main()
{
//加载图片,opencv中图片用Mat表示,
Mat src = imread("F:/download/1.png");
if (src.empty())
{
printf("could not load image...\n");
return -1;
}
//不加这句会窗口自适应图片大小不可调整大小,加了之后可以调整大小
namedWindow("test opencv setup", WINDOW_FREERATIO);
//根据图片大小创建一个窗口显示图片
imshow("test opencv setup", src);
waitKey(0);
return 0;
}运行程序,若程序能正常调试运行且输出一张图片,则证明opencv安装准确无误。