目录
[步骤一:安装 VirtualBox 并创建虚拟机](#步骤一:安装 VirtualBox 并创建虚拟机)
[1. 安装 VirtualBox](#1. 安装 VirtualBox)
[2. 创建新的虚拟机](#2. 创建新的虚拟机)
[步骤二:加载 Ubuntu ISO 镜像文件](#步骤二:加载 Ubuntu ISO 镜像文件)
[步骤三:启动虚拟机并开始安装 Ubuntu](#步骤三:启动虚拟机并开始安装 Ubuntu)
[步骤五:安装 VirtualBox 增强功能(可选)](#步骤五:安装 VirtualBox 增强功能(可选))
前期准备
在开始之前,您需要准备以下软件和工具:
-
Ubuntu 镜像文件
- 此版本为长期支持版本(LTS),可以获得更长时间的支持和更高的稳定性。
- 为防止资源被和谐,请复制以下各项 任意口令 到夸克app打开,然后保存到自己的网盘:(如果复制到夸克app没有跳转资源,可以复制粘贴口令到夸克app的搜索框也可以打开(直接点击显示出来的文件,不用点搜索按钮))
- 官方正版 Ubuntu 镜像文件下载:*(现目前最新版本)
口令1:
动作甯邑黰黮舊多好备用口令2:
/~e7a835CBUZ~:/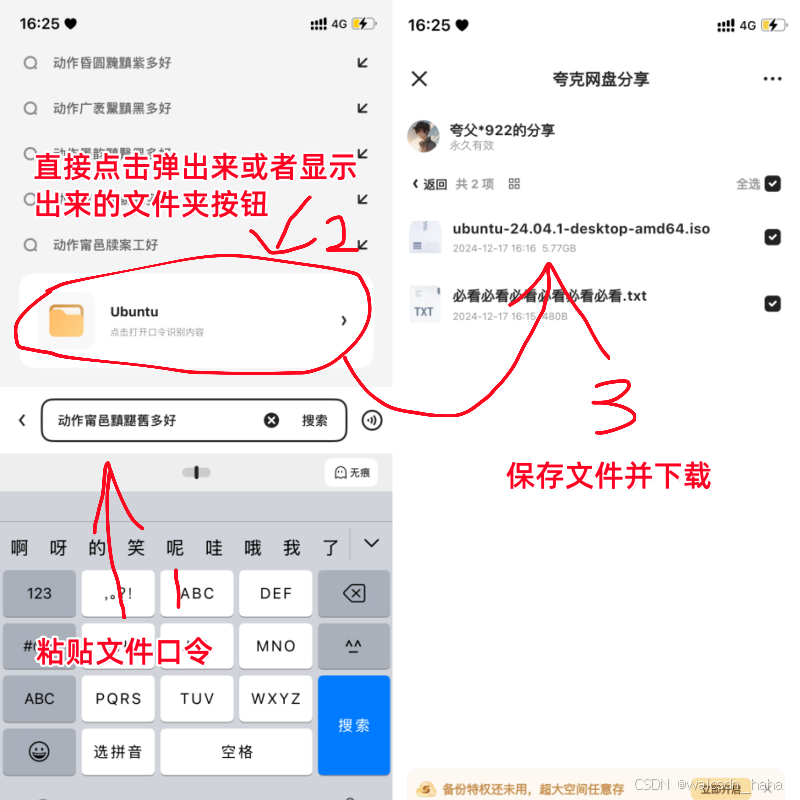
资源截图:
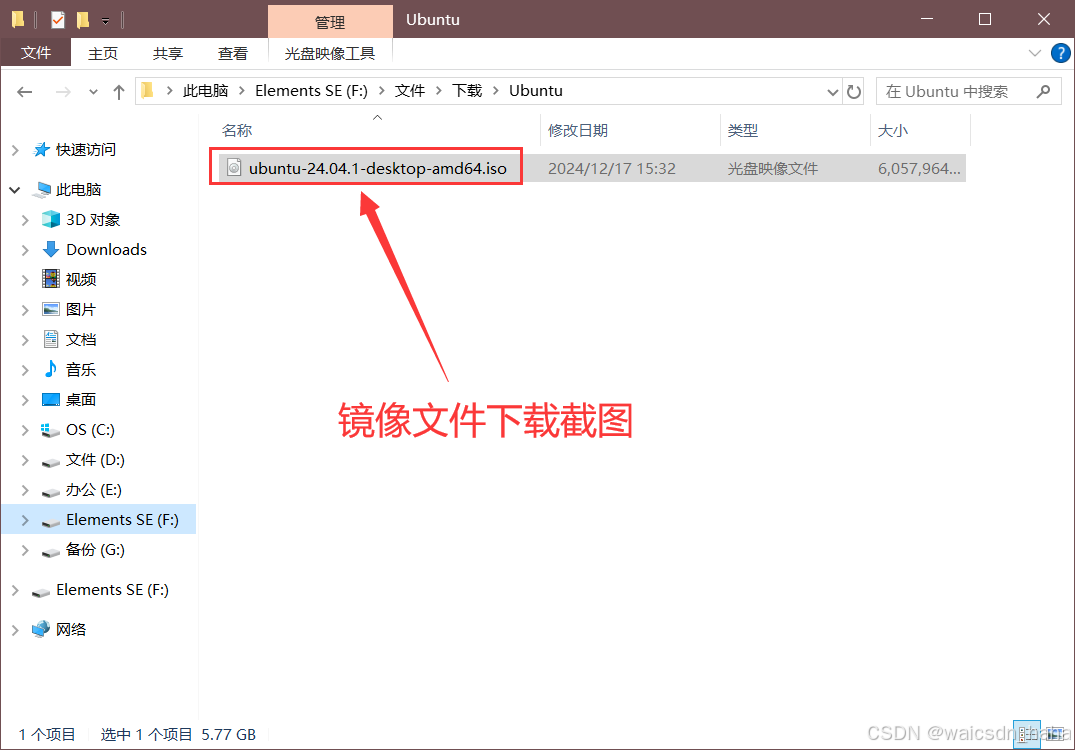
- 还没有安装 VirtualBox 虚拟机的。可以参考下面这篇文章下载安装:
-
硬件要求
- CPU:至少双核处理器,推荐四核及以上。
- 内存:至少 2GB 内存,推荐 4GB 或以上。
- 硬盘空间:至少 20GB,推荐 30GB 或以上的可用硬盘空间。
步骤一:安装 VirtualBox 并创建虚拟机
1. 安装 VirtualBox
- 打开下载的 VirtualBox 安装程序,按照安装向导的提示进行安装,过程中可以选择默认设置。
- 完成安装后,启动 VirtualBox 程序。
2. 创建新的虚拟机
-
启动 VirtualBox:点击 VirtualBox 图标,启动应用程序。
-
点击"新建" :在 VirtualBox 主界面中,点击左上角的"新建"按钮,开始创建新的虚拟机。

- 虚拟机名称:输入您希望创建的虚拟机名称,例如"Ubuntu 22.04"。
- 类型 :选择
Linux,版本选择Ubuntu (64-bit)。如果没有找到 64-bit 版本,确保您的 CPU 支持虚拟化技术,并在 BIOS 中启用该功能。
备注:在安装虚拟机时,VirtualBox 会自动为虚拟机分配一个合适的设置,如果您不确定如何配置,可以选择默认设置。
-
内存分配 :

- 分配内存是创建虚拟机时最重要的一步。对于 Ubuntu,至少 2048MB(2GB)内存是推荐配置。如果您的计算机内存较大,您可以分配更多内存以获得更好的性能。
- 点击"下一步"进入下一步。
-
创建虚拟硬盘 :

- 在"硬盘"页面,选择"现在创建虚拟硬盘"。
- 选择硬盘格式为 VDI (VirtualBox 磁盘映像),这个格式适合一般使用。
- 选择存储方式,您可以选择"动态分配"或"固定大小":
- 动态分配:虚拟硬盘文件会根据实际使用的空间增长,但不会立即占用所有硬盘空间。推荐选择此方式。
- 固定大小:硬盘文件大小固定,占用硬盘空间相对较大。
- 设置硬盘大小,建议选择 20GB 或更大,点击"创建"完成虚拟硬盘的创建。
步骤二:加载 Ubuntu ISO 镜像文件
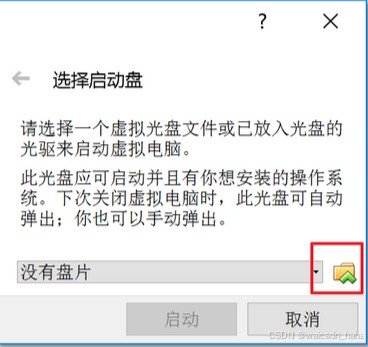
- 在 VirtualBox 主界面中,选择您创建的虚拟机,然后点击 "设置" 按钮。
- 进入 "存储" 设置页面:
- 在"存储控制器"下,点击空白的光盘图标。
- 在右侧窗口中,点击 "选择一个光盘文件",选择下载好的 Ubuntu ISO 镜像文件。
- 设置完毕后,点击 "确定" 保存设置并退出。
步骤三:启动虚拟机并开始安装 Ubuntu
- 在 VirtualBox 中,选中刚刚创建的虚拟机,点击 "启动" 按钮。
- 虚拟机会从 Ubuntu ISO 镜像文件启动,您将看到 Ubuntu 的安装界面。
- 选择 "安装 Ubuntu" 选项,进入 Ubuntu 安装程序。
安装设置:
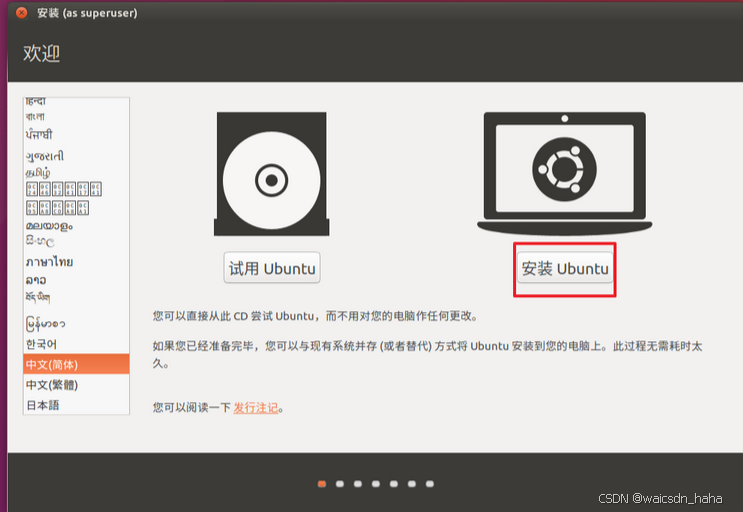
- 语言选择 :选择您希望使用的语言,如中文(简体)或英文,然后点击 "继续" 。

- 键盘布局 :选择合适的键盘布局,默认一般选择英语(美国)即可,点击 "继续"。
- 安装类型 :
- 在安装类型页面,选择 "擦除整个磁盘并安装 Ubuntu"。由于是虚拟机,您不需要担心丢失数据,选择此项即可。
- 选择 "安装",确认操作。
- 网络设置 :如果您有网络连接,系统会提示您连接 Wi-Fi 或有线网络。选择一个网络并连接,点击 "继续"。
- 用户设置 :输入您的用户名、密码以及计算机名称。设置好后,点击 "继续"。
安装过程:
- 安装程序开始复制文件并进行安装。这个过程大约需要 10-20 分钟,具体时间取决于您的计算机性能。
- 安装过程中,系统会自动下载一些必要的软件包,并进行配置。
步骤四:完成安装并重启虚拟机
- 安装完成后,系统会提示您重新启动 :
- 点击 "现在重启" 按钮。
- 在虚拟机重启时,如果出现 "请移除安装介质并按回车" 提示,您可以直接按 Enter 键或返回设置将虚拟光驱卸载。
- 系统会自动重启,并进入 Ubuntu 的登录界面。输入您的用户名和密码登录系统。
步骤五:安装 VirtualBox 增强功能(可选)
VirtualBox 提供了增强功能(Guest Additions),它可以让虚拟机的性能更好,支持更高的分辨率、共享剪贴板、文件共享等。
安装增强功能步骤:
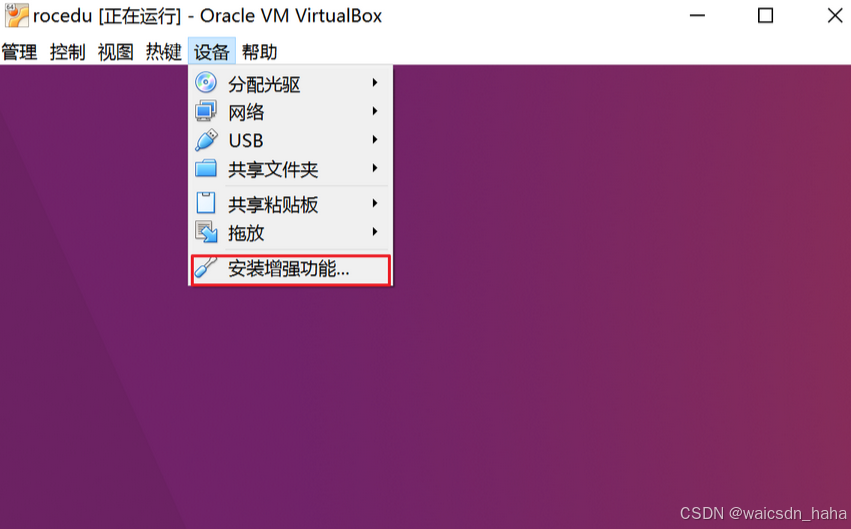
-
启动虚拟机并登录 Ubuntu。
-
在虚拟机的菜单栏中,点击 "设备" ,然后选择 "安装增强功能"。
-
Ubuntu 会自动挂载增强功能的 CD 镜像。
-
打开终端并输入以下命令安装增强功能,安装完成后,重启虚拟机,增强功能生效:
sudo apt update sudo apt install build-essential dkms linux-headers-$(uname -r) sudo mount /dev/cdrom /mnt sudo /mnt/VBoxLinuxAdditions.run
常见问题和解决方法
-
虚拟机启动时提示"VT-x/AMD-V 未启用"
- 解决方法:进入 BIOS 设置,启用 Intel VT-x 或 AMD-V 技术。然后重启计算机并再次启动虚拟机。
-
Ubuntu 安装过程中无法联网
- 解决方法:检查虚拟机的网络适配器设置,确保网络适配器已启用并连接到正确的网络。
-
安装过程中出现磁盘空间不足
- 解决方法:检查虚拟机的硬盘设置是否分配足够的空间。可以通过增加虚拟机硬盘的空间或使用动态分配硬盘来解决问题。
-
分辨率过低
- 解决方法:安装 VirtualBox 增强功能后,虚拟机的分辨率应该可以自动调整。如果仍然无法正常调整,尝试手动调整屏幕分辨率。
总结
通过以上步骤,您已经成功在 VirtualBox 虚拟机上安装了 Ubuntu 操作系统。这个虚拟机可以用于开发、学习、测试等多个用途。虚拟机的优点在于它能够在现有操作系统上创建一个独立的环境,便于您进行各种实验而不影响主机系统。
如果在操作过程中遇到问题,建议查阅相关文档或评论区协助解决!