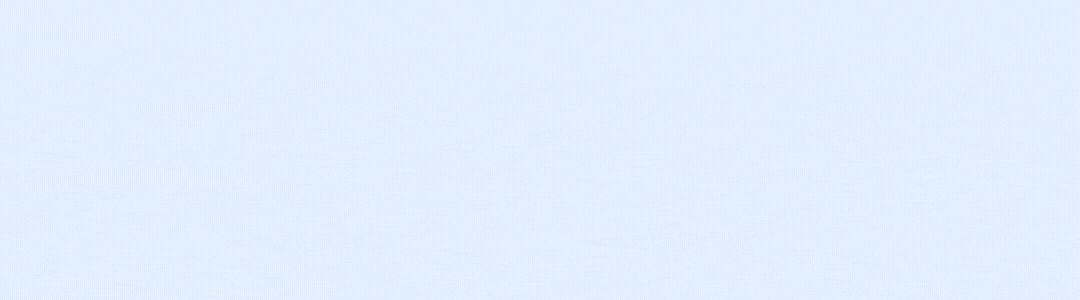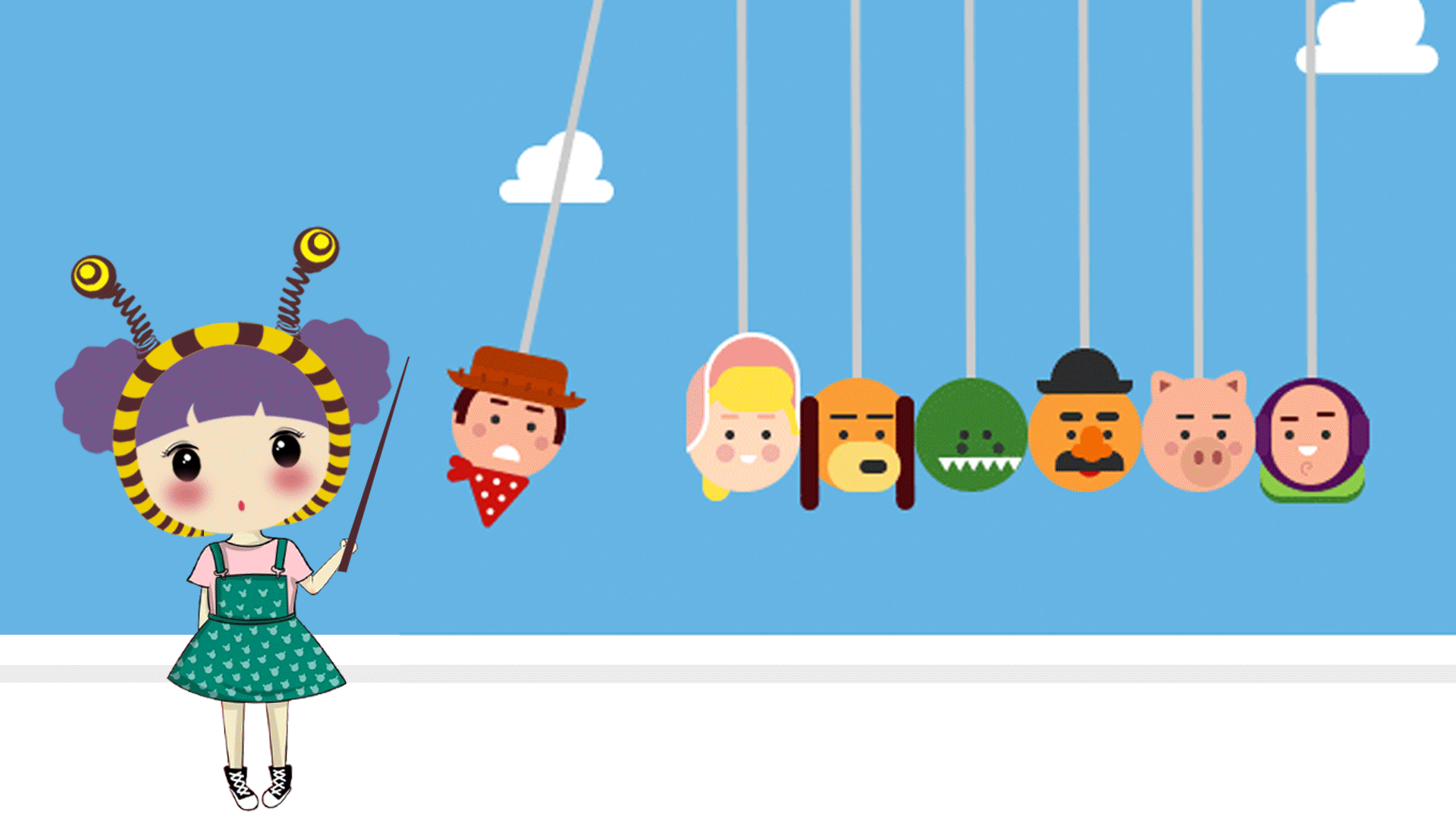
✅作者简介:2022年博客新星 第八。热爱国学的Java后端开发者,修心和技术同步精进。
🍎个人主页:Java Fans的博客
🍊个人信条:不迁怒,不贰过。小知识,大智慧。
💞当前专栏:Java案例分享专栏
✨特色专栏:国学周更-心性养成之路
🥭本文内容:C# 中串口读取问题及解决方案
文章目录
-
- 引言
-
- [1. 检查注册表路径](#1. 检查注册表路径)
-
- [1.1 注册表的基本概念](#1.1 注册表的基本概念)
- [1.2 确认注册表路径的正确性](#1.2 确认注册表路径的正确性)
- [1.3 使用 C# 读取注册表信息](# 读取注册表信息)
- [1.4 处理可能的异常](#1.4 处理可能的异常)
- [2. 检查串口驱动](#2. 检查串口驱动)
-
- [2.1 串口驱动的基本概念](#2.1 串口驱动的基本概念)
- [2.2 确认驱动程序的安装状态](#2.2 确认驱动程序的安装状态)
- [2.3 更新或重新安装驱动程序](#2.3 更新或重新安装驱动程序)
- [2.4 检查驱动程序的兼容性](#2.4 检查驱动程序的兼容性)
- [2.5 使用设备管理工具](#2.5 使用设备管理工具)
- [3. 检查权限](#3. 检查权限)
-
- [3.1 权限的基本概念](#3.1 权限的基本概念)
- [3.2 确认应用程序的运行权限](#3.2 确认应用程序的运行权限)
- [3.3 检查用户组权限](#3.3 检查用户组权限)
- [3.4 检查串口设备的权限](#3.4 检查串口设备的权限)
- [3.5 使用组策略管理权限](#3.5 使用组策略管理权限)
- [4. 使用其他 API](#4. 使用其他 API)
-
- [4.1 使用 SetupAPI](#4.1 使用 SetupAPI)
-
- [4.1.1 引入必要的命名空间](#4.1.1 引入必要的命名空间)
- [4.1.2 定义 API 函数和常量](#4.1.2 定义 API 函数和常量)
- [4.1.3 获取串口设备信息](#4.1.3 获取串口设备信息)
- [4.2 使用 WMI(Windows Management Instrumentation)](#4.2 使用 WMI(Windows Management Instrumentation))
- [5. 串口助手工具](#5. 串口助手工具)
-
- [5.1 串口助手工具的功能](#5.1 串口助手工具的功能)
- [5.2 常见的串口助手工具](#5.2 常见的串口助手工具)
- [5.3 使用串口助手工具的好处](#5.3 使用串口助手工具的好处)
- [5.4 如何选择合适的串口助手工具](#5.4 如何选择合适的串口助手工具)
- [6. 重新启动计算机](#6. 重新启动计算机)
-
- [6.1 重新启动的基本原理](#6.1 重新启动的基本原理)
- [6.2 何时需要重新启动计算机](#6.2 何时需要重新启动计算机)
- [6.3 如何安全地重新启动计算机](#6.3 如何安全地重新启动计算机)
- [6.4 重新启动后的检查](#6.4 重新启动后的检查)
- [7. 检查系统更新](#7. 检查系统更新)
-
- [7.1 系统更新的基本概念](#7.1 系统更新的基本概念)
- [7.2 为什么检查系统更新很重要](#7.2 为什么检查系统更新很重要)
- [7.3 如何检查系统更新](#7.3 如何检查系统更新)
- [7.4 更新的注意事项](#7.4 更新的注意事项)
- [7.5 更新后的检查](#7.5 更新后的检查)
- [8. 调试信息](#8. 调试信息)
-
- [8.1 调试信息的基本概念](#8.1 调试信息的基本概念)
- [8.2 收集调试信息的方法](#8.2 收集调试信息的方法)
- [8.3 调试信息的内容](#8.3 调试信息的内容)
- [8.4 分析调试信息](#8.4 分析调试信息)
- 总结
引言
在现代计算机系统中,串口通信仍然是许多设备和应用程序之间进行数据交换的重要方式。无论是在工业自动化、嵌入式系统,还是在日常的硬件调试中,串口都扮演着不可或缺的角色。然而,在使用 C# 开发串口通信应用时,开发者常常会遇到无法读取串口信息的问题。这不仅影响了程序的正常运行,也给开发者带来了不必要的困扰。
本文旨在深入探讨 C# 中串口读取问题的常见原因,并提供一系列有效的解决方案。通过对注册表路径、驱动程序、权限设置等方面的分析,我们希望帮助开发者快速定位问题并找到解决办法,从而提升开发效率和用户体验。无论你是初学者还是经验丰富的开发者,本文都将为你提供实用的指导,助你在串口通信的道路上更加顺畅。
1. 检查注册表路径
在 Windows 操作系统中,串口设备的信息通常存储在注册表中。正确的注册表路径是确保能够成功读取串口信息的第一步。以下是对这一过程的详细阐述:
1.1 注册表的基本概念
注册表是 Windows 操作系统中一个重要的配置数据库,存储着系统和应用程序的设置、选项和信息。串口设备的相关信息通常位于以下路径:
HKEY_LOCAL_MACHINE\HARDWARE\DEVICEMAP\SERIALCOMM在这个路径下,系统会列出所有已识别的串口设备及其对应的名称。
1.2 确认注册表路径的正确性
在访问注册表之前,首先需要确认路径的正确性。可以通过以下步骤进行验证:
-
打开注册表编辑器:
- 按下
Win + R键,输入regedit,然后按下 Enter 键。 - 在弹出的用户账户控制窗口中选择"是"以允许访问。
- 按下
-
导航到指定路径:
- 在注册表编辑器中,依次展开
HKEY_LOCAL_MACHINE->HARDWARE->DEVICEMAP->SERIALCOMM。 - 检查该路径下是否存在串口信息。如果没有找到该路径,可能是因为没有连接任何串口设备,或者设备驱动未正确安装。
- 在注册表编辑器中,依次展开
1.3 使用 C# 读取注册表信息
在 C# 中,可以使用 Microsoft.Win32 命名空间中的 Registry 类来访问注册表。以下是一个示例代码,展示如何读取串口信息:
csharp
using Microsoft.Win32;
public string[] GetSerialPortsFromRegistry()
{
string[] ports = null;
using (RegistryKey key = Registry.LocalMachine.OpenSubKey(@"HARDWARE\DEVICEMAP\SERIALCOMM"))
{
if (key != null)
{
// 获取注册表中所有的串口名称
ports = key.GetValueNames();
}
else
{
// 如果未找到该路径,返回空数组或处理错误
ports = new string[0];
}
}
return ports;
}在上述代码中,我们首先尝试打开指定的注册表路径。如果成功打开,则使用 GetValueNames() 方法获取所有串口名称。如果路径不存在,则返回一个空数组,表示没有找到串口信息。
1.4 处理可能的异常
在访问注册表时,可能会遇到一些异常情况,例如权限不足或路径不存在。为了提高代码的健壮性,建议在访问注册表时添加异常处理机制:
csharp
public string[] GetSerialPortsFromRegistry()
{
string[] ports = null;
try
{
using (RegistryKey key = Registry.LocalMachine.OpenSubKey(@"HARDWARE\DEVICEMAP\SERIALCOMM"))
{
if (key != null)
{
ports = key.GetValueNames();
}
else
{
ports = new string[0];
}
}
}
catch (UnauthorizedAccessException ex)
{
// 处理权限不足的异常
Console.WriteLine("权限不足,无法访问注册表: " + ex.Message);
ports = new string[0];
}
catch (Exception ex)
{
// 处理其他异常
Console.WriteLine("访问注册表时发生错误: " + ex.Message);
ports = new string[0];
}
return ports;
}通过上述代码,我们可以确保在访问注册表时能够妥善处理异常,从而避免程序崩溃。
2. 检查串口驱动
串口驱动是操作系统与串口设备之间的桥梁,负责管理和控制串口通信。如果串口驱动程序出现问题,可能会导致系统无法识别串口设备,从而影响应用程序的正常运行。因此,检查和维护串口驱动是解决串口读取问题的重要步骤。以下是对这一过程的详细阐述:
2.1 串口驱动的基本概念
串口驱动程序是操作系统中用于控制串口硬件的程序。它负责处理数据的发送和接收、配置串口参数(如波特率、数据位、停止位等)以及管理串口的状态。常见的串口驱动包括标准的 COM 端口驱动和特定硬件制造商提供的驱动。
2.2 确认驱动程序的安装状态
在 Windows 系统中,可以通过设备管理器来检查串口驱动的安装状态。以下是具体步骤:
-
打开设备管理器:
- 右键点击"此电脑"或"我的电脑",选择"管理"。
- 在左侧菜单中选择"设备管理器"。
-
查找串口设备:
- 在设备管理器中,展开"端口(COM & LPT)"节点。
- 查看是否列出了相应的串口设备(如 COM1、COM2 等)。
-
检查驱动状态:
- 右键点击串口设备,选择"属性"。
- 在"驱动程序"选项卡中,可以查看驱动程序的版本、提供商和日期等信息。
- 如果设备状态显示为"此设备正常工作",则驱动程序已正确安装;如果显示为错误或警告,则需要进一步处理。
2.3 更新或重新安装驱动程序
如果发现串口驱动程序存在问题,可以尝试更新或重新安装驱动程序。以下是具体步骤:
-
更新驱动程序:
- 在设备管理器中,右键点击串口设备,选择"更新驱动程序"。
- 选择"自动搜索更新的驱动程序软件",系统将自动查找并安装最新的驱动程序。
-
手动安装驱动程序:
- 如果自动更新无法解决问题,可以访问硬件制造商的官方网站,下载最新的驱动程序。
- 下载完成后,运行安装程序,按照提示完成驱动程序的安装。
-
卸载并重新安装驱动程序:
- 在设备管理器中,右键点击串口设备,选择"卸载设备"。
- 确认卸载后,重启计算机,系统将自动重新检测并安装驱动程序。
2.4 检查驱动程序的兼容性
在某些情况下,驱动程序可能与操作系统版本不兼容,导致串口无法正常工作。确保所安装的驱动程序与当前操作系统版本(如 Windows 10、Windows 11 等)兼容。可以在制造商网站上查找兼容性信息。
2.5 使用设备管理工具
除了手动检查和更新驱动程序外,还可以使用一些第三方设备管理工具来帮助管理和更新驱动程序。这些工具通常提供更为直观的界面和功能,能够自动检测系统中的驱动程序问题,并提供更新和修复建议。
3. 检查权限
在 Windows 操作系统中,权限设置是确保应用程序能够正常访问系统资源(如串口和注册表)的关键因素。如果应用程序没有足够的权限,可能会导致无法读取串口信息或进行串口通信。因此,检查和配置权限是解决串口读取问题的重要步骤。以下是对这一过程的详细阐述:
3.1 权限的基本概念
权限是操作系统用来控制用户和应用程序对系统资源访问的机制。在 Windows 中,权限可以分为用户权限和组权限。用户权限决定了单个用户可以执行的操作,而组权限则适用于一组用户。对于串口设备的访问,通常需要管理员权限。
3.2 确认应用程序的运行权限
在开发和运行 C# 应用程序时,确认应用程序是否以管理员身份运行是非常重要的。以下是检查和设置应用程序权限的步骤:
-
以管理员身份运行应用程序:
- 找到你的应用程序的可执行文件(.exe)。
- 右键点击该文件,选择"以管理员身份运行"。
- 如果系统弹出用户账户控制(UAC)窗口,选择"是"以允许访问。
-
修改应用程序的属性:
- 右键点击应用程序的可执行文件,选择"属性"。
- 在"兼容性"选项卡中,勾选"以管理员身份运行此程序"。
- 点击"应用"并确认更改。这样,每次运行该程序时,都会自动以管理员身份启动。
3.3 检查用户组权限
如果应用程序仍然无法访问串口,可能是由于当前用户的权限不足。可以通过以下步骤检查用户组权限:
-
打开计算机管理:
- 右键点击"此电脑"或"我的电脑",选择"管理"。
- 在左侧菜单中选择"本地用户和组" -> "用户"。
-
查看用户权限:
- 找到当前用户,右键点击该用户,选择"属性"。
- 在"成员身份"选项卡中,查看该用户所属的组。确保用户属于"Administrators"组或其他具有足够权限的组。
-
添加用户到管理员组(如果需要):
- 如果当前用户不在管理员组中,可以通过右键点击该用户,选择"添加到组",然后选择"Administrators"组进行添加。
3.4 检查串口设备的权限
在某些情况下,串口设备本身的权限设置可能会影响应用程序的访问。可以通过设备管理器检查串口设备的权限:
-
打开设备管理器:
- 右键点击"此电脑"或"我的电脑",选择"管理"。
- 在左侧菜单中选择"设备管理器"。
-
查看串口设备的属性:
- 展开"端口(COM & LPT)"节点,找到相应的串口设备。
- 右键点击串口设备,选择"属性",然后切换到"安全"选项卡(如果可用)。
-
检查和修改权限:
- 在"安全"选项卡中,可以查看当前用户或组的权限设置。
- 如果需要,可以点击"编辑"按钮,添加或修改用户的权限,以确保应用程序能够访问串口设备。
3.5 使用组策略管理权限
在某些企业环境中,系统管理员可能会通过组策略来限制用户对某些资源的访问。如果你在公司网络中工作,可能需要联系系统管理员以确认是否存在相关的权限限制。
4. 使用其他 API
在 C# 中,虽然 SerialPort.GetPortNames() 方法是获取串口名称的常用方式,但在某些情况下,它可能无法返回所有可用的串口信息。这时,可以考虑使用其他 API 来获取串口信息,尤其是 Windows 提供的底层 API。以下是对这一过程的详细阐述:
4.1 使用 SetupAPI
Windows 提供了 SetupAPI 库,允许开发者访问设备信息,包括串口设备。通过使用 SetupDiGetClassDevs 和 SetupDiEnumDeviceInterfaces 等函数,可以获取系统中所有串口设备的信息。以下是使用这些 API 的步骤:
4.1.1 引入必要的命名空间
在 C# 中使用 P/Invoke 调用 Windows API,需要引入以下命名空间:
csharp
using System;
using System.Collections.Generic;
using System.Runtime.InteropServices;
using System.Text;4.1.2 定义 API 函数和常量
在调用 API 之前,需要定义相关的结构体和常量。例如:
csharp
public const int DIGCF_PRESENT = 0x00000002;
public const int DIGCF_DEVICEINTERFACE = 0x00000010;
[StructLayout(LayoutKind.Sequential)]
public struct SP_DEVICE_INTERFACE_DATA
{
public int cbSize;
public Guid InterfaceClassGuid;
public int DeviceType;
public int Reserved;
}
[DllImport("setupapi.dll", SetLastError = true)]
public static extern IntPtr SetupDiGetClassDevs(
IntPtr ClassGuid,
string Enumerator,
IntPtr hwndParent,
int Flags);
[DllImport("setupapi.dll", SetLastError = true)]
public static extern bool SetupDiEnumDeviceInterfaces(
IntPtr DeviceInfoSet,
IntPtr DeviceInfoData,
ref Guid InterfaceClassGuid,
uint MemberIndex,
ref SP_DEVICE_INTERFACE_DATA DeviceInterfaceData);
[DllImport("setupapi.dll", SetLastError = true)]
public static extern bool SetupDiGetDeviceInterfaceDetail(
IntPtr DeviceInfoSet,
ref SP_DEVICE_INTERFACE_DATA DeviceInterfaceData,
IntPtr DeviceInterfaceDetailData,
uint DeviceInterfaceDetailDataSize,
ref uint RequiredSize,
IntPtr DeviceInfoData);4.1.3 获取串口设备信息
接下来,可以编写一个方法来获取所有串口设备的信息:
csharp
public List<string> GetSerialPortsUsingSetupAPI()
{
List<string> serialPorts = new List<string>();
Guid guid = new Guid("36FC9E60-C465-11CF-8058-444553540000"); // GUID for COM ports
IntPtr deviceInfoSet = SetupDiGetClassDevs(IntPtr.Zero, null, IntPtr.Zero, DIGCF_PRESENT | DIGCF_DEVICEINTERFACE);
if (deviceInfoSet != IntPtr.Zero)
{
SP_DEVICE_INTERFACE_DATA deviceInterfaceData = new SP_DEVICE_INTERFACE_DATA();
deviceInterfaceData.cbSize = Marshal.SizeOf(deviceInterfaceData);
uint index = 0;
while (SetupDiEnumDeviceInterfaces(deviceInfoSet, IntPtr.Zero, ref guid, index, ref deviceInterfaceData))
{
uint requiredSize = 0;
SetupDiGetDeviceInterfaceDetail(deviceInfoSet, ref deviceInterfaceData, IntPtr.Zero, 0, ref requiredSize, IntPtr.Zero);
IntPtr detailDataBuffer = Marshal.AllocHGlobal((int)requiredSize);
try
{
Marshal.WriteInt32(detailDataBuffer, 4); // Set the size of the structure
if (SetupDiGetDeviceInterfaceDetail(deviceInfoSet, ref deviceInterfaceData, detailDataBuffer, requiredSize, ref requiredSize, IntPtr.Zero))
{
string portName = Marshal.PtrToStringAuto((IntPtr)((int)detailDataBuffer + 4));
serialPorts.Add(portName);
}
}
finally
{
Marshal.FreeHGlobal(detailDataBuffer);
}
index++;
}
}
return serialPorts;
}在上述代码中,我们首先定义了串口的 GUID,然后使用 SetupDiGetClassDevs 获取设备信息集。接着,通过 SetupDiEnumDeviceInterfaces 枚举所有设备接口,并使用 SetupDiGetDeviceInterfaceDetail 获取每个接口的详细信息,最终提取出串口名称。
4.2 使用 WMI(Windows Management Instrumentation)
另一种获取串口信息的方法是使用 WMI。WMI 提供了一种更高层次的接口,可以通过 SQL 风格的查询来访问系统信息。以下是使用 WMI 获取串口信息的示例代码:
csharp
using System.Management;
public List<string> GetSerialPortsUsingWMI()
{
List<string> serialPorts = new List<string>();
ManagementObjectSearcher searcher = new ManagementObjectSearcher("SELECT * FROM Win32_SerialPort");
foreach (ManagementObject port in searcher.Get())
{
serialPorts.Add(port["DeviceID"].ToString());
}
return serialPorts;
}在这个示例中,我们使用 ManagementObjectSearcher 查询 Win32_SerialPort 类,获取所有串口设备的 DeviceID 属性。
5. 串口助手工具
串口助手工具是一类专门用于监控、测试和调试串口通信的应用程序。这些工具通常提供用户友好的界面,允许用户轻松地查看和管理串口设备,发送和接收数据,设置串口参数等。对于开发者来说,使用串口助手工具可以帮助快速定位和解决串口相关问题。以下是对串口助手工具的详细阐述:
5.1 串口助手工具的功能
串口助手工具通常具备以下主要功能:
-
串口扫描:
- 自动检测系统中所有可用的串口设备,并列出其名称和状态。这对于确认串口是否被正确识别非常有帮助。
-
数据发送与接收:
- 提供简单的界面,允许用户手动输入数据并通过串口发送。同时,工具会实时显示接收到的数据,便于监控通信过程。
-
串口参数设置:
- 允许用户设置串口的基本参数,如波特率、数据位、停止位、校验位等。这些参数的正确配置是确保串口通信正常的关键。
-
日志记录:
- 记录发送和接收的数据日志,方便后续分析和调试。用户可以查看历史通信记录,帮助定位问题。
-
数据格式化:
- 支持多种数据格式(如十六进制、ASCII 等),用户可以根据需要选择合适的格式进行数据的发送和接收。
-
串口监控:
- 实时监控串口的状态变化,包括连接状态、数据流动等,帮助用户及时发现问题。
5.2 常见的串口助手工具
市场上有许多串口助手工具,以下是一些常见的工具:
-
PuTTY:
- 一款开源的终端仿真程序,支持串口通信。用户可以通过简单的界面设置串口参数并进行数据传输。
-
Tera Term:
- 另一款流行的终端仿真工具,支持串口、SSH 和 Telnet 等多种连接方式。提供丰富的功能和良好的用户体验。
-
RealTerm:
- 专为串口通信设计的工具,支持多种数据格式和实时监控功能,适合需要详细调试的用户。
-
CoolTerm:
- 一款跨平台的串口终端工具,具有友好的用户界面和强大的功能,适合各种串口通信需求。
-
SerialMon:
- 主要用于监控串口数据流的工具,能够实时显示发送和接收的数据,适合调试和分析串口通信。
5.3 使用串口助手工具的好处
使用串口助手工具可以为开发者和用户带来诸多好处:
-
快速定位问题:
- 通过串口助手工具,用户可以快速确认串口设备是否正常工作,帮助定位串口无法读取的问题。
-
简化调试过程:
- 提供直观的界面和功能,简化了串口通信的调试过程,用户无需编写复杂的代码即可进行测试。
-
实时监控:
- 实时监控串口数据流,帮助用户及时发现和解决通信中的问题。
-
数据分析:
- 记录和分析数据流,帮助用户理解串口通信的行为,优化应用程序的性能。
-
多种功能集成:
- 集成了多种功能,用户可以在一个工具中完成串口的设置、测试和监控,提升工作效率。
5.4 如何选择合适的串口助手工具
选择合适的串口助手工具时,可以考虑以下几个因素:
-
功能需求:
- 根据自己的需求选择具备相应功能的工具,例如是否需要数据记录、实时监控等。
-
用户界面:
- 选择界面友好、易于操作的工具,能够提高使用效率。
-
兼容性:
- 确保工具与操作系统兼容,支持所需的串口标准。
-
社区支持:
- 选择有良好社区支持和文档的工具,方便在遇到问题时获取帮助。
-
开源与收费:
- 根据预算选择开源工具或收费工具,开源工具通常具有更大的灵活性和可定制性。
6. 重新启动计算机
重新启动计算机是解决许多计算机问题的常见且有效的方法,尤其是在处理硬件设备(如串口)时。尽管看似简单,但重启计算机可以帮助清除系统中的临时错误、释放被占用的资源,并重新加载驱动程序和配置。以下是对这一过程的详细阐述:
6.1 重新启动的基本原理
当计算机重新启动时,操作系统会关闭所有正在运行的程序和服务,释放占用的内存和资源。然后,计算机会重新加载操作系统、驱动程序和硬件配置。这一过程可以解决以下问题:
-
清除临时错误:
- 在长时间运行的系统中,可能会出现一些临时错误或资源冲突,导致设备无法正常工作。重启可以清除这些错误。
-
释放系统资源:
- 某些程序可能会占用系统资源(如内存和 CPU),导致其他程序无法正常运行。重启可以释放这些资源,恢复系统的正常状态。
-
重新加载驱动程序:
- 驱动程序在系统启动时加载,如果驱动程序出现问题或未正确加载,重启可以确保驱动程序被正确初始化。
-
更新系统配置:
- 在安装新硬件或更新驱动程序后,通常需要重启计算机以使更改生效。
6.2 何时需要重新启动计算机
在以下情况下,建议重新启动计算机:
-
串口设备无法识别:
- 如果在使用串口助手工具或应用程序时,发现串口设备无法识别,尝试重启计算机以重新加载设备驱动。
-
驱动程序更新后:
- 在安装或更新串口驱动程序后,通常需要重启计算机以确保新驱动程序生效。
-
系统更新后:
- 在进行操作系统更新后,重启计算机是必要的,以确保所有更新和补丁被正确应用。
-
程序异常:
- 如果某个程序出现异常或崩溃,重启计算机可以帮助恢复系统的正常状态。
-
资源占用过高:
- 当系统运行缓慢或响应迟钝时,重启可以释放被占用的资源,恢复系统性能。
6.3 如何安全地重新启动计算机
在重新启动计算机时,确保采取以下步骤,以避免数据丢失或系统损坏:
-
保存工作:
- 在重启之前,确保保存所有未保存的工作,关闭正在运行的应用程序,以防止数据丢失。
-
关闭程序:
- 手动关闭所有打开的程序,尤其是那些正在使用串口的应用程序,以确保它们能够正常关闭。
-
使用系统菜单重启:
- 通过操作系统的开始菜单或快捷键(如
Ctrl + Alt + Delete)选择"重启"选项,而不是直接按电源按钮。这可以确保系统正常关闭。
- 通过操作系统的开始菜单或快捷键(如
-
检查更新:
- 在重启之前,可以检查是否有待安装的系统更新,确保系统在重启后是最新的。
6.4 重新启动后的检查
重启计算机后,建议进行以下检查,以确保串口设备正常工作:
-
检查设备管理器:
- 打开设备管理器,查看串口设备是否被正确识别,状态是否正常。
-
测试串口通信:
- 使用串口助手工具或开发的应用程序测试串口通信,确认数据发送和接收是否正常。
-
查看系统日志:
- 检查事件查看器中的系统日志,查看是否有与串口设备或驱动程序相关的错误信息。
7. 检查系统更新
在现代计算机系统中,操作系统的更新是确保系统安全性、稳定性和性能的重要环节。系统更新不仅可以修复已知的漏洞和错误,还可以提供新的功能和改进。在处理串口设备无法识别或通信问题时,检查和应用系统更新是一个不可忽视的步骤。以下是对这一过程的详细阐述:
7.1 系统更新的基本概念
系统更新是指对操作系统进行的补丁、功能增强和安全更新。Windows 操作系统定期发布更新,以解决安全漏洞、修复错误、改进性能和添加新功能。通过及时更新,用户可以确保系统处于最佳状态,减少潜在的安全风险。
7.2 为什么检查系统更新很重要
-
修复已知问题:
- 更新通常包含对已知问题的修复,包括与硬件设备(如串口)相关的驱动程序和兼容性问题。
-
提高安全性:
- 系统更新可以修复安全漏洞,防止恶意软件和攻击者利用这些漏洞进行入侵。
-
增强性能:
- 更新可能包含性能改进和优化,帮助系统更高效地运行,尤其是在处理硬件设备时。
-
兼容性改进:
- 新的更新可能会改善与新硬件或软件的兼容性,确保系统能够正常识别和使用串口设备。
-
添加新功能:
- 更新可能会引入新的功能和改进,提升用户体验和系统的整体能力。
7.3 如何检查系统更新
在 Windows 操作系统中,检查系统更新的步骤如下:
-
打开设置:
- 点击"开始"菜单,选择"设置"图标(齿轮形状)。
-
进入更新和安全:
- 在设置窗口中,选择"更新和安全"选项。
-
检查更新:
- 在"Windows 更新"选项卡中,点击"检查更新"按钮。系统将自动搜索可用的更新。
-
安装更新:
- 如果系统发现可用的更新,按照提示下载并安装这些更新。某些更新可能需要重启计算机才能生效。
-
查看更新历史:
- 在"更新和安全"窗口中,可以查看"更新历史记录",了解已安装的更新和修复的内容。
7.4 更新的注意事项
在检查和安装系统更新时,用户应注意以下几点:
-
备份重要数据:
- 在进行系统更新之前,建议备份重要数据,以防更新过程中出现意外情况导致数据丢失。
-
保持稳定的网络连接:
- 确保在下载和安装更新时,计算机保持稳定的网络连接,以避免下载中断。
-
定期检查更新:
- 建议定期检查系统更新,尤其是在遇到硬件问题时,确保系统始终处于最新状态。
-
关注更新的内容:
- 在安装更新之前,可以查看更新的详细信息,了解其修复的内容和可能的影响。
-
处理更新失败:
- 如果在安装更新时遇到错误,可以查看 Windows 更新故障排除工具,按照提示进行修复。
7.5 更新后的检查
在安装系统更新并重启计算机后,建议进行以下检查,以确保串口设备正常工作:
-
检查设备管理器:
- 打开设备管理器,查看串口设备是否被正确识别,状态是否正常。
-
测试串口通信:
- 使用串口助手工具或开发的应用程序测试串口通信,确认数据发送和接收是否正常。
-
查看系统日志:
- 检查事件查看器中的系统日志,查看是否有与串口设备或驱动程序相关的错误信息。
8. 调试信息
在开发和维护串口通信应用程序时,调试信息是帮助开发者识别和解决问题的重要工具。通过收集和分析调试信息,开发者可以更清晰地了解程序的运行状态、识别潜在的错误,并优化代码。以下是对调试信息的详细阐述。
8.1 调试信息的基本概念
调试信息是指在程序运行过程中生成的各种信息,包括错误消息、状态信息、变量值、函数调用等。这些信息可以帮助开发者了解程序的执行流程,识别问题的根源,并进行相应的修复。
8.2 收集调试信息的方法
在 C# 中,可以通过多种方式收集调试信息:
-
使用日志记录:
-
在代码中添加日志记录,可以记录程序的运行状态和关键变量的值。常用的日志库包括
NLog、log4net和Serilog等。 -
示例代码:
csharpusing NLog; public class SerialPortHandler { private static readonly Logger logger = LogManager.GetCurrentClassLogger(); public void OpenPort(string portName) { try { // 尝试打开串口 SerialPort port = new SerialPort(portName); port.Open(); logger.Info($"串口 {portName} 成功打开。"); } catch (Exception ex) { logger.Error(ex, $"打开串口 {portName} 失败。"); } } }
-
-
使用调试器:
- 在 Visual Studio 等开发环境中,可以使用调试器设置断点,逐步执行代码,检查变量的值和程序的状态。
- 调试器还可以显示调用堆栈,帮助开发者了解程序的执行路径。
-
控制台输出:
-
在开发阶段,可以使用
Console.WriteLine()输出调试信息,快速查看程序的运行状态。 -
示例代码:
csharpConsole.WriteLine($"当前串口状态: {port.IsOpen}");
-
-
异常处理:
-
在代码中添加异常处理机制,捕获并记录异常信息,以便后续分析。
-
示例代码:
csharptry { // 可能抛出异常的代码 } catch (Exception ex) { Console.WriteLine($"发生异常: {ex.Message}"); }
-
8.3 调试信息的内容
调试信息应包括以下内容,以便更好地识别和解决问题:
-
错误消息:
- 记录程序运行过程中出现的错误消息,包括异常的类型和详细信息。
-
状态信息:
- 记录串口的状态(如打开、关闭、连接状态等),帮助开发者了解设备的当前状态。
-
变量值:
- 记录关键变量的值,尤其是在进行串口通信时,记录发送和接收的数据。
-
函数调用:
- 记录函数的调用情况,包括参数值和返回值,帮助开发者了解程序的执行流程。
-
时间戳:
- 为每条调试信息添加时间戳,以便分析问题发生的时间和顺序。
8.4 分析调试信息
收集到调试信息后,开发者需要对其进行分析,以识别问题的根源。以下是一些分析方法:
-
查找异常模式:
- 通过查看错误消息和异常堆栈,查找是否存在重复的错误模式,帮助定位问题。
-
比较状态变化:
- 比较不同时间点的状态信息,分析串口状态的变化是否与问题发生相关。
-
检查数据流:
- 分析发送和接收的数据,确认数据格式和内容是否符合预期,帮助识别通信问题。
-
回溯调用路径:
- 通过查看函数调用记录,回溯程序的执行路径,确认是否存在逻辑错误或不当调用。
总结
在处理 C# 中的串口通信问题时,开发者需要综合考虑多个因素,包括注册表路径、驱动程序、权限设置、使用其他 API、串口助手工具、计算机重启、系统更新以及调试信息等。每个环节都可能影响串口设备的识别和通信能力,因此,系统地检查和解决这些问题至关重要。通过有效地利用串口助手工具和调试信息,开发者可以快速定位问题并进行修复,从而提升应用程序的稳定性和用户体验。保持系统和驱动程序的最新状态、定期检查权限设置,以及在必要时重启计算机,都是确保串口通信顺畅的重要措施。希望本文提供的解决方案和建议能够帮助开发者更好地应对串口通信中的挑战,推动项目的顺利进行。
码文不易,本篇文章就介绍到这里,如果想要学习更多Java系列知识,点击关注博主,博主带你零基础学习Java知识。与此同时,对于日常生活有困扰的朋友,欢迎阅读我的第四栏目:《国学周更---心性养成之路》,学习技术的同时,我们也注重了心性的养成。