为电脑设置密码是保护个人信息安全的重要措施。无论是Windows系统还是MacOS系统,设置密码的步骤都相对简单,但需要根据不同的操作系统选择不同的方法。
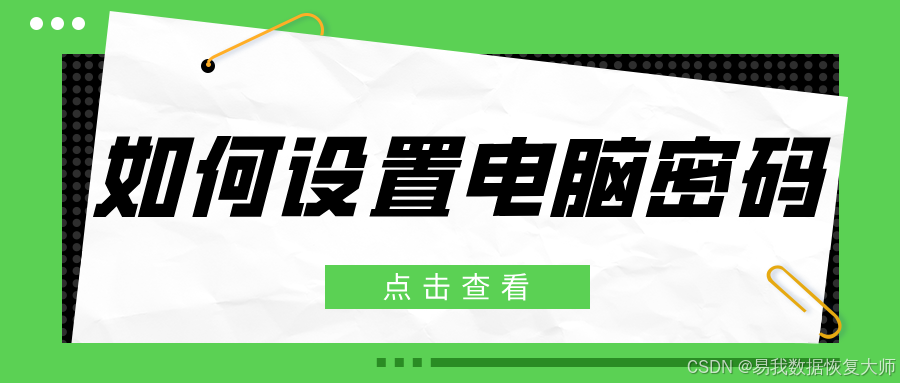
一、Windows系统电脑密码设置
方法一:通过控制面板设置账户密码
点击桌面左下角的"开始"按钮,选择"控制面板",找到"用户账户"选项。
点击"为您的账户创建密码"或"更改Windows密码"。在新出现的窗口中,输入你想要设置的密码,并且可以选择添加密码提示信息。
点击"创建密码"或"更改密码"按钮,完成设置。
方法二:通过"设置"应用设置账户密码(适用于Windows 10及以上版本)
点击"开始"菜单,选择"设置"图标(齿轮图标)。
在设置页面中,选择"账户"。
在左侧菜单中选择"登录选项"。
在密码部分,点击"添加"按钮,按照提示输入新密码并确认。
方法三:使用Windows Hello功能(适用于Windows 10及以上版本)
点击"开始"菜单,选择"设置"。
在设置页面中,选择"账户",然后在左侧菜单中选择"登录选项"。
根据你的设备支持情况,选择"面部识别"、"指纹识别"或"PIN码",按照提示完成设置。
方法四:使用BitLocker加密(适用于Windows)
BitLocker是Windows自带的磁盘加密工具,可以为整个硬盘提供密码保护。
点击"开始"菜单,选择"控制面板"。
在控制面板中选择"系统和安全"。
选择"BitLocker驱动器加密",选择要加密的驱动器,点击"启用BitLocker",按照提示设置密码并完成加密。
二、MacOS系统电脑密码设置
方法一:通过系统偏好设置账户密码
点击桌面左上角的苹果图标,选择"系统偏好设置",选择"用户与群组"。
选择当前用户,然后点击"更改密码"。
输入旧密码(如果有),然后输入新密码,并在"验证密码"框中再次输入确认。
可以设置密码提示,方便忘记密码时找回。
点击"更改密码"按钮,完成设置。
方法二:使用FileVault加密
FileVault可以加密整个磁盘,为Mac提供额外的保护。
点击苹果图标,选择"系统偏好设置",选择"安全性与隐私"。
点击"FileVault"选项卡,点击"启用FileVault",按照提示完成设置。
三、BIOS/UEFI中设置开机密码
BIOS或UEFI密码可以在操作系统启动前提供额外的保护。
开机时按下指定的键(如F2、Del、Esc等),进入BIOS/UEFI设置界面。
在BIOS/UEFI界面中,找到"Security"或"Security Settings"选项。
选择"Set Supervisor Password",输入并确认新密码。
通过以上方法,你可以轻松为电脑设置密码,保护个人信息安全。记得根据操作系统的不同,选择适合的设置方法。