目录
[2.7查找 替换](#2.7查找 替换)
1.压缩和解压缩
- Linux 操作系统,默认支持的 压缩格式:gzip、bzip2。 默认,这两种压缩格式,只能压缩单个文件,不支持打包;压缩后,源文件消失。


- 在 Linux/unix 中 压缩、解压缩,借助 tar 命令来完成。 tar 的作用是 "打包"
1.1压缩
-
格式:tar zcvf 压缩包名.tar.gz 压缩原材料**
-
z: 使用 gzip 压缩格式。 如果选用 bzip2 。 将 z 替换为 j
-
c:创建压缩包。
-
v:显示压缩过程。
-
f:用来指定压缩包包名的。 f 必须是最后一个参数。后面紧跟 压缩包名称。
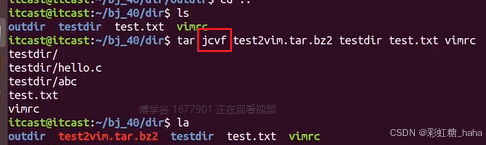
- 举例:
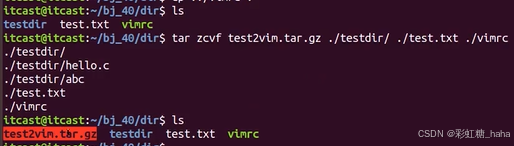
-
注意事项:
-
压缩时,压缩包的后缀名,系统不做强制要求。但是,为了后期使用方便。我们应该根据实际压缩情况,选择合适的后缀名。
1.2解压缩
-
格式:tar zxvf 压缩包名.tar.gz** ------ 直接解压缩到 当前目录。
-
z: 使用 gzip 压缩格式。 如果选用 bzip2 。 将 z 替换为 j
-
x:解压缩。
-
将解压缩的文件存储到指定目录。 使用 参数 -C
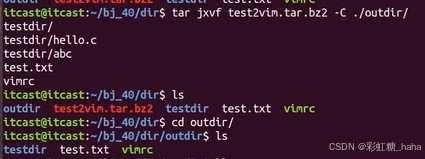
- 举例:
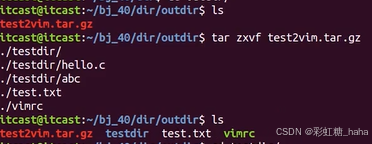
2.vim编辑器
2.1vim的3种工作模式
-
命令模式 :
-
进入vim/vi 后,自动处于的一种模式。
-
在此种模式下,用户键入的所有内容都被当做 "命令"看到。
-
编辑模式 :
-
编写代码。
-
末行模式 :
-
在此种模式下,键入的指令,都被当做末行命令。
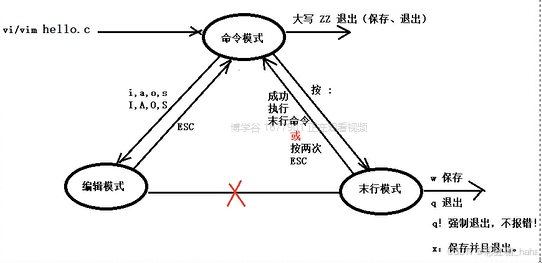
2.2切换编辑模式
-
- **i:改变工作模式为 编辑模式,向光标 前 插入数据。** ------ 首选学习!
-
- a:改变工作模式为 编辑模式,向光标 后 插入数据。
-
- **o:改变工作模式为 编辑模式,向光标所在行的下一行插入数据。** ------ 首选学习!
-
- s:改变工作模式为 编辑模式,删除光标选中的字符。
-
- I(大i):改变工作模式为 编辑模式,向光标所在行的行首插入数据。
-
- A:改变工作模式为 编辑模式,向光标所在行的行尾插入数据。
-
- O:改变工作模式为 编辑模式,向光标所在行的上一行插入数据。
-
- S:改变工作模式为 编辑模式,删除光标所在行所有数据。
2.3保存和退出
-
命令模式:
-
ZZ(大写)保存、退出
-
末行模式:
-
w:保存
-
q:退出
-
q!:强制退出,不保存。
-
x:保存、退出
2.4光标移动
-
**hjkl:左下上右
-
**G:文件的末行!**
-
**gg:文件的首行。**
-
gg=G : 自动排版(缩进、对齐)
-
0:不改变工作模式,将光标移动至本行行首。
-
$:不改变工作模式,将光标移动至本行行尾。
-
**NG: 不改变工作模式, 跳转至第 N 行。------ 命令模式。**
-
末行模式,跳转至指定行:
-
:N 回车。 ------ 跳转至第N行。
2.5复制粘贴
-
单行复制:
-
光标移动至待复制行,放在任意字符上,yy复制本行。移动光标至目标位置。p向下粘,P向上粘。
-
多行复制:
-
光标移动至待复制多行的首行任意字符上, 按 Nyy(N为行数)复制多行。移动光标至目标位置,p向下粘,P向上粘。
-
片段复制:
-
光标移动至待复制区域的首个字符上,按v,左下角出现 "--可视--"提示,按 hjkl 移动光标,选中待复制区域。使用 y 复制,移动光标至目标位置,p向后粘,P向前粘。
-
复制一个单词:
-
光标移动至待复制单词首字符上,按 yw 复制一个单词。移动光标至目标位置,p向下粘,P向上粘。
注意:是在命令模式下的
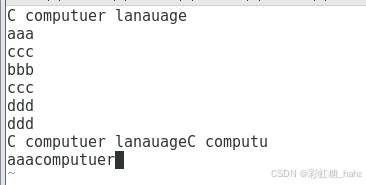
2.6剪切、删除
-
vim中,剪切后,不粘贴,就是删除!
-
单行剪切:
-
光标移动至待剪切行,放在任意字符上,dd剪切本行。移动光标至目标位置。p向下粘,P向上粘。
-
多行剪切:
-
光标移动至待剪切多行的首行任意字符上, 按 Ndd剪切多行。移动光标至目标位置,p向下粘,P向上粘。
-
片段剪切:
-
光标移动至待剪切区域的首个字符上,按v,左下角出现 "--可视--"提示,按 hjkl 移动光标,选中待剪切区域。使用 d 剪切,移动光标至目标位置,p向后粘,P向前粘。
-
剪切一个单词:
-
光标移动至待剪切单词首字符上,按 dw 剪切一个单词。移动光标至目标位置,p向后粘,P向前粘。
-
剪切光标位置至本行行首:
-
光标移动至待剪切起始字符上, 按 d0 剪切至,本行行首。移动光标至目标位置,p向后粘,P向前粘。
-
剪切光标位置至本行行尾:
-
光标移动至待剪切起始字符上, 按 d$ 或者 D 剪切至本行行尾。移动光标至目标位置,p向后粘,P向前粘。
2.7查找 替换
2.7.1查找
-
想象一个关键词,在文件中查找。
-
命令模式下,输入 "/" 在末行位置,可以输入待查找的关键词。使用 n 找下一个。找到文件末尾,自动循环查找。
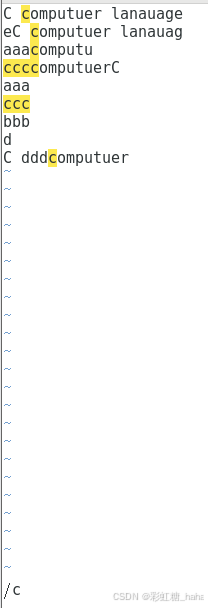
-
看到一个关键词,查找在文件后续出现的位置。
-
将光标放到单词的任意字符上:
-
使用 * 向后查找
-
使用 # 向前查找。
2.7.2替换
-
单行替换
-
将光标置于待替换行的任意位置,进入末行模式
```shell
#语法::s/旧字符串/新字符 --- 只能替换一行的首个。想替换本行的全部,使用 /g
举例:
:s/append/add/g
- 通篇替换
#语法::%s/旧字符串/新字符/g
举例:
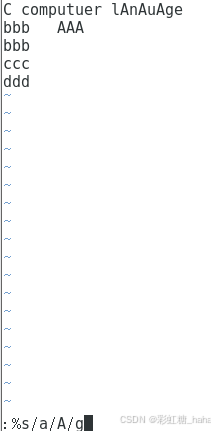
- 多行替换
#语法::起始行号,终止行号s/旧字符串/新字符/g
举例:
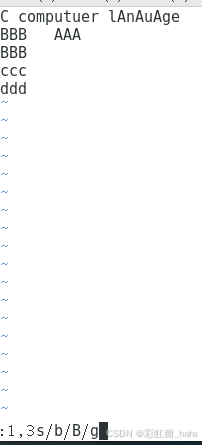
3.分屏操作
3.1快速翻屏
| **快捷键** | **操作**|
| ---------- | ----------------- |
| ctrl + u | 向上翻半屏(up) |
| ctrl + d | 向下翻半屏(down) |
| ctrl + f | 向上翻一屏(front) |
| ctrl + b | 向后翻一屏(back) |
3.2分屏
-
横屏分:
-
sp:直接将当前文件 划分为两个屏幕。
-
sp 新文件名:将 新文件和 现有文件,在同一个vim中打开,方便两个文件相互拷贝。
-
竖屏分:
-
vsp:
-
vsp 新文件名:
-
切换:ctrl-w-w
-
退出:
-
在哪个分屏窗口执行、q、wq,就退出哪个窗口。
-
wqall 可以一次性退出所有窗口。
4.vim的配置
vim中执行shell命令
在末行位置。使用 !shell命令。可以直接在 vim中执行shell命令。
4.1系统配置
-
配置文件: /etc/vim/vimrc ---- 可以使用已经配置好的 vimrc 替换此文件。
-
会在 每次,启动 vim工具时,生效。作用于整个Linux系统,所有用户。
-
内容:一系列的 末行命令。上网搜
4.2用户配置
-
配置文件:~/.vimrc ---- 该文件,不存在,需要手动创建!
-
会在每次启动vim时,自动生效。作用于 当前用户。
-
内容:一系列的 末行命令。上网搜