文章目录
-
- 前言
- [1. Windows 开启远程桌面](#1. Windows 开启远程桌面)
- [2. Linux安装rdesktop工具](#2. Linux安装rdesktop工具)
- [3. Win安装Cpolar工具](#3. Win安装Cpolar工具)
- [4. 配置远程桌面地址](#4. 配置远程桌面地址)
- [5. 远程桌面连接测试](#5. 远程桌面连接测试)
- [6. 设置固定远程地址](#6. 设置固定远程地址)
- [7. 固定地址连接测试](#7. 固定地址连接测试)
前言
随着技术的飞速发展,我们有了越来越多的方法来实现远程办公。今天我要给大家介绍一个特别实用的小技巧------通过Linux系统的rdesktop技术和cpolar内网穿透工具,轻松访问你的Windows桌面。
1. Windows 开启远程桌面
以win 10为例,首先打开windows设置界面,找到远程桌面设置,开启远程桌面开关,开启后再点击高级设置
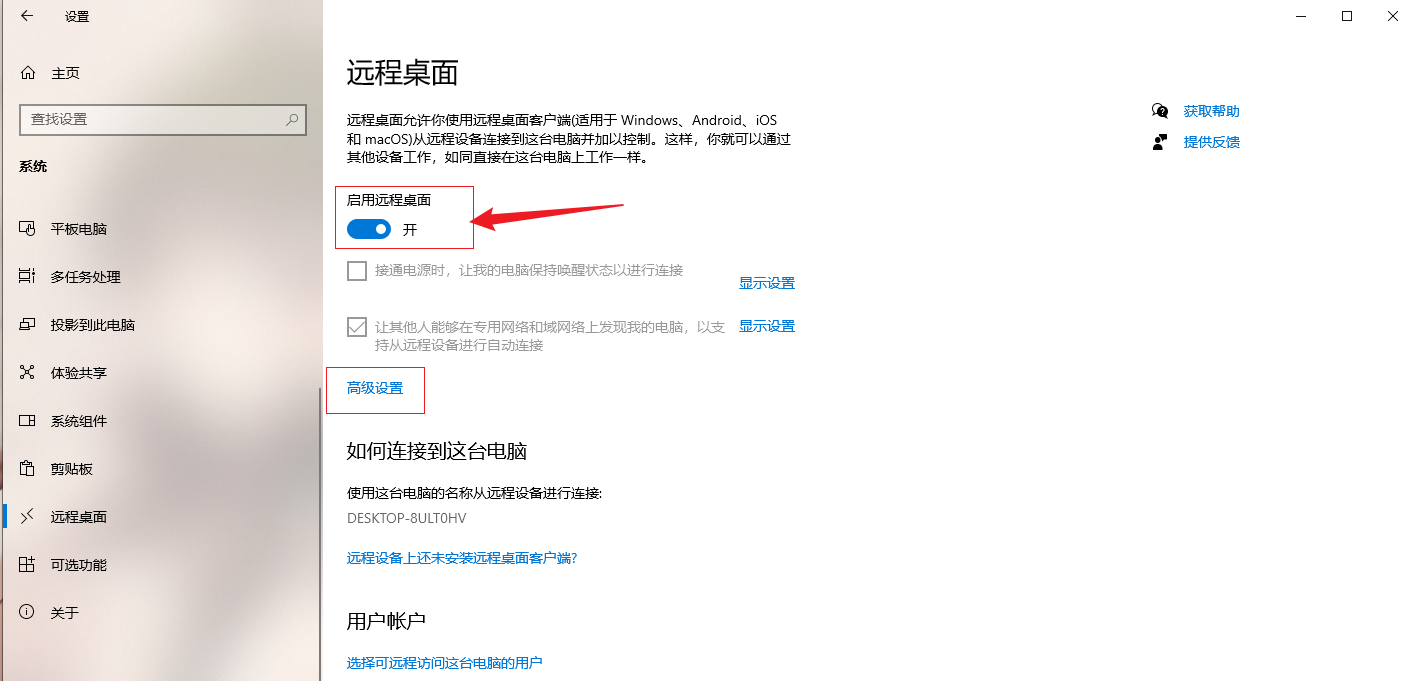
进入高级设置,取消勾选这个设置,不取消勾选无法进行连接,设置完成后,我们转到Linux
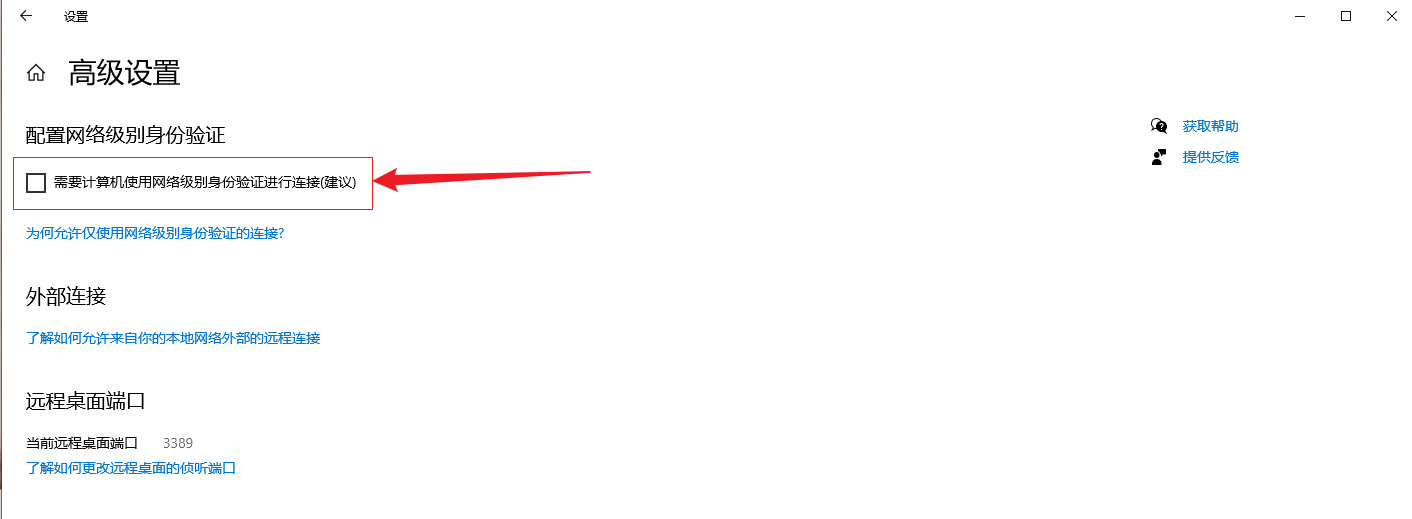
2. Linux安装rdesktop工具
本例以Ubuntu 为例, 执行下面命令安装 rdesktop ,执行后等待安装完成即可,期间没有报错表示安装成功
shell
sudo apt install rdesktop -y安装后,我们可以直接进行局域网IP测试连接windows 远程桌面,按照下面命令格式进行远程:
shell
sudo rdesktop -u 用户名 -p 密码 IP地址输入后,直接回车,如果出现提示,直接输入yes即可
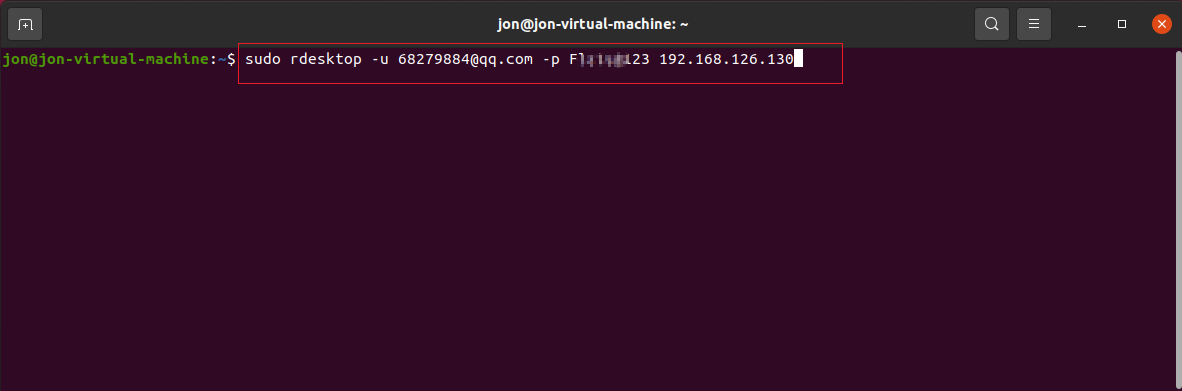
可以看到,成功连接上了我们windows桌面,如果出现黑屏,可以关闭重新连接,简单几步,Linux 连接windows 桌面就设置好了,本地局域网IP也测试无误后,下面我们在windows安装cpolar ,实现远程也可以连接.
3. Win安装Cpolar工具
上面我们在局域网本地的方式,成功安装并本地测试连接成功,下面我们转到windwos电脑,在windows 安装Cpolar内网穿透工具,实现远程连接,点击下面地址访问cpolar官网,注册一个账号,然后下载并安装客户端.
Cpolar下载界面:https://www.cpolar.com/download
- windows系统:在官网下载安装包后,双击安装包一路默认安装即可。
cpolar安装成功后,在浏览器上访问本地9200端口【http://localhost:9200】,使用cpolar账号登录,即可看到Cpolar 管理界面,然后一切设置只需要在管理界面完成即可!
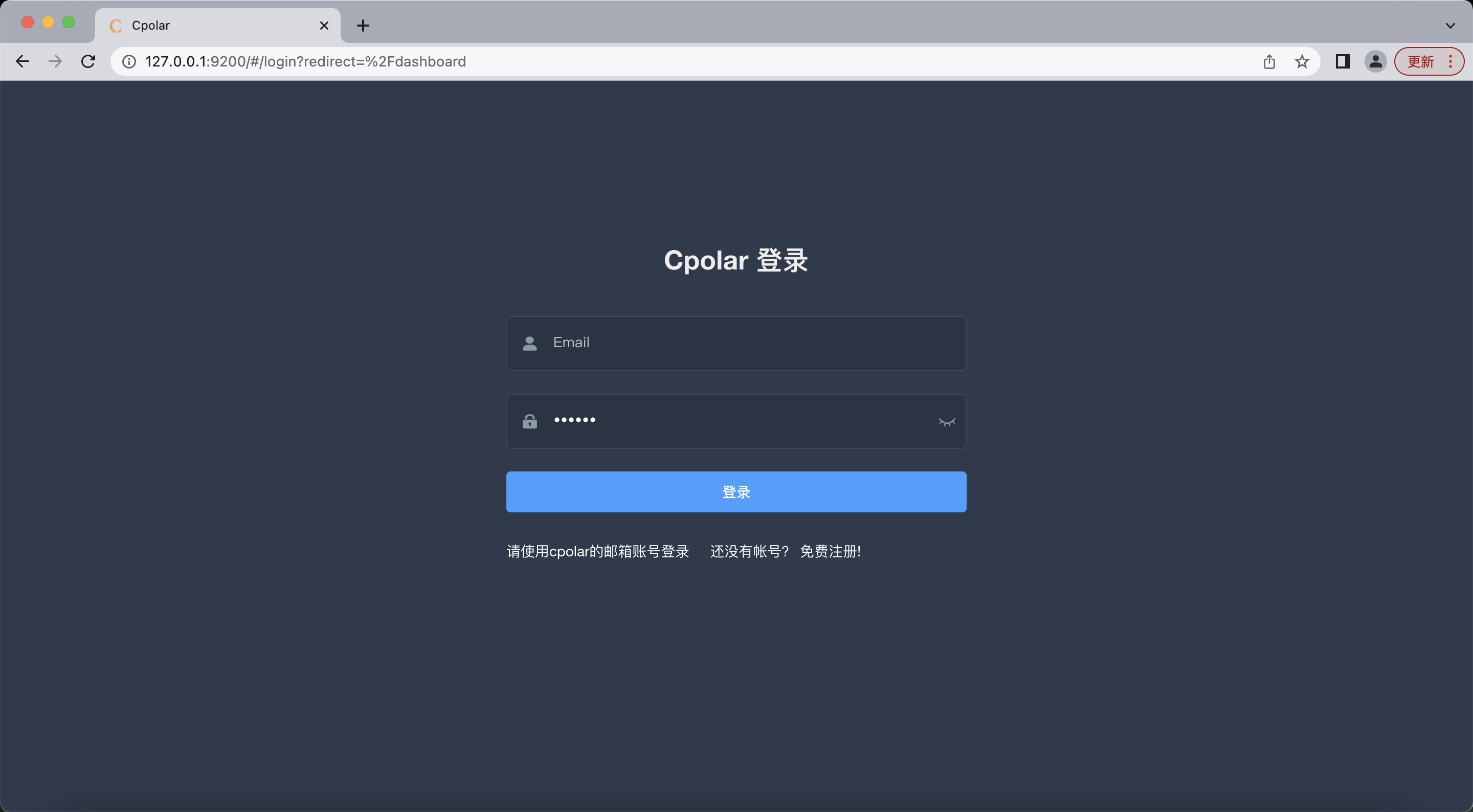
4. 配置远程桌面地址
登录cpolar web UI管理界面后,点击左侧仪表盘的隧道管理------创建隧道:
- 隧道名称:可自定义,注意不要与已有的隧道名称重复
- 协议:tcp
- 本地地址:3389
- 域名类型:临时随机TCP端口 (首次使用 选择随机地址测试)
- 地区:选择China vip
点击创建 (注意点击一次即可!)
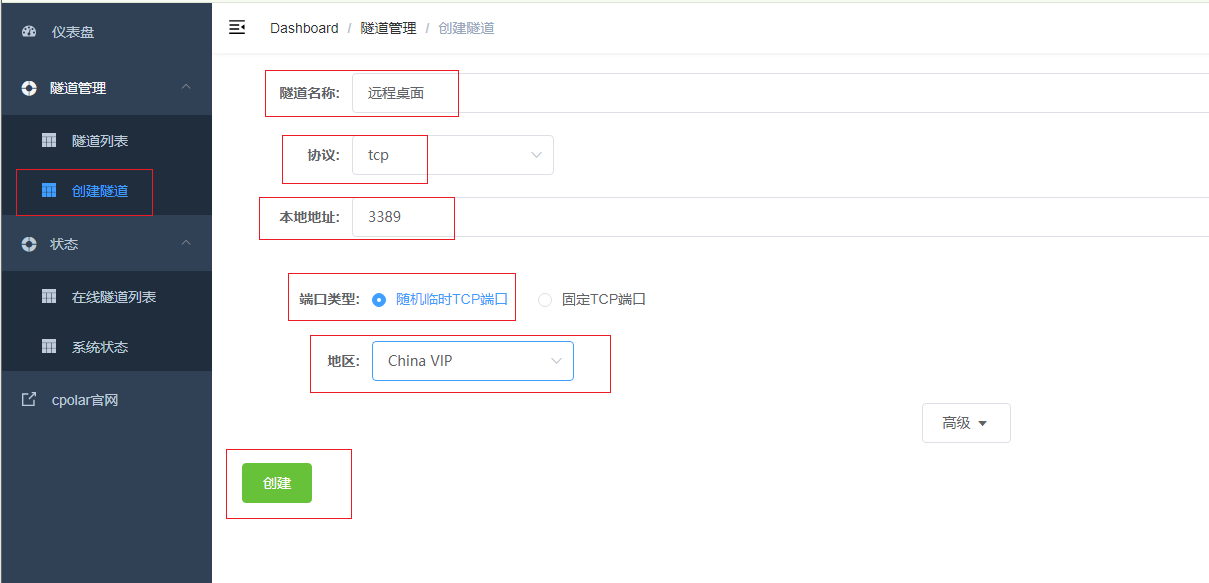
然后打开左侧在线隧道列表,查看刚刚创建隧道后生成的远程 TCP连接地址,这个地址就是远程连接的地址,在Linux 输入这个地址即可连接,下面进行连接测试
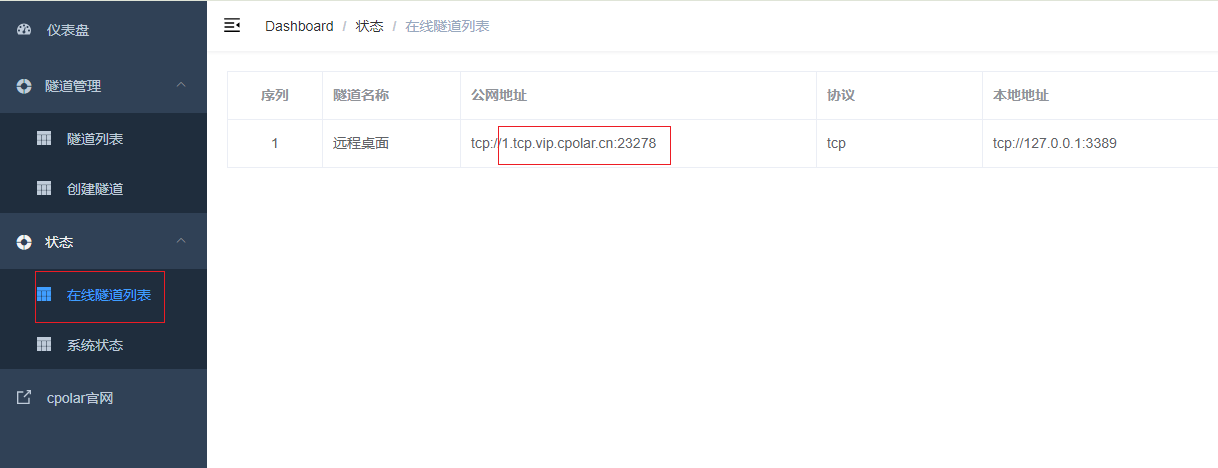
5. 远程桌面连接测试
上面我们在Windows创建好远程桌面地址后,下面转到Linux 通过cpolar的公网地址,使用rdesktop 远程连接到windows ,我们在Linux输入以下rdesktop命令,注意,后面的IP地址是cpolar创建的公网地址,输入完成点击回车

出现提示,我们输入yes
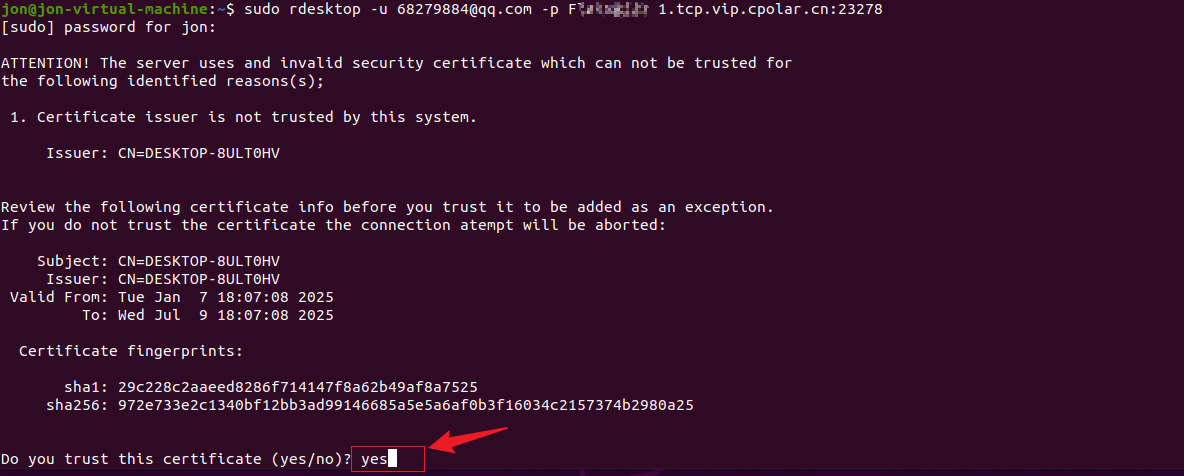
可以看到成功连接上了,远程创建连接测试就成功了,突破地域限制,实现Linux远程windows桌面,如果卡顿,可以在后面加上-g 1024x768 指定低分辨率,或者升级cpolar带宽.到这里就全部设置好了.
小结
为了更好地演示,我们在前述过程中使用了Cpolar生成的隧道,其公网地址是随机生成的。这种随机地址的优势在于建立速度快,可以立即使用。然而,它的缺点是网址是随机生成,这个地址在24小时内会发生随机变化,更适合于临时使用。
我一般会使用固定TCP域名,原因是我希望将地址发送给同事或客户时,它是一个固定、易记的公网地址,这样更显正式,便于流交协作。
6. 设置固定远程地址
上面步骤在cpolar中使用的是随机临时tcp端口地址,所生成的公网地址为随机临时地址,该公网地址24小时内会随机变化。,我们接下来为其配置固定的TCP端口地址,该地址不会变化,设置后将无需每天重复修改地址。
登录Cpolar官网,点击左侧的预留,找到保留的tcp地址,我们来为远程桌面连接保留一个固定的地址:
- 地区:选择China vip
- 描述:即备注,可自定义
点击保留
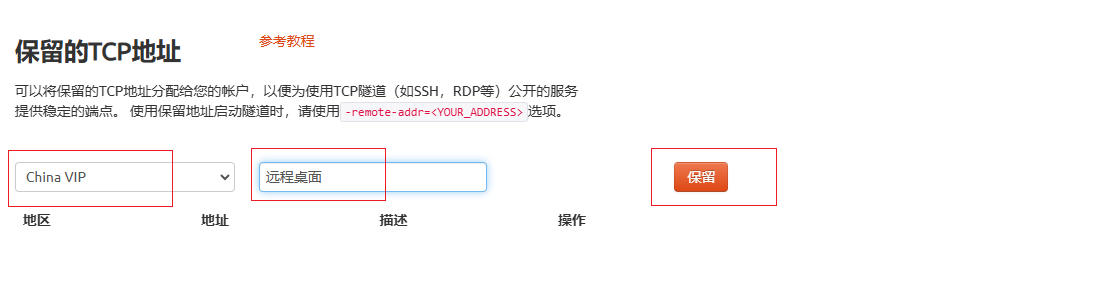
地址保留成功后,系统会生成相应的固定公网地址,将其复制下来
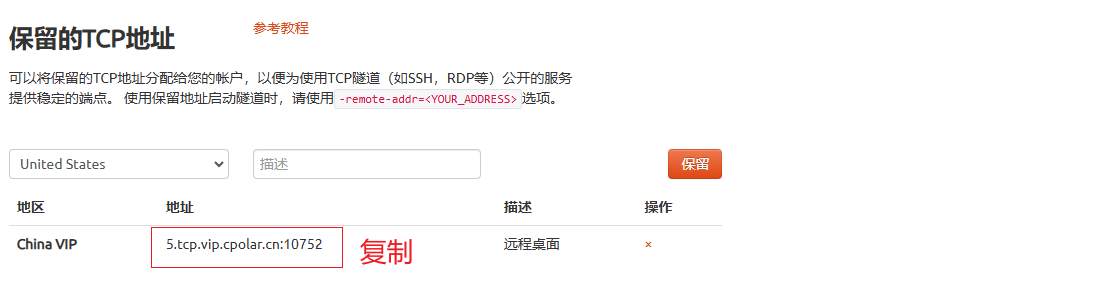
再次打开cpolar web ui管理界面,点击左侧仪表盘的隧道管理------隧道列表,找到我们上面创建的TCP隧道,点击右侧的编辑
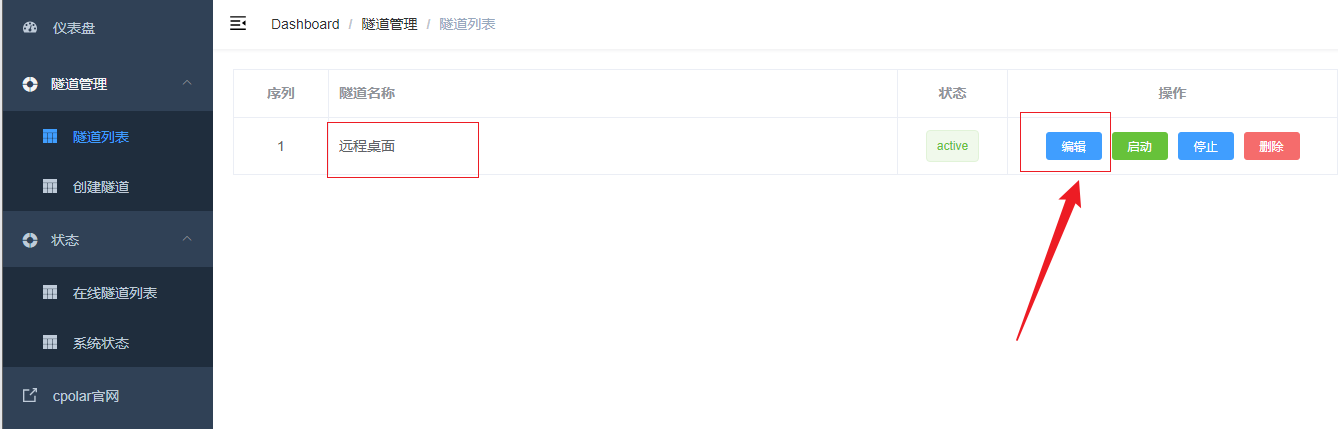
修改隧道信息,将保留成功的固定tcp地址配置到隧道中
- 端口类型:修改为固定tcp端口
- 预留的TCP地址:填写官网保留成功的地址,
点击更新(只需要点击一次更新即可,不要重复点击)
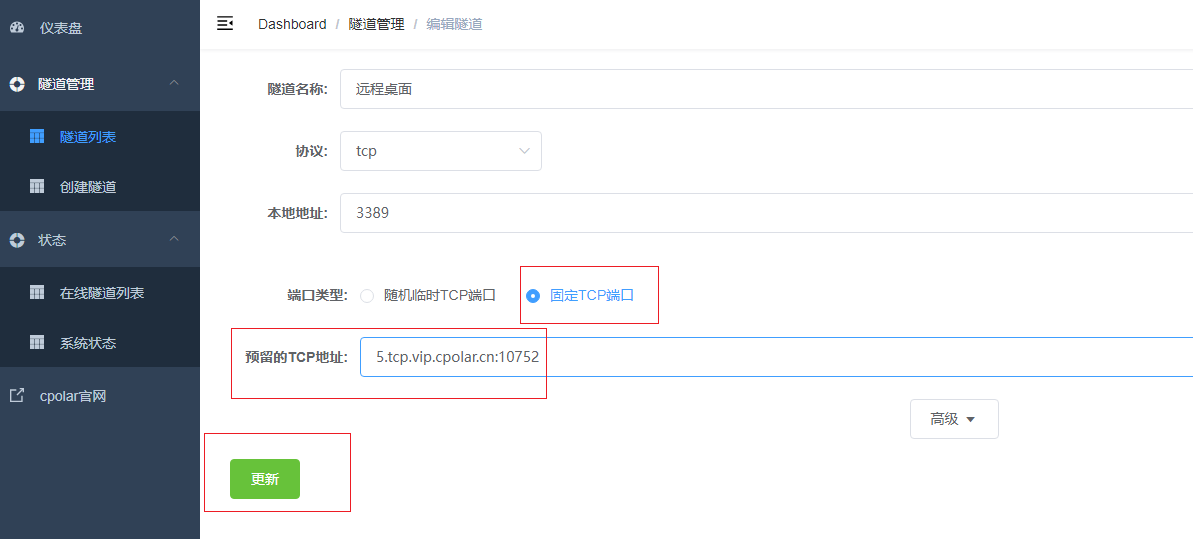
隧道更新成功后,点击左侧仪表盘的状态------在线隧道列表,可以看到公网地址已经更新成为了和我们在官网固定的TCP地址和端口一致。这样表示地址已经成功固定了,下面测试固定地址连接
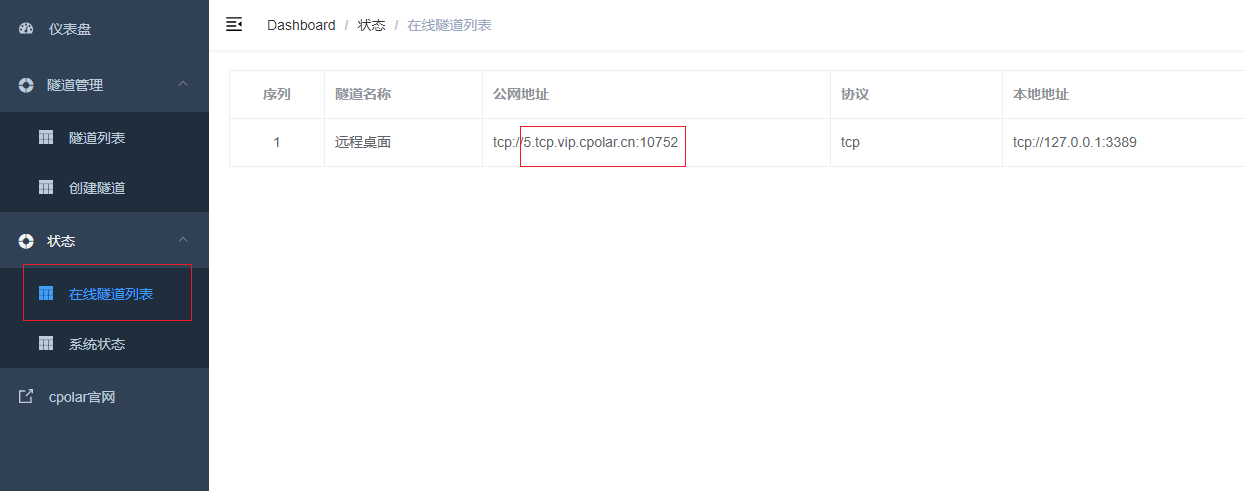
7. 固定地址连接测试
固定好了地址后,转到Linux ,输入rdesktop命令,使用cpolar固定地址连接,输入完成点击回车,出现提示我们输入yes
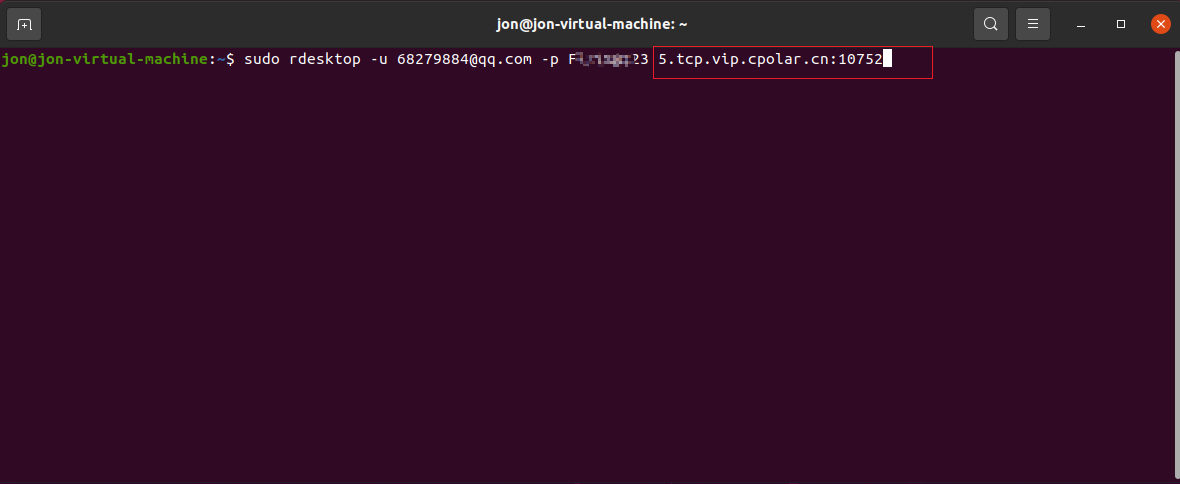
可以看到连接成功了,这样一个固定不变的远程桌面TCP地址就设置好了,不用担心地址变化.只要本地windows和cpolar服务正常运行,随时随地的可以输入地址进行连接!