提示:文章写完后,目录可以自动生成,如何生成可参考右边的帮助文档
文章目录
- 一、生成ssh使用的公钥/密钥对
- 二、使用vscode通过ssh连接服务器
- 三、使用scp命令与服务器互传文件、文件夹
-
- [1.检查Windows 系统是否支持scp命令](#1.检查Windows 系统是否支持scp命令)
- 2.在Windows系统本地的电脑向服务器传输文件、文件夹
- 3.在服务器向Windows系统本地的电脑传输文件、文件夹
- 四、FileZilla使用密钥文件连接linux服务器,上传文件
- 五、远程使用服务器运行程序
- 六、使用nohup命令运行程序
一、生成ssh使用的公钥/密钥对
vscode通过ssh连接服务器实现免密登录+删除(吐血总结)
二、使用vscode通过ssh连接服务器
1.安装插件
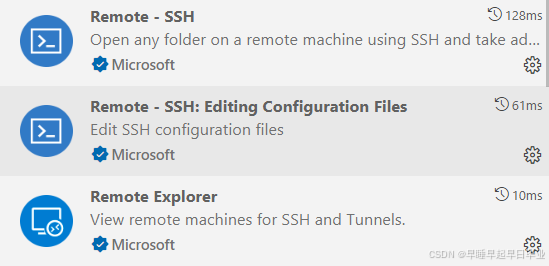
2.配置文件

此时应该已经在生成密钥对时就配置好了,
powershell
Host <服务器的名字>
HostName <服务器的ip>
User <ssh登录的用户名>
Port <端口号>
IdentityFile <私钥所在地址>配置好后就可以直接在cmd窗口中输入以下命令,远程登录服务器
powershell
ssh <服务器的名字>3.连接服务器
右击服务器,我选择在新窗口连接。

如果之前在生成密钥对时,设置了密码会要求填写密码。
新窗口如下,按步骤操作可以看到服务器的文件架构。

4.新建文件夹,存放不同的任务
在前面的图片中,选择确定。

选择第二个图标,新建文件夹Workspace


三、使用scp命令与服务器互传文件、文件夹
1.检查Windows 系统是否支持scp命令
在cmd窗口检查Windows 系统是否支持scp命令
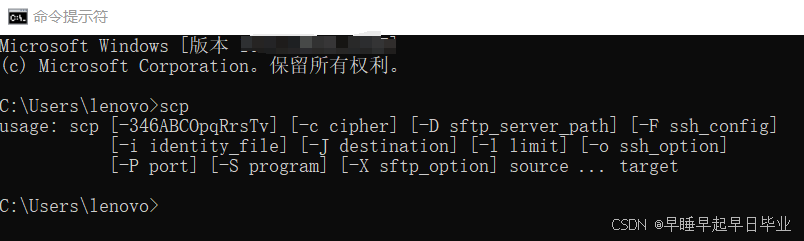
2.在Windows系统本地的电脑向服务器传输文件、文件夹
- 上传文件
powershell
scp 本地文件的filename 远程服务器的用户名@远程服务器的ip:远程服务器的目标目录- 上传文件夹
powershell
scp -r FolderName RemoteUserName@RemoteHostIp:RemoteFolder3.在服务器向Windows系统本地的电脑传输文件、文件夹
- 下载文件
powershell
scp RemoteUserName@RemoteHostIp:RemoteFile FileName- 下载文件夹
powershell
scp -r RemoteUserName@RemoteHostIp:RemoteFolder FolderName四、FileZilla使用密钥文件连接linux服务器,上传文件
1.下载并安装FileZilla
FileZilla客户端的安装配置教程以及使用教程(超级详细)
2.使用私钥文件配置站点管理器
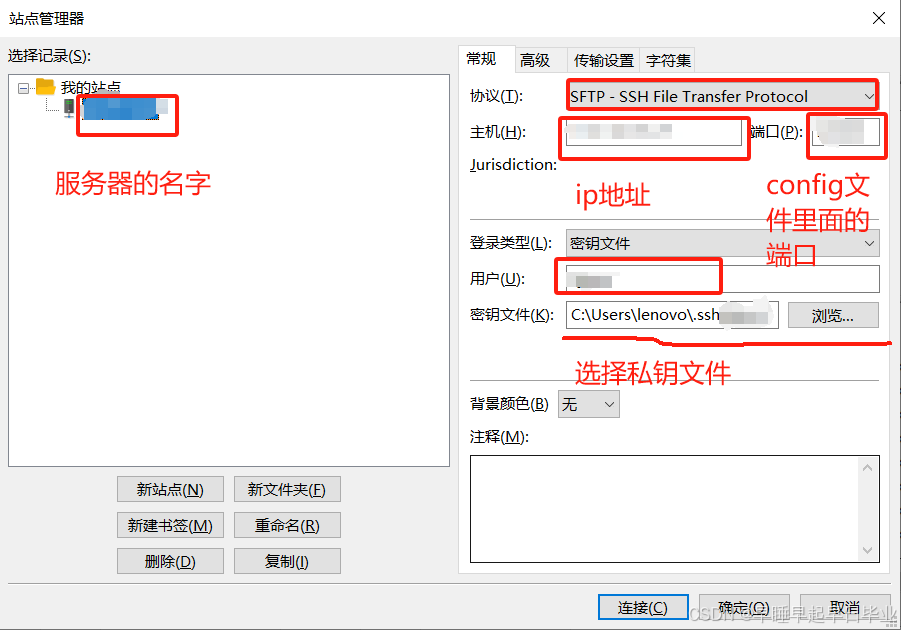
3.上传文件或文件夹
在服务器窗格中选好目标位置。在本地窗格中选择要上传文件或文件夹,选中右击,点击上传,就可以上传到服务器的目标位置。
五、远程使用服务器运行程序
1.通过vscode编辑、调试代码
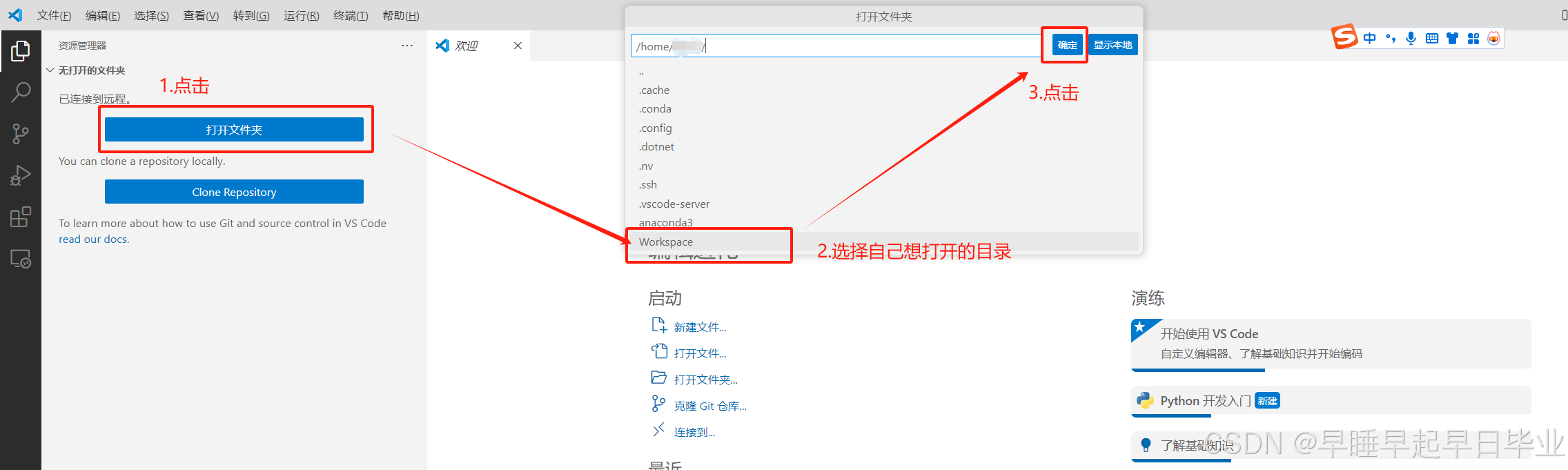
此时,我已经利用FileZilla把项目文件夹,上传至Workspace中。在资源管理器中打开main.py,就可以远程编辑代码了,对修改、调试程序代码非常方便。
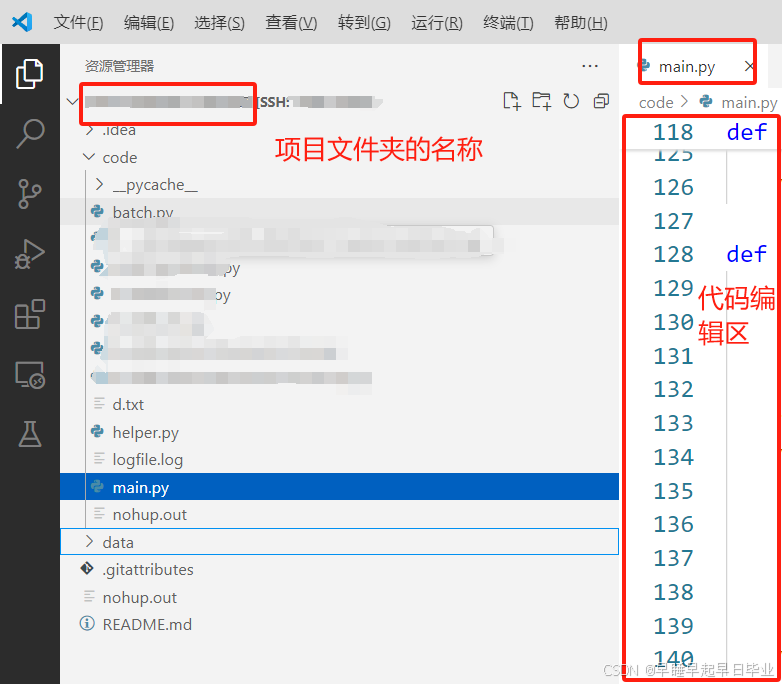
**缺点:当本地关闭vscode程序,断网,会影响服务器上代码的运行。如果想24小时运行程序,建议使用nohup命令。