Windows安装Docker Desktop
摘要
本篇博客记录Windows下安装Docker Desktop的方法,以便加深理解和记忆
前置工作
系统准备
- Windows 10、Windows 11 64位 专业版、企业版(Windows 家庭版或教育版仅允许运行 Linux 容器)
- CPU支持虚拟化
- 至少4GB内存
BIOS开启虚拟化
在CPU支持虚拟化的情况下,确保BIOS中开启虚拟化支持
- 查看是否开启虚拟化:任务管理器 → 性能
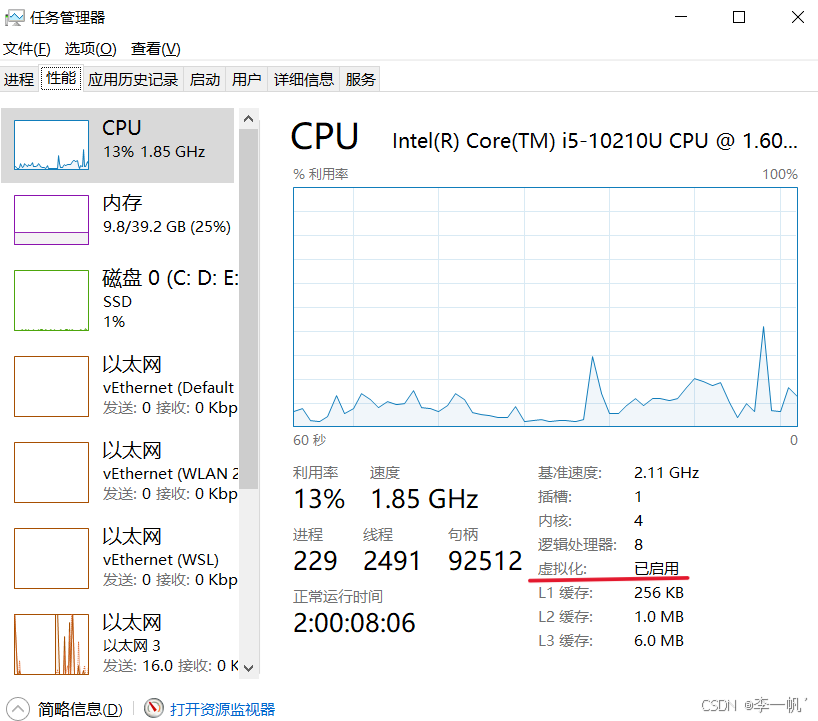
下面以本机联想ThinkPad为例,开启BIOS虚拟化
- 在系统启动时按下
Enter按键,阻止正常进行系统,进入启动中断菜单 - 根据提示按
F1进入BIOS系统
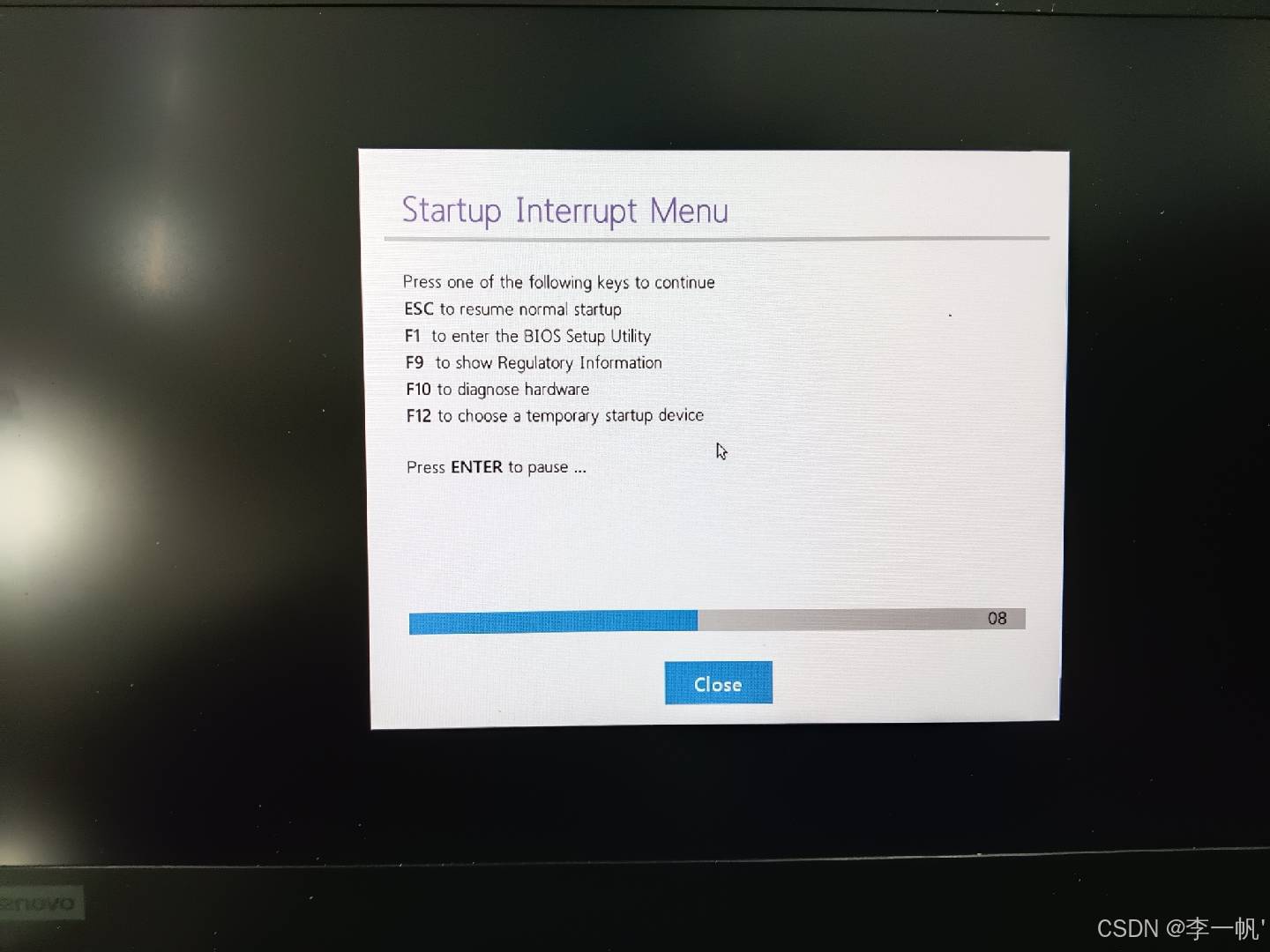
- 在BIOS中选择
Security安全配置,并选择Virtulazation虚拟化选项
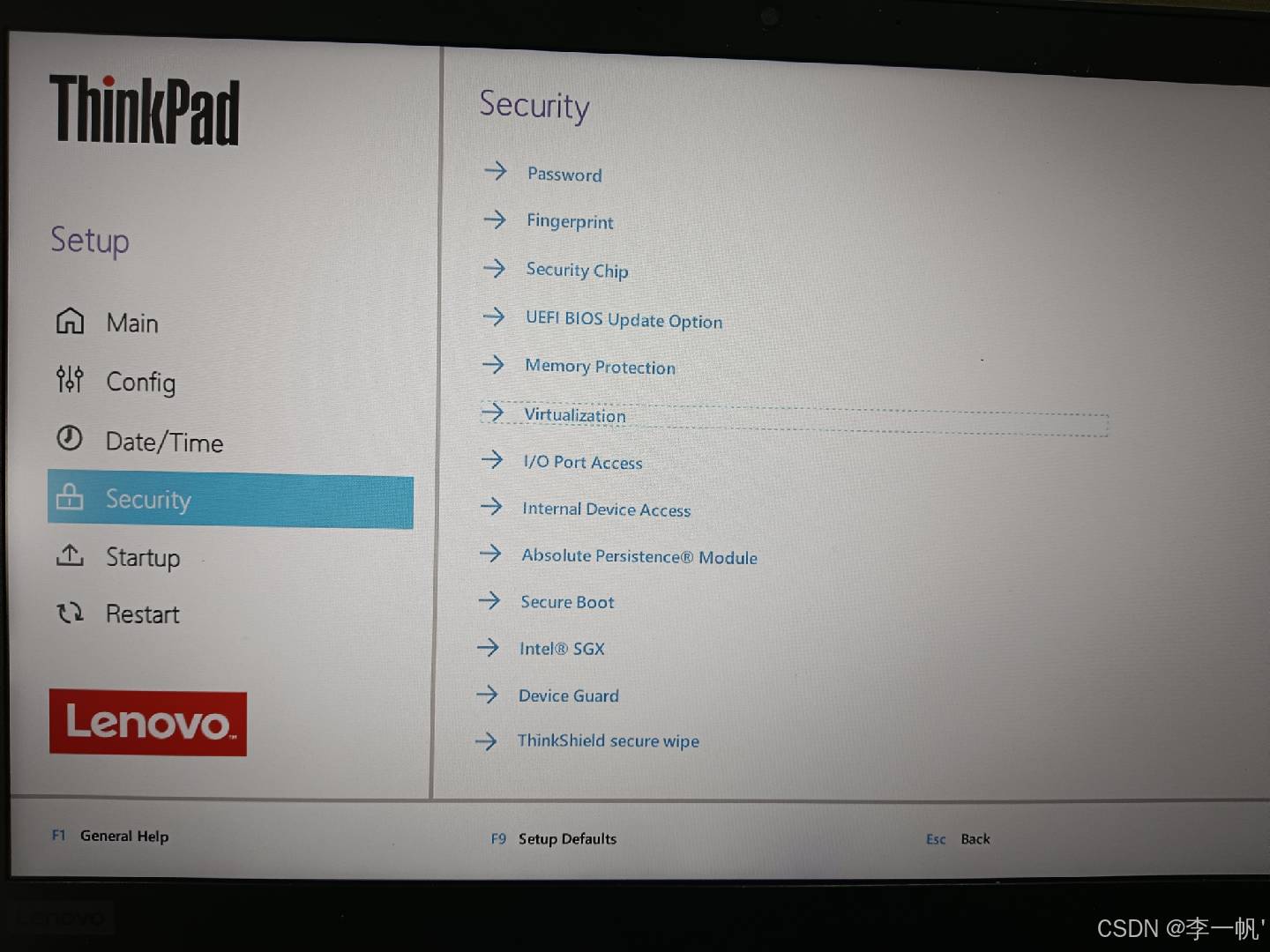
- 开启如下的第2、3条配置项,启动系统虚拟化
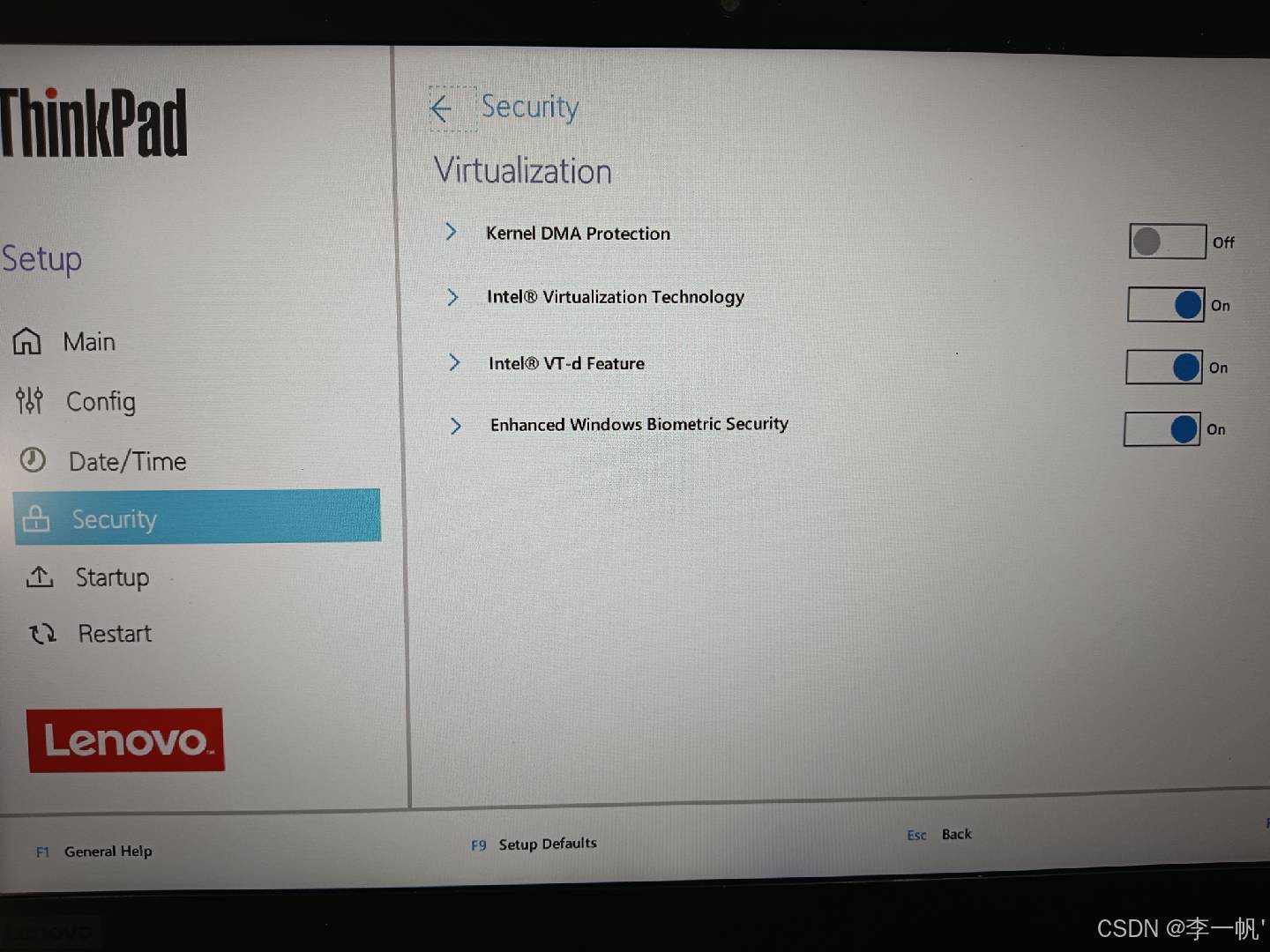
安装wsl
shell
# 此处科学上网
wsl --install
# 验证
wsl --version开启Hyper-V相关配置
控制面板 → 程序 → 程序和功能


安装与配置
下载安装
- 英特尔处理器也选择Windows AMD
- 安装时安装默认配置
配置
- 运行docker desktop可跳过用户登录
- 配置镜像源:Setting → Docker Engine(配置文件对应于
C:\Users\Administrator\.docker目录下的daemon.json配置文件
shell
{
"registry-mirrors" : [
"https://registry.docker-cn.com",
"http://hub-mirror.c.163.com",
"https://docker.mirrors.ustc.edu.cn",
"https://cr.console.aliyun.com",
"https://mirror.ccs.tencentyun.com"
]- 验证
cmd
# 或者docker desktop 查看
docker ps -a