目录
引言
Docker作为一款强大的容器化技术工具,在开发环境中扮演着重要角色。然而,有时候我们可能需要彻底卸载Docker,无论是为了解决启动问题,还是为了释放磁盘空间。在Mac上彻底删除Docker并非简单地将应用程序拖入废纸篓那么简单,还需要清理相关的配置文件和缓存。本文将为您提供一份详尽的指南,帮助您彻底删除Docker及其所有相关组件。
清理Docker网络和卷
Docker在运行过程中会创建网络和卷,这些也需要被清理。
停止所有Docker容器:
在终端中输入以下命令停止所有正在运行的容器:
docker stop $(docker ps -a -q)删除所有Docker容器:
使用以下命令删除所有容器:
docker rm $(docker ps -a -q)删除所有Docker镜像:
使用以下命令删除所有镜像:
docker rmi $(docker images -q)删除所有Docker网络:
使用以下命令删除所有网络:
docker network rm $(docker network ls -q)删除所有Docker卷:
使用以下命令删除所有卷:
docker volume rm $(docker volume ls -q)使用Docker系统清理命令
Docker提供了一个便捷的命令来清理所有未使用的资源。
清理所有未使用的资源:
在终端中输入以下命令:
docker system prune -a该命令会删除所有停止的容器、未使用的镜像和网络。
卸载Docker应用程序
首先,我们需要从应用程序文件夹中卸载Docker。
关闭Docker Desktop:
确保Docker Desktop正在运行,点击菜单栏中的Docker图标,选择"退出"。
删除Docker应用程序:
打开Finder,导航到"应用程序"文件夹。
找到"Docker"应用程序,将其拖入废纸篓。
如果Docker程序打不开
-
打开命令行。
-
执行以下命令:
/Applications/Docker.app/Contents/MacOS/Docker --uninstall
如果卸载失败,说明文件可能被锁定,可以尝试以下步骤:
- 打开Finder。
- 导航到
/Applications文件夹。 - 右键点击Docker应用,选择"显示包内容"。
- 在打开的文件夹中找到
Contents/MacOS/Docker文件。 - 右键点击Docker文件,选择"获取信息"。
- 在"权限与访问控制"标签页中,删除所有用户对Docker文件的权限,然后点击"应用"。
- 打开命令行,重复执行步骤2中的命令。
如果卸载失败,找不到文件
-
打开命令行。
-
执行以下命令,彻底清除所有相关文件:
sudo rm -Rf /Applications/Docker.app
sudo rm -f /usr/local/bin/docker
sudo rm -f /usr/local/bin/docker-machine
sudo rm -f /usr/local/bin/com.docker.cli
sudo rm -f /usr/local/bin/docker-compose
sudo rm -f /usr/local/bin/docker-compose-v1
sudo rm -f /usr/local/bin/docker-credential-desktop
sudo rm -f /usr/local/bin/docker
执行完上述命令后,再次尝试卸载Docker。
删除Docker相关文件和目录
Docker在Mac上安装时会生成大量的配置文件和缓存,我们需要手动删除这些文件。
删除Docker二进制文件:
打开终端。
输入以下命令删除Docker二进制文件:
sudo rm -rf /usr/local/bin/docker
sudo rm -rf /usr/local/bin/docker-compose
sudo rm -rf /usr/local/bin/docker-credential-desktop
sudo rm -rf /usr/local/bin/docker-credential-osxkeychain删除Docker配置和缓存目录:
继续在终端中输入以下命令:
cd ~/Library/Containers
sudo rm -rf com.docker.docker
cd ~/Library/Group\ Containers
sudo rm -rf group.com.docker删除Docker相关工具:
有些Docker相关工具也可能被安装,使用以下命令删除:
sudo rm -rf /usr/local/bin/hub-tool
sudo rm -rf /usr/local/bin/kube
sudo rm -rf /usr/local/bin/vpnkit验证Docker是否彻底删除
为了确保Docker及其相关组件已被彻底删除,可以进行以下验证。
检查Docker命令:
在终端中输入docker --version,如果提示命令未找到,说明Docker二进制文件已被删除。
检查Docker相关目录:
使用ls命令检查~/Library/Containers和~/Library/Group Containers目录,确认Docker相关文件夹已被删除。
重新安装Docker(可选)
如果您需要重新安装Docker,可以按照以下步骤进行。
下载Docker安装包:
访问Docker官方网站下载Docker Desktop for Mac安装包。
安装Docker:
双击下载的.dmg文件,按照提示进行安装。
验证安装:
打开Docker Desktop,并在终端中运行docker --version验证安装是否成功。
配置加速源
{
"builder": {
"gc": {
"defaultKeepStorage": "20GB",
"enabled": true
}
},
"experimental": false,
"features": {
"buildkit": true
},
"registry-mirrors": [
"https://registry.docker-cn.com",
"https://docker.mirrors.ustc.edu.cn",
"https://hub-mirror.c.163.com",
"https://mirror.baidubce.com",
"https://ccr.ccs.tencentyun.com"
]
}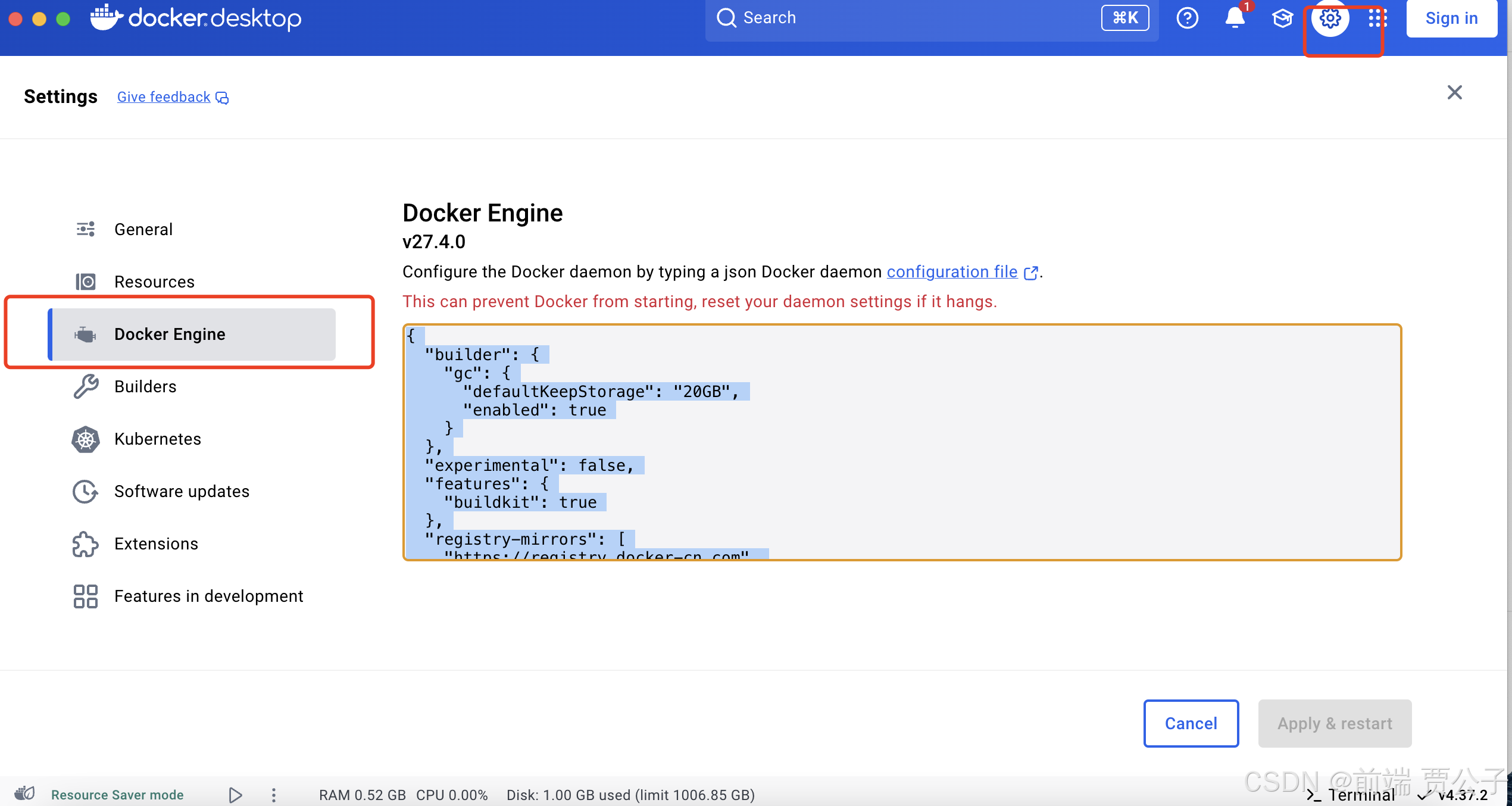
结语
通过以上步骤,您可以彻底删除Mac上的Docker及其所有相关组件,确保系统整洁并释放宝贵的磁盘空间。希望这份指南对您有所帮助,让您在管理Docker环境时更加得心应手。如果您有任何疑问或需要进一步的帮助,欢迎查阅Docker官方文档或寻求社区支持。