文章目录
- [L34 Visual Mode - Part 1](#L34 Visual Mode - Part 1)
-
- [1 Vim 可视化模式的应用场景](#1 Vim 可视化模式的应用场景)
- [2 Vim 的三种可视化模式](#2 Vim 的三种可视化模式)
- [3 字符级可视化模式的基本操作](#3 字符级可视化模式的基本操作)
-
- [【示例一】可视化 + 方向键](#【示例一】可视化 + 方向键)
- [【示例二】可视化 + W](#【示例二】可视化 + W)
- [【示例三】可视化 + 文本搜索](#【示例三】可视化 + 文本搜索)
- [4 小写字母 o 的作用](#4 小写字母 o 的作用)
- [5 可视化模式 + 文本对象操作](#5 可视化模式 + 文本对象操作)
- [6 文本行可视化模式的用法](#6 文本行可视化模式的用法)
- [7 快速选中上一次可视化模式选中的区域](#7 快速选中上一次可视化模式选中的区域)
- [8 可在选中区域执行的常见操作](#8 可在选中区域执行的常见操作)
- [9 区块级可视化模式的用法示例](#9 区块级可视化模式的用法示例)
写在前面
本篇开始进入第八章 Vim 可视化模式的学习,共两部分,本篇为第一部分,主要介绍了可视化模式的基本操作,并对块级可视化模式进行了重点介绍,给出了五个具体的演示案例。实操时发现开启该模式的组合键与 Windows 自带的粘贴键 Ctrl-v 冲突,因此体验感并不是很好,尤其对于需要切换不同操作系统的场景下。但瑕不掩瑜,只要一想到掌握 Vim 的可视化模式后,就可以彻底摆脱鼠标的束缚,多背一两个快捷键又算得了什么?不熟就多练,就这么简单。
L34 Visual Mode - Part 1
本节演示文件:vimclass/visual.txt。
1 Vim 可视化模式的应用场景
Vim 的可视化模式与图形界面下的文本鼠标操作类似,甚至更强。常见的应用场景:
- 选中多行垂直文本块,并支持对多行内容进行批量处理;
- 在
Vim指令生效前,方便查看Vim都选中了哪些内容; - 启用可视化模式后,鼠标操作没有了,从而节约了大量键鼠切换时间。
2 Vim 的三种可视化模式
- 字符级(characterwise)可视化模式:通过
v开启; - 文本行(linewise)可视化模式:通过
V开启; - 区块级(blockwise)可视化模式:通过 Ctrl + V 开启(WSL 的 Ubuntu Vim 用的是 Ctrl + Alt + V;
Windows的 Vim 则用的是 Ctrl + Q);
可视化模式的退出:任意位置按 Escape 键。
3 字符级可视化模式的基本操作
在可视化模式下,可以使用 motion 移动来选中某个区域,效果与 Windows 下 Shift + 方向键 类似。但 Windows 仅支持单个字符的移动,最多配合 Ctrl 键实现基于单词的移动;而 Vim 中的所有 motion 移动都能用于定义某个选中区域。
【示例一】可视化 + 方向键
例如,将光标定位到字符 t 后,通过 V 键开启字符级可视化模式,再按 L 令光标右移:

【图 34-1:按 v 开启字符级可视化模式后,右移光标后的实测效果】
【示例二】可视化 + W
接着按 W 键扫过单词 start:

【图 34-2:继续按 w 扫过单词 start 的视觉效果】
选定文字区域后,可以执行相应的命令,例如 d 命令删除选中内容。
【示例三】可视化 + 文本搜索
从光标当前位置(t 字符处)选中下一个字符 C 之间的内容,输入 /C 即可:
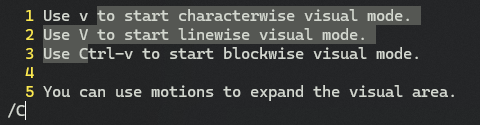
【图 34-3:字符级可视化模式下,输入 /C 可选中光标当前位置到下一处大写字符 C 之间的内容】
4 小写字母 o 的作用
默认情况下,开启可视化模式并选中某个区域后,当前光标会位于该区域的末尾。键入小写的 O 键后,光标会切换到该区域的起始位置,这样就能保留之前的内容,并沿反方向扩展该区域。
这里的 o 表示 o ther side of the region,即 另一边 。再按一次 O 键,光标又重新回到另一边。
如果不切换光标位置直接反向移动,之前选中的区域将被抹除。
5 可视化模式 + 文本对象操作
VAW:可视化选中当前光标所在单词
VAP:可视化选中当前光标所在段落
注意
正常模式下的很多操作与可视化模式的顺序是反的:正常模式的
yap对应可视化模式的vapy。正常模式先确定操作,再指定范围;可视化模式先确定范围,后追加操作。
6 文本行可视化模式的用法
在当前行的任意位置输入 ShiftV 将启用文本行可视化模式,并选中光标所在的一整行内容。
此时左右移动只会改变光标位置,当前行的选中区域一直不变;而上下移动则会将光标所在的行全部选中。
同理,使用小写字母 O 可以让光标从最后一行切换到首行,再按一次则还原。
7 快速选中上一次可视化模式选中的区域
使用 GV
8 可在选中区域执行的常见操作
~: Switch case,切换大小写
c: Change,变更
d: Delete,删除
y: Yank,复制
r: Replace,替换
x: Delete,删除当前字符
I: Insert,从行首进入插入模式
A: Append,从行尾进入插入模式
J: Join,连接文本行
u: Make lowercase,转为小写
U: Make uppercase,转为大写
>: Shift right,向右缩进
<: Shift left,向左缩进
9 区块级可视化模式的用法示例
实测发现,WSL 环境下,Ubuntu 系统安装的 v8.0 版 Vim 的 Ctrl + V 与宿主机 Windows 中的粘贴快捷键冲突,进入区块模式只能使用 Ctrl + Alt + V 来启用;。
与前两个可视化模式不同,在区块模式下,对于选中的矩形区域,光标在四个角落的定位可以用 O 键或者组合键 Shift + O 进行切换。其中------
- O 键负责对角线上的两个光标位置间的切换;
- Shift + O 则负责同一行上首尾光标位置的切换。
【示例一】用区块模式将指定内容批量改为大写形式
先用区块可视化模式选中要更改的文字区域:
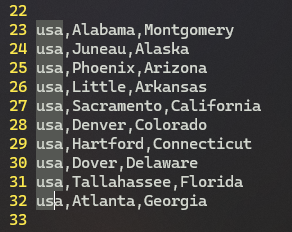
【图 34-4:先用区块级可视化模式选中待更改区域】
接着按 U 将该区域的所有字符批量改为大写格式:
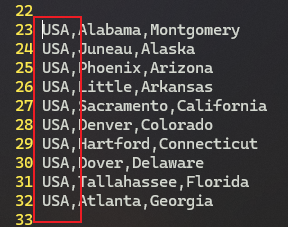
【图 34-5:按 Shift + U 实现选中文字批量转为大写格式】
【示例二】用区块级可视化模式批量选中非标准矩形内容
区块级可视化模式下,选中区域一般为矩形,但并不是只能选中矩形。例如:
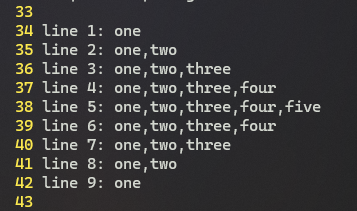
【图 34-6:待选中的不规则文字区域】
实现方法:先选中最大的矩形区域,再按 $ 分别扩展到每一行的末尾:
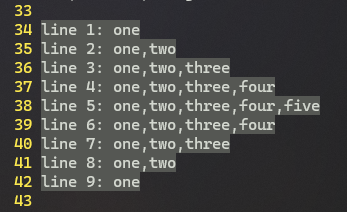
【图 34-7:用区块级可视化模式选中不规则区域的效果图】
【示例三】在行尾批量添加文字内容
此时按 ShiftA(只能用大写的 A,小写 a 在可视化模式下无效)还可以批量添加文字,例如添加 end:
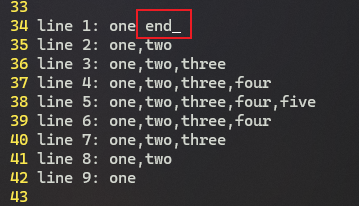
【图 34-8:新追加到行尾的内容(当前为插入模式)】
然后按 Escape 回到正常模式,新增内容就批量追加到每行末尾了:
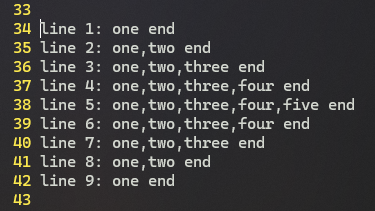
【图 34-9:在行尾批量添加文字后的效果(当前为正常模式)】
【示例四】在行首批量插入指定字符
试将如下构造函数中的变量名改为以 @ 开头的形式:
python
class Person
def initialize(nick_name, birthdate, telephone, title)
nick_name=nick_name
birthdate=birthdate
telephone=telephone
title=title
end
end最终效果如下:
markdown
class Person
def initialize(nick_name, birthdate, telephone, title)
@nick_name=nick_name
@birthdate=birthdate
@telephone=telephone
@title=title
end
end实现方法:光标定位到 nick_name 首字符,按 Ctrl + Q(Windows 环境的 Vim)进入区块级可视化模式,并按 3J 选中要变更的行,然后按 ShiftI 批量进入插入模式(和追加内容类似,这里仅支持大写的 I 进入插入模式,可视化模式下小写的 i 无效)。接着键入 N:
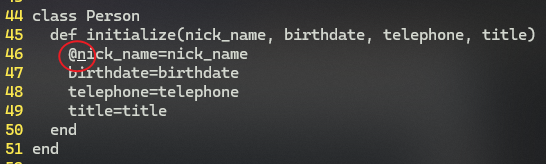
【图 34-10:批量插入模式下,输入需要的内容 @ 的实测截图】
最后按 Escape 键完成各行的批量添加。
【示例五】用区块模式批量更改文字内容
试用区块级可视化模式将如下内容中的 john:
markdown
john.nick_name = "Happy"
john.birthdate = "4/4/1984"
john.telephone = "(555) 612-2000"
john.title = "Developer"批量改为 bill:
markdown
bill.nick_name = "Happy"
bill.birthdate = "4/4/1984"
bill.telephone = "(555) 612-2000"
bill.title = "Developer"实现方法:先将光标定位到第一个 john 的首字母,再启用区块级可视化模式,并选中所有的 john 部分;接着按 C 进入批量更改,输入 bill + Escape 即可。

【图 34-11:用 c 命令实现区块级可视化模式下的文本批量修改】
注意
与
i命令和a命令不同,可视化模式下c无需使用大写形式。