文章目录
- [Section 11:Vim Plugins](#Section 11:Vim Plugins)
- [S11L46 Managing Vim Plugins](#S11L46 Managing Vim Plugins)
-
- [1 第三方插件管理工具](#1 第三方插件管理工具)
- [2 安装插件使用的搜索引擎](#2 安装插件使用的搜索引擎)
- [3 Vim 插件的安装方法](#3 Vim 插件的安装方法)
- [4 存放 `Vim` 插件包的路径格式](#4 存放
Vim插件包的路径格式) - [5 示例一:插件 NERDTree 的安装](#5 示例一:插件 NERDTree 的安装)
- [6 示例二:插件 ctrlp.vim 的安装](#6 示例二:插件 ctrlp.vim 的安装)
- [7 示例三:插件 tabular 的安装](#7 示例三:插件 tabular 的安装)
- [8 示例四:插件 easy-motion 的安装与用法](#8 示例四:插件 easy-motion 的安装与用法)
- [9 示例五:在其他包名下安装插件 vim-fugitive](#9 示例五:在其他包名下安装插件 vim-fugitive)
- [10 Vim 插件的删除](#10 Vim 插件的删除)
- [11 本节要点回顾](#11 本节要点回顾)
写在前面
本篇为全套课程的倒数第二章内容,介绍了 Vim 插件的安装、使用及删除等日常操作。强大如 Vim 这样的封神级编辑器也离不开开源生态的强力支持。回看视频时发现一个很有趣的现象,其他同学在最后两节正课中基本没做任何笔记,可能觉得这些内容不重要就直接跳过了(比如当年的我自己)。这次用心整理知识点,才发现这些插件有很多让人拍案叫绝之处。例如 Fugitive 插件,不仅支持在 Vim 中执行 Git 原生命令,连我自定义的 Git 命令也能成功运行!还有可以快速定位的 easy-motion 插件,完全是一用就停不下来的节奏。古语有云:有善始者实繁,能克终者盖寡。希望我们都能成为那个坚持不懈的克终者!
Section 11:Vim Plugins
S11L46 Managing Vim Plugins
1 第三方插件管理工具
如果 Vim 版本早于 V7.x,安装 Vim 插件需要借助以下第三方插件管理工具:
vim-plugVundleNeoBundlePathogen
而从 V8.0 以后,Vim 就自带插件管理工具。
本节仅介绍 V8.0 及以上版本的插件管理。
2 安装插件使用的搜索引擎
主要有两个:
- 谷歌 网站:
https://www.google.com/ - VimAwesome 网站:
https://vimawesome.com/
3 Vim 插件的安装方法
由于绝大部分 Vim 插件的源码都托管到了 GitHub 平台,通过 Git 来安装 Vim 第三方插件就成了最简便的安装方式。因此需要先安装 Git。
不同平台安装 Git 的方法 ------
RedHat:def install gitDebian:apt install gitWindows:https://git-scm.com/
然后使用命令 :set packpath + Enter 查看插件存放的路径:

【图 46-1:查看 Vim 默认存放插件的路径(Windows 版 v9.1)】
4 存放 Vim 插件包的路径格式
通用格式为:{packpath}/pack/{package-name}
这里的 package 包指代一个或多个插件。多个功能类似或具有协同作用的插件也可以用一个 package 包进行统一管理,例如 ~\vimfiles\pack\git-plugins 这个包(名称自拟)就可以用于存放多个与 Git 相关的 Vim 插件。
在同一个 package 包下,还可以分出 start 和 opt 两个子文件夹,格式分别为:
{packpath}/pack/{package-name}/start/{plugin-name}{packpath}/pack/{package-name}/opt/{plugin-name}
例如:
/home/jason/.vim/pack/vendor/start/nerdtree/home/jason/.vim/pack/vendor/opt/ctrlp/home/jason/.vim/pack/myplugins/start/nerdtree
二者的区别在于,start 中的插件会自动加载;而 opt 则需要手动加载。
手动加载命令格式::packadd {plugin-directory-name}
例如,执行命令 :packadd vim-fugitive + Enter 后,Vim 会在 packpath 对应的路径中按照匹配规则 pack/*/opt/vim-fugitive 进行搜索。这样就实现了对插件 ~/.vim/pack/git-plugins/opt/vim-fugitive 的加载。
注意:package 包名对 Vim 而言并不那么重要,重要的是插件对应的 路径名。
5 示例一:插件 NERDTree 的安装
NERDTree 是一款让用户在 Vim 中高效浏览和管理文件及目录的第三方 Vim 插件,GitHub 仓库详见:https://github.com/preservim/nerdtree。
下面演示 NERDTree 的安装步骤(假设要求自动加载):
powershell
# 1. 创建相关文件夹
> (pwd).Path
C:\Users\ad\vimfiles
> mkdir -p pack/plugins/start | Out-Null
> cd pack/plugins/start
> (pwd).Path
C:\Users\ad\vimfiles\pack\plugins\start
# 2. 复制 NERDTree 仓库
> git clone https://github.com/preservim/nerdtree.git
Cloning into 'nerdtree'...
remote: Enumerating objects: 6269, done.
remote: Counting objects: 100% (94/94), done.
remote: Compressing objects: 100% (56/56), done.
remote: Total 6269 (delta 76), reused 38 (delta 38), pack-reused 6175 (from 4)
Receiving objects: 100% (6269/6269), 2.01 MiB | 697.00 KiB/s, done.
Resolving deltas: 100% (2847/2847), done.
> 然后输入 vim + Enter 打开 Vim,并输入 :NERDTree + Enter 打开该插件:
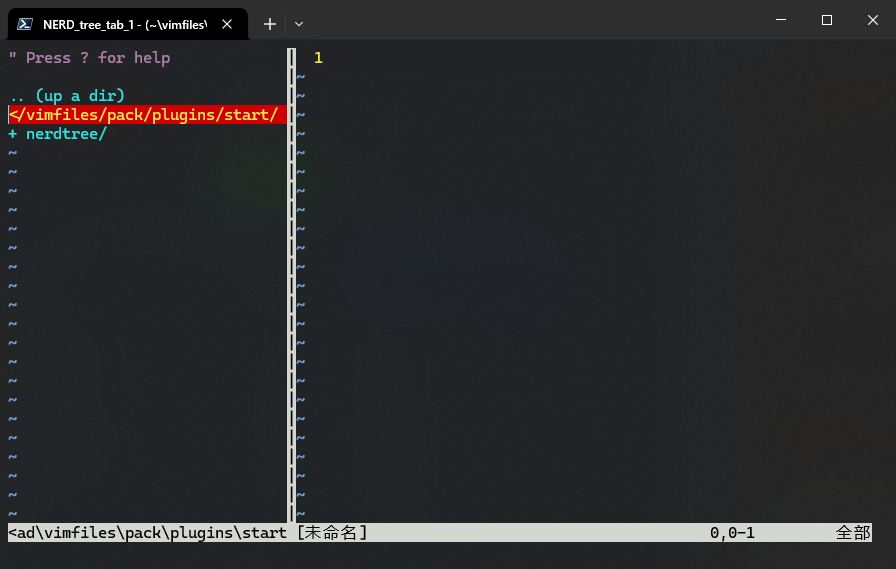
【图 46-2:以自动加载的方式测试安装并启动插件 NERDTree 看到的初始界面】
根据截图,左侧的目录树可用导航键上下移动光标,按 O 可以展开文件夹(ShiftO 展开所有子文件夹、ShiftX 合拢所有文件夹),按 Enter 键打开光标所在文件。
使用命令 :NERDTree F:\your\target\path\ 还可以直接打开指定路径,轻松实现文件基本操作。
更多用法可按 ? 或查阅插件文档(不过多展开)。
6 示例二:插件 ctrlp.vim 的安装
ctrlp.vim 是另一个功能强大的第三方插件,允许用户通过简洁直观的界面快速搜索和打开文件、缓冲区等内容。
假设还是自动加载,安装过程如下:
powershell
# 1. 确认当前路径在 start 文件夹下
> (pwd).Path
C:\Users\ad\vimfiles\pack\plugins\start
# 2. 复制 ctrlp.vim 的 GitHub 代码库
> git clone https://github.com/ctrlpvim/ctrlp.vim.git
Cloning into 'ctrlp.vim'...
remote: Enumerating objects: 4316, done.
remote: Counting objects: 100% (185/185), done.
remote: Compressing objects: 100% (113/113), done.
remote: Total 4316 (delta 78), reused 166 (delta 71), pack-reused 4131 (from 1)
Receiving objects: 100% (4316/4316), 1.71 MiB | 323.00 KiB/s, done.
Resolving deltas: 100% (1668/1668), done.
> ls -n
ctrlp.vim
nerdtree
# 打开 Vim 进行测试
> vim 打开 Vim 后,按 Ctrl + P 将进入该插件界面:
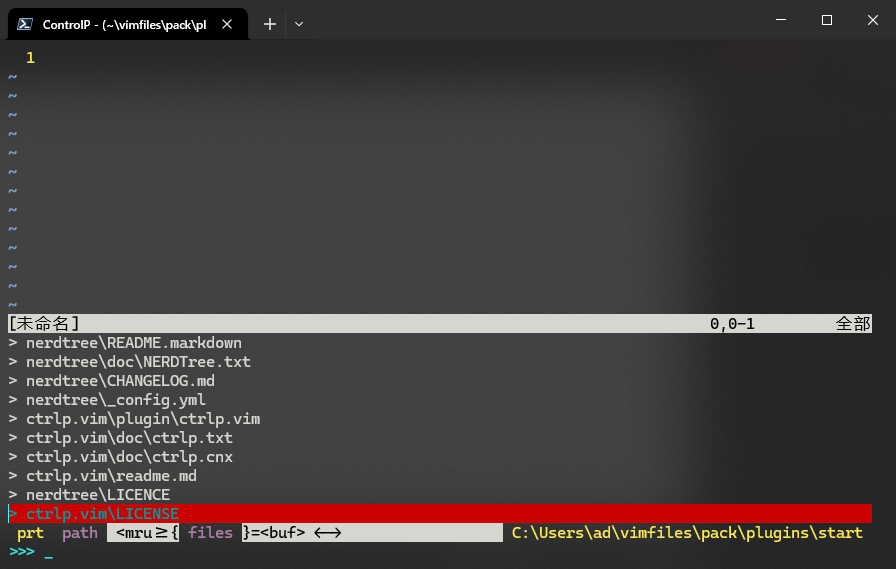
【图 46-3:打开 Vim 后按【Ctrl + P】看到的插件主界面】
此时可以检索任意关键字定位目标文件。例如,输入 readme 得到:

【图 46-4:输入 readme 后,插件快速筛选出包含 readme 的文件】
此时按 Enter 键即可打开 ctrl.vim\readme.md 文件。
再按 Ctrl + P,输入 tx + CtrlX,可以水平分割窗口,并同时打开匹配关键词 tx 的第一个文件(即 ctrl.vim\doc\ctrlp.txt,如图 46-5 所示):
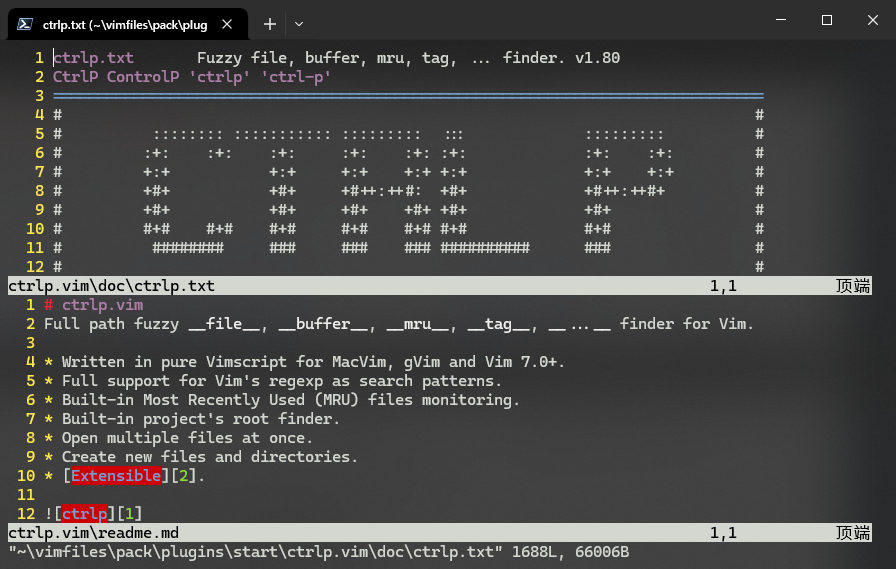
【图 46-5:利用 ctrlp.vim 插件可轻松实现文件检索和多窗口展示】
7 示例三:插件 tabular 的安装
前面两个插件都是自动加载生效的,再来看一个需要手动加载的插件安装操作。示例插件 tabular(https://github.com/godlygeek/tabular)可以根据指定的分隔符格式化文本,实现文本和代码的快速对齐。
按手动加载进行安装,具体过程如下:
powershell
# 1. 检查当前所在路径
> (pwd).Path
C:\Users\ad\vimfiles\pack\plugins\start
# 2. 创建并进入 opt 文件夹,要求与 start 文件夹同级
> mkdir ../opt | Out-Null
> cd ../opt
> (pwd).Path
C:\Users\ad\vimfiles\pack\plugins\opt
# 3. 复制 tabular 对应的 GitHub 仓库
> git clone https://github.com/godlygeek/tabular.git
Cloning into 'tabular'...
remote: Enumerating objects: 179, done.
remote: Counting objects: 100% (18/18), done.
remote: Compressing objects: 100% (16/16), done.
remote: Total 179 (delta 8), reused 5 (delta 2), pack-reused 161 (from 1)
Receiving objects: 100% (179/179), 60.33 KiB | 41.00 KiB/s, done.
Resolving deltas: 100% (63/63), done.
> ls -n
tabular
# 4. 打开 Vim 进行测试验证
> vim此时打开 Vim 后,直接运行 :Tab + Enter 并不会打开该插件,Vim 会报错。需要手动执行加载命令 :packadd tabular + Enter(或使用简写形式 :pa tabular + Enter)。
然后在 Vim 中加入一些测试内容:
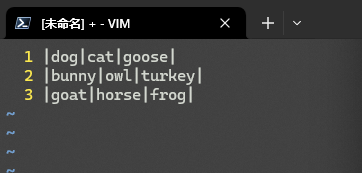
【图 46-6:演示 tabular 插件功能前的示例文本内容】
将光标移至文件开头位置,执行命令 :Tab /| + Enter,测试内容将自动对齐:
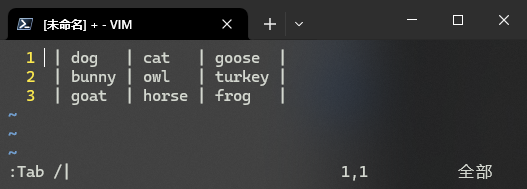
【图 46-7:利用 tabular 插件快速实现文本对齐】
此外,tabular 还支持更多配置选项,例如右对齐每列内容,并要求单词到制表符保持三个空格的距离,输入 :Tab /|/r3 + Enter 即可:
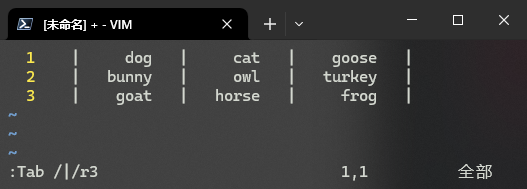
【图 46-8:利用 tabular 实现更精细的对齐效果示意图】
8 示例四:插件 easy-motion 的安装与用法
easy-motion 插件是对 Vim 原生 motion 操作的功能增强,安装过程与 NERDTree 插件相同,这里不再展开。
GitHub 仓库地址:https://github.com/easymotion/vim-easymotion.git
完成安装后,打开某个示例文件如 nav.txt 后,按两次 Leader 键(即反斜杠键 </kbd>) + 原生 motion 键即可启用该插件。例如,键入 </kbd></kbd>J 将看到如下界面效果:
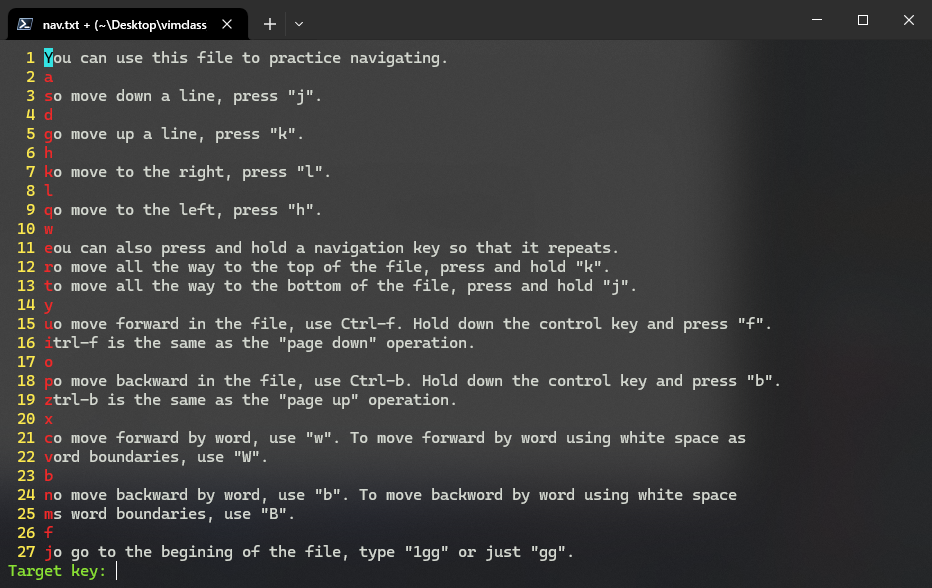
【图 46-9:按两次 Leader 键 + J 键看到的界面效果截图】
此时输入左侧红色的字符将快速定位到该字母所在的行。例如按 E 键将直接定位到第 11 行;此时再按 </kbd></kbd>K 向上导航,则光标上方的行将同样出现快速导航字母:
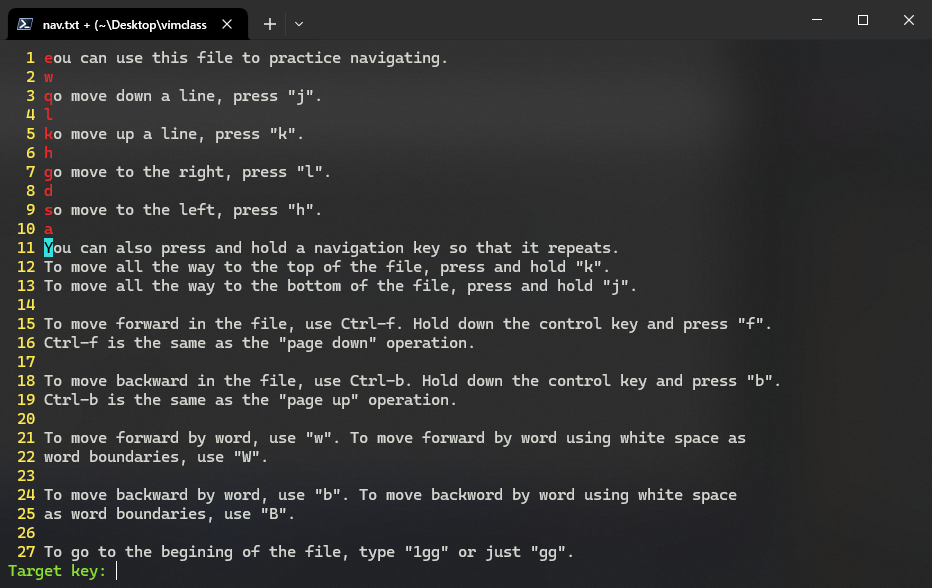
【图 46-10:按两次 Leader 键 + K 键看到的界面效果截图】
同理,也可以快速定位到当前行的某个单词,例如按 </kbd></kbd>W,将看到:
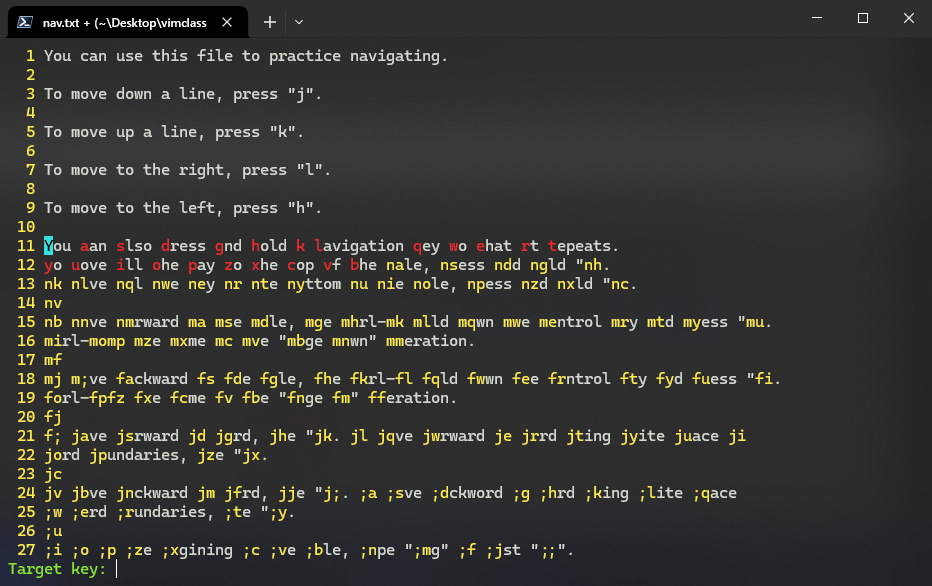
【图 46-11:按两次 Leader 键 + W 键看到的界面效果截图】
此时不仅可以实现同行单词的快速定位,下方各行的单词也能通过多个快捷键(黄色字符开头的组合键)快速定位。
若要检索单个字符,可以用 </kbd></kbd>S,然后输入想要检索的目标字符,例如大写的 T,按回车后将看到:
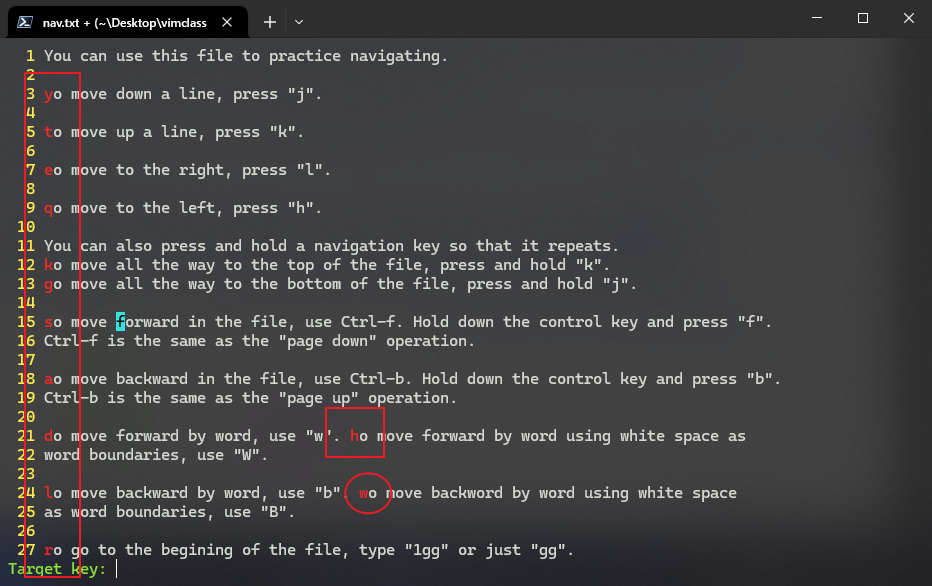
【图 46-12:用 easy-motion 插件实现单个字符的检索截图】
可以看到,所有大写的 T 字符都标注了快捷键以便定位。
9 示例五:在其他包名下安装插件 vim-fugitive
前面四个插件都安装在了同一个 package 包下,最后一个演示以插件 vim-fugitive 为例,演示在不同 package 包下插件的安装及使用。
vim-fugitive 插件实现了 Vim 环境下对 Git 相关功能的集成。启用该插件后,用户可以直接在编辑器中执行 Git 命令并轻松管理代码库。
假设该插件需要安装到一个名为 git-stuff 的新 package 包下,具体安装过程如下:
powershell
# 1. Check current path
> (pwd).Path
C:\Users\ad\vimfiles\pack\plugins\start
# 2. Make directory git-stuff/start recursively
> mkdir -p ../../git-stuff/start | Out-Null
> cd ../../git-stuff/start
> (pwd).Path
C:\Users\ad\vimfiles\pack\git-stuff\start
# 3. Clone repo to install vim-fugitive plugin
> git clone https://github.com/tpope/vim-fugitive.git
Cloning into 'vim-fugitive'...
remote: Enumerating objects: 9359, done.
remote: Counting objects: 100% (2608/2608), done.
remote: Compressing objects: 100% (165/165), done.
remote: Total 9359 (delta 2483), reused 2447 (delta 2437), pack-reused 6751 (from 3)
Receiving objects: 100% (9359/9359), 2.74 MiB | 486.00 KiB/s, done.
Resolving deltas: 100% (4395/4395), done.
> ls -n
vim-fugitive
# 4. Open the test file with Vim editor
> vim vim-fugitive/README.markdown此时将打开示例文件 vim-fugitive/README.markdown。输入 :Git blame + Enter 将启用该插件,执行与 git blame 同样效果的命令:
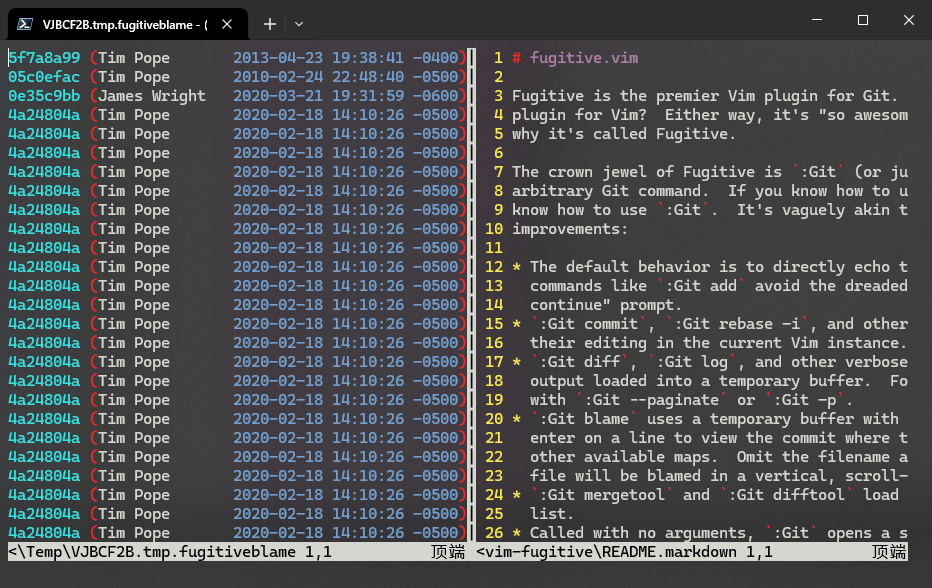
【图 46-13:利用 Fugitive 插件实现在 Vim 中轻松运行各类 Git 命令(如 git blame 命令)】
另外还需要注意的是,在 Vim 环境下,自动从不同的 package 包加载的 Vim 插件将同时生效。也就是说,此时按 Ctrl + P 将唤起 ctrlp 插件:
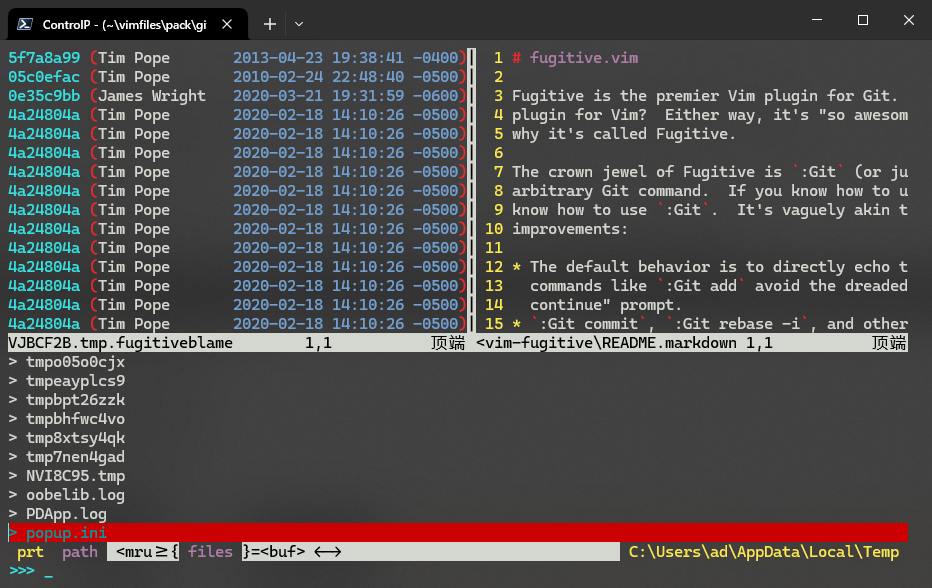
【图 46-14:多个插件同时生效的编辑器效果截图(同时启用 Fugitive 与 ctrlp 插件)】
10 Vim 插件的删除
方法:直接删除插件文件夹即可。
例如删除 ctrlp 插件:
powershell
> cd ~/vimfiles/pack/plugins/start
> (pwd).Path
C:\Users\ad\vimfiles\pack\plugins\start
> ls -n
ctrlp.vim
nerdtree
vim-easymotion
# Remove the ctrlp plugin:
> rm -Recurse -Force ctrlp.vim
> ls -n
nerdtree
vim-easymotion
# Open Vim for verification
> vim打开 Vim 后输入 Ctrl + P,将不再弹出 ctrlp 插件的工作界面。
11 本节要点回顾
Vim插件旨在进一步增强Vim编辑器的原生功能,使其更容易操作;- 用谷歌或 VimAwesome 网站查找所需插件;
package包可用于分组各Vim插件,包名自拟;- 要让
Vim自动加载某插件,将其放到start文件夹即可;- 路径格式:
{packpath}/pack/{package-name}/start/{plugin-name}
- 路径格式:
- 同理,若要手动加载某插件,放到对应的
opt文件夹即可;- 路径格式:
{packpath}/pack/{package-name}/opt/{plugin-name} - 加载命令:
:packadd {plugin-name}或:pa {plugin-name}+ Enter
- 路径格式:
- 插件的具体安装使用
Git:git clone https://github.com/{plugin-path} - 插件的删除:直接删除该插件的文件夹即可。