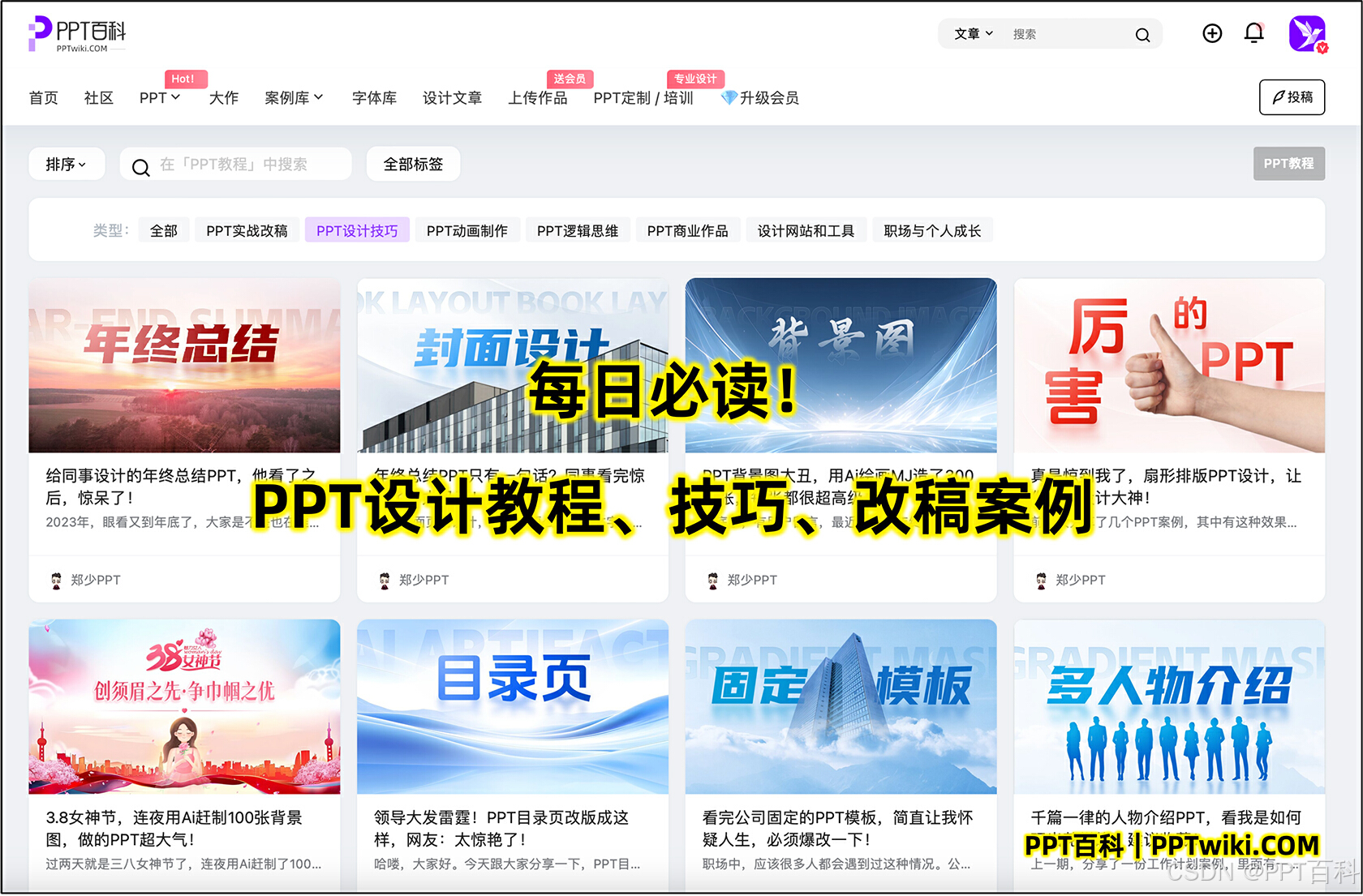目录
- 认识PPT对齐排版的重要性
- 常见的对齐方式及应用场景
- 左对齐
- 居中对齐
- 右对齐
- 两端对齐
- 巧用参考线辅助对齐
- 调出参考线
- 自定义参考线
- 利用网格进行精细排版
- 显示网格
- 网格设置
- 借助对齐工具实现快速对齐
- 选中对象
- 选择对齐方式
- 特殊元素的对齐技巧
- 图片对齐
- 图表对齐
- 文本框对齐
- 对齐排版的注意事项
- 常见问题解答与解决方案
大家好~今天和大家分享PPT对齐排版的实用方法。做PPT的时候,排版对齐要是没搞好,那整个PPT看起来就会乱七八糟,观众的注意力也被分散。掌握好对齐排版的方法,能让PPT瞬间高大上,信息传递更高效。接下来,咱们就详细唠唠都有哪些实用的方法。
认识PPT对齐排版的重要性
在PPT设计里,对齐排版那可是基础中的基础。想象一下,你打开一份PPT,里面的文字、图片东倒西歪,看着是不是特别难受?整齐的对齐排版能给人一种专业、严谨的感觉。比如在商务汇报PPT里,内容对齐得好,数据展示清晰,领导看了也舒心。要是排版混乱,就算内容再好,也会大打折扣。而且合理的对齐排版还能引导观众的视线,让他们顺着你设计的思路,更容易理解你要表达的内容。
常见的对齐方式及应用场景
左对齐
左对齐是最常用的对齐方式之一。一般来说,大段文字用左对齐会比较合适。像正文段落,左对齐能让文字的阅读体验更好,符合人们从左到右的阅读习惯。比如在介绍项目背景、产品特点这些长篇内容时,左对齐能让文字显得规整。在一些简约风格的PPT里,图片加左对齐的文字说明,会给人一种简洁明了的感觉。
居中对齐
居中对齐通常用于标题、重要信息展示。标题用居中对齐,能快速吸引观众的注意力。比如在封面页,大大的标题居中放置,非常醒目。还有一些强调性的语句,像"关键突破""重要成果"之类的,居中对齐能突出它们的重要性。在一些创意设计的PPT里,居中对齐还能营造出对称的美感。
右对齐
右对齐相对用得少一些,但在特定场景下很有用。比如在时间轴PPT里,时间节点放在右侧,内容在左侧,这样看起来很清晰。还有一些数据图表的数值标签,右对齐能让数据看起来更整齐,方便对比。
两端对齐
两端对齐主要用于大段文字排版,尤其是需要让文字在页面上看起来更充实、整齐的时候。像书籍排版一样,两端对齐能让文字边缘看起来更平滑,不过要注意,有些字体在两端对齐时可能会出现字符间距不均匀的情况,这时候就得调整一下。
巧用参考线辅助对齐
调出参考线
在PPT软件里,参考线是个很实用的工具。以常见的Microsoft PowerPoint为例,点击"视图"选项卡,在"显示"组中就能找到"参考线",勾选它就可以调出参考线了。一开始会有两条默认的水平和垂直参考线。
自定义参考线
除了默认的参考线,还能自定义参考线。还是在"视图"选项卡里,点击"参考线"旁边的下拉箭头,选择"添加参考线",就可以添加水平或垂直的参考线。通过拖动参考线到合适的位置,能帮助我们精准对齐元素。比如在做图片排版时,把参考线放在图片的中心位置,就能轻松让多张图片中心对齐。
利用网格进行精细排版
显示网格
网格也是PPT排版的好帮手。同样在"视图"选项卡中,找到"显示"组里的"网格线",勾选后就会显示出网格。网格就像一个隐形的框架,能让我们更准确地放置元素。
网格设置
点击"视图"选项卡中"显示"组里"网格线"的下拉箭头,选择"网格和参考线",在这里可以对网格进行设置。可以调整网格的间距,要是想进行更精细的排版,就把间距调小;要是想快速布局,就把间距调大。比如在设计一个图表时,通过调整网格间距,能让图表的各个元素完美对齐。
借助对齐工具实现快速对齐
选中对象
在PPT里,要对齐多个元素,首先得选中它们。可以按住Ctrl键,依次点击要对齐的对象,像图片、文本框、形状等。也可以用鼠标拖动出一个框,把要对齐的元素都框选进去。
选择对齐方式
选中对象后,点击"格式"选项卡,在"排列"组中能找到"对齐"按钮。点击它会出现多种对齐方式,比如"左对齐""居中对齐""右对齐""顶端对齐""垂直居中对齐""底端对齐"等。根据自己的需求选择合适的对齐方式,就能快速把选中的元素对齐。要是想让多个图片水平均匀分布,就选择"横向分布";要是想垂直均匀分布,就选"纵向分布"。
特殊元素的对齐技巧
图片对齐
图片在PPT里很常见。多张图片排版时,先把图片都选中,然后选择对齐方式。如果是一组产品图片展示,用顶端对齐或者左对齐会让图片看起来很整齐。要是想让图片围绕一个中心点分布,可以先把中心点位置确定好,用参考线辅助,然后把图片向中心点对齐。
图表对齐
图表里有很多元素,像柱状图的柱子、折线图的线条等。在制作图表时,软件一般会自动对齐元素。但有时候需要手动调整,比如在柱状图里,想让柱子的高度对比更明显,就可以通过调整柱子的对齐方式,让它们底端对齐。
文本框对齐
文本框要是没对齐,也会影响PPT的美观。多个文本框排版时,先选中它们,然后选择对齐方式。如果是标题文本框和正文文本框,标题文本框可以居中对齐,正文文本框左对齐,这样层次分明。
对齐排版的注意事项
在对齐排版过程中,有些地方得注意。首先,不要过度使用对齐方式,保持整体风格统一。比如不能一会儿左对齐,一会儿右对齐,一会儿又居中对齐,这样会让PPT看起来很杂乱。其次,要注意元素之间的间距,间距太大会显得松散,间距太小又会很拥挤。像图片和文字之间,要有合适的间距,这样看起来才舒服。
常见问题解答与解决方案
- 问题 :参考线和网格显示太密集,影响操作。
- 解决方案:在网格和参考线设置里,调大网格间距,减少参考线数量。比如把网格间距从默认的0.25厘米调大到0.5厘米,这样既不影响对齐,又不会显得太密集。
- 问题 :对齐工具里某些对齐方式是灰色不可用状态。
- 解决方案:这可能是因为只选中了一个对象,对齐操作至少需要选中两个及以上对象才能使用。再选中一个或多个对象,对齐方式就会恢复可用状态。
- 问题 :图片对齐后,边缘还是有些参差不齐。
- 解决方案:这可能是图片本身的尺寸或比例问题。先选中图片,点击"格式"选项卡,在"大小"组中调整图片的尺寸,让它们统一,然后再进行对齐操作。
如果本文未能解决您的问题,或者您在办公领域有更多疑问,我们推荐您尝试使用PPT百科 ------ 专为职场办公人士打造的PPT模板、PPT课件、PPT案例下载网站(PPTwiki.COM)。以及前沿PPT设计秘籍,深度剖析PPT领域前沿设计趋势,分享独家设计方法论,更有大厂PPT实战经验倾囊相授。
在AIGC飞速发展的当下,PPT设计领域也在不断革新。但无论时代如何变迁,我们对PPT所承载的爱与美的追求延绵不息。