在日常办公中,我们常常会遇到需要批量生成文档的任务。以往,若要将 Excel 中的每一条数据都转化为单独的文档,且文档部分内容依据 Excel 数据动态变化,手动操作不仅繁琐,还容易出错。现在,有一种便捷的方法能快速实现这一需求,并且还支持图片相关的动态处理,接下来就为大家详细介绍。
使用场景
当你需要依据特定的 Txt 模板,把 Excel 里的每一条数据都制作成一个独立的 Txt 文档时,这个功能就能派上用场。例如制作员工信息表、客户详情单、学生成绩报告等,这些文档通常有统一的格式框架,但像姓名、成绩、联系方式等具体信息需要根据 Excel 数据进行动态替换。
准备工作
我们今天介绍的是将一份 Excel 员工入职邀请的明细数据按照指定的模板生成多个 Txt 文档,每一个员工都生成一个单独的 Txt 文档。
1、准备好员工数据 Excel,这份数据包含所有入职邀请的员工数据。
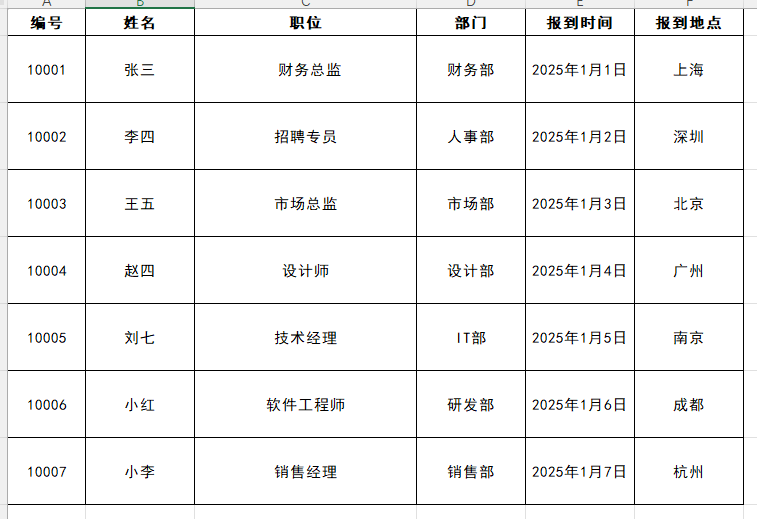
2、准备一个 Txt 的模板,下面为一个示例模板,这个模板大家可以根据自己的需要进行制作。
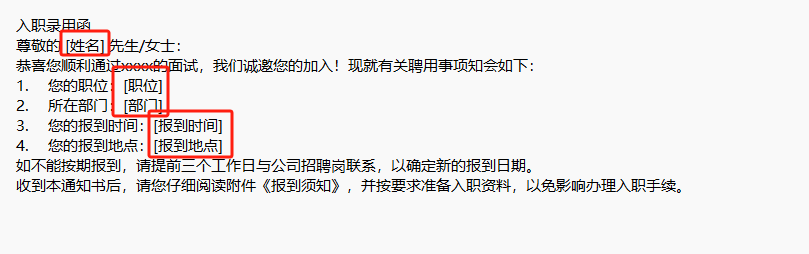
注意上面模板中红色框框标记部分,这些都是需要被动态替换的,也称为占位符。这些占位符的通过英文状态下的中括号包裹,中括号内的内容需要与前面员工数据 Excel 中的列头名称相对应。
效果预览
1、每一条员工数据都生成了一个单独的 Txt 文档。
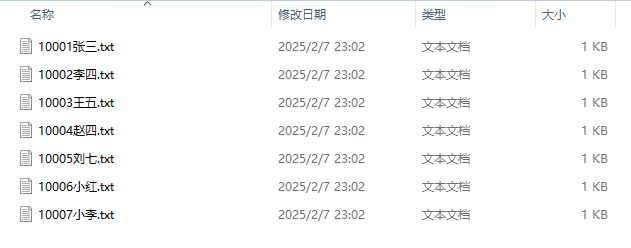
2、每个生成 Txt 文档内的信息已经替换成了具体员工信息。
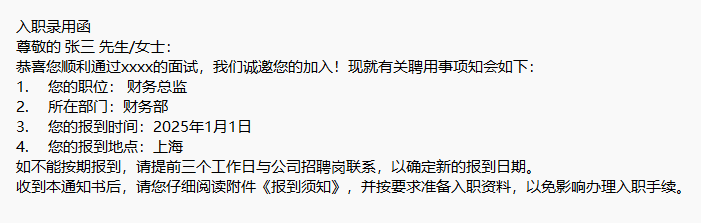
操作步骤
1、打开「鹰迅批量处理工具箱」,左侧选择「文本文件工具」,右侧在文件内容分类中选择「根据模板生成文本文件」的功能。
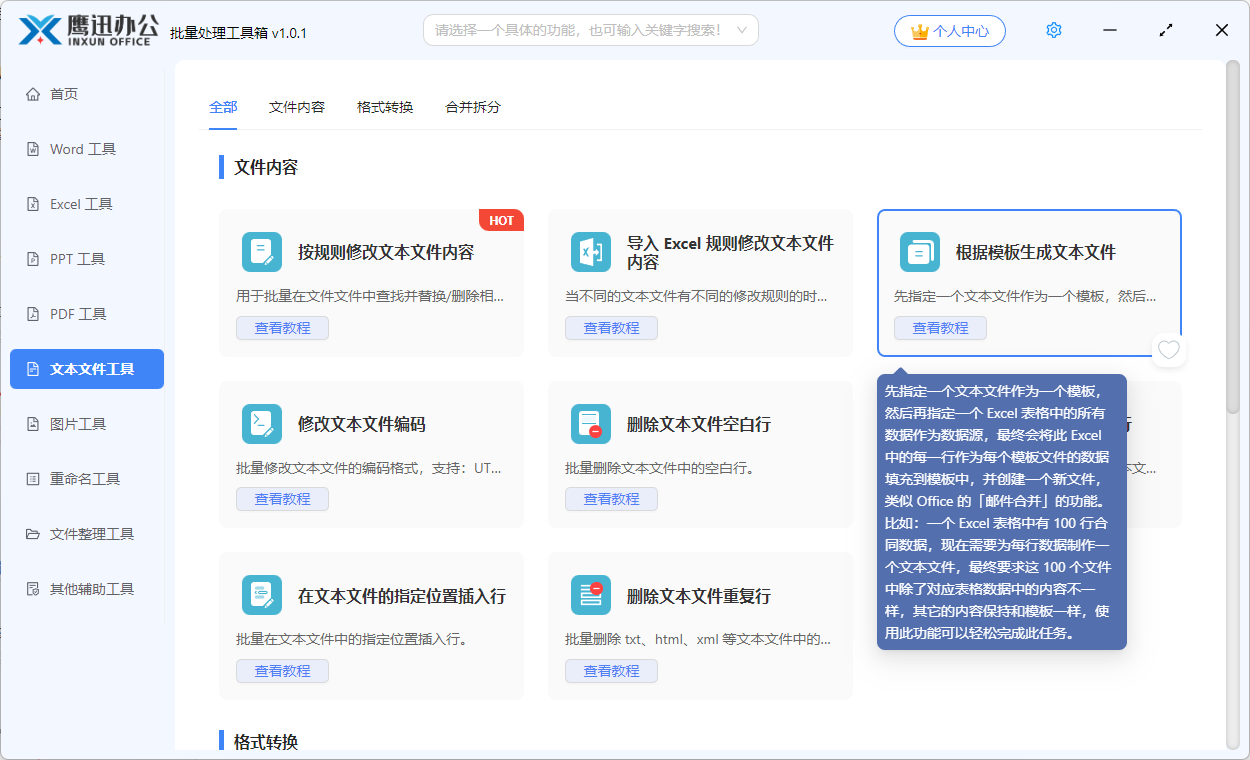
2、选择 Txt 模板文件。注意界面的黄色背景的提示,这里需要先选择 Txt 模板。
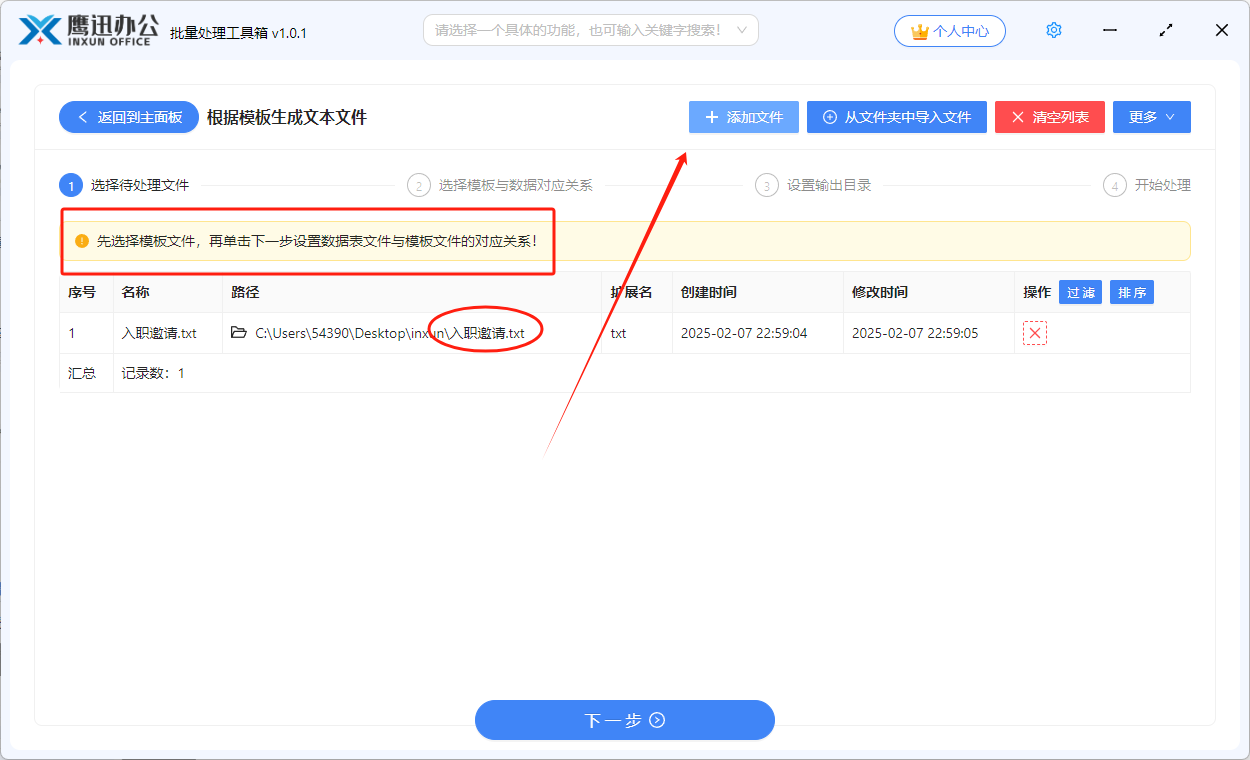
3、建立模板与数据的对应关系。
刚进来的时候,由于我们还未设置过,所以先选择右上角的【新建对应关系】
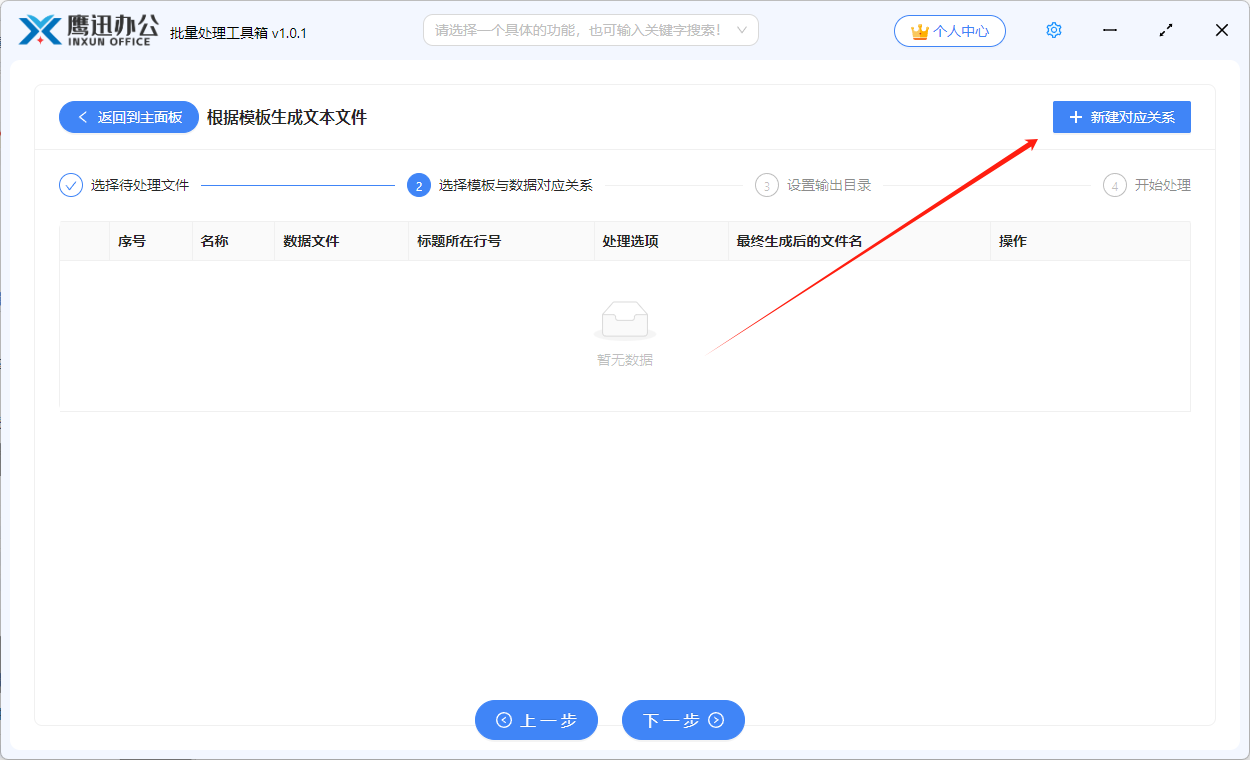
这时候会弹窗,我们需要选择员工数据 Excel,选择好后点击下一步。
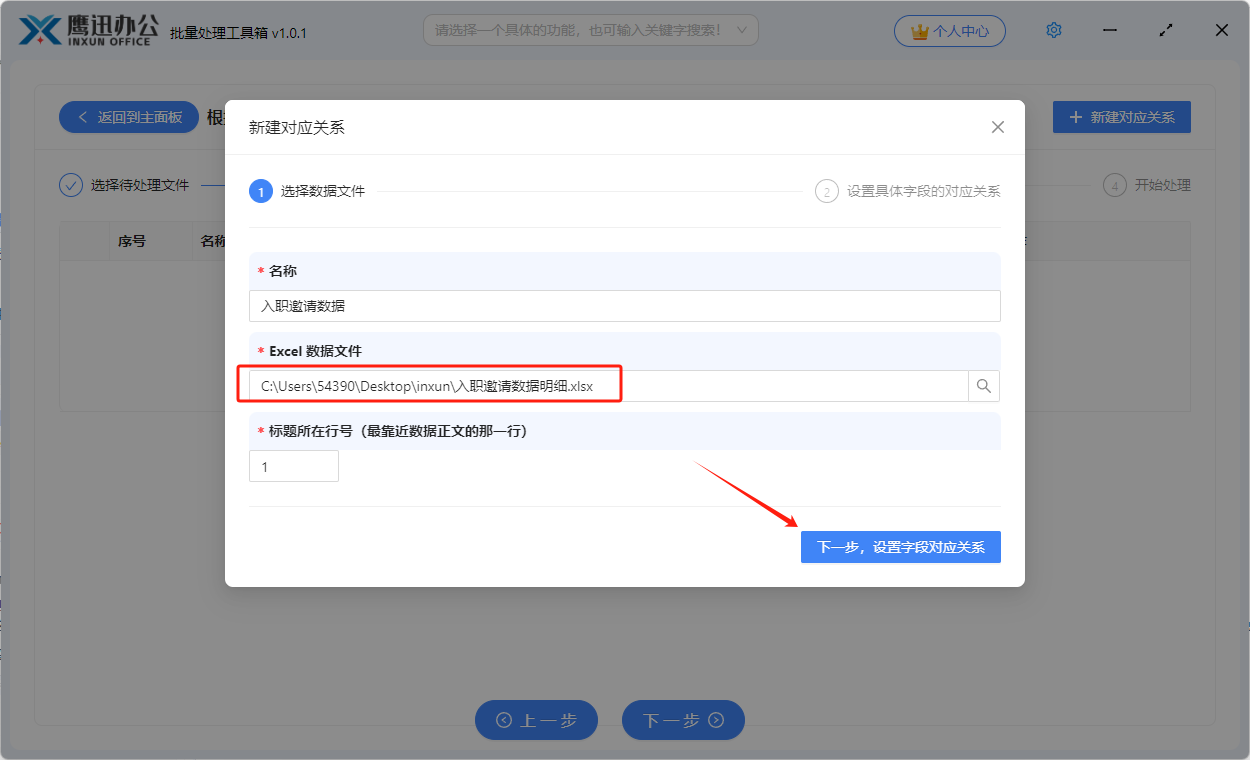
下面这一步,我们就需要设置模板中占位符与数据的列的关系了,默认情况下,软件已经自动帮我们建立好了映射关系,也可以根据自己的实际情况进行调整。
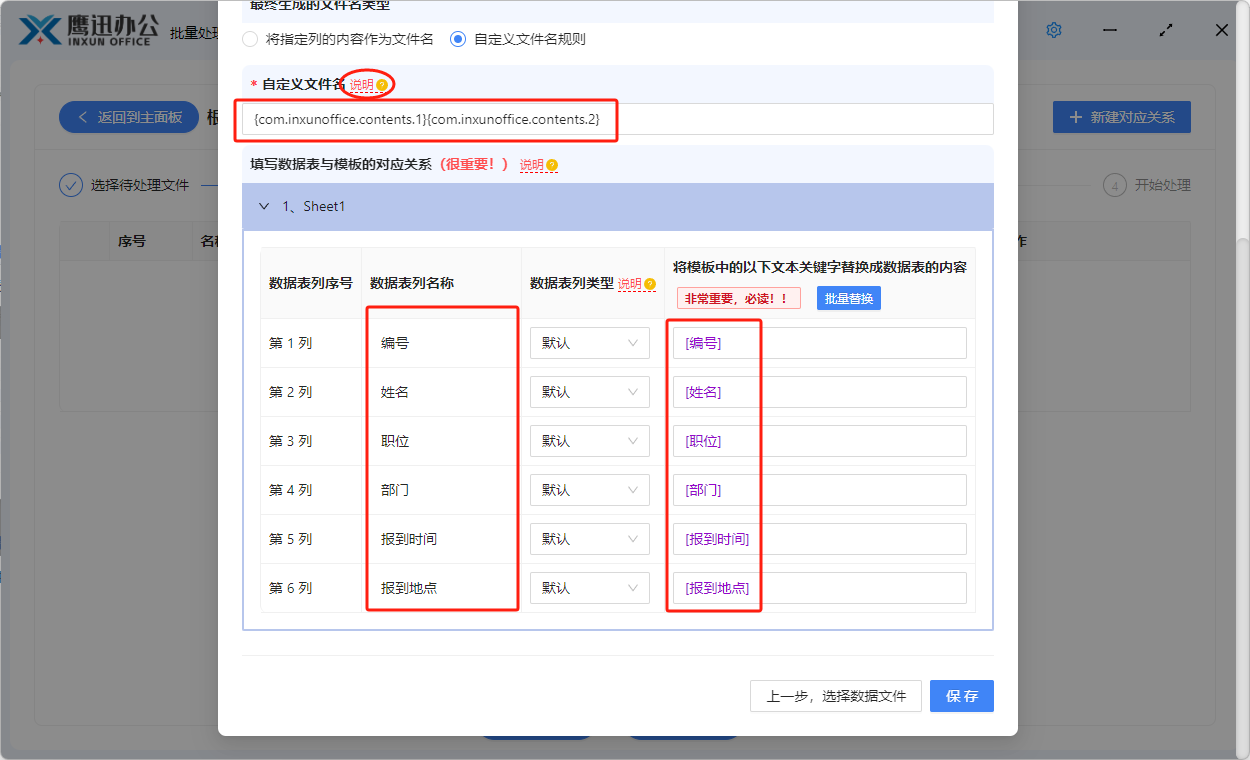
注意【最终生成的文件名类型】这一项可以设置我们生成后每个文件的文件名称,比如上面截图中我们就用第一列和第二列的内容组合起来作为输出的文件名称,也就是【编号】和【姓名】列作为输出的文件名称,具体说明可以点击【说明】按钮查看填写规则。
填写好后我们关闭弹窗,选择刚刚设置好的规则点击下一步。
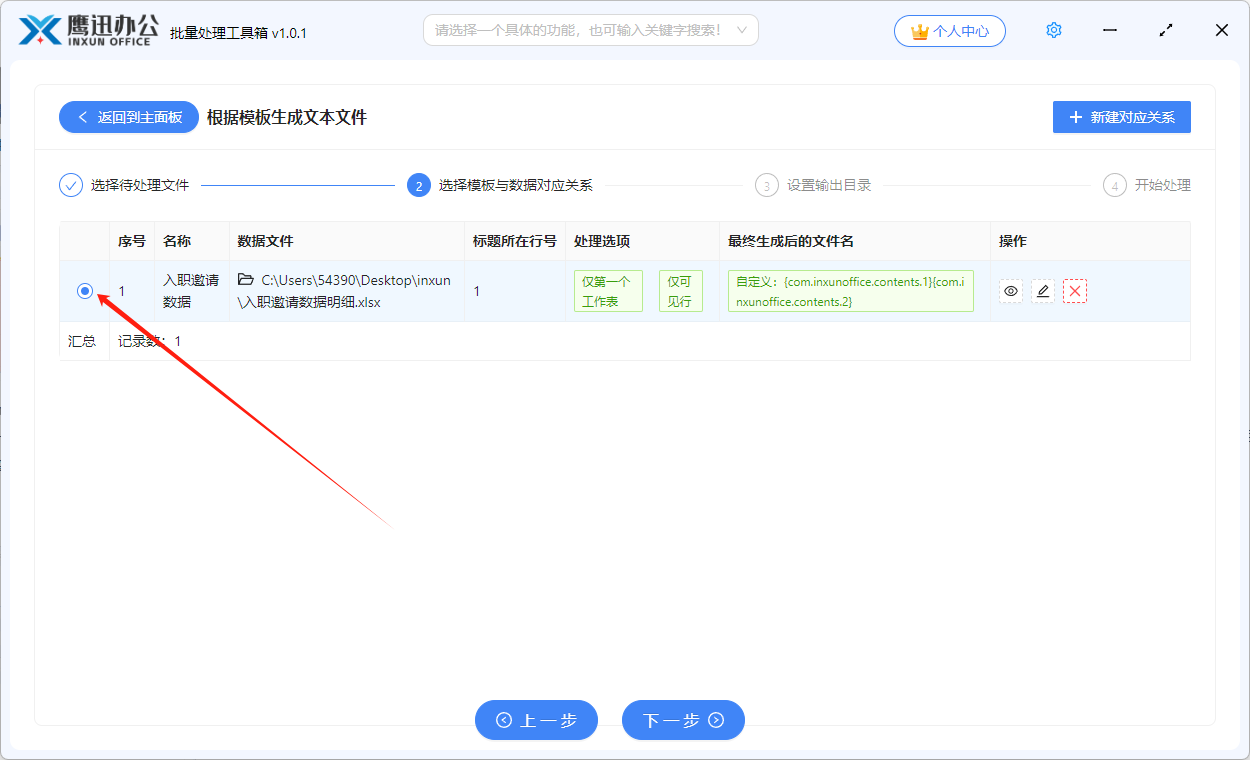
4、设置输出目录。
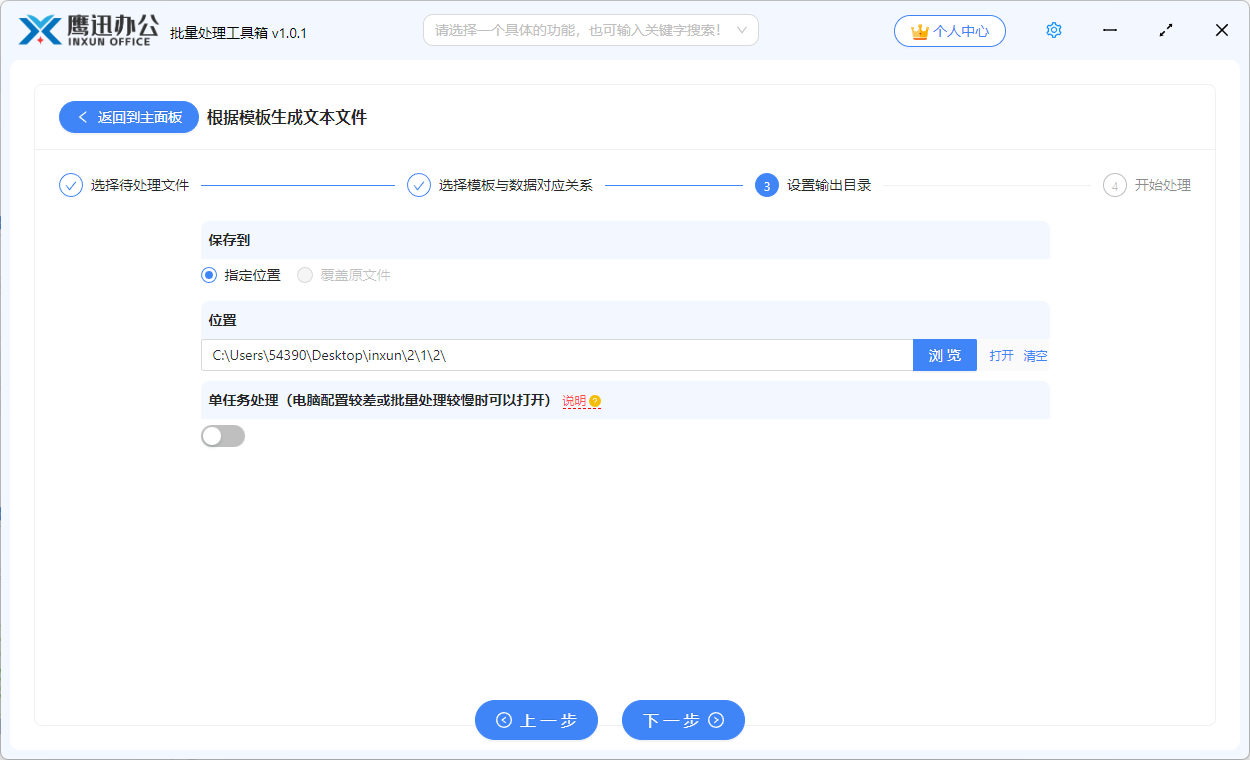
5、处理完成。
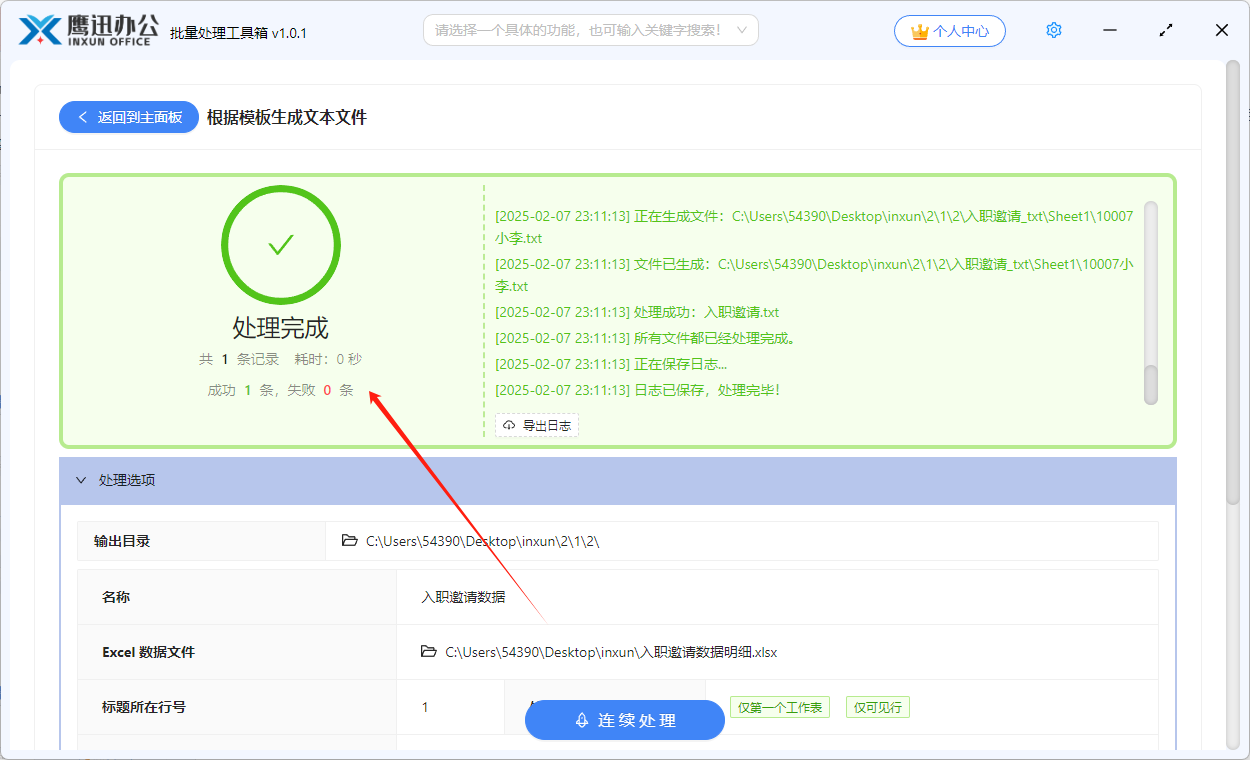
通过以上步骤,就能轻松地根据 Excel 数据和 Txt 模板,批量生成满足需求的 Txt 文档,大大提高办公效率。掌握这一技能,能在处理大量文档任务时节省时间和精力,让办公流程更加高效便捷。