尽管AI去水印听起来复杂,但一旦理解其中的原理,其实并不难。在这篇文章中,我们将介绍如何利用ChatGPT生成去水印的代码,借助人工智能来帮助去除图片上的水印。
AI去水印由以下三个主要步骤组成
- 图像分析:通过对图像进行分析,找到水印的位置和特征,为去除水印提供依据。
- 生成去水印代码:将水印特征作为提示词输入ChatGPT,生成去水印代码。
- 去除水印:运行代码,去除水印。
下面以实操的方式介绍ChatGPT去水印的方法。
1、软件准备
1.1、ChatGPT账号
如果没有账号,嫌麻烦,可以在银河录像局的"AI百宝箱"里注册:银河录像局
当然也可以自己免费注册一个。
1.2、Pycharm
PyCharm是JetBrains开发的一款功能强大的Python集成开发环境(IDE)。它提供了丰富的功能,包括代码自动补全、调试器、单元测试、版本控制集成等。它有两个版本,一个是免费的社区版本,另一个是面向企业开发者的更先进的专业版本。我们直接安装免费的社区版本即可。
2、素材准备
练习素材内容:
直接保存任务里的图片
下载后,获得文件的位置。
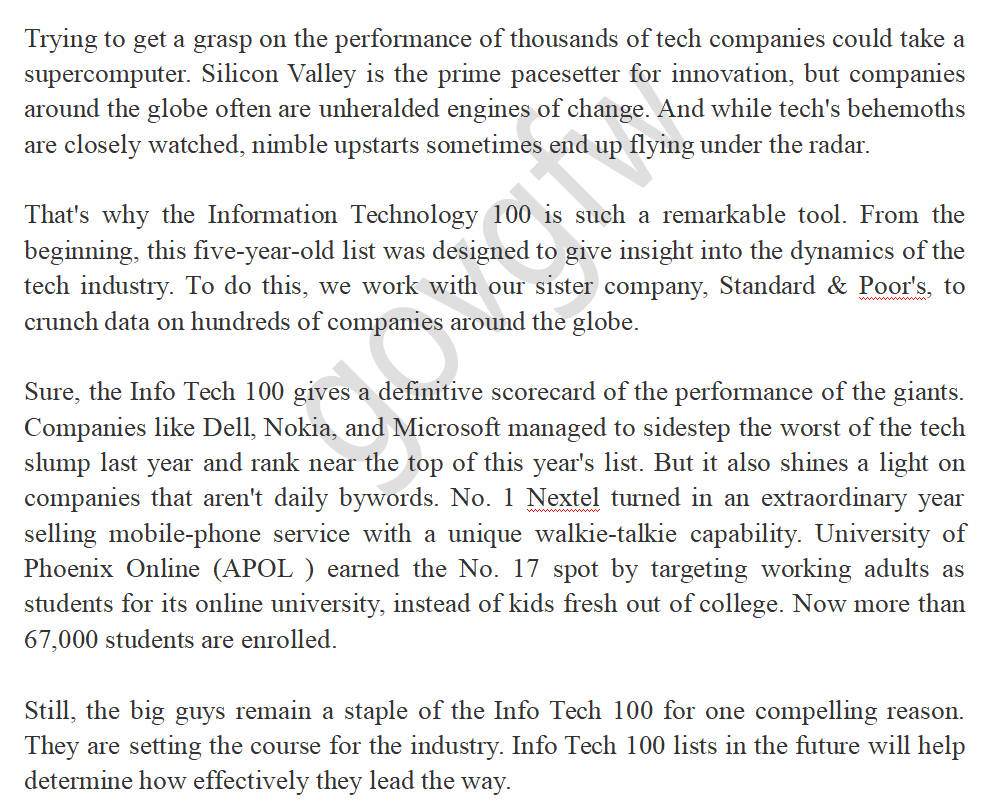
有水印
3、操作步骤
3.1、查看水印像素
我们用Windows自带的画图工具,来查看图片上水印颜色的RGB值。
图片中有3种颜色:
黑色(字体颜色):0,0,0
灰色(水印颜色):224,224,224
白色(背景颜色):255,255,255
可以看到,水印颜色的RGB之和,要大于600。
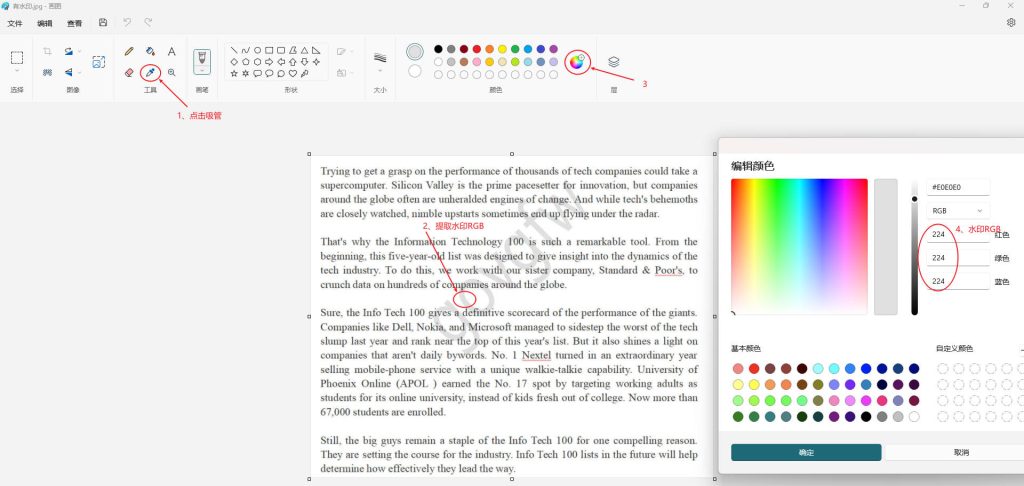
查看图片上水印颜色的RGB值
3.2、利用ChatGPT生成去水印代码
打开ChatGPT,输入提示词(Prompt)
做练习的时候,要把文件夹位置和水印文件的位置,替换为自己电脑上的文件夹位置。
参考提示词:
你作为一个Python程序员,根据我的要求,写出代码
任务:把图片中的水印去掉
水印的RGB值之和大于600,把所有RGB大于600的,都变成白色(255,255,255)
文件的位置:"C:\Users\govgfw\Desktop\remove_watermark\有水印.jpg"
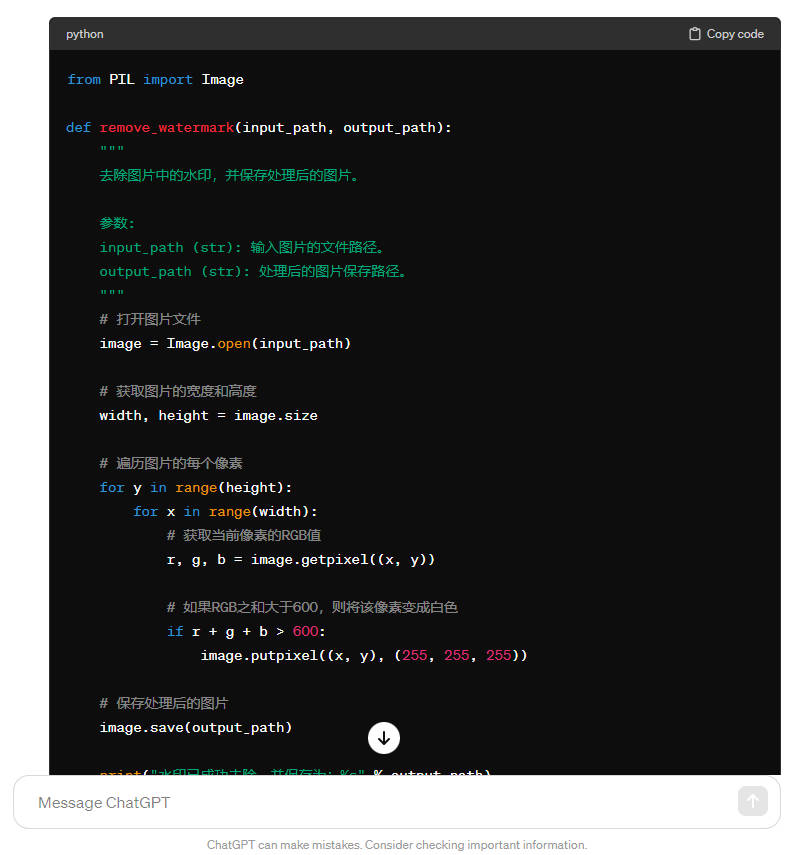
利用ChatGPT生成去水印代码
3.3、复制代码,并粘贴到Pycharm里
在Pycharm里,新建一个Pycharm工程,复制ChatGPT里给出的代码,粘贴到Pycharm里。
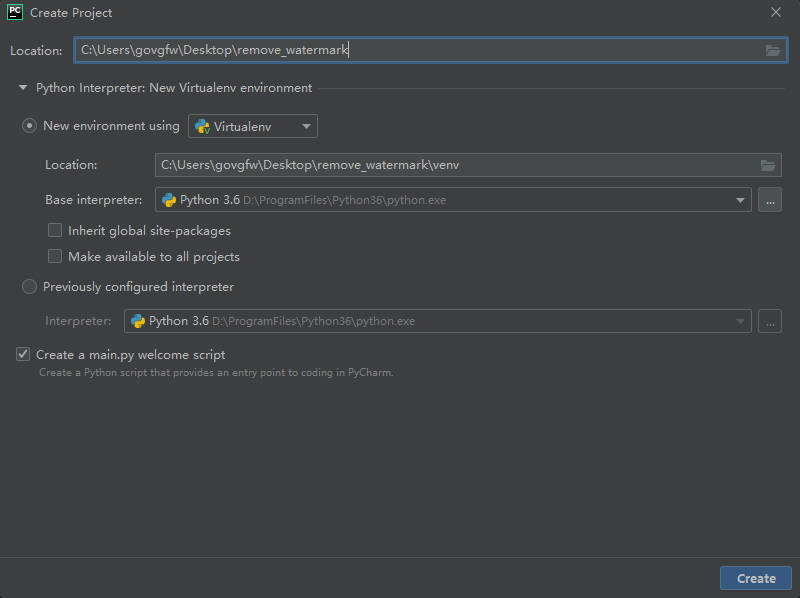
新建一个Pycharm工程
3.4、安装模块
看到代码中的红色不用担心,是缺少了python库,安装一下就好了,如图点击Install package Pillow即可安装成功(如果你打开了魔法可能需要关闭后再执行)。
安装成功后,红色下划线消失。
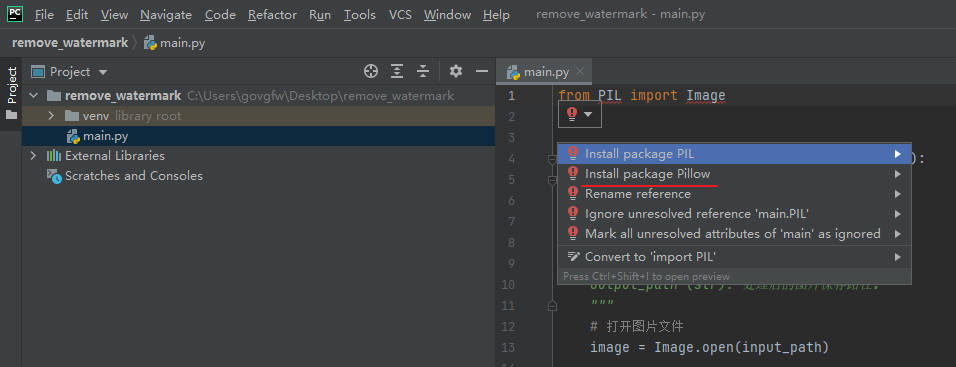
安装Python库Pillow
3.5、运行代码去水印
点击Run Main运行代码,输出"水印已成功去除",没有报错,说明代码运行成功。
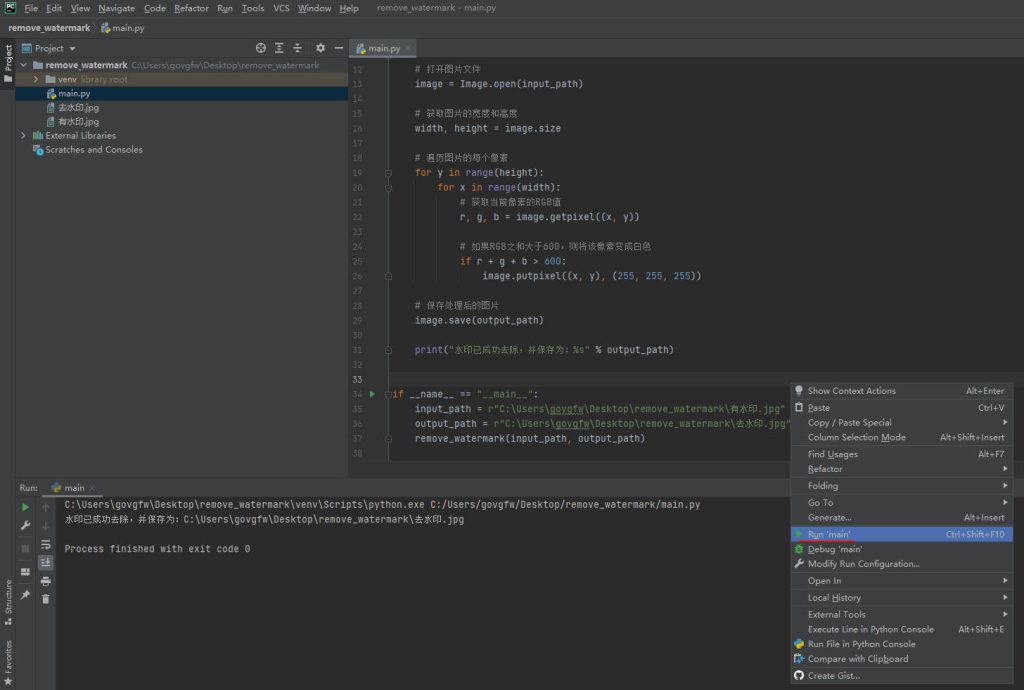
运行代码去水印
3.6、检查结果
运行代码后,水印没有了。
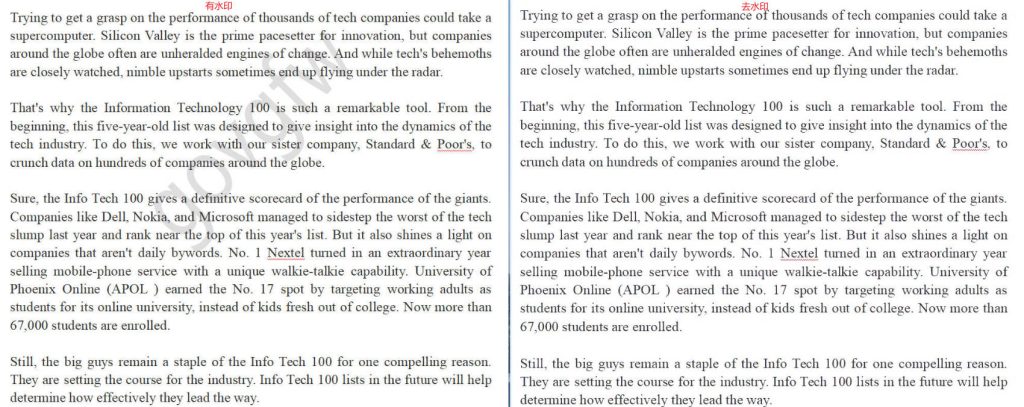
对比结果
4、最后
这个小任务用到的是:计算机图片的知识:每个图片都是有一个个不同颜色的小点组成。
分析图片后可以看到,图片实际上由三种颜色组成:文字颜色(黑色),水印颜色(灰色)和背景颜色(白色)。原理就是把灰色变成白色。
在RGB里,颜色越浅,它的值越高。比如黑色是:0,0,0, 而白色则是:255,255,255。
这个代码,只能处理简单的任务。复杂的任务,可能需要使用更高级的图像处理方法,比如OpenCV的特征检测和模板匹配等。
如果你想去除视频的水印,你可以使用亨亨猫去水印,这篇文章有详细介绍《视频去水印批量下载工具:亨亨猫去水印保姆级教程》。