在软件开发、系统测试以及技术学习等诸多场景中,使用虚拟机安装操作系统是一种灵活且高效的方式。Ubuntu 作为一款优秀的开源操作系统,在 VMware 虚拟机上的安装与优化备受关注。接下来,将为大家带来 VMware 安装 Ubuntu 的全流程实战指南,助力你轻松搭建并深度优化自己的开发环境。

一、前期准备
(一)下载 VMware Workstation
VMware Workstation 是一款功能强大的虚拟机软件,支持在 Windows、Mac 等主流操作系统上创建和管理虚拟机。你可以前往 VMware 官方网站,根据自己的操作系统版本下载对应的 VMware Workstation 安装包,下载完成后按照安装向导的提示进行安装。
(二)获取 Ubuntu 镜像文件
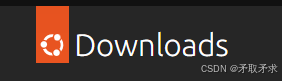
访问 Ubuntu 官方网站(Download Ubuntu Desktop | Ubuntu ),在下载页面中,你可以选择适合自己需求的 Ubuntu 版本,一般推荐下载长期支持(LTS)版本,如 Ubuntu 22.04 LTS ,它具有稳定性高、更新周期长等优点。根据你的计算机配置,选择 64 位或 32 位的镜像文件进行下载。
二、创建虚拟机
(一)启动 VMware Workstation
打开 VMware Workstation 软件,在主界面中点击 "创建新的虚拟机",启动新建虚拟机向导。
(二)选择安装类型
这里有 "典型(推荐)" 和 "自定义(高级)" 两种模式。对于初学者,推荐选择 "典型(推荐)" 模式,操作相对简单;如果对虚拟机配置有特定需求,可选择 "自定义(高级)" 模式。以下以 "典型(推荐)" 模式为例进行讲解:
- 选择稍后安装操作系统:在安装选项界面,选择 "稍后安装操作系统",点击 "下一步"。
- 选择客户机操作系统:在操作系统类型中选择 "Linux",版本选择 "Ubuntu 64 位"(如果下载的是 32 位镜像则选择对应版本),然后点击 "下一步"。
- 命名虚拟机并选择存储位置:为虚拟机命名,建议采用易于识别的名称,如 "Ubuntu_22.04" 。点击 "浏览" 选择虚拟机文件的存储位置,注意选择的磁盘分区要有足够的空间,一般建议预留 50GB 以上。
- 设置磁盘容量:根据实际需求设置虚拟磁盘大小,默认一般为 20GB,若后续有大量数据存储或开发项目需求,可适当增大,如设置为 50GB 或更高。选择 "将虚拟磁盘存储为单个文件" 或 "将虚拟磁盘拆分成多个文件",前者便于管理,后者在一些情况下可提高磁盘性能,可按需选择。点击 "下一步" 后,再点击 "完成",完成虚拟机的基本设置。
三、挂载系统镜像
在 VMware Workstation 主界面中,选中刚刚创建的虚拟机,点击 "编辑虚拟机设置"。在弹出的设置窗口中,找到 "CD/DVD(SATA)" 选项,勾选 "使用 ISO 映像文件",然后点击 "浏览",定位到之前下载好的 Ubuntu 镜像文件(.iso 格式),点击 "确定" 完成挂载。
四、安装 Ubuntu 系统
(一)启动虚拟机
回到 VMware Workstation 主界面,点击 "开启此虚拟机",启动 Ubuntu 安装程序。
(二)选择安装语言
启动后,会进入 Ubuntu 安装界面,在语言选择界面中,选择你熟悉的语言,如 "中文(简体)",然后点击 "继续"。
(三)选择键盘布局
根据实际情况选择键盘布局,一般选择默认的即可,点击 "继续"。
(四)更新和其他软件
这里可以选择是否在安装过程中下载更新以及安装第三方软件(如多媒体编解码器等)。如果网络环境较好,可勾选相关选项;若网络不稳定或想先快速安装系统,也可选择默认不勾选,后续再进行更新和软件安装。点击 "继续"。
(五)选择安装类型
有 "清除整个磁盘并安装 Ubuntu""其他选项" 等。对于新手或不需要保留磁盘原有数据的情况,可选择 "清除整个磁盘并安装 Ubuntu";若需要自定义分区或保留部分数据,则选择 "其他选项" 进行手动分区操作。选择好后点击 "继续"。
(六)选择位置
在地图界面中,选择你所在的时区,例如 "Asia/Shanghai" ,确保系统时间准确,点击 "继续"。
(七)设置用户名和密码
输入你的全名、用户名、密码等信息,设置好后点击 "继续",系统开始安装。安装过程可能需要一些时间,等待进度条完成。
(八)安装完成并重启
安装完成后,系统会提示你重启。点击 "现在重启",在重启前,记得在 VMware Workstation 中移除挂载的 ISO 镜像(可在虚拟机设置中操作),避免下次启动又进入安装界面。重启后,输入之前设置的用户名和密码,即可进入 Ubuntu 系统桌面。
五、深度优化
(一)更新软件源
Ubuntu 默认的软件源可能下载速度较慢,我们可以更换为国内的镜像源,如清华镜像源、阿里镜像源等。以清华镜像源为例:
- 打开终端(快捷键:Ctrl + Alt + T),输入命令
sudo cp /etc/apt/sources.list /etc/apt/sources.list.bak,备份原软件源文件。 - 输入命令
sudo nano /etc/apt/sources.list,使用 nano 编辑器打开软件源配置文件。 - 将文件内容替换为清华镜像源的地址(可在清华镜像站获取对应 Ubuntu 版本的源地址),保存并退出 nano 编辑器(在 nano 中按 Ctrl + X,然后按 Y,最后按 Enter 确认保存)。
- 在终端输入命令
sudo apt update,更新软件源列表。
(二)安装 VMware Tools
VMware Tools 可以增强虚拟机与宿主机之间的交互功能,如实现文件拖拽、自适应分辨率等。安装步骤如下:
- 在 VMware Workstation 菜单栏中,点击 "虚拟机",选择 "安装 VMware Tools",此时 Ubuntu 系统中会弹出一个光盘挂载提示,点击打开。
- 打开终端,输入命令
sudo apt install open - vm - tools - desktop(如果是 Ubuntu Server 版,可输入sudo apt install open - vm - tools),按提示输入密码并确认安装。 - 安装完成后,可重启虚拟机,使 VMware Tools 生效,此时应该可以实现分辨率自适应等功能。
(三)设置共享文件夹
如果需要在宿主机和虚拟机之间共享文件,可设置共享文件夹:
- 在 VMware Workstation 主界面,选中虚拟机,点击 "虚拟机" 菜单,选择 "设置"。
- 在弹出的设置窗口中,选择 "选项" 选项卡,点击 "共享文件夹",然后点击 "总是启用"。
- 点击 "添加" 按钮,按照向导提示选择宿主机上要共享的文件夹,设置好共享文件夹的名称等信息。
- 在 Ubuntu 系统中,打开终端,输入命令
sudo mount -t vmhgfs .host:/ /mnt/hgfs(如果没有自动挂载),即可在/mnt/hgfs目录下访问宿主机共享的文件夹。
(四)安装常用开发工具
根据自己的开发需求,安装常用的开发工具。例如,安装 C/C++ 开发环境,可输入命令 sudo apt install build - essential ;安装 Python 开发环境,可输入命令 sudo apt install python3 python3 - pip 等。
通过以上全流程的操作,你已经在 VMware 虚拟机上成功安装并深度优化了 Ubuntu 系统。在后续的使用过程中,你可以根据具体的开发项目和需求,进一步对系统进行个性化配置和软件安装,充分发挥 Ubuntu 系统在开发、测试等方面的优势。