#工作记录
PyCharm Community 连接到Podman Desktop 的 podman-machine-default Linux 虚拟环境详细步骤
1. 准备工作
确保我们已在 Windows 系统中正确安装并启动了 Podman Desktop。
我们将通过 Podman Desktop 提供的名为 podman-machine-default 的 Fedora Linux 41 WSL 子系统进行开发。
-
Podman Desktop 并不是直接连接到镜像环境,而是连接到名为 podman-machine-default 的 WSL 子系统(Fedora Linux 41)。
-
我们将在该环境下配置深度学习环境和其他开发工具,适合用于 GPU 加速的开发任务。
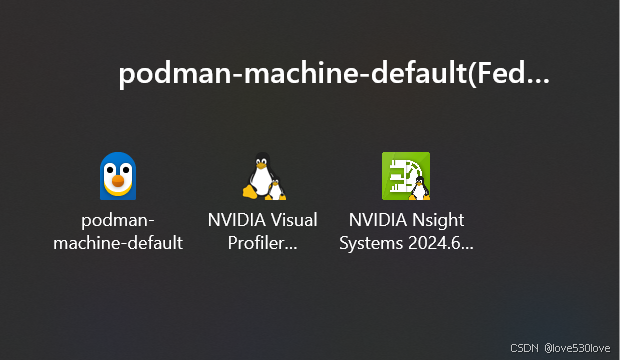
2. 确保正确启动 Podman Desktop
首先,确保 Podman Desktop 已正确启动,并通过以下命令检查其状态:
# 检查 Podman 子系统状态
podman machine ls如无特殊问题,确保 Podman Desktop 已处于运行状态,且 podman-machine-default 显示为启动。
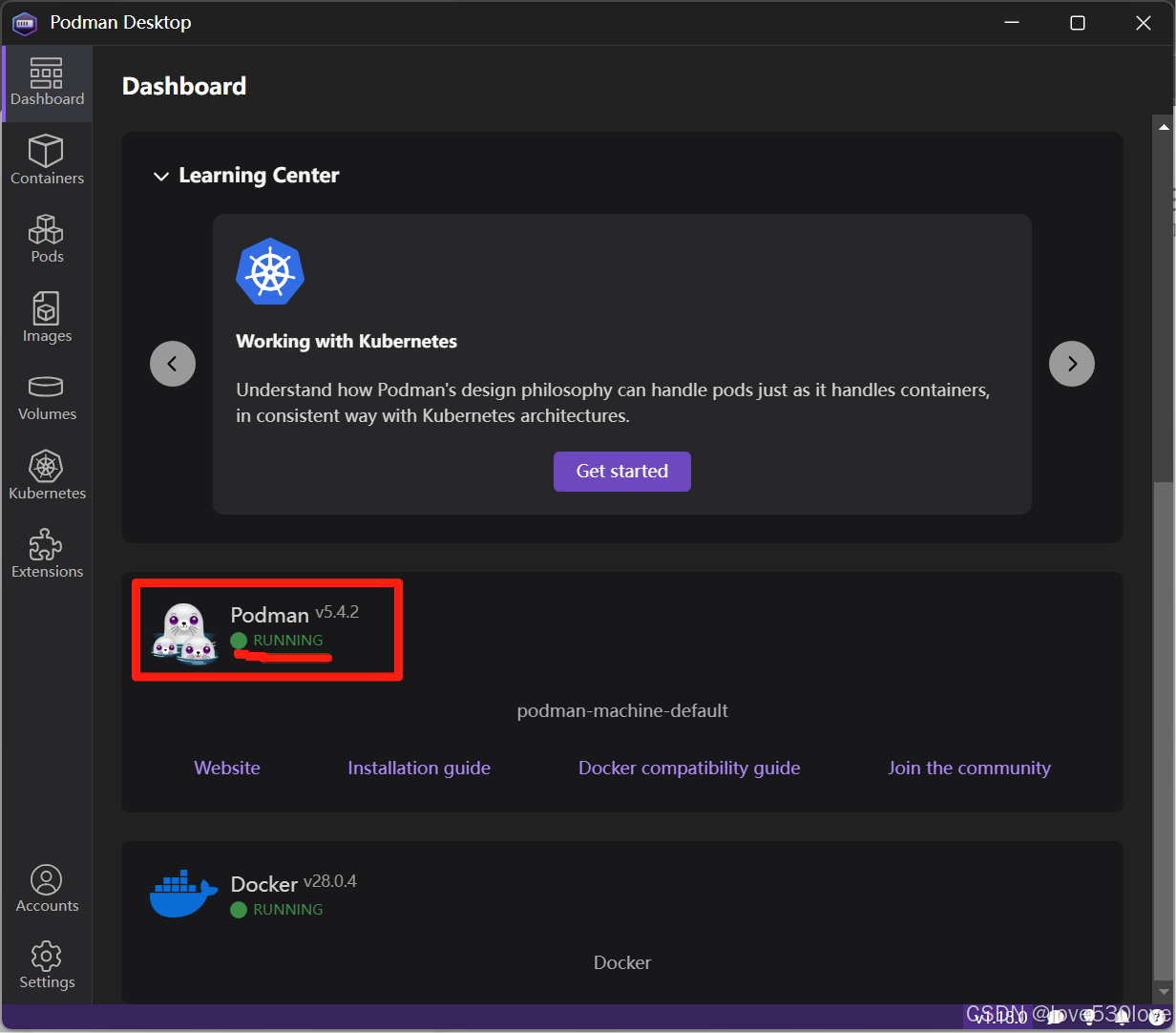
3. 配置 WSL 终端访问
通过 PyCharm Community Edition (版本 2024.3.5 或更新版本),我们可以直接通过终端访问 Podman 提供的 podman-machine-default 子系统。
-
打开 PyCharm Community 版本的 IDE。
-
启动 PyCharm 内置的终端,并选择 WSL 终端,PyCharm 会自动检测到安装的 WSL 子系统。(在终端标题栏处的"+"号和旁边隐藏窗体的"▼"号,点开"▼")
-
在终端中执行以下命令确认你是否进入了 podman-machine-default 环境:
确认当前环境为 podman-machine-default
[user@AI ~]$
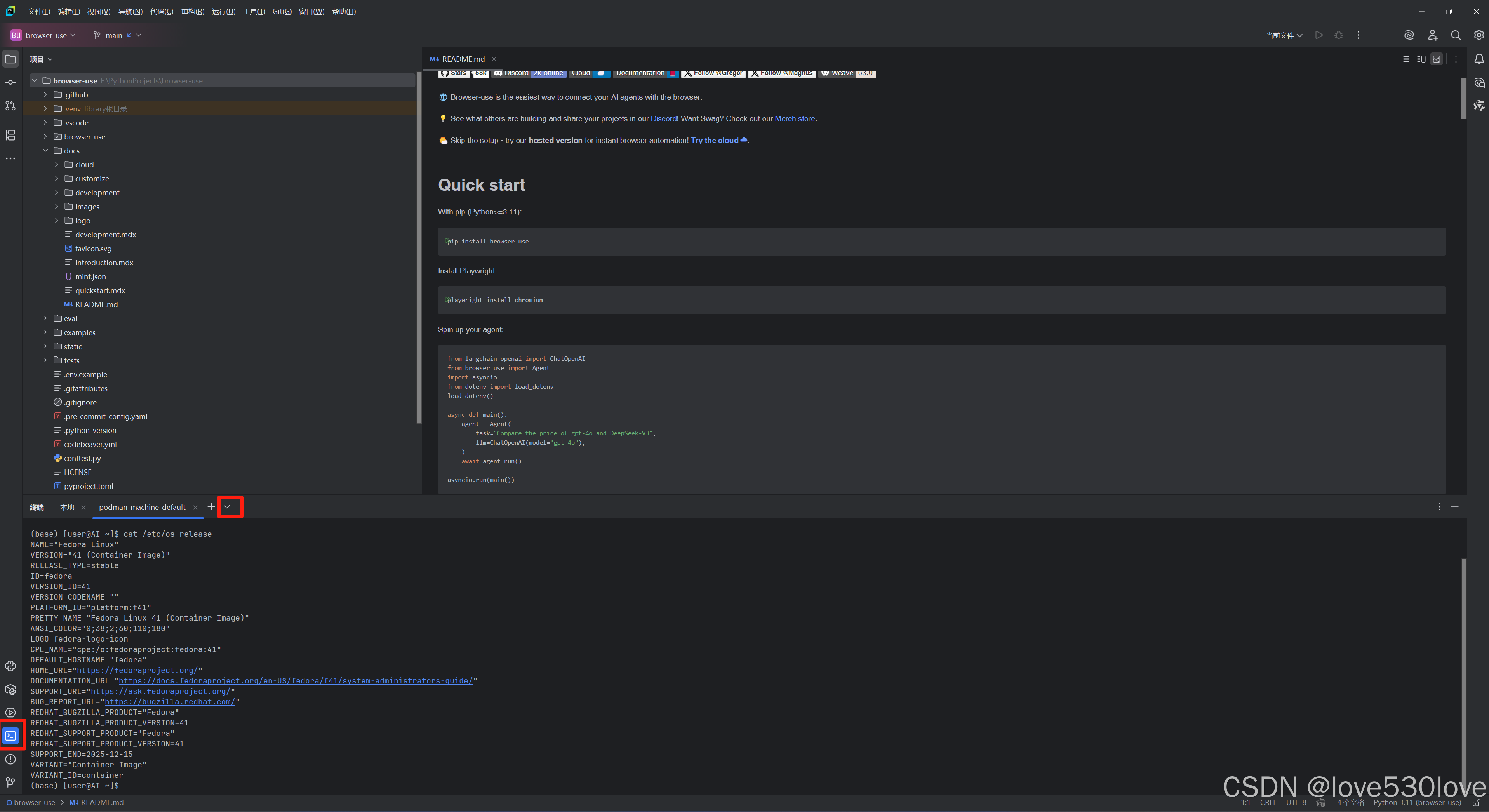
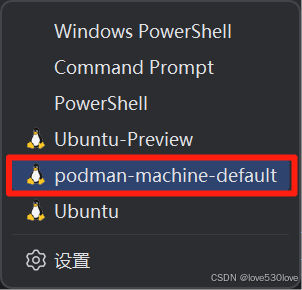
确保在终端中可以看到 [user@AI ~]$ 提示符,这表明我们已经进入了 podman-machine-default 子系统。
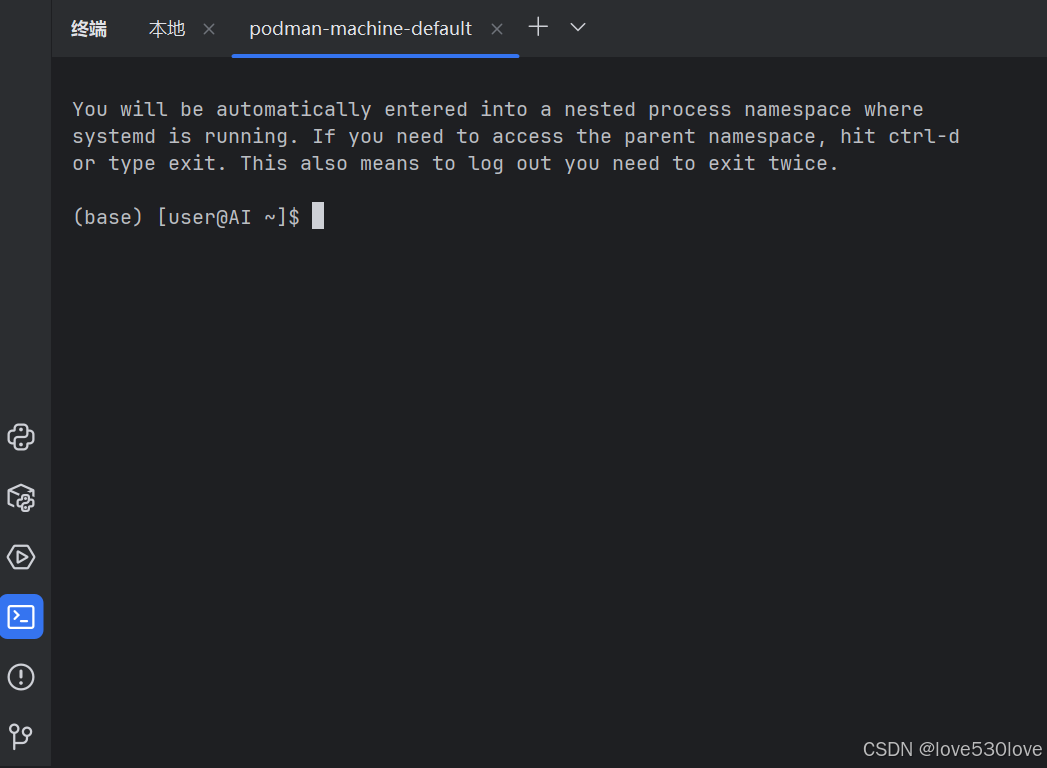
注意事项:
在 podman-machine-default 环境中,用户以普通用户身份登录(例如 [user@AI ~]$),而非以 root 用户身份。
某些操作如果需要更高的权限,可能需要使用 sudo 来执行,或者通过调整配置来授权必要的权限。
查看系统版本及相关信息:
cat /etc/os-release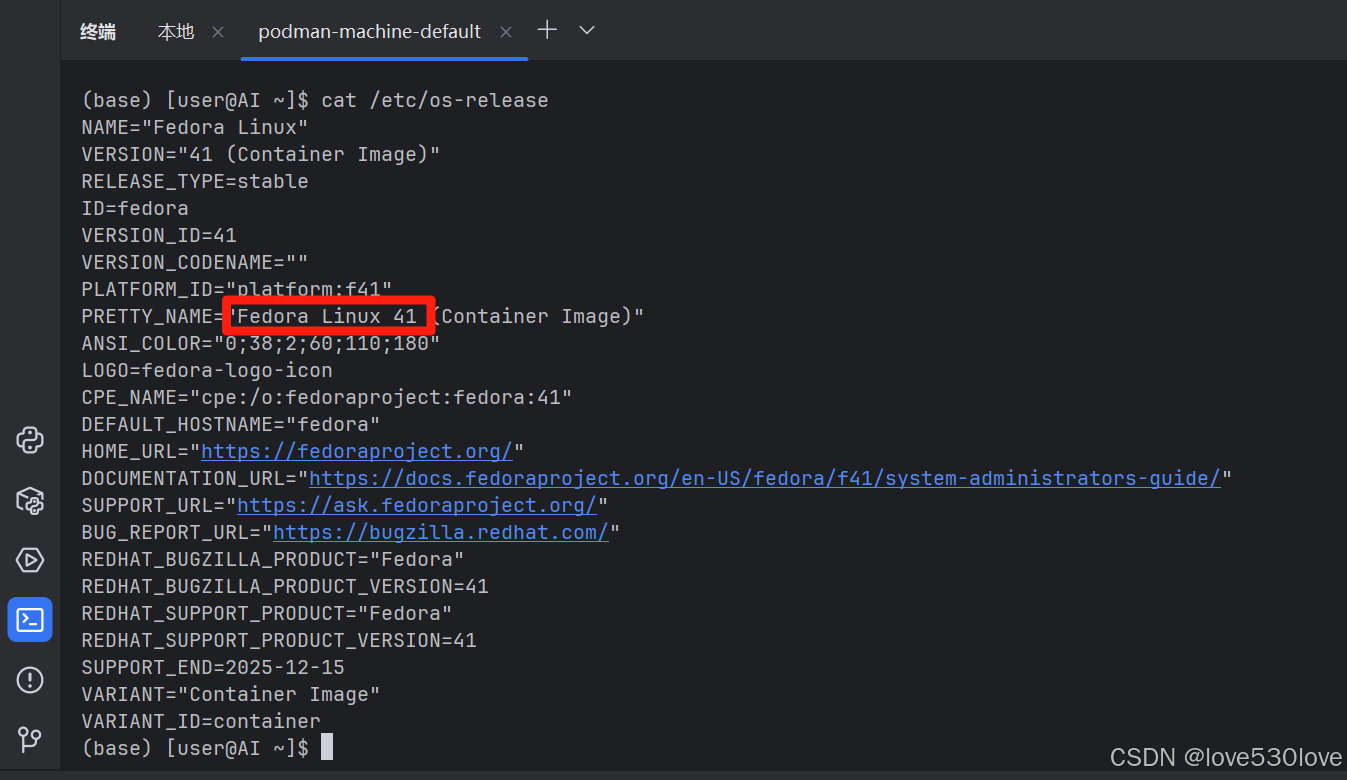
- 配置 Python 环境
在 podman-machine-default 子系统中,我们可以像在 Linux 环境中一样使用 Anaconda 或 Miniconda 来管理 Python 环境。
注意: 在 Fedora 系统上,安装 Anaconda 时,可能会遇到权限问题。如果是这种情况,最好按输出提示 默认在用户目录下安装 Anaconda,而不是系统级的目录。
-
安装 Anaconda:
下载并安装 Anaconda 或 Miniconda 以管理 Python 环境。
#在 Fedora 系统上,确保系统已安装
bash和wget工具。
#如果没有安装,你可以通过以下命令进行安装:
sudo dnf install bash wget下载 Anaconda 安装包(可更改版本号)
wget -P /tmp https://repo.anaconda.com/archive/Anaconda3-2024.10-1-Linux-x86_64.sh
安装 Anaconda
bash /tmp/Anaconda3-2024.10-1-Linux-x86_64.sh
-
创建虚拟环境:
使用 Anaconda 创建新的 Python 虚拟环境,安装深度学习框架,如 TensorFlow、PyTorch 等。
# 创建虚拟环境 conda create -n myenv python=3.10 # 激活虚拟环境 conda activate myenv -
安装深度学习库:
在虚拟环境中安装 CUDA、cuDNN、PyTorch 等深度学习所需的库。
# 安装 PyTorch conda install pytorch torchvision torchaudio cudatoolkit=11.3 -c pytorch
6. 运行项目
完成以上步骤后,我们就可以在 PyCharm 中使用 WSL 终端访问 podman-machine-default 子系统,并且可以运行 Python 项目,享受 Linux 环境下的完整开发体验。
额外提醒
-
深度学习环境配置 :确保在 podman-machine-default 子系统中配置所需的 CUDA、cuDNN 等深度学习加速工具,并在虚拟环境中正确安装相应的库。
-
Podman 与 Docker 的差异:在使用 Podman 时,容器管理方式与 Docker 略有不同,确保熟悉 Podman 的基本命令和工作原理,以避免潜在的配置问题。
-
终端与 IDE 集成 :虽然 PyCharm Community 版没有直接支持容器内解释器和WSL虚拟环境中的解释器,但通过终端终端标题栏处的"+"号和旁边隐藏窗体的"▼"号,点开"▼" WSL 和 podman-machine-default,我们仍然可以在 PyCharm 终端中轻松进行操作。
下一篇文章将深入探讨《在 podman-machine-default 中安装 CUDA、cuDNN、Anaconda、PyTorch 等并验证安装》,敬请期待。
参考内容:
PyCharm Community社区版链接WSL虚拟环境_pycharm连接wsl-CSDN博客
解锁新技能!Windows 11 借助 WSL - Linux 部署 GitHub 项目全攻略_wsl github-CSDN博客
Windows 11 中部署 Linux 项目_windows 11 linux-CSDN博客
通过WSL 在 Windows 11中实现Linux虚拟环境并连接给项目部署使用的办法_windows 怎么连接wsl 虚拟机linux-CSDN博客
Windows 11 中利用 WSL - Linux 虚拟环境部署 ChatTTS-Enhanced 项目教程-CSDN博客
在WSL2-Ubuntu中安装CUDA12.8、cuDNN、Anaconda、Pytorch并验证安装_cuda 12.8 pytorch版本-CSDN博客