前言:嗨,小伙伴们!每次开机是不是都要像参加点击大赛一样不停地敲击各种网盘和应用的登录按钮?更让人抓狂的是,这些科技巨头会不会偷偷翻阅我们的隐私数据呢?别担心,今天给大家安利一个超炫酷的新工具------**Puter**!它不仅能让你的数据牢牢掌握在自己手中,还能帮你轻松搭建强大的Web应用。接下来,让我们一起探索如何在Linux系统上用Docker部署这款神器,并通过cpolar内网穿透实现随时随地的便捷访问吧!无论你是在家里的沙发上、办公室的小隔间里,还是在外旅行的路上,只需打开浏览器就能搞定一切,是不是超方便?
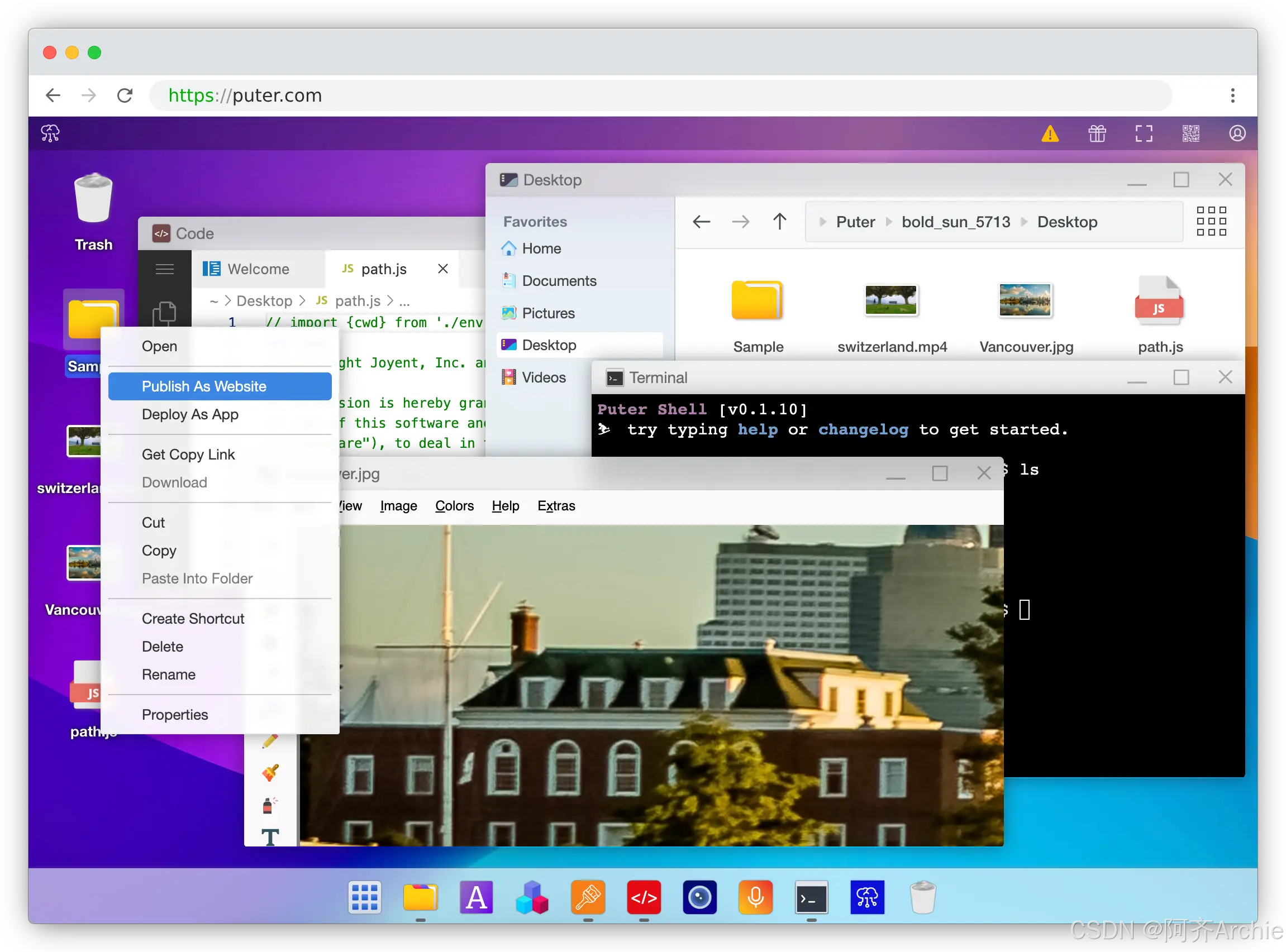
目录
[4. 安装内网穿透](#4. 安装内网穿透)
[6. 配置固定公网地址](#6. 配置固定公网地址)
1.关于Puter
Puter 是一个先进的开源互联网操作系统,设计为功能丰富、速度极快且高度可扩展。Puter 可用作:
-
一个以隐私为优先的个人云,将所有文件、应用程序和游戏保存在一个安全的地方,随时随地可访问。
-
构建和发布网站、Web 应用程序和游戏的平台。
-
Dropbox、Google Drive、OneDrive 等的替代品,具有全新的界面和强大的功能。
-
服务器和工作站的远程桌面环境。
-
一个友好的开源项目和社区,学习 Web 开发、云计算、分布式系统等更多内容!
简单来说,Puter 就是你的私人数据中心+网盘+远程桌面+开发者乐园!你不仅可以把所有重要文件放在一个地方管理,还能轻松构建和发布自己的网站、Web应用甚至游戏。是不是听起来就超有科技感?而且最关键的是------这一切都在你自己的服务器上运行,安全又可靠!
2.本地部署Puter
本例使用Docker Compose部署,如果没有安装Docker,可以查看这篇教程进行安装:[《Docker安装教程------Linux、Windows、MacOS》](https://www.cpolar.com/blog/docker-installation-linux-windows-macos)
打开终端执行下方命令 :
```shell
mkdir -p puter/config puter/data
```
```shell
sudo chown -R 1000:1000 puter
```
```shell
wget https://raw.githubusercontent.com/HeyPuter/puter/main/docker-compose.yml
```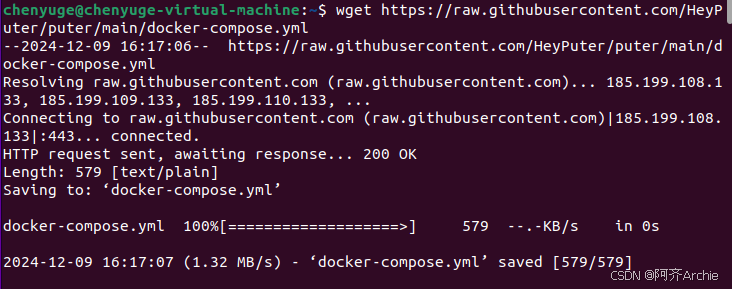
启动:
```shell
sudo docker compose up
```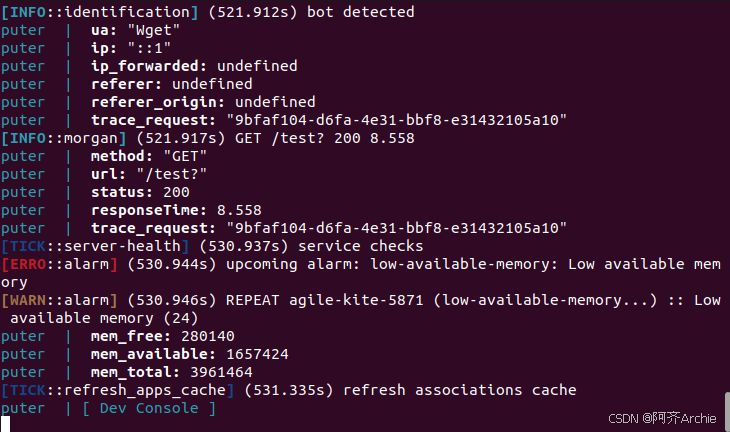
和我一样使用虚拟机部署的小伙伴看到鲜红的ERRO别担心,是内存不太足了,不过对puter来说还是够用的。
接下来我们打开浏览器输入puter.localhost:4100即可在线访问puter了。
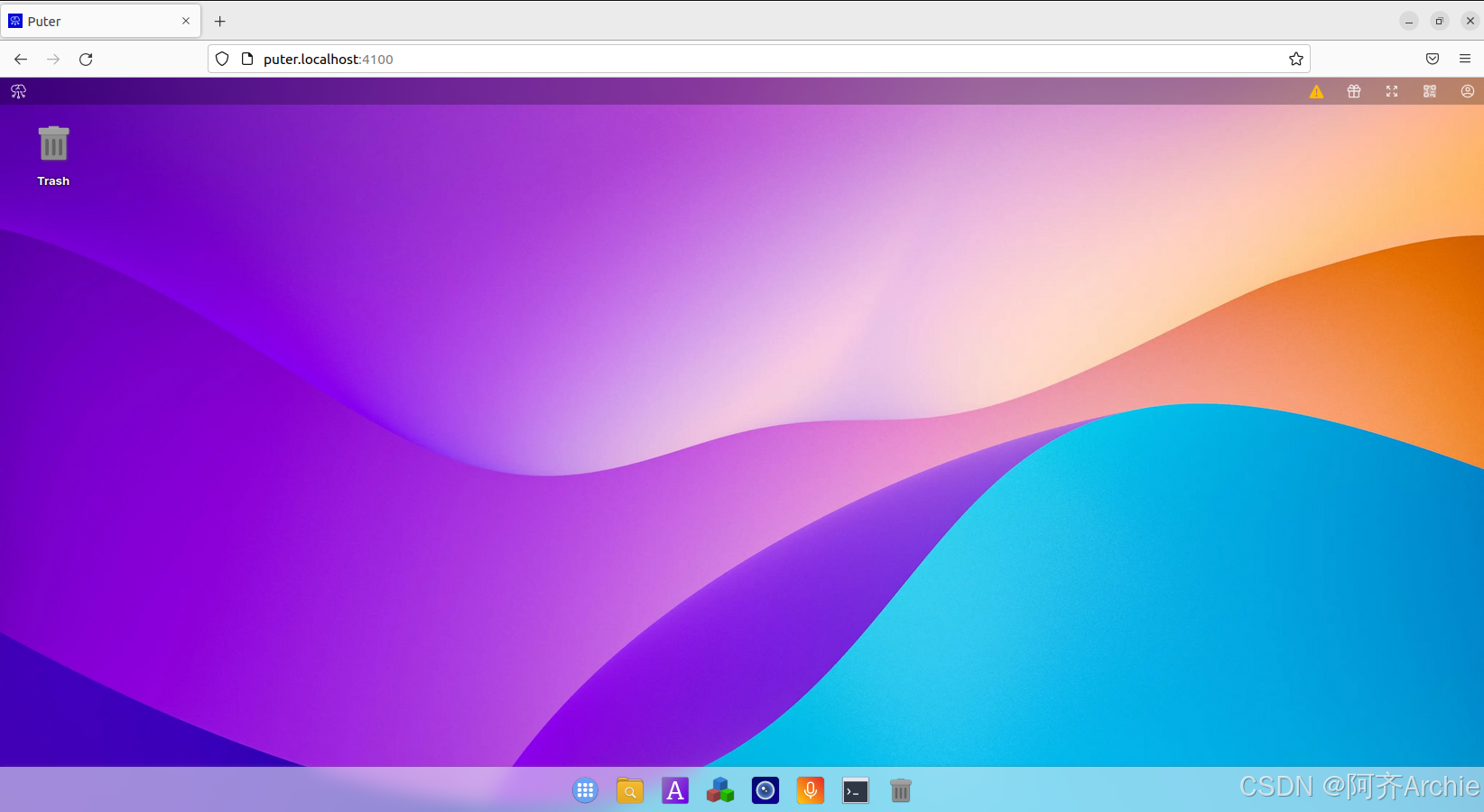
3.Puter简单使用
右上角菜单,选择Save Session来创建新的账号。
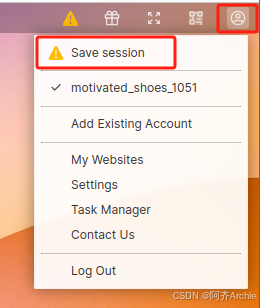
创建账号是为了保存会话和存储数据,这个账号是可以直接在 `https://puter.com` 上登录的
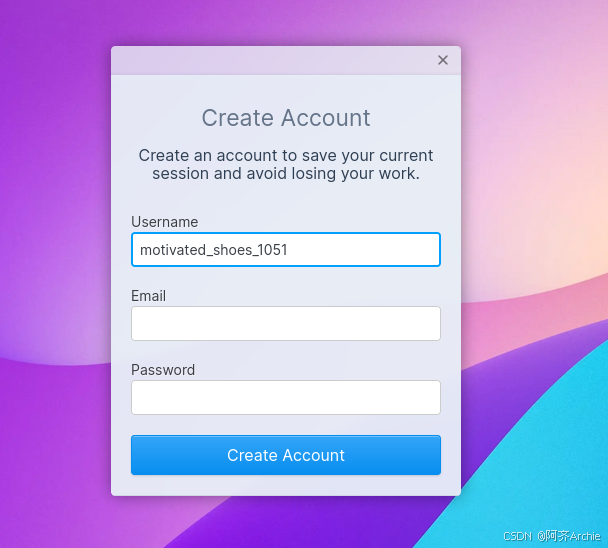
点 `Start` 会看到自带的应用:
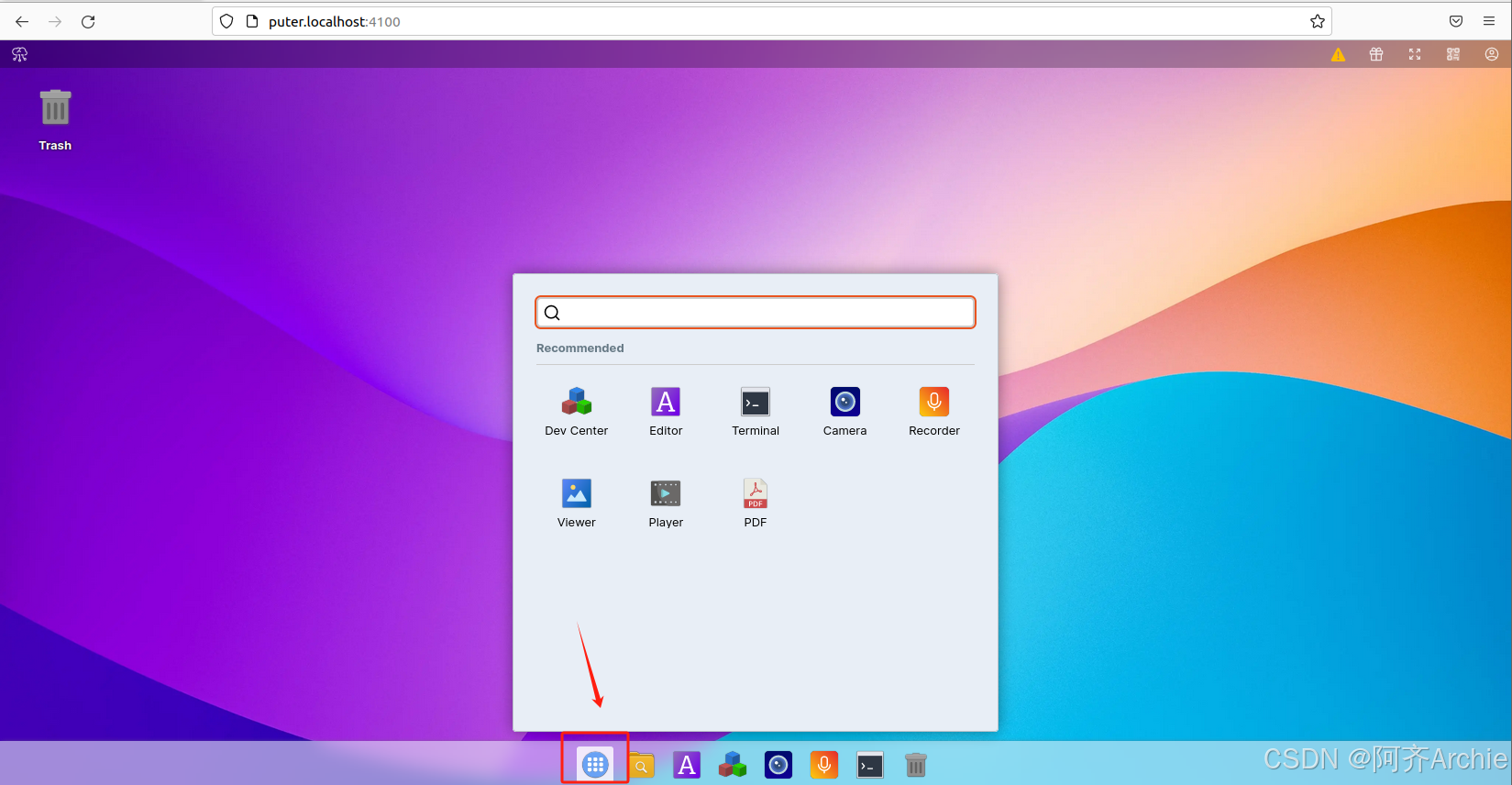
对于开发人员来说,可以基于`Puter.js` 构建强大的 `Web` 应用程序,因为 `Puter.js` 可以让您的前端代码直接免费访问各种云端和[人工智能](https://edu.csdn.net/cloud/ml_summit?utm_source=glcblog\&spm=1001.2101.3001.7020)服务。它将云存储、键值存储、`GPT-3.5 Turbo`、`DALL·E`、托管等功能带到您的前端代码中。
4. 安装内网穿透
不过我们目前只能在本地局域网内使用电脑等设备访问刚刚使用docker部署的使用puter。使用puter + Cpolar的组合可以完美解决这个问题,安装一个cpolar内网穿透工具就能轻松实现远程访问内网主机中部署的服务了,接下来介绍一下如何安装cpolar内网穿透。
下面是安装cpolar步骤:
> Cpolar官网地址: [https://www.cpolar.com](https://www.cpolar.com/)
使用一键脚本安装命令
```shell
sudo curl https://get.cpolar.sh | sh
```
安装完成后,执行下方命令查看cpolar服务状态:(如图所示running即为正常启动)
```shell
sudo systemctl status cpolar
```
Cpolar安装和成功启动服务后,在浏览器上输入ubuntu主机IP加9200端口即:【[http://localhost:9200](http://localhost:9200/)】访问Cpolar管理界面,使用Cpolar官网注册的账号登录,登录后即可看到cpolar web 配置界面,接下来在web 界面配置即可:
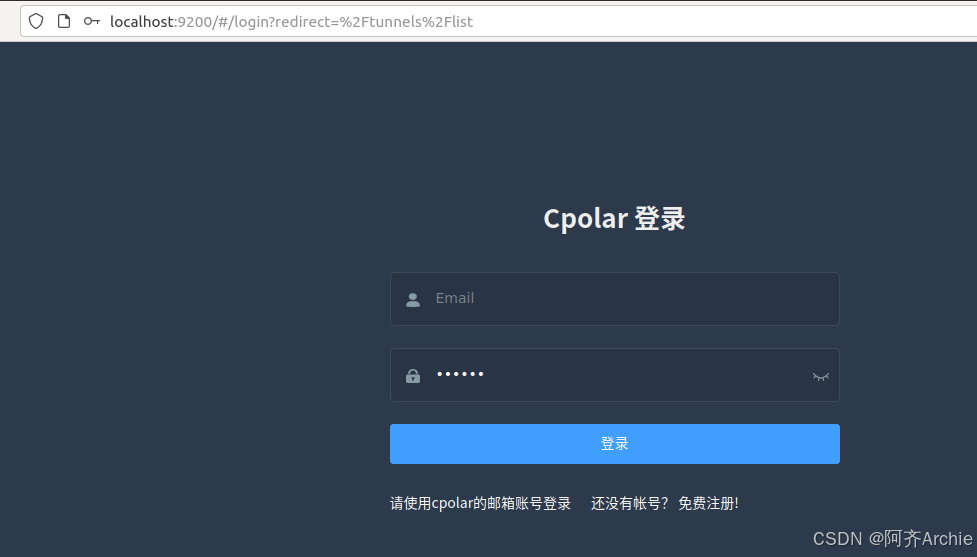
5.配置puter公网地址
登录cpolar web UI管理界面后,点击左侧仪表盘的隧道管理------创建隧道:
-
隧道名称:可自定义,本例使用了:puter 注意不要与已有的隧道名称重复
-
协议:http
-
本地地址:4100
-
域名类型:随机域名
-
地区:选择China Top
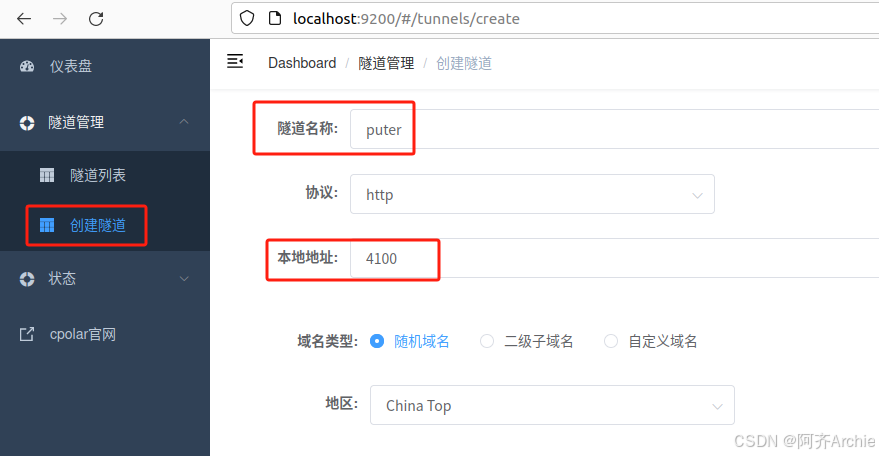
由于头域原因我们需要点击高级,添加host头域信息,点击创建。
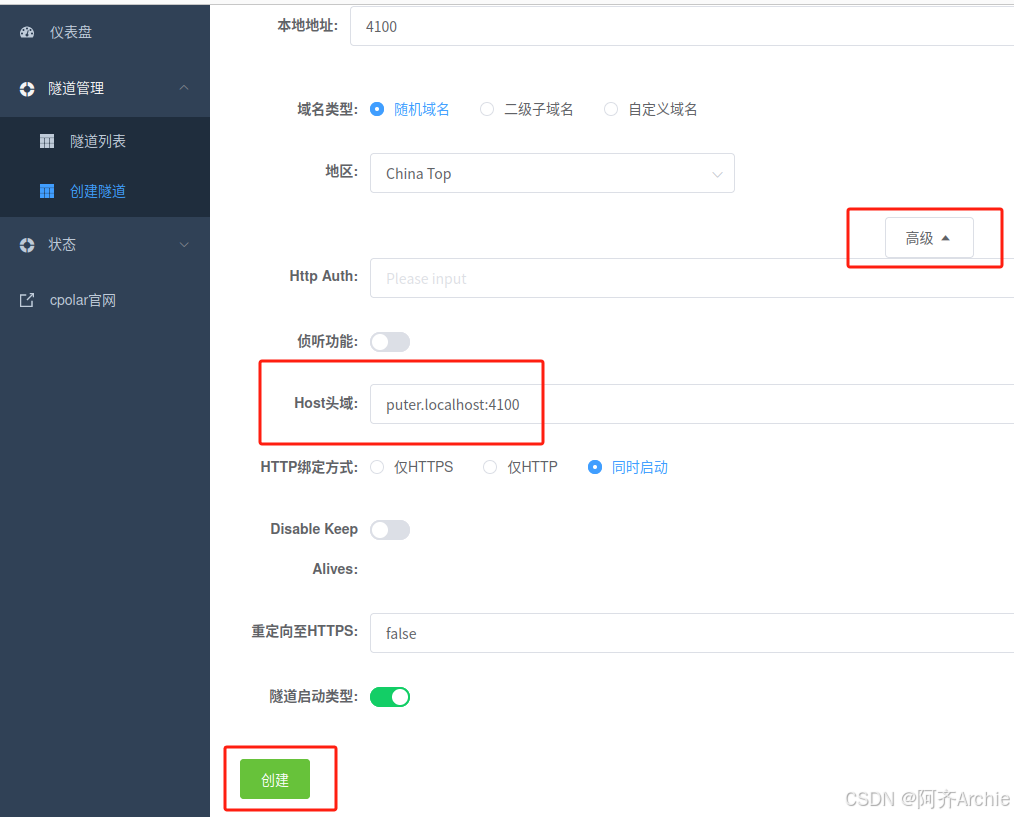
创建成功后,打开左侧在线隧道列表,可以看到刚刚通过创建隧道生成了两个公网地址,接下来就可以在其他电脑(异地)上,使用任意一个地址在浏览器中访问即可。
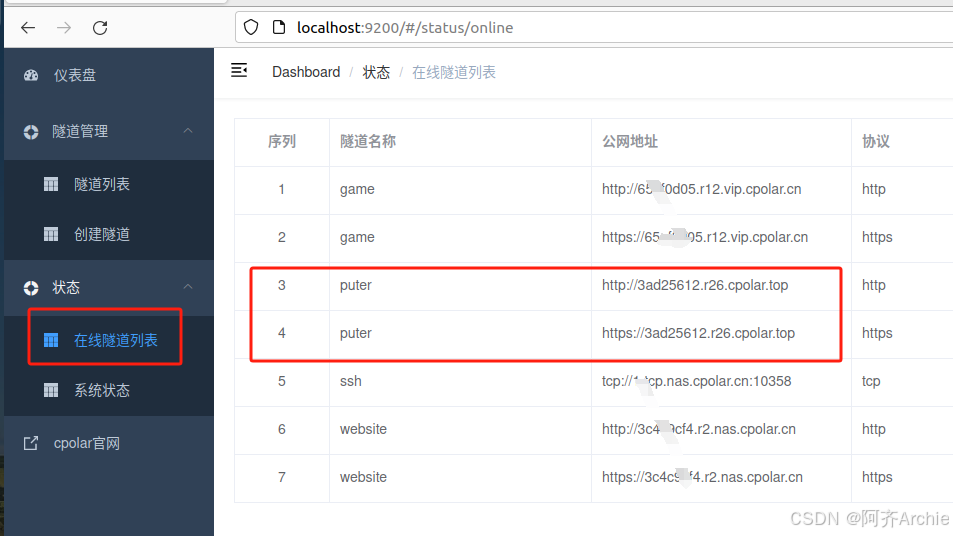
如下图所示,成功实现使用公网地址异地远程访问本地部署的puter
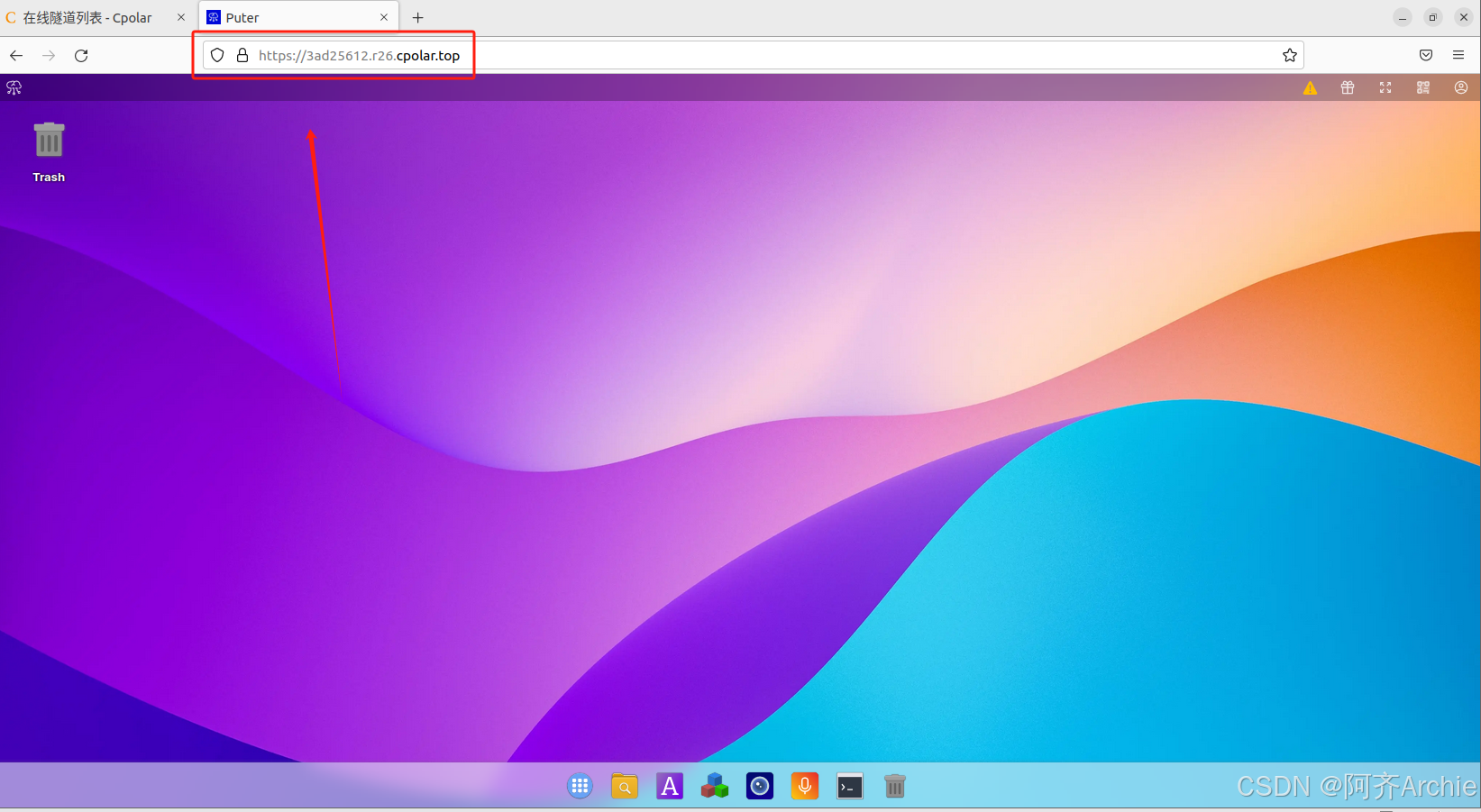
**小结**
为了方便演示,我们在上边的操作过程中使用cpolar生成的HTTP公网地址隧道,其公网地址是随机生成的。这种随机地址的优势在于建立速度快,可以立即使用。然而,它的缺点是网址是随机生成,这个地址在24小时内会发生随机变化,更适合于临时使用。
如果有长期使用puter,或者异地访问与使用其他本地部署的服务的需求,但又不想每天重新配置公网地址,还想让公网地址好看又好记并体验更多功能与更快的带宽,那我推荐大家选择使用固定的二级子域名方式来配置公网地址。
6. 配置固定公网地址
由于以上使用cpolar所创建的隧道使用的是随机公网地址,24小时内会随机变化,不利于长期远程访问。因此我们可以为其配置二级子域名,该地址为固定地址,不会随机变化。
点击左侧的预留,选择保留二级子域名,地区选择China TOP,然后设置一个二级子域名名称,填写备注信息,点击保留。
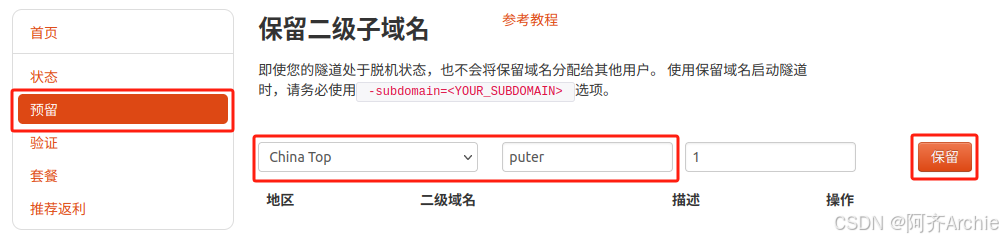
保留成功后复制保留的二级子域名地址:puter
登录cpolar web UI管理界面,点击左侧仪表盘的隧道管理------隧道列表,找到所要配置的隧道puter,点击右侧的`编辑`。

修改隧道信息,将保留成功的二级子域名配置到隧道中
-
域名类型:选择二级子域名
-
Sub Domain:填写保留成功的二级子域名
-
地区: China TOP
点击`更新`
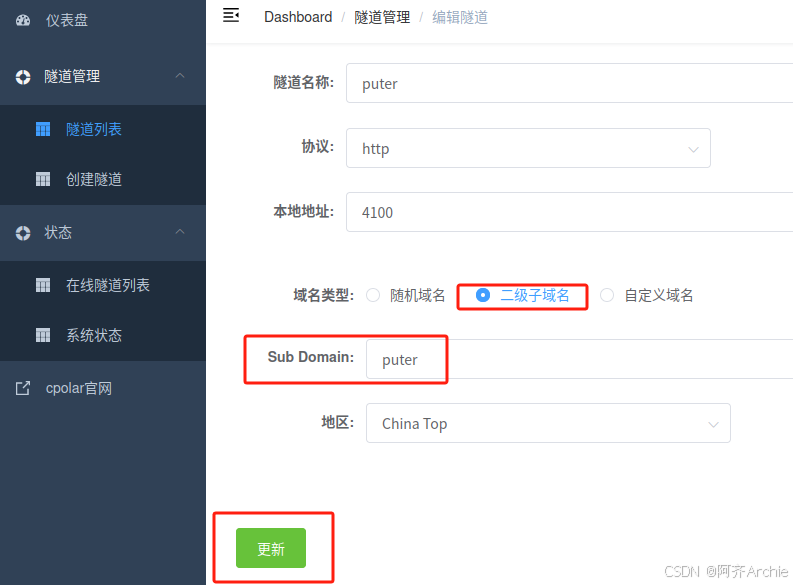
现在一个永久不会变化的网址就设置好了。
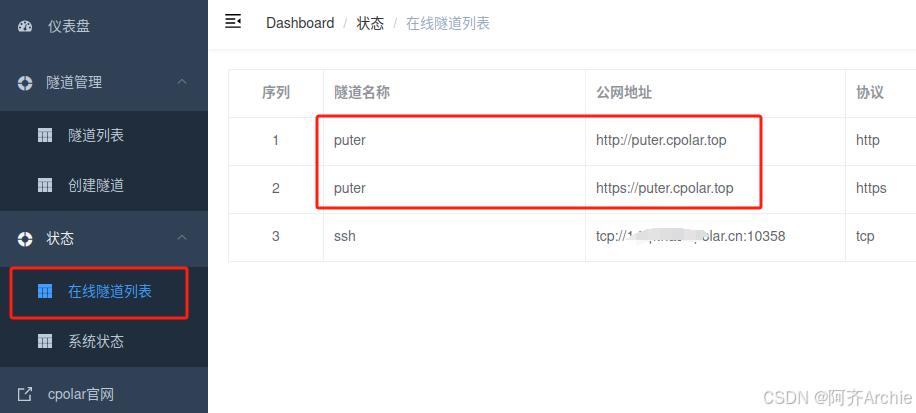
我们复制下来打开浏览器粘贴,现在我们使用固定的公网地址访问puter可以看到访问成功。
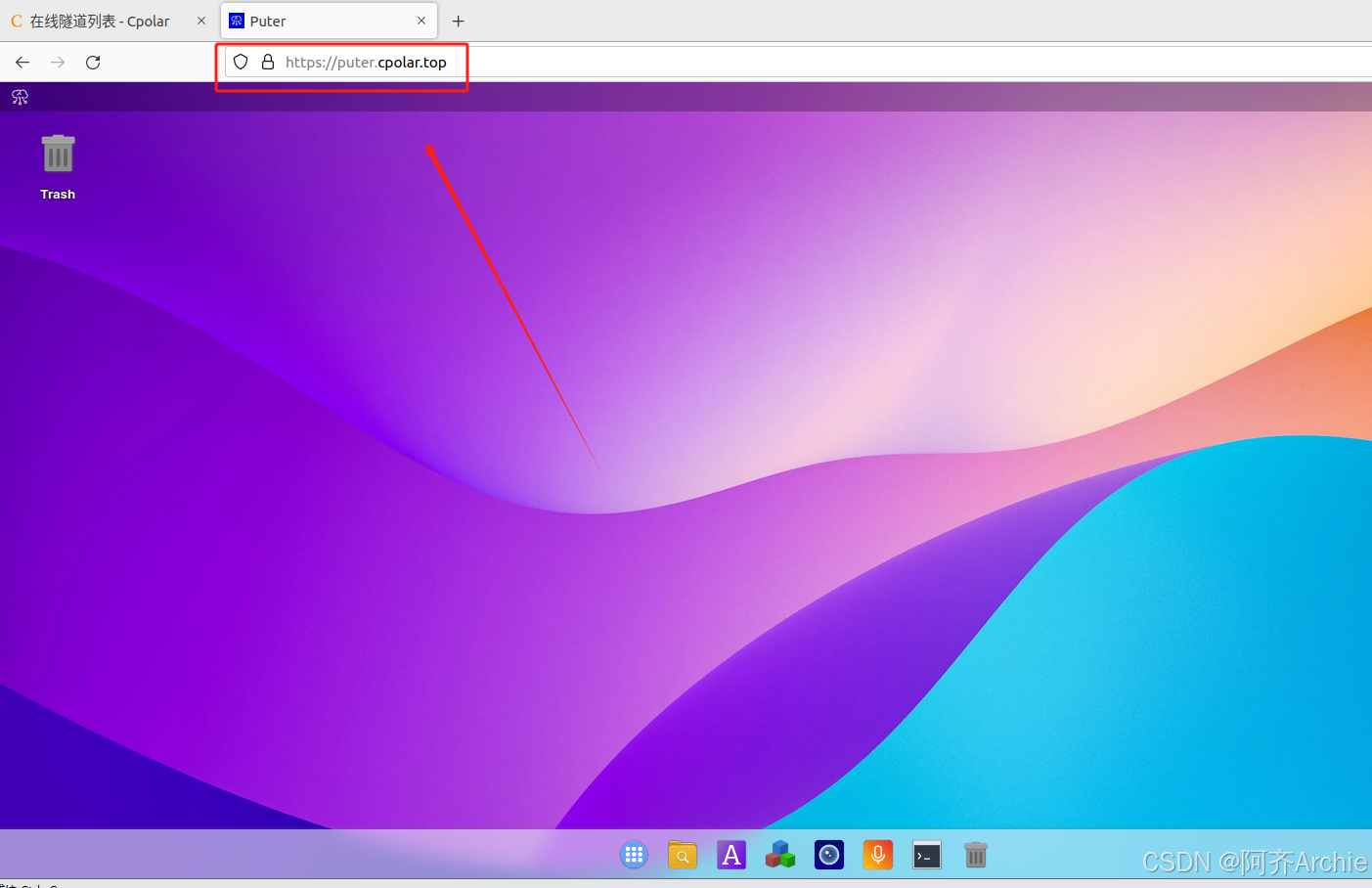
今天的学习希望能让你对这款神器有了全面的认识,还掌握了如何在本地Linux系统上用Docker部署它的技巧。从此以后,数据管理不再是让人头疼的问题,而是变得轻松又安全。赶紧动手试试吧,你会发现生活因此变得更加精彩和有趣!
