一、通用方法
如果是在工作电脑或公共电脑使用了涉及个人数据的应用软件,而且这些数据涉及到个人隐私,那么可以通过下面的方法进行清理。
1、离职工作电脑或公共隐私数据清理要点
-
备份个人必要数据(非工作相关): 在开始清理之前,请务必确认您的工作电脑中是否还残留任何您个人需要保留的文件、照片或其他数据。如果有,请先备份到您的个人存储设备或云盘。请注意区分个人数据和公司数据,避免将公司敏感信息带出。
-
彻底删除个人工作文件:
- 查找个人文件夹: 回顾您是否在桌面、文档、下载、图片等常用位置保存过个人文件。
- 搜索特定文件类型: 使用文件资源管理器的搜索功能,查找您可能创建或保存的个人文件类型,例如
.doc,.docx,.xls,.xlsx,.ppt,.pptx,.jpg,.png,.mp4等。 - 清空回收站: 删除的文件会先进入回收站,务必清空回收站才能彻底删除。
- 使用安全删除工具(可选): 对于包含敏感信息的个人文件,可以使用专业的文件粉碎工具进行多次覆盖写入,以防止数据恢复。这类工具能够比普通删除更彻底地擦除磁盘上的数据。
-
清理浏览器中的个人信息:
- 清除所有浏览数据: 包括浏览历史记录、Cookie、缓存、已保存的密码、自动填充表单数据等。请务必选择"时间范围"为"所有时间"或类似选项,以确保彻底清除。
- 移除个人浏览器扩展程序: 卸载您个人安装的、与工作无关的浏览器扩展程序。
- 重置浏览器设置(可选): 如果您不确定是否清理干净,可以考虑将浏览器设置重置为默认状态。
-
清理应用程序中的个人账户信息和数据:
- 退出所有个人账户登录: 确保您已从所有个人应用程序(例如您可能在工作电脑上登录的个人邮箱客户端、社交媒体应用等)中退出登录。
- 清除应用程序缓存和数据: 某些应用程序可能会在本地存储您的账户信息或使用数据。查看应用程序的设置或帮助文档,了解如何清除这些数据。
- 卸载个人应用程序(如果允许): 如果您在工作电脑上安装了与工作无关的个人应用程序,并且公司允许您卸载,请将其卸载。
-
检查云存储和同步文件夹:
- 取消同步: 如果您在工作电脑上使用了个人云存储服务(如 OneDrive 个人版、Google Drive 个人版、Dropbox 个人版等),请务必取消同步,并从本地文件夹中移除您的个人文件。
- 退出云存储账户: 退出您的个人云存储账户。
-
清理操作系统层面的个人活动痕迹:
- 清除运行历史记录: 按下
Win + R,输入recent并按回车,删除最近打开的项目。 - 清除文件资源管理器历史记录: 打开文件资源管理器,点击"查看"选项卡,点击"选项" -> "更改文件夹和搜索选项",在"常规"选项卡下,点击"清除文件资源管理器历史记录"。
- 检查并清理临时文件夹:
- 按下
Win + R,输入%temp%并按回车,删除所有文件和文件夹。 - 再次按下
Win + R,输入temp并按回车,删除所有文件和文件夹(可能需要管理员权限)。 - 清空回收站。
- 按下
- 清除剪贴板历史记录(Windows 10/11): 按下
Win + V打开剪贴板历史记录,点击右上角的"清除全部"。 - 删除个人用户账户(如果权限允许且必要): 如前所述,如果您的权限允许,并且为了更彻底地清理个人数据,您可以考虑删除您在工作电脑上创建的个人用户账户。请务必谨慎操作并备份所有重要数据。
- 清除运行历史记录: 按下
-
联系 IT 部门进行更彻底的清理(推荐):
- 告知您的离职: 通知公司的 IT 部门您即将离职,并询问他们是否有标准的离职电脑清理流程。
- 请求数据擦除: 许多公司为了安全起见,在员工离职后会对归还的电脑进行专业的数据擦除(data wiping),这会彻底覆盖硬盘上的所有数据,使其无法恢复。这是最安全可靠的方法。
- 配合 IT 部门的操作: 遵循 IT 部门的指导进行操作。
2、为什么联系 IT 部门是更好的方法?
- 专业性: IT 部门拥有专业的工具和知识,可以进行比手动删除更彻底的数据清理。
- 合规性: 公司可能有特定的数据安全和隐私保护政策,IT 部门的操作通常符合这些规定。
- 效率: 专业的数据擦除工具通常比手动操作更快速高效。
- 避免遗漏: 手动清理容易遗漏某些位置的个人数据,而 IT 部门通常有更全面的清理流程。
3、总结:
离职时清理工作电脑上的个人隐私数据至关重要。除了针对具体应用程序的数据进行清理外,还要注意操作系统层面的活动痕迹和您可能存储的个人文件。最推荐的做法是主动联系公司的 IT 部门,了解他们的离职电脑处理流程,并请求他们进行专业的数据擦除,以确保您的个人隐私得到最安全的保护。 在此之前,请务必备份您个人需要保留的所有数据。
二、安全删除工具介绍
针对离职工作电脑或需要彻底删除敏感数据的场景,以下是一些推荐的安全删除工具。这些工具通过多次覆盖写入数据的方式,使得被删除的数据难以甚至无法恢复。
1、Windows 平台:
-
Eraser (开源免费):
- 优点: 免费、开源、功能强大、支持多种数据擦除算法(如 Gutmann、DoD 5220.22-M 等)、可以集成到 Windows 资源管理器右键菜单,方便快捷地删除文件和文件夹。
- 缺点: 界面可能稍显复杂,对于不熟悉技术的用户可能需要一些时间学习。
-
CCleaner (免费/付费):
- 优点: 除了安全删除功能外,还提供系统清理、注册表清理等实用工具,界面友好,操作简单。免费版包含基本的文件擦除功能,付费版提供更高级的功能和支持。
- 缺点: 免费版功能有限,高级安全擦除可能需要付费版。安装时注意取消捆绑软件。
-
Disk Wipe (免费):
- 优点: 专门用于擦除整个磁盘分区或存储设备,支持多种擦除算法,操作相对简单直接。
- 缺点: 主要用于擦除整个磁盘或分区,不适合单独删除文件和文件夹。
-
HDShredder (免费/付费):
- 优点: 可以擦除整个硬盘或逻辑分区,支持多种国际安全标准算法,提供免费版和付费版,付费版功能更全面。
- 缺点: 免费版功能有所限制,主要用于擦除整个磁盘。
-
Blancco Drive Eraser (商业付费):
- 优点: 专业级数据擦除工具,符合各种国际安全标准和法规,提供详细的擦除报告,常用于企业和组织。
- 缺点: 商业软件,价格较高,主要面向企业用户。
2、macOS 平台:
macOS 内置了安全清倒废纸篓的功能,对于普通删除的文件,可以使用此功能进行更安全的删除:
-
安全清倒废纸篓 (Secure Empty Trash - macOS High Sierra 及更早版本):
- 优点: macOS 内置功能,操作简单。
- 缺点: 在 macOS High Sierra (10.13) 及更高版本中,此功能已被移除,因为苹果认为现代 Mac 的闪存存储默认是安全的,并且为了性能考虑不再提供此选项。
-
Disk Utility (磁盘工具 - macOS):
- 优点: macOS 内置工具,可以擦除整个磁盘或分区,并提供安全选项。
- 操作步骤: 打开"磁盘工具",选择要擦除的磁盘或分区,点击"抹掉",然后点击"安全选项"。您可以选择不同的安全级别,级别越高,覆盖写入的次数越多,数据恢复的可能性越低,但耗时也越长。
-
File Shredder for Mac (第三方软件,可能收费或免费):
- 有一些第三方的文件粉碎工具可用于 macOS,您可以搜索并选择信誉良好的软件。请注意评估软件的可靠性和安全性。
3、选择安全删除工具的建议:
- 根据您的需求选择: 如果您只需要安全删除少量文件和文件夹,Eraser 或 CCleaner 可能更方便。如果需要擦除整个磁盘或分区,Disk Wipe 或 HDShredder 更适合。
- 考虑易用性: 选择您觉得操作顺手的工具。
- 查看评价和信誉: 下载和安装第三方软件时,务必选择来源可靠、评价良好的工具,以避免安装恶意软件。
- 了解擦除算法: 不同的擦除算法覆盖写入数据的次数和方式不同,安全性也有所差异。常见的安全算法包括 DoD 5220.22-M (3 或 7 次覆盖)、Gutmann (35 次覆盖) 等。覆盖次数越多,安全性越高,但耗时也越长。对于个人使用,通常 3-7 次覆盖已经足够安全。
- 谨慎操作: 使用安全删除工具是不可逆的操作,请务必在操作前仔细确认您要删除的数据和目标磁盘/分区,避免误删重要文件。
对于离职工作电脑,再次强烈建议您优先联系公司的 IT 部门,询问他们是否会进行专业的数据擦除。这通常是最安全和最省心的选择。 如果您需要自己操作,请务必谨慎,并选择信誉良好的安全删除工具。
三、 Eraser介绍
Eraser 是一款适用于 Windows 操作系统的免费开源安全数据擦除工具。 它的主要功能是通过多次覆盖硬盘上的数据,从而彻底删除文件和文件夹,使其无法被数据恢复软件恢复。这对于保护个人隐私、安全处理敏感信息以及在出售或捐赠电脑前清理数据非常有用。
1、核心功能和特点:
- 安全擦除文件和文件夹: Eraser 可以安全地删除您计算机上的特定文件和文件夹。
- 安全擦除未用磁盘空间: 即使您已经"删除"了文件,它们的数据可能仍然残留在硬盘的可用空间中。Eraser 可以覆盖这些未使用的空间,进一步提高安全性。
- 支持多种数据擦除算法: Eraser 提供了多种国际认可的安全擦除算法,包括:
- 伪随机数据 (Pseudorandom Data): 用随机数据覆盖文件内容。
- 美国国防部 DoD 5220.22-M (3 passes): 执行三次覆盖写入,被认为是相对安全且快速的算法。
- 美国国防部 DoD 5220.22-M (7 passes): 执行七次覆盖写入,提供更高的安全性。
- Gutmann (35 passes): 执行 35 次不同的覆盖写入模式,被认为是最高级别的安全擦除算法之一,但耗时也最长。
- 其他算法,如 British HMG IS5、Russian GOST P50739-95 等。
- 集成到 Windows 资源管理器: Eraser 可以集成到 Windows 资源管理器的右键菜单中,方便您直接右键点击文件或文件夹并选择"Erase"进行安全删除。
- 计划任务: 您可以设置计划任务,让 Eraser 在指定的时间自动安全删除特定的文件、文件夹或擦除未用磁盘空间。
- 支持擦除 NTFS 和 FAT 文件系统的元数据: Eraser 可以选择擦除 NTFS 文件系统的 MFT (Master File Table) 和 FAT 文件系统的目录项,进一步清理文件残留信息。
- 开源免费: Eraser 是开源软件,您可以免费使用和分发它,并且可以查看其源代码以确保其安全性。
- 支持多种 Windows 版本: Eraser 支持 Windows XP (SP3) 到最新的 Windows 版本。
2、如何使用 Eraser (基本步骤):
- 下载和安装: 访问 Eraser 的官方网站 (Eraser -- Secure Erase Files from Hard Drives) 或 SourceForge (https://sourceforge.net/projects/eraser/) 下载并安装 Eraser。
- 运行 Eraser: 安装完成后,启动 Eraser 应用程序。
- 创建新的擦除任务:
- 在 Eraser 的主界面,点击 "Erase Schedule" 下方的下拉箭头,选择 "New Task"。
- 或者,您可以点击工具栏上的 "New Task" 图标。
- 添加要擦除的数据:
- 在弹出的 "Task Properties" 对话框中,点击 "Add Data" 按钮。
- 在 "Select Data to Erase" 对话框中,再次点击 "Add Data" 按钮。
- 您可以选择要添加的文件、文件夹、回收站内容、未用磁盘空间或驱动器/分区。
- 浏览到您要删除的文件或文件夹,选中它们并点击 "OK"。
- 选择擦除方法:
- 在 "Select Data to Erase" 对话框中,您可以在 "Erasure Method" 下拉菜单中选择您希望使用的安全擦除算法。对于一般个人使用,通常建议选择 "US DoD 5220.22-M (3 passes)"。
- 配置任务属性 (可选):
- 您可以为任务命名,设置任务类型(例如 "Run immediately" 立即运行,或设置为计划任务)。
- 运行擦除任务:
- 在 Eraser 的主界面,您会看到您创建的任务。选中该任务,然后点击工具栏上的 "Run selected tasks" 图标(一个播放按钮)。
- Eraser 将开始按照您选择的算法覆盖写入您指定的数据。这个过程可能需要一些时间,具体取决于文件大小、磁盘速度和选择的擦除算法的复杂性。
3、通过右键菜单使用 Eraser:
- 安装 Eraser 后,您可以在 Windows 资源管理器中右键点击想要删除的文件或文件夹。
- 在右键菜单中,您会看到 "Eraser" 选项。
- 将鼠标悬停在 "Eraser" 上,会弹出子菜单,您可以选择 "Erase" 立即使用默认设置删除,或者选择 "Secure Erase" 并配置擦除方法等选项。
4、注意事项:
- 擦除后数据无法恢复: 使用 Eraser 安全删除的数据通常是无法恢复的,请务必在操作前仔细确认您要删除的内容。
- 耗时: 高安全级别的擦除算法(如 Gutmann)需要多次覆盖写入,因此耗时会比较长,特别是对于大文件或整个磁盘。
- 固态硬盘 (SSD): 对于固态硬盘,多次覆盖写入可能会缩短其寿命。一些新的安全删除工具针对 SSD 进行了优化,例如使用 TRIM 命令。虽然 Eraser 也能在 SSD 上工作,但其设计初衷主要是针对传统机械硬盘。对于 SSD,可能需要考虑使用专门针对 SSD 的安全擦除工具或依赖操作系统和 SSD 本身的安全擦除机制。
- 系统文件和正在使用的文件: Eraser 无法删除正在被操作系统或应用程序使用的文件。
5、Windows页面文件
Windows 操作系统的虚拟内存存储称为页面文件。操作系统可以随时将任何信息从内存存储到磁盘。这意味着页面文件可能包含密码、文档片段和其他敏感信息。
由于操作系统在运行时会锁定页面文件,因此无法使用标准文件操作访问该文件。有些应用程序声称会通过分配大量内存来覆盖页面文件,但这种方法可能会导致计算机死机,即使如此,应用程序分配的空间也无法访问,而且页面文件上的所有可用空间也不一定都会被覆盖。
建议加密页面文件:
1. 启动命令提示符,在 Vista 或更高版本中提升权限
2. 输入"fsutil behavior set EncryptPagingFile 1"
3. 重启计算机Eraser 是一款强大且灵活的免费安全删除工具,适用于需要彻底清除敏感数据的 Windows 用户。通过选择合适的擦除算法并谨慎操作,您可以有效地保护您的个人隐私。
四、TRIM 介绍
TRIM 是一个命令,主要用于 固态硬盘 (SSD),旨在优化其性能和延长使用寿命。可以将其理解为操作系统与 SSD 之间的"沟通桥梁",告知 SSD 哪些数据块不再被使用,可以被擦除和回收。
1、工作原理:
与传统的机械硬盘 (HDD) 不同,SSD 在写入新数据之前通常需要先擦除存储单元。当您在操作系统中删除一个文件时,操作系统通常只是标记该文件占用的逻辑地址为空闲,但并不会立即擦除 SSD 上的物理存储单元。
如果没有 TRIM 命令,SSD 本身并不知道哪些数据块是真正可以被安全擦除的。当需要写入新数据到这些"已删除"但未擦除的区域时,SSD 控制器可能需要先执行一个读取-擦除-写入的复杂过程,这会降低写入速度,并可能导致额外的写入放大 (write amplification),从而缩短 SSD 的寿命。
2、TRIM 命令的作用是:
当操作系统删除文件时,它会向支持 TRIM 的 SSD 发送 TRIM 命令,告知 SSD 哪些逻辑块地址 (Logical Block Addresses, LBAs) 上的数据已经被标记为删除,不再有效。收到 TRIM 命令后,SSD 控制器就可以在后台"知道"这些块可以被回收,并在空闲时进行垃圾回收 (Garbage Collection) 操作,预先擦除这些不再使用的存储单元。
3、TRIM 的主要优点:
- 提升写入性能: 当操作系统需要写入新数据时,SSD 可以直接写入已经通过 TRIM 命令预先清理过的存储单元,避免了先读取-擦除的步骤,从而提高了写入速度。
- 减少写入放大 (Write Amplification): 通过更有效地管理和回收不再使用的存储单元,TRIM 可以减少不必要的写入操作,从而降低写入放大,延长 SSD 的使用寿命。
- 提高整体系统响应速度: 更快的读写速度意味着更快的应用程序加载、文件传输和系统启动速度,从而提升整体用户体验。
- 优化垃圾回收效率: TRIM 命令可以帮助 SSD 的垃圾回收机制更智能地识别和处理无效数据块,提高垃圾回收的效率。
4、TRIM 的支持情况:
- 操作系统: 大部分现代操作系统都支持 TRIM 命令,例如:
- Windows 7 及更高版本(默认启用)
- macOS X 10.6.8 (Snow Leopard) 及更高版本(部分情况下需要手动启用)
- Linux(需要内核支持,并可能需要挂载文件系统时启用
discard选项或使用fstrim工具) - Android(部分版本支持)
- SSD 固件: 您的 SSD 的固件也必须支持 TRIM 命令才能正常工作。绝大多数现代 SSD 都支持 TRIM。
- 接口: TRIM 命令通常通过 SATA (Serial ATA) 或 NVMe (Non-Volatile Memory Express) 接口进行传输。
5、如何检查 TRIM 是否已启用 (以 Windows 为例):
-
以管理员身份打开命令提示符(CMD)。
-
输入以下命令并按回车键:
fsutil behavior query DisableDeleteNotify -
查看结果:
- 如果结果是
DisableDeleteNotify = 0,则表示 TRIM 已启用。 - 如果结果是
DisableDeleteNotify = 1,则表示 TRIM 已禁用。
- 如果结果是
6、如何启用 TRIM (以 Windows 为例):
-
以管理员身份打开命令提示符(CMD)。
-
输入以下命令并按回车键:
fsutil behavior set DisableDeleteNotify 0 -
您应该会看到操作成功的提示。
7、总结:
TRIM 命令对于维持固态硬盘的最佳性能和延长其寿命至关重要。它通过让操作系统告知 SSD 哪些数据块不再使用,从而优化了写入操作和垃圾回收过程。如果您使用的是 SSD,请确保您的操作系统和 SSD 固件都支持并启用了 TRIM。
五、SSD硬盘与HDD硬盘的差异
SSD 硬盘与传统的机械硬盘 (HDD) 在数据存储和删除机制上存在显著差异,这直接影响到数据恢复的可能性。通常情况下,从启用了 TRIM 功能的 SSD 上删除的数据,恢复的难度要比从 HDD 上删除的数据大得多,甚至在某些情况下是无法恢复的。
以下是详细的解释:
1、SSD 数据删除的原理:
- 逻辑删除 vs. 物理删除: 当您在操作系统中删除一个文件时,操作系统通常只是标记该文件占用的逻辑地址为空闲,而不会立即擦除 SSD 上的物理存储单元。
- TRIM 命令的关键作用: 对于支持 TRIM 命令的 SSD,操作系统会向 SSD 控制器发送 TRIM 指令,告知哪些逻辑块地址上的数据已被标记为删除,不再有效。
- 垃圾回收 (Garbage Collection): SSD 控制器内部有垃圾回收机制,它会在后台识别并擦除那些被标记为无效的数据块,以便为未来的写入操作腾出空间。TRIM 命令的配合使得垃圾回收过程更加高效。
- 数据覆盖的必要性: 与 HDD 可以直接覆盖旧数据不同,SSD 在写入新数据到已使用过的存储单元前,通常需要先擦除整个块 (block)。
2、为什么从启用了 TRIM 的 SSD 恢复数据更难:
- TRIM 指令的主动擦除: 一旦操作系统发送了 TRIM 命令,SSD 控制器就知道哪些数据块可以被安全擦除。在空闲时,垃圾回收机制会积极地擦除这些块。这意味着,被删除的数据所在的物理存储单元很可能在您尝试恢复之前就已经被清空了。
- 数据分布的动态性: SSD 控制器为了平衡写入磨损 (wear leveling) 和优化性能,会将数据分散存储在不同的物理存储单元中。逻辑地址和物理地址之间存在映射关系,这个映射是由控制器动态管理的。即使数据没有被立即擦除,也很难准确地追踪到被删除数据曾经存储的具体物理位置。
- 覆盖写入的复杂性: 当新的数据写入到 SSD 时,控制器可能会选择之前被 TRIM 指令标记为空闲的块进行写入。这会直接覆盖掉之前删除的数据,使其无法恢复。
3、在以下情况下,从 SSD 上删除的数据可能还有恢复的机会,但可能性较低:
- TRIM 未启用: 如果您的操作系统不支持 TRIM,或者由于某些原因 TRIM 功能没有启用,那么被删除的数据可能仍然残留在 SSD 上,直到被新的数据覆盖。在这种情况下,使用专业的数据恢复软件可能还有一定的机会恢复部分数据。
- 删除后立即尝试恢复: 如果您在删除数据后立即意识到错误并尝试进行恢复,在 TRIM 命令生效且垃圾回收完成之前,可能还有一些机会恢复数据。但是,时间越长,恢复的可能性就越小。
- 物理损坏: 如果 SSD 发生了物理损坏,例如控制器故障,专业的数据恢复机构可能会尝试通过直接读取闪存芯片的方式恢复数据,但这与逻辑删除无关。
4、结论:
对于启用了 TRIM 功能的 SSD,通过 Windows 删除的数据被成功恢复的可能性非常低,尤其是在删除一段时间后。 TRIM 命令和 SSD 的内部管理机制旨在提高性能和寿命,但也牺牲了一定的数据恢复能力。
为了保护您的数据安全,对于不再需要的数据,尤其包含敏感信息的数据,仅仅依赖操作系统的删除是不够的。建议您使用安全删除工具(如之前介绍的 Eraser 或 CCleaner 的驱动器擦除功能)来彻底覆盖 SSD 上的数据,使其无法恢复。
因此,当您在工作电脑上删除个人隐私数据时,如果电脑使用的是 SSD 硬盘并且启用了 TRIM,那么普通删除后数据被恢复的风险相对较低。但为了更安全地保障您的隐私,仍然建议使用安全删除工具进行彻底擦除。
六、CCleaner介绍
CCleaner 是一款由 Piriform (现已被 Avast 收购) 开发的实用程序,旨在帮助用户清理计算机中不再需要的文件、优化系统性能并保护个人隐私。 它适用于 Windows、macOS 和 Android 操作系统。
1、核心功能和特点:
-
系统清理 (Cleaner): 这是 CCleaner 最主要的功能,它可以扫描并删除以下类型的垃圾文件:
- Windows 临时文件: 例如 Internet Explorer、Edge、Chrome、Firefox 等浏览器的缓存、历史记录、Cookie、下载历史记录、表单数据、保存的密码等。
- 系统临时文件: Windows 操作系统产生的临时文件、日志文件、回收站内容、剪贴板数据、DNS 缓存、字体缓存等。
- 第三方应用程序临时文件: 许多应用程序在使用过程中会产生临时文件,CCleaner 可以清理一些常见应用程序(如 Adobe Reader、Microsoft Office、媒体播放器等)的临时数据。
- 云盘清理 (Pro 版本新增): 可以清理 Google Drive 和 Microsoft OneDrive 中的重复文件、大文件和旧文件,释放云存储空间。
-
注册表清理 (Registry): Windows 注册表是存储操作系统和应用程序设置的数据库。随着时间的推移,可能会出现无效或过时的注册表项,CCleaner 可以扫描并尝试修复这些问题。需要注意的是,注册表清理存在一定的风险,操作不当可能导致系统不稳定,建议谨慎使用并备份注册表。
-
应用程序管理 (Tools): CCleaner 提供了一些实用的工具来管理您的计算机:
- 卸载程序 (Uninstall): 方便地卸载已安装的应用程序。
- 启动 (Startup): 管理 Windows 启动时自动运行的程序,禁用不必要的启动项可以加快开机速度。
- 计划任务 (Scheduled Tasks): 查看和管理 Windows 的计划任务。
- 浏览器插件 (Browser Plugins): 管理浏览器扩展程序和插件,可以禁用或删除不需要的插件。
- 磁盘分析器 (Disk Analyzer): 分析磁盘空间使用情况,帮助您找到占用大量空间的文件和文件夹。
- 查找重复文件 (Duplicate Finder): 查找并删除重复的文件,释放磁盘空间。
- 系统还原 (System Restore): 管理系统还原点。
- 驱动器擦除 (Drive Wiper): 安全地擦除整个驱动器或可用空间的数据,防止数据恢复。 这对于保护隐私非常有用,类似于之前介绍的 Eraser 的部分功能。
-
隐私保护 (Privacy): 通过清理浏览器历史记录、Cookie、缓存等,CCleaner 可以帮助您保护在线隐私。
-
电脑健康检查 (Health Check - 新增功能): CCleaner 的健康检查功能可以分析您的电脑,并提供快速修复建议,然后自动调整和更新,使其启动和运行速度更快、更安全。
-
软件更新程序 (Software Updater - Pro 版本): 帮助您更新计算机上已安装的软件,以修复安全漏洞并获得新功能。
-
性能优化器 (Performance Optimizer - Pro 版本): 禁用后台运行但您不使用的应用程序,以提升电脑速度和延长电池续航时间。
-
驱动程序更新工具 (Driver Updater - Pro 版本): 维护电脑硬件、网络连接、声音和视觉效果相关的驱动程序。
2、版本:
CCleaner 提供免费版和付费的专业版 (Professional) 和专业增强版 (Professional Plus)。付费版本通常包含更多高级功能,例如实时监控、自动更新、优先支持等。
3、安全性:
CCleaner 是一款流行的工具,但历史上也曾出现过安全事件,例如在 2017 年部分版本被植入恶意代码。Avast 收购 Piriform 后,采取了更多安全措施。建议始终从官方网站或可信的来源下载 CCleaner,并保持软件更新,以确保使用最新和最安全的版本。
4、评价:
CCleaner 因其易用性和有效性而受到许多用户的欢迎。它可以帮助清理系统垃圾,释放磁盘空间,并提高计算机的运行速度。许多媒体和技术评论员也给予了积极的评价。然而,对于注册表清理等高级功能,建议用户谨慎使用。
5、总结:
CCleaner 是一款功能全面的系统清理和优化工具,可以帮助您维护计算机的健康和性能,并保护您的在线隐私。通过定期使用 CCleaner 的各项功能,您可以有效地管理您的计算机资源,并提升整体使用体验。但请务必从官方渠道下载,并注意软件更新,同时谨慎使用注册表清理等高级功能。
七、示例
1、查看微信文件电脑存储位置
通常每个应用程序里面都可以通过其"设置"或者"选项"菜单查看本地文件存储公交车,在微信的"设置"中可以看到电脑上安装的微信文件存储位置,如下图:
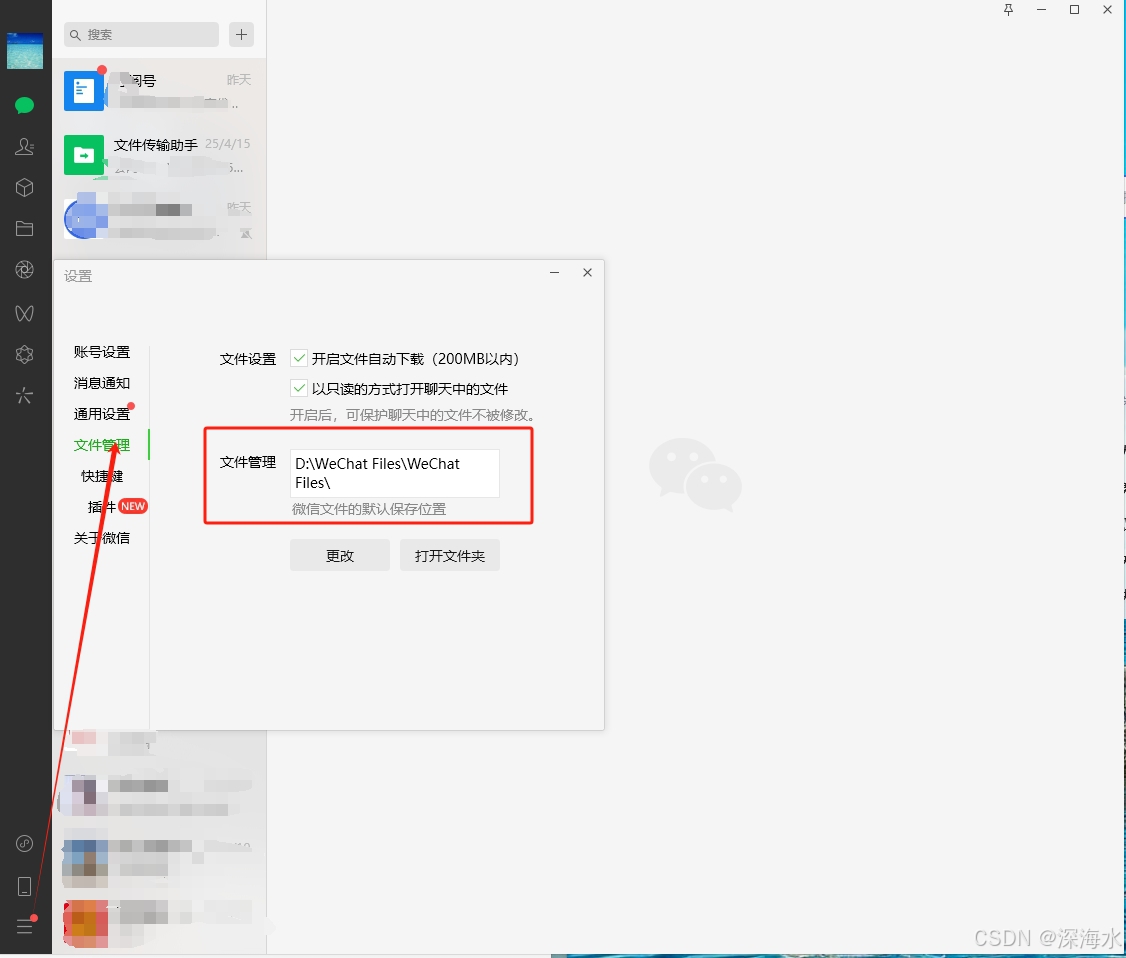
根据上图位置,打开文件夹可以看到相关内容,其中文件、图片是没有加密存储的,如下图所示:
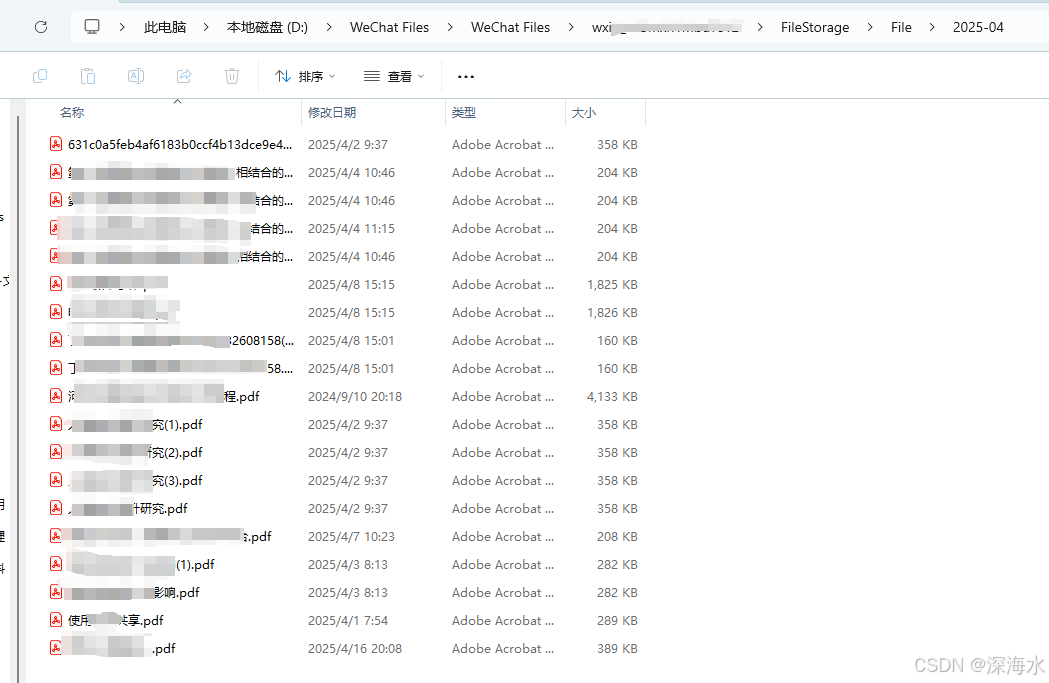
同样道理,在下图你可以点开各个文件夹看看里面有哪些是可以被直接打开的
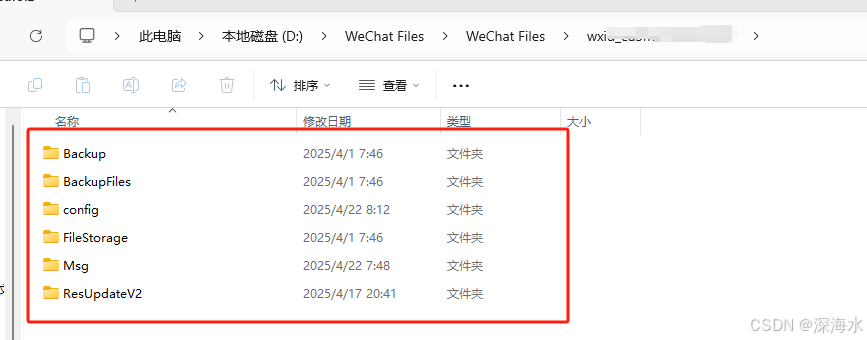
上述数据通过Windows自带的删除功能是无法彻底删除的。
2、Windows用户数据存储位置
通常在系统盘下面会有一个"用户"文件夹

找到自已的用户名

在下图可以看到各种文件夹,这里存储的都是与该用户相关的数据,其中的AppData是一个隐藏文件夹,里面存储有应用程序的本地数据
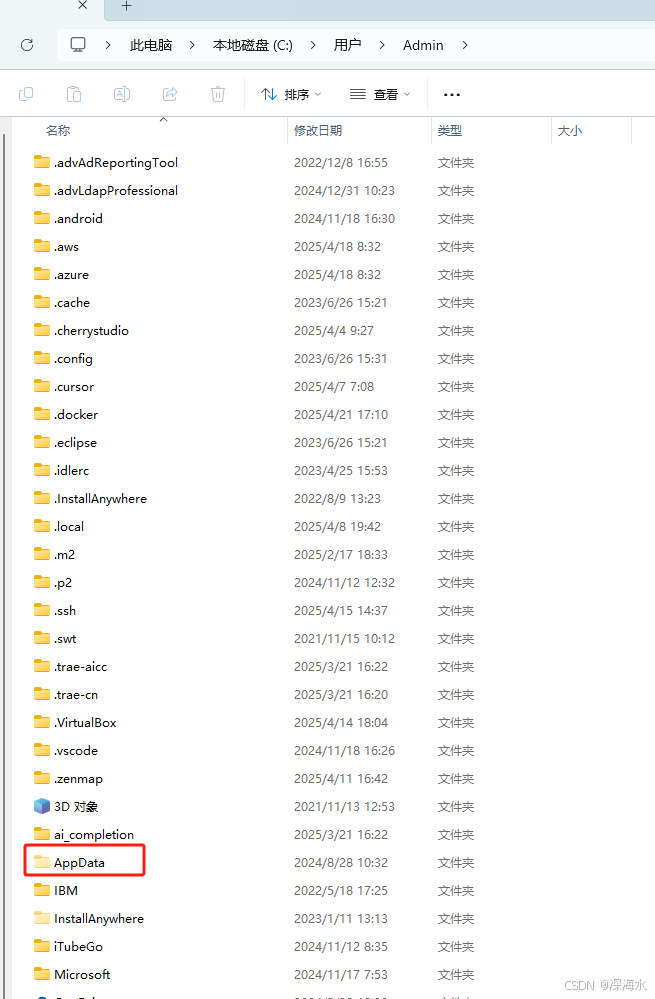
如下图,里面存储有应用程序的配置数据或用户数据,这些数据删除不影响Windows的正常运行。
 最简单的办法是新建一个管理员用户,以新用户登录直接删除原来的用户账户,然后就可完整的删除了数据,包括浏览器浏览数据。如果是SSD硬盘同时启用了TRIM,那么这是一个最简单、最安全的删除隐私数据的办法。但前提是要把重要的文件备份出去。
最简单的办法是新建一个管理员用户,以新用户登录直接删除原来的用户账户,然后就可完整的删除了数据,包括浏览器浏览数据。如果是SSD硬盘同时启用了TRIM,那么这是一个最简单、最安全的删除隐私数据的办法。但前提是要把重要的文件备份出去。
3、通过Eraser彻底删除
下面以删除一个文件夹为例
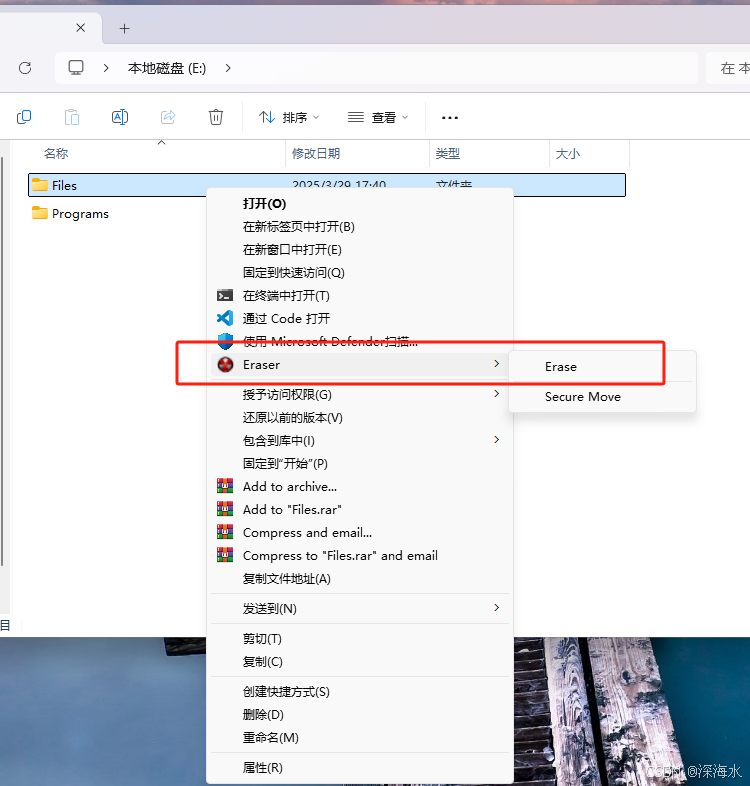
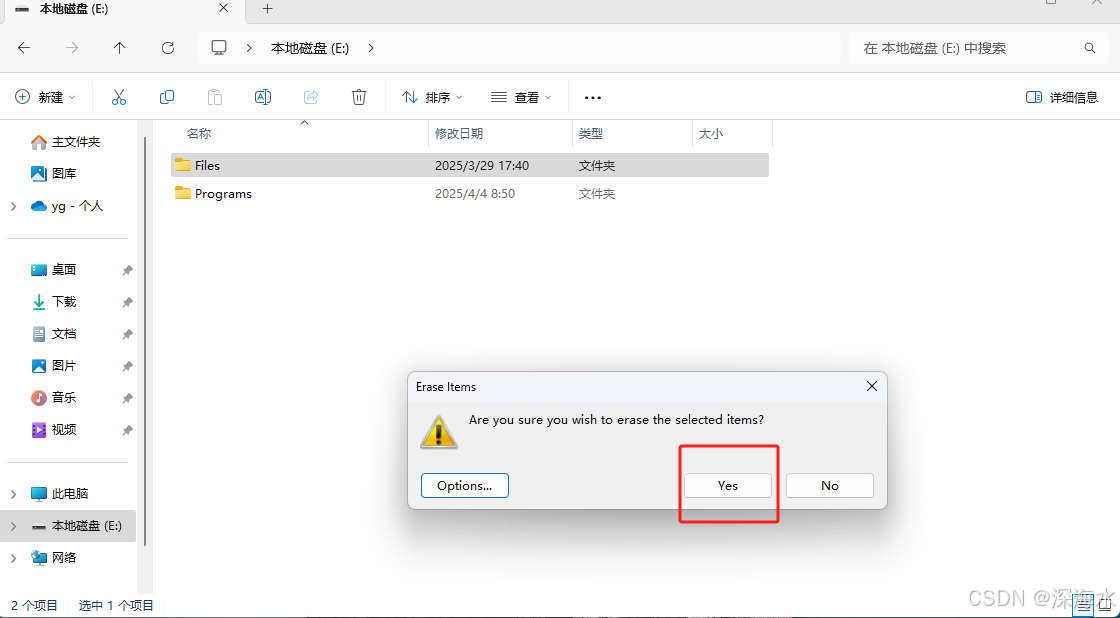
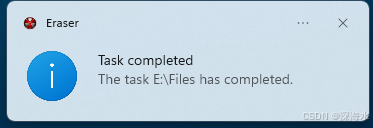
4、CCleaner
CCleaner功能更加全面一些,有些功能需要付费,如下图可以理清上网记录
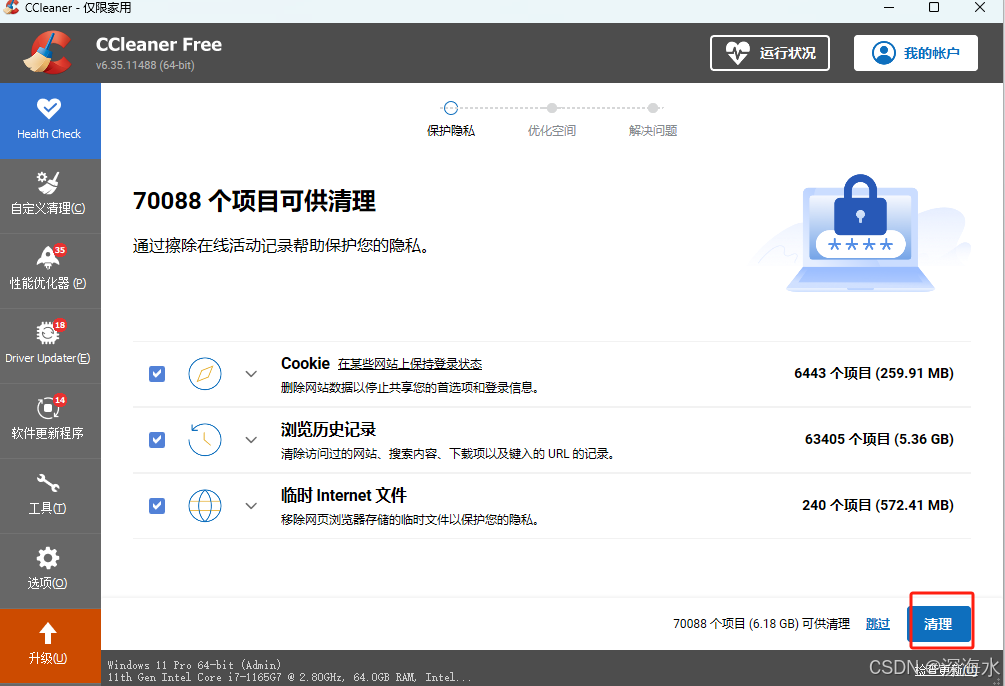
下面还可以检查驱动程序
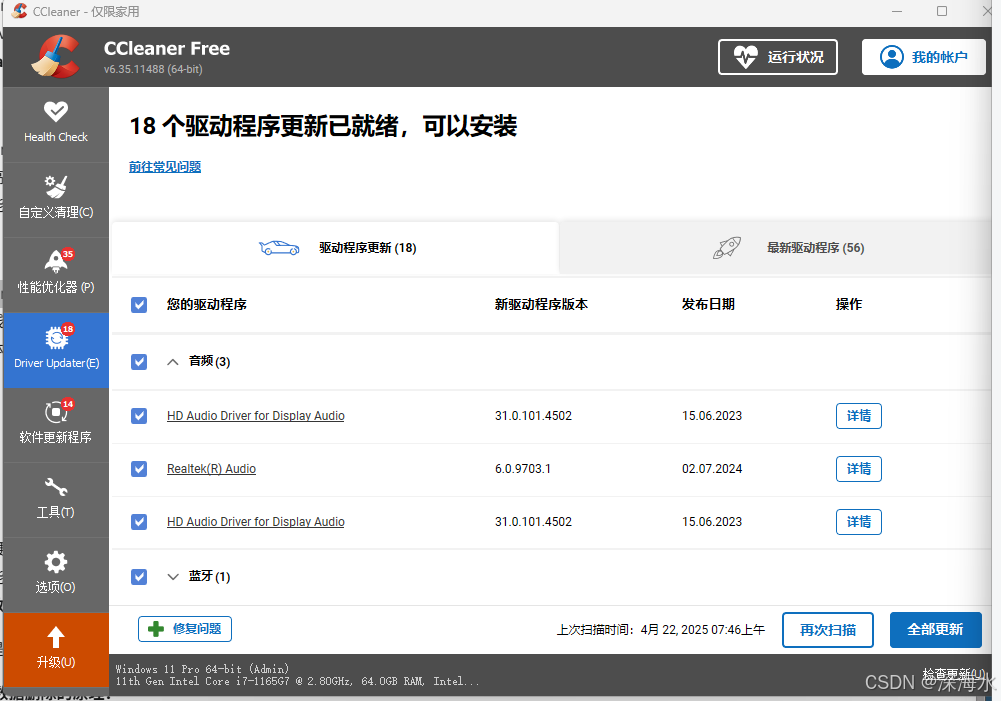
下面可以检查软件更新
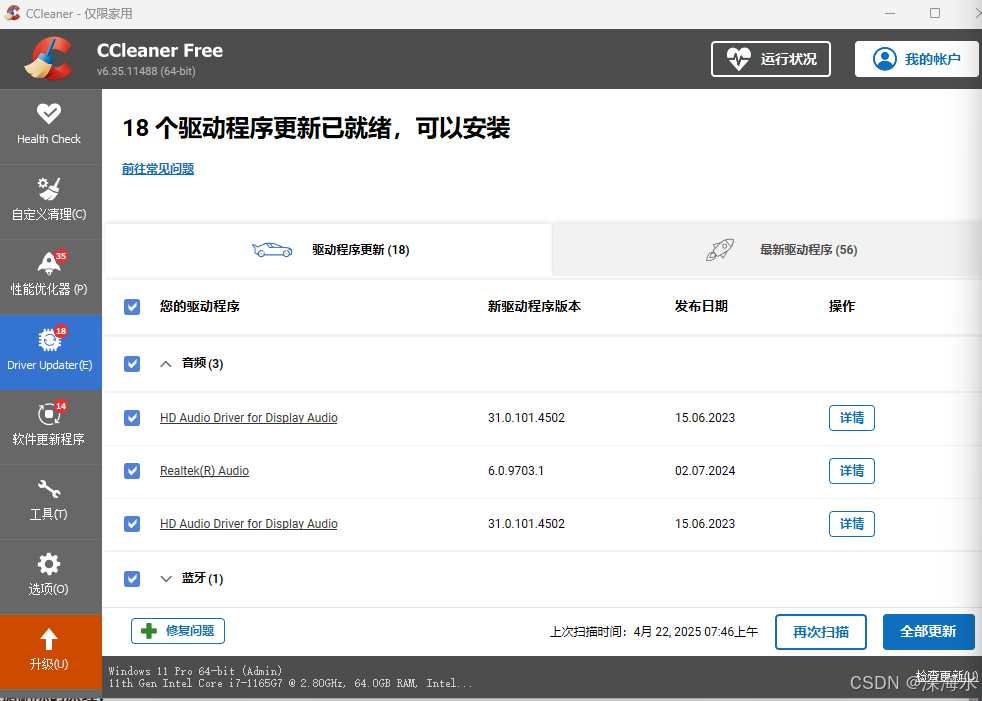
针对回收站数据彻底清除

CCleaner 在回收站右键菜单中提供的"安全清空回收站"功能,其原理确实是通过安全地清除回收站中的文件来提高数据无法恢复的概率,但它不仅仅是简单地清空回收站。
以下是更详细的解释:
-
普通清空回收站的局限性: 当您通过 Windows 的"清空回收站"功能删除文件时,操作系统通常只是标记这些文件所占用的磁盘空间为可用,而数据本身可能仍然存在于硬盘上,直到被新的数据覆盖。使用一些数据恢复软件,在数据被覆盖之前,是有可能将这些文件恢复回来的。
-
CCleaner 安全清空回收站的原理: CCleaner 的"安全清空回收站"功能在普通清空的基础上,会对回收站中的文件进行多次覆盖写入 。这意味着它会用无意义的数据(例如零或随机数据)多次写入到这些文件原来所在的磁盘扇区,从而物理性地覆盖掉原始数据。覆盖写入的次数越多,原始数据被恢复的可能性就越低。
-
CCleaner 的可配置性: CCleaner 通常允许您配置覆盖写入的次数。您可以选择使用简单的单次覆盖,也可以选择更安全的多次覆盖算法(例如 DoD 5220.22-M 等)。覆盖次数越多,安全性越高,但清空所需的时间也会更长。
-
针对 SSD 的注意事项: 就像我们之前讨论的,对于 SSD 硬盘,多次覆盖写入可能会缩短其寿命。虽然 CCleaner 仍然可以在 SSD 上执行安全清空回收站,但其效果可能不如在传统机械硬盘上那么直接。SSD 的数据管理方式和 TRIM 命令可能会影响覆盖写入的效果。对于 SSD,更推荐使用针对 SSD 优化的安全擦除工具或依赖操作系统和 SSD 本身的安全擦除机制。
总结:
CCleaner 在回收站右键菜单中提供的"安全清空回收站"快捷方式,其目的是通过对回收站中的文件进行多次覆盖写入,来提高数据被安全删除且无法恢复的概率。它比普通的清空回收站更安全,尤其对于传统机械硬盘而言。然而,对于 SSD 硬盘,需要考虑其特殊的工作原理和 TRIM 命令的影响。
因此,如果您希望更安全地删除您已经放入回收站的个人隐私数据,使用 CCleaner 的"安全清空回收站"是一个比普通清空更好的选择。您也可以根据您的安全需求配置覆盖写入的次数。