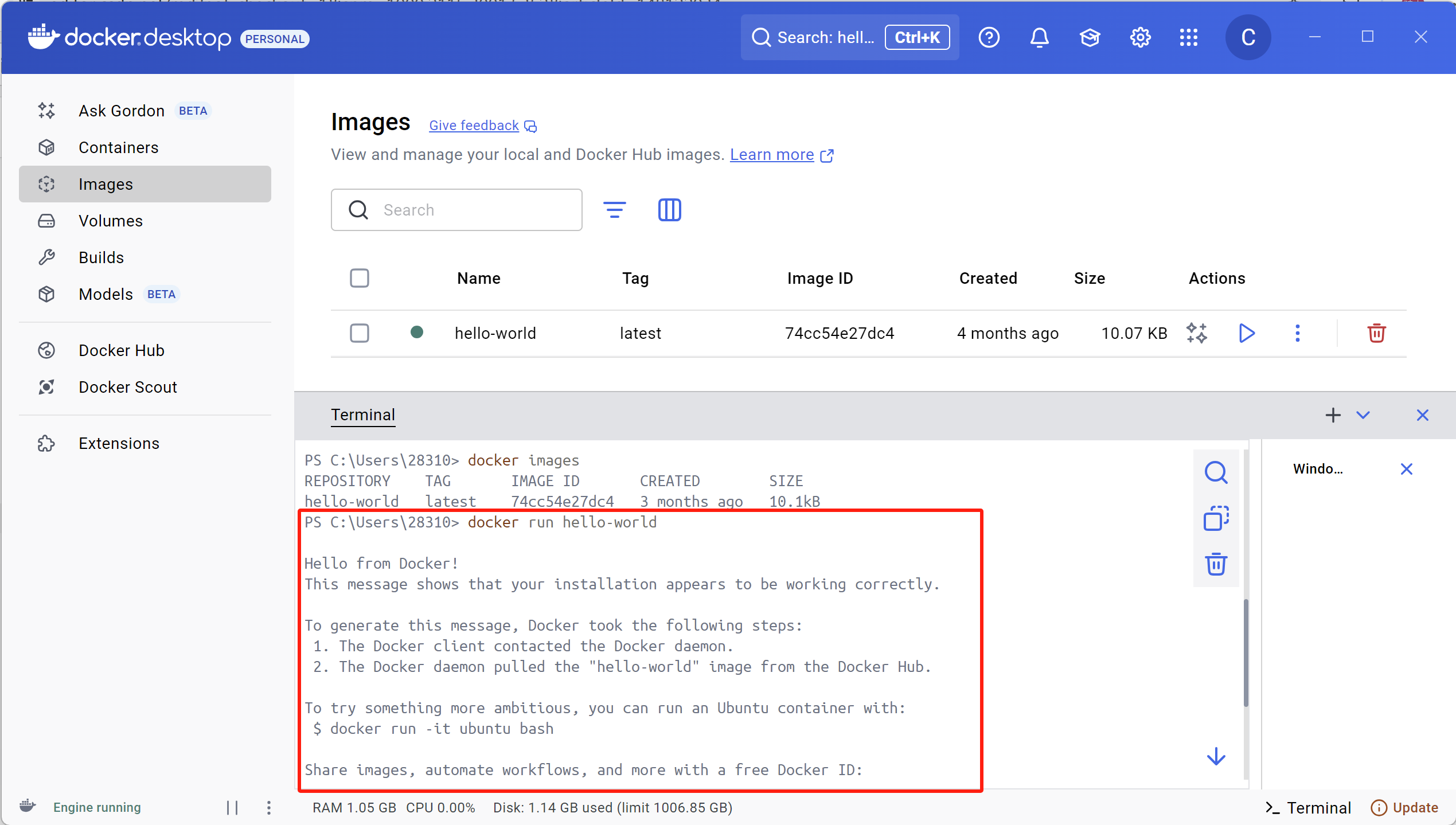Win11上安装docker
-
-
- [一、安装WSL(Windows Subsystem for Linux)](#一、安装WSL(Windows Subsystem for Linux))
- 二、安装docker到D盘
- 三、启动docker
- 四、测试启动容器
-
一、安装WSL(Windows Subsystem for Linux)
- 以管理员身份打开cmd

- 更新WSL
cmd
wsl --update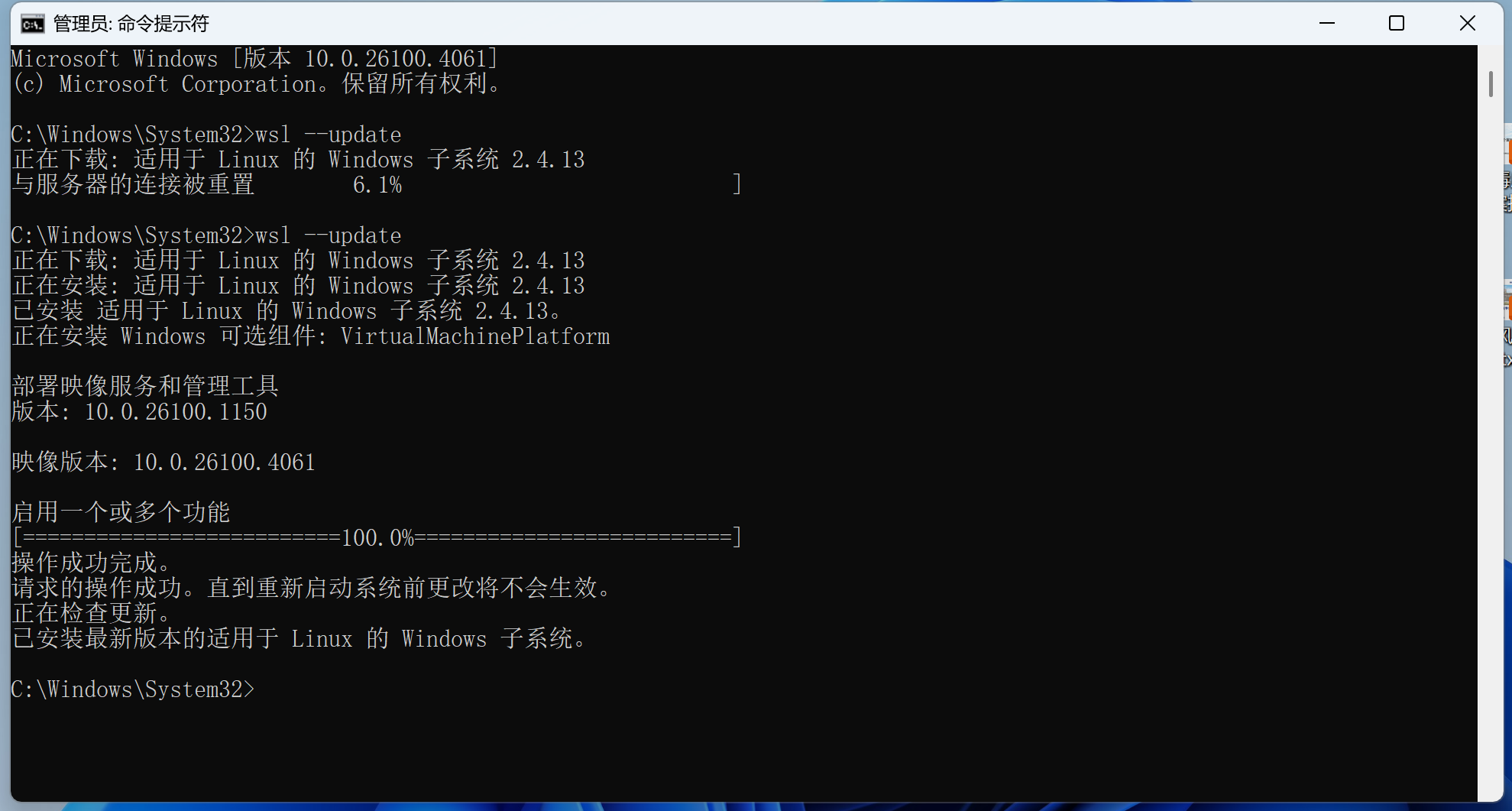
- 安装WSL
cmd
wsl --install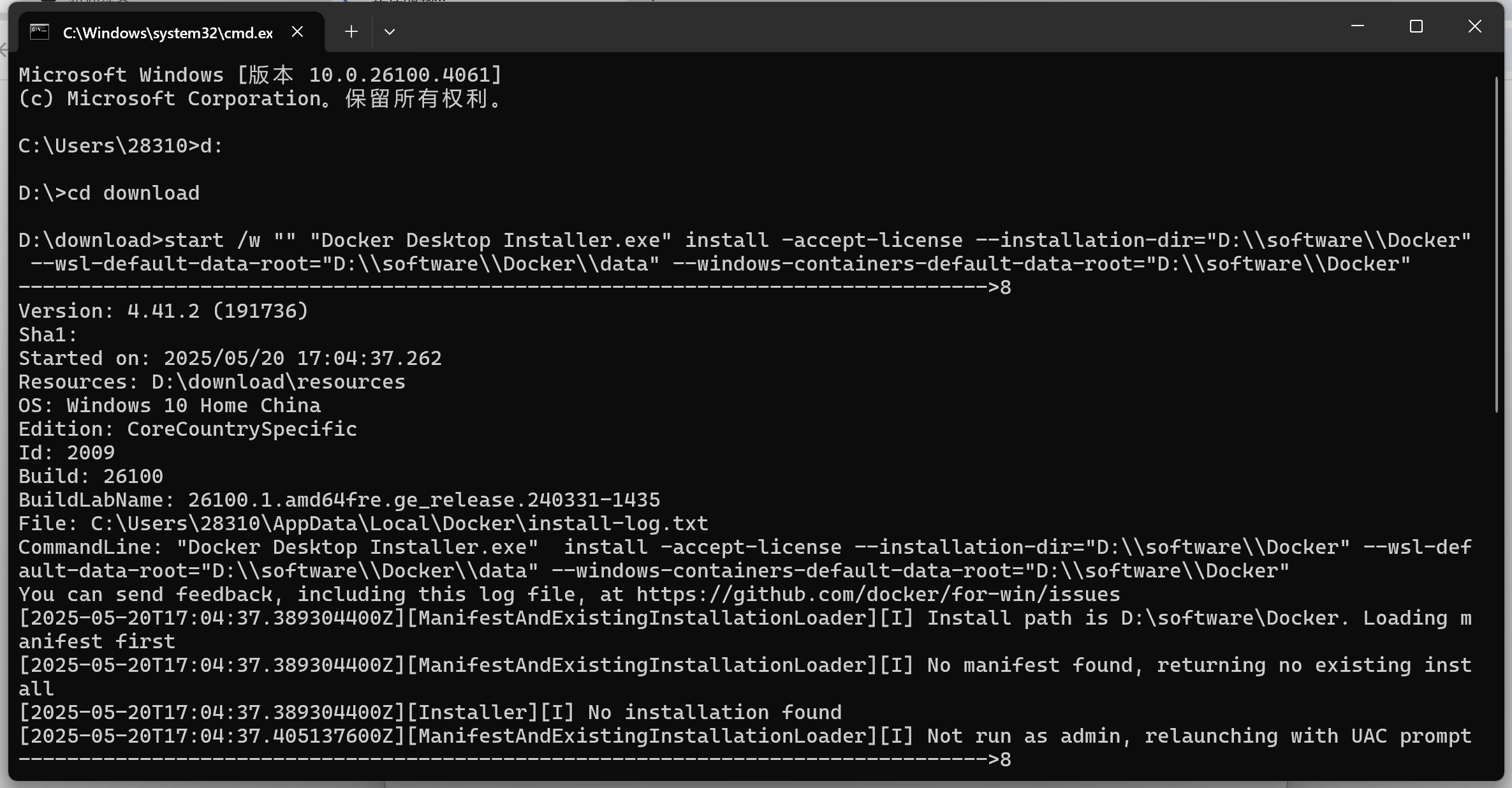
- 设置默认版本
cmd
wsl --set-default-version 2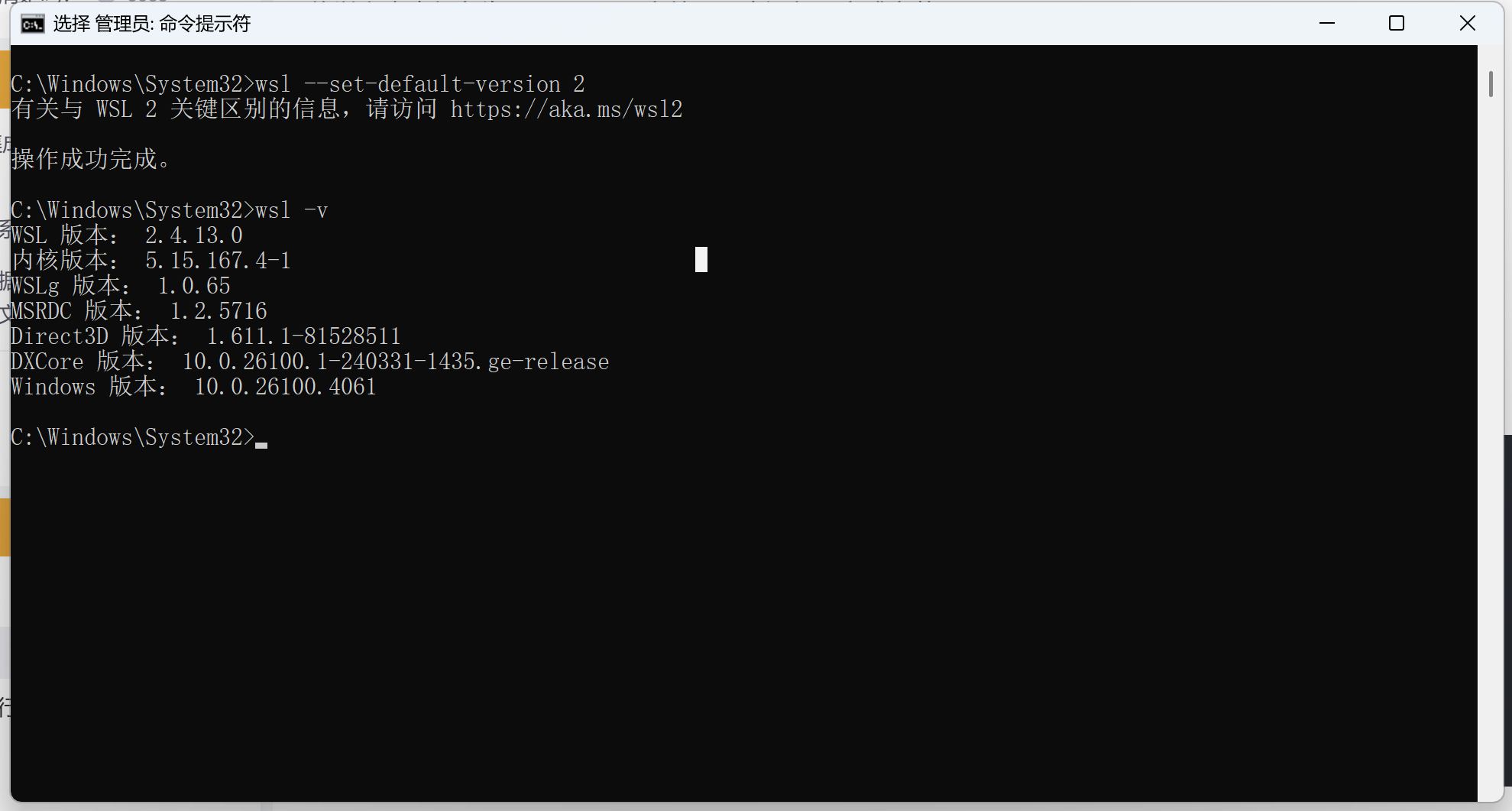
安装完之后,系统中会有WSL Settings应用,打开该应用

应用中可以设置WSL,在应用中启动WSL

二、安装docker到D盘
-
官网下载Docker Desktop

-
命令行安装
管理员身份启动cmd

进入到安装包存放的目录下,比如目录为D:\download

提前创建好docker的安装目录和data文件夹,比如D:\software\Docker、D:\software\Docker\data

执行以下命令进行安装,docker和data的路径修改为上一步创建的目录
CMD
start /w "" "Docker Desktop Installer.exe" install -accept-license --installation-dir="D:\software\Docker" --wsl-default-data-root="D:\software\Docker\data" --windows-containers-default-data-root="D:\\software\\Docker"等待docker desktop安装完成
三、启动docker
安装完成后,系统会有Docker Desktop应用,以管理员身份运行

首页

在设置 -> resource中检查镜像的存放目录是否正确

在Docker Engine中配置国内镜像源
json
{
"builder": {
"gc": {
"defaultKeepStorage": "20GB",
"enabled": true
}
},
"experimental": false,
"registry-mirrors": [
"https://docker-0.unsee.tech",
"https://docker.1ms.run",
"https://docker.xuanyuan.me"
]
}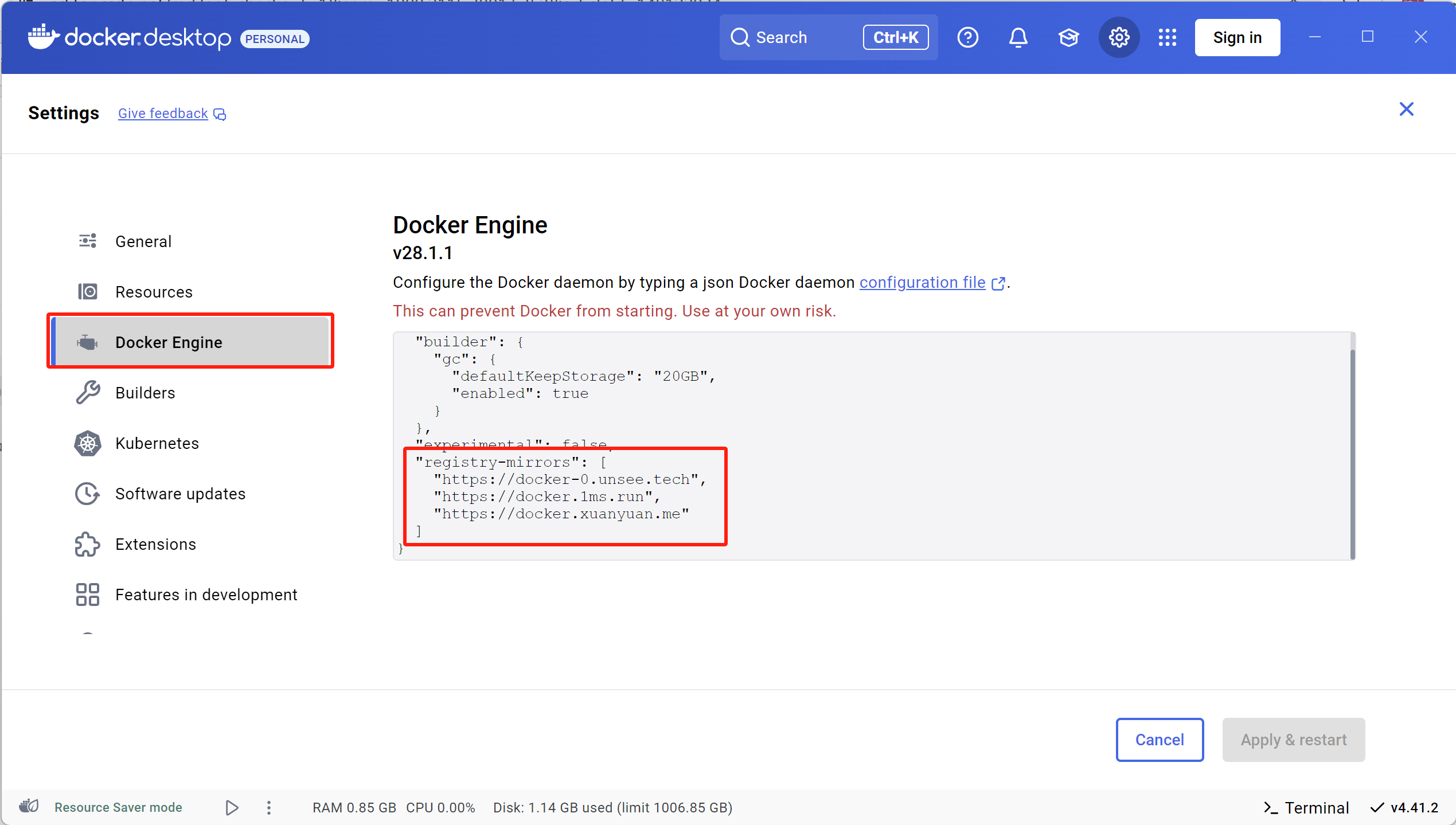
四、测试启动容器
-
界面操作(需要登录docker,可以使用github账号登录)
搜索hello world镜像并拉取

在images中找到拉取的镜像,启动容器

在containers中查看启动的容器

-
命令行操作
右下角打开控制台

拉取镜像docker pull hello-world
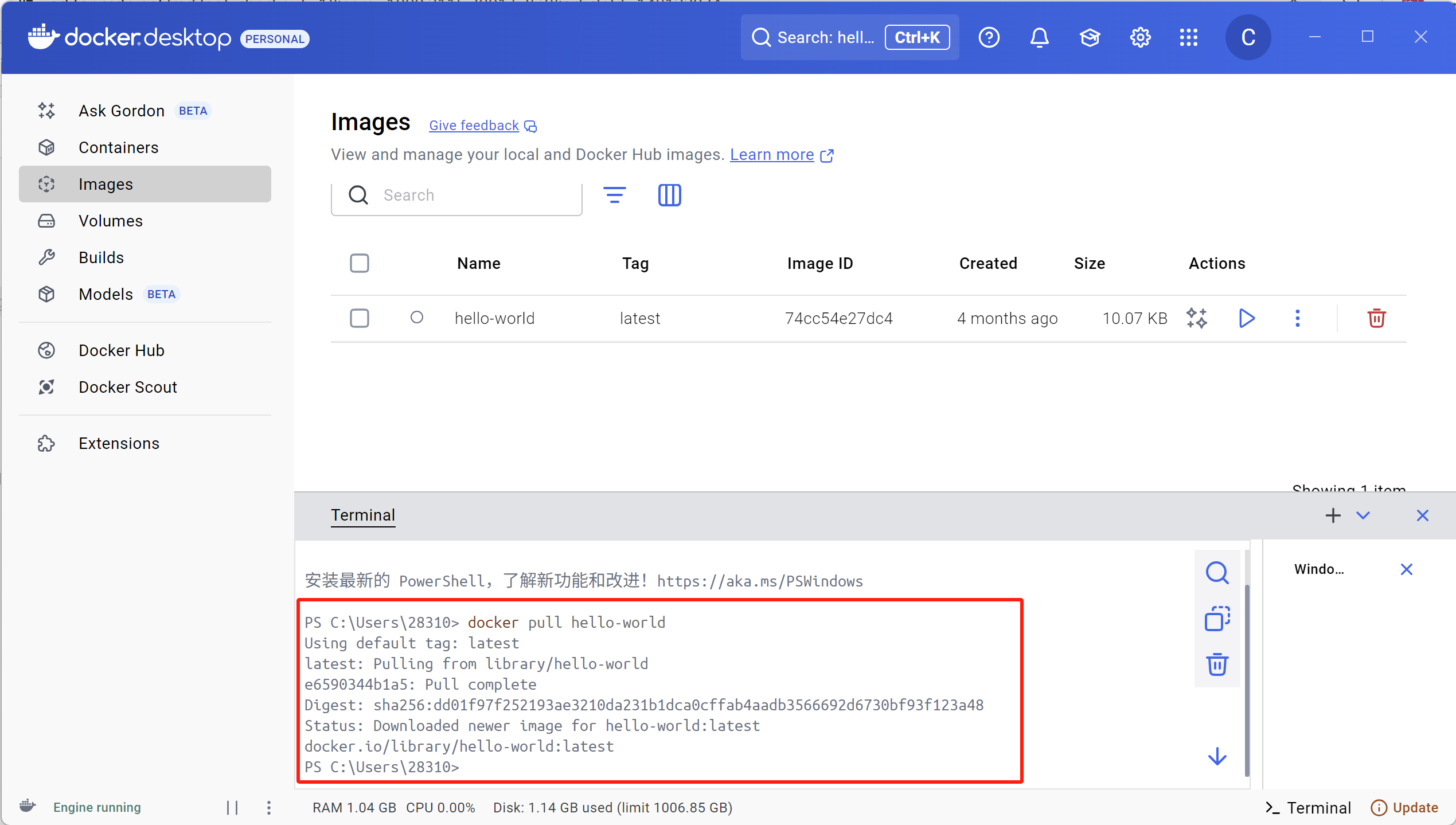
启动容器
docker run hello-world