目录
[1、下载 Python](#1、下载 Python)
[2. 安装 Python](#2. 安装 Python)
[3. 验证安装](#3. 验证安装)
[4. 配置环境变量](#4. 配置环境变量)
python安装
1、下载 Python
- 访问 Python 官网 ,选择Downloads下拉框点击Windows选项卡;

根据自己电脑的配置选择合适的版本下载。
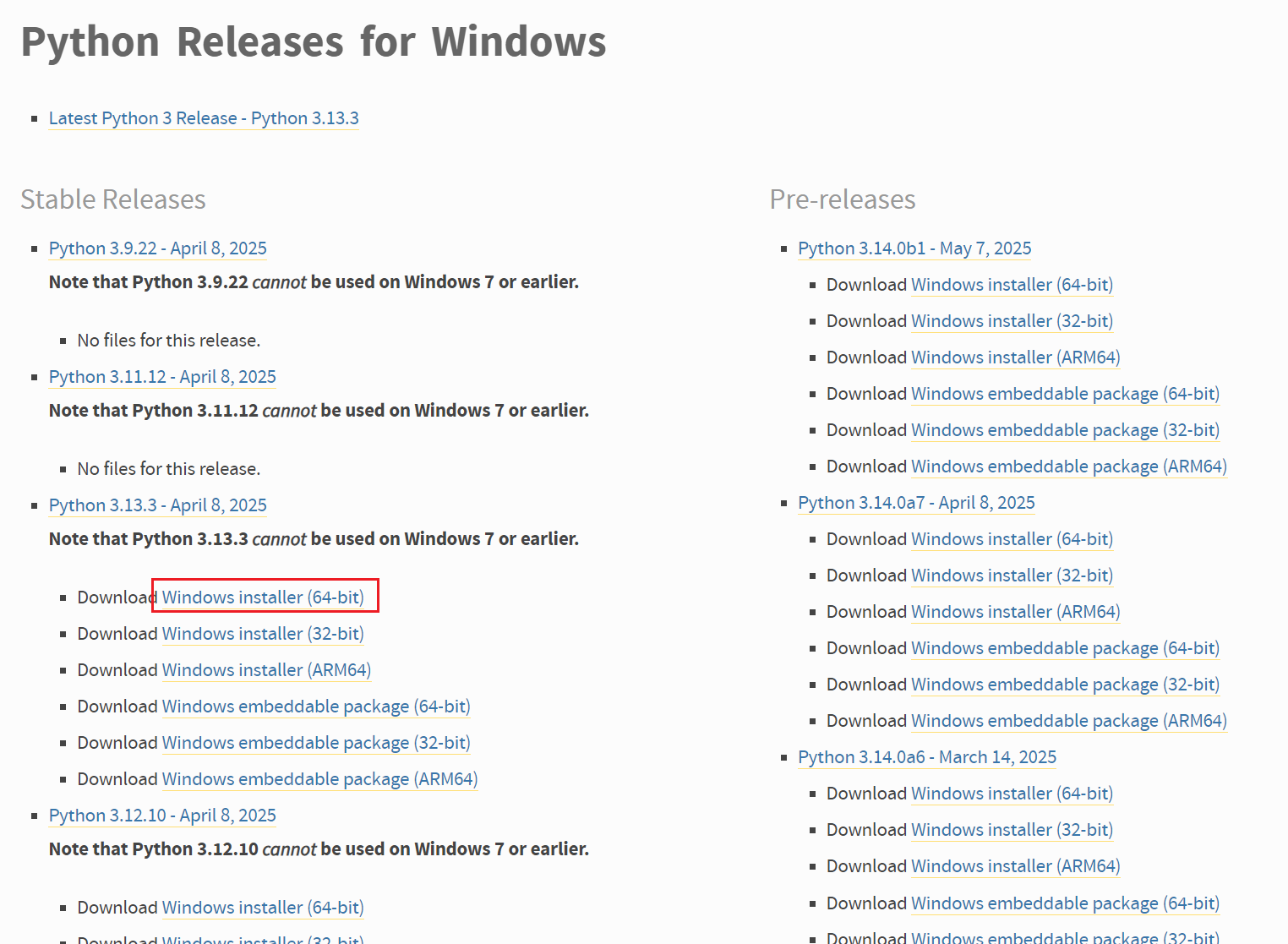
2. 安装 Python
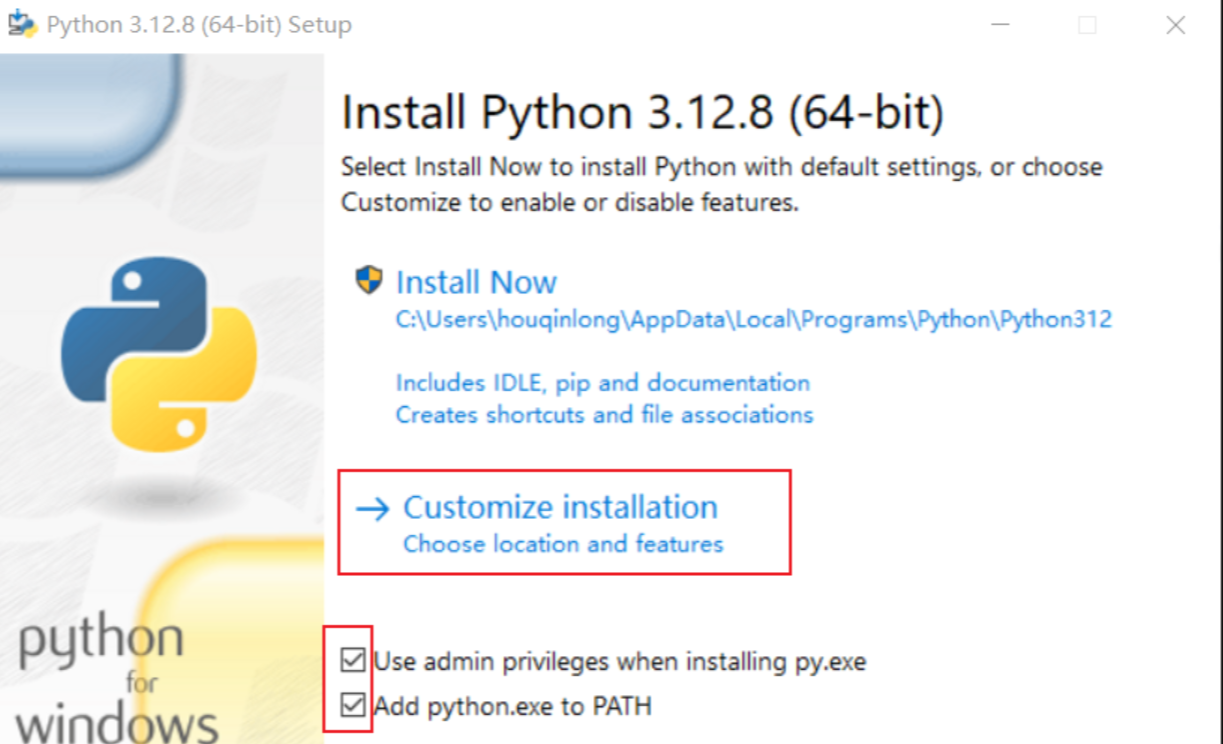
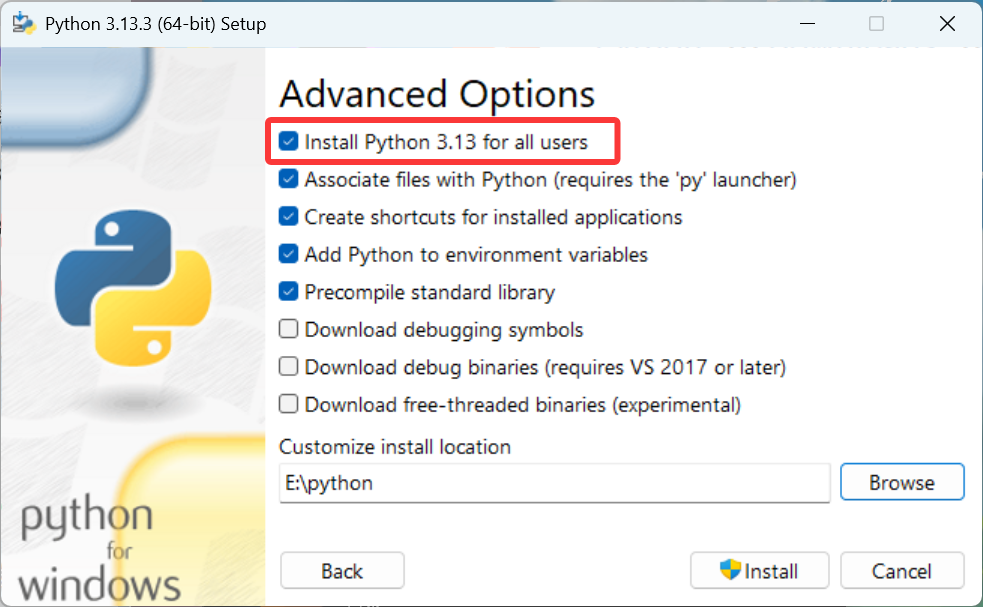
其余设置选默认即可。
3. 验证安装
- 按
Win + R打开运行对话框,输入cmd并按回车,打开 命令提示符。 - 输入python,有以下结果
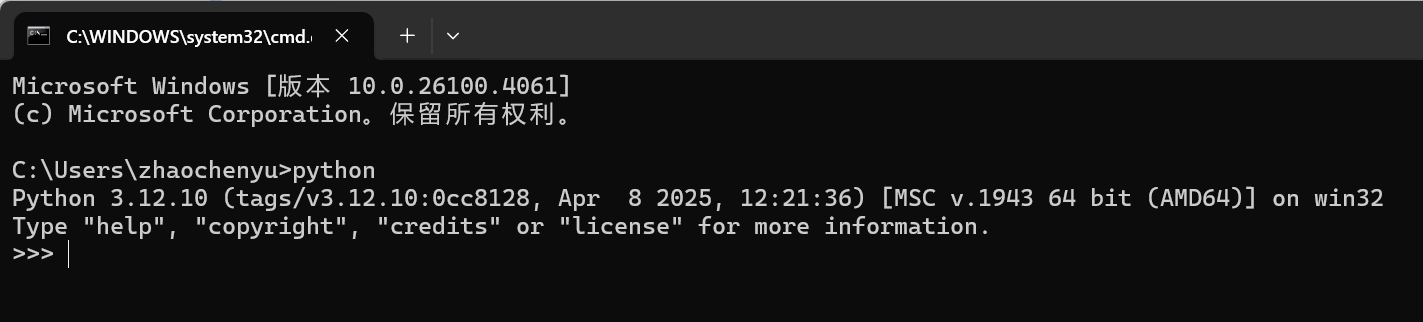
4. 配置环境变量
系统里搜索"环境变量",打开"编辑系统环境变量"。
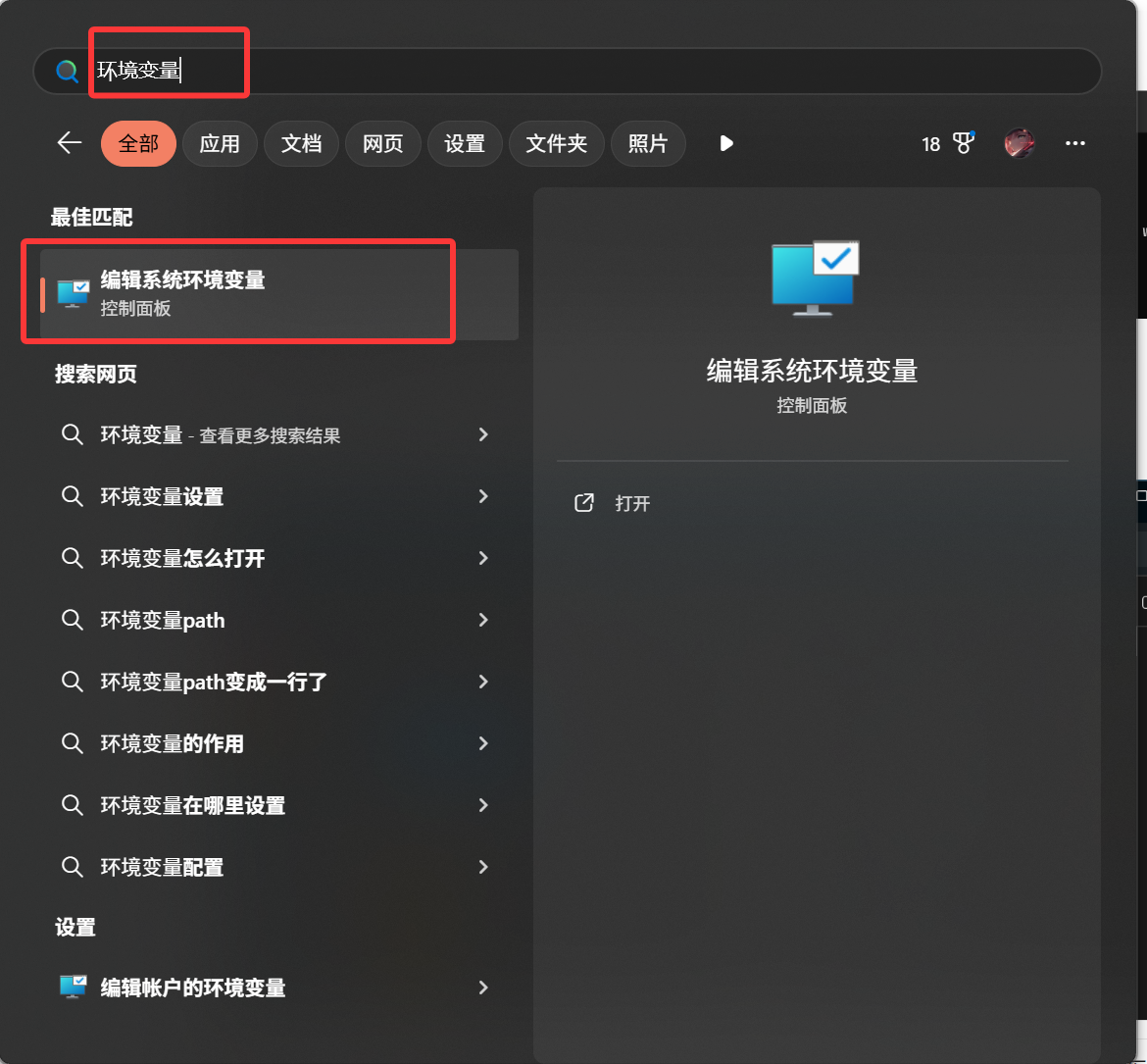
点击"环境变量"->双击path
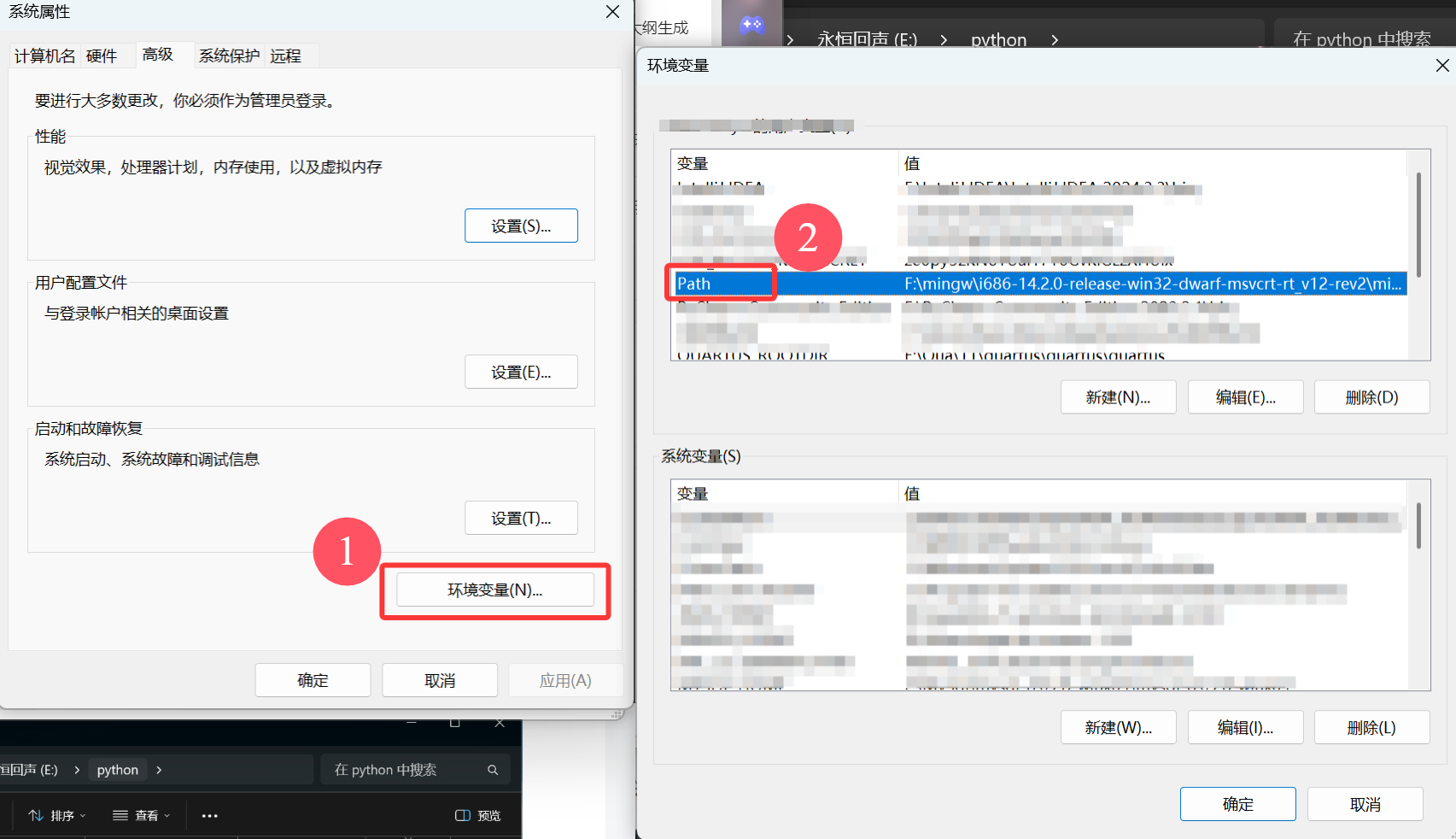
先将这个放旁边,待会用。
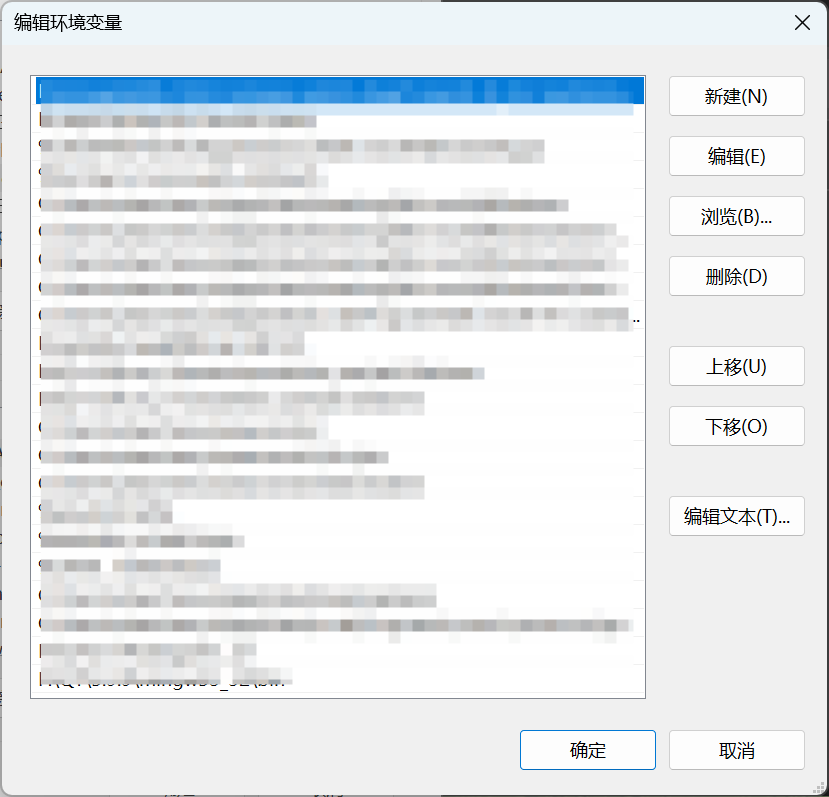
找到你的python安装路径
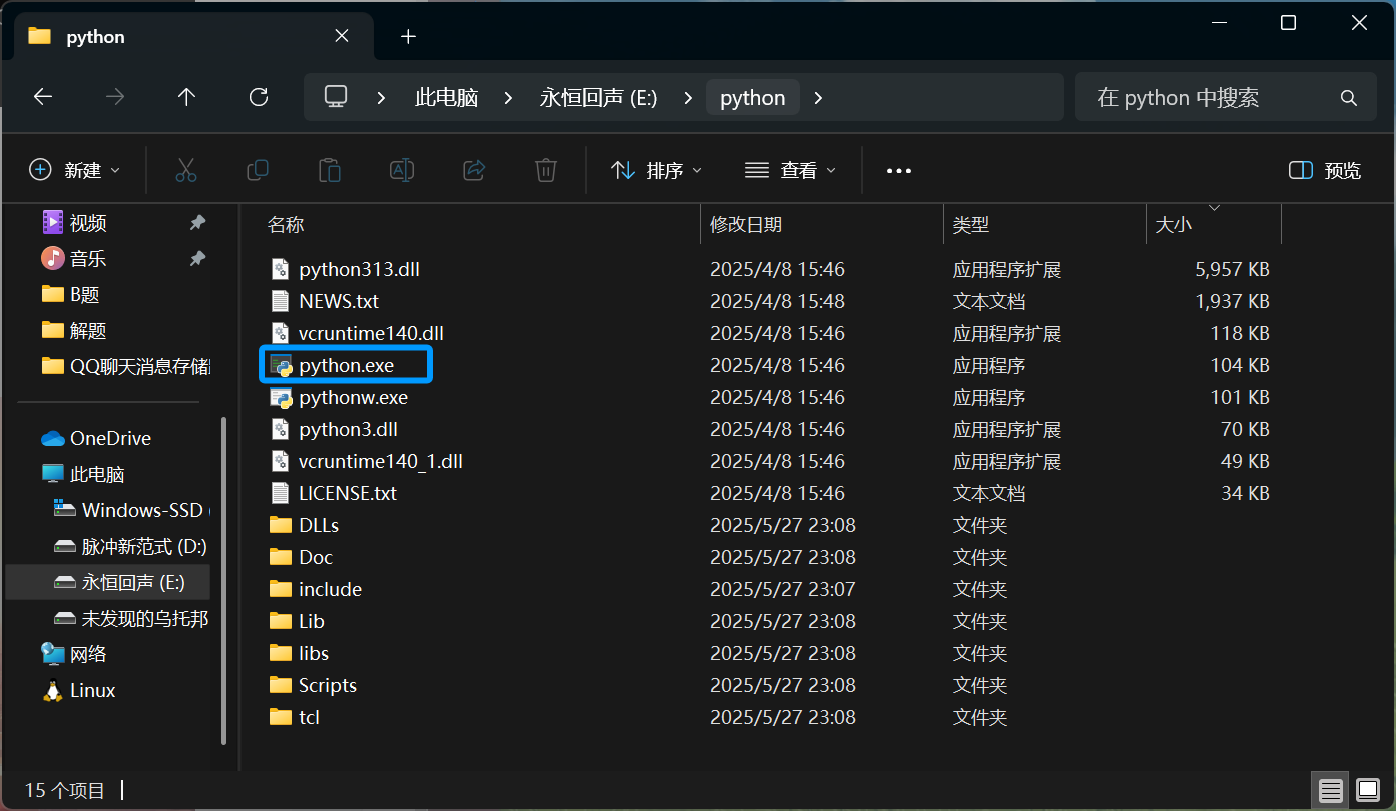
我们对于环境变量主要是用到这个蓝色部分的东西,我们复制此时的路径。
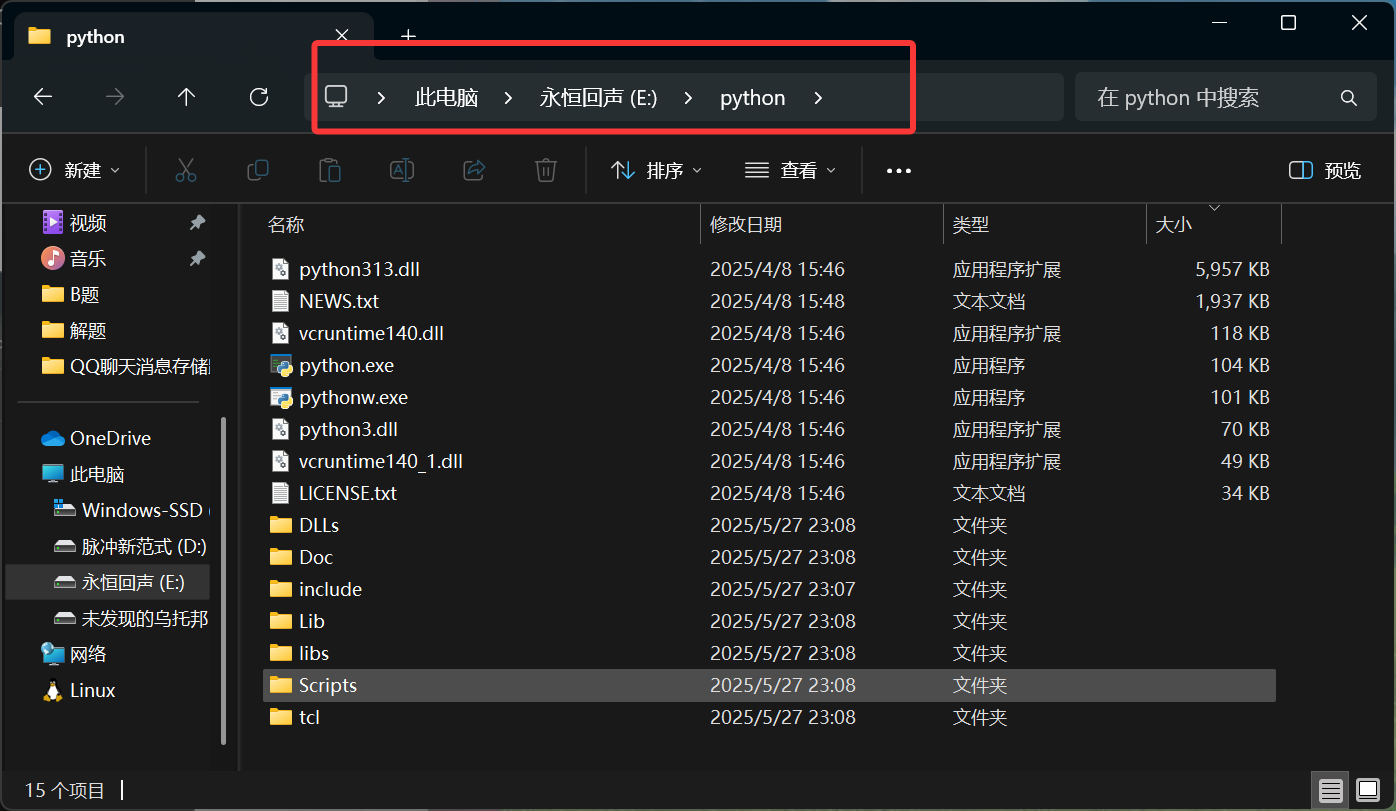
我这里的复制结果是:E:\python
在环境变量里新建->复制进去。

再在安装路径下找到"Scripts",双击进去,
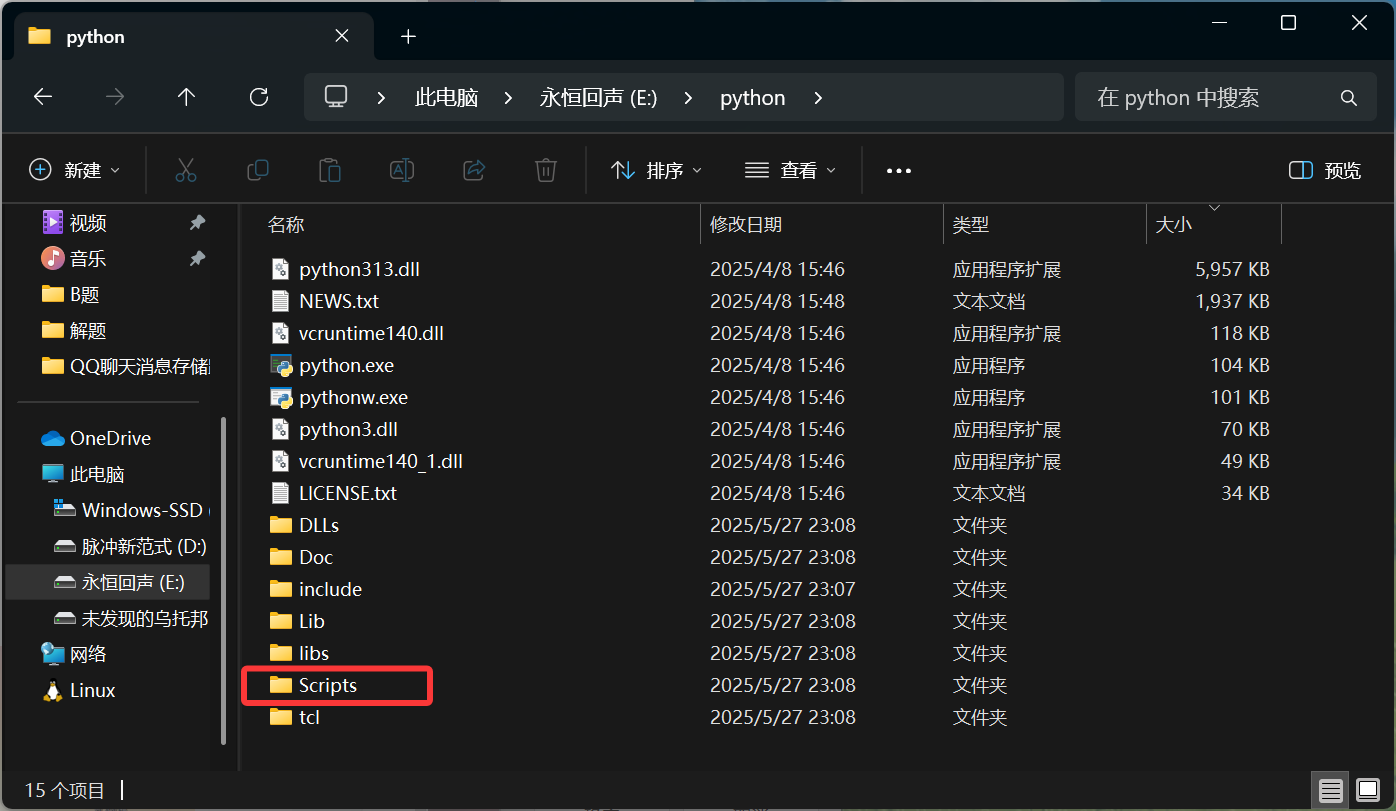
这里我们主要是要用到红色的部分,便于后续安装库的使用,复制上方蓝色部分路径,我的复制结果如下:E:\python\Scripts
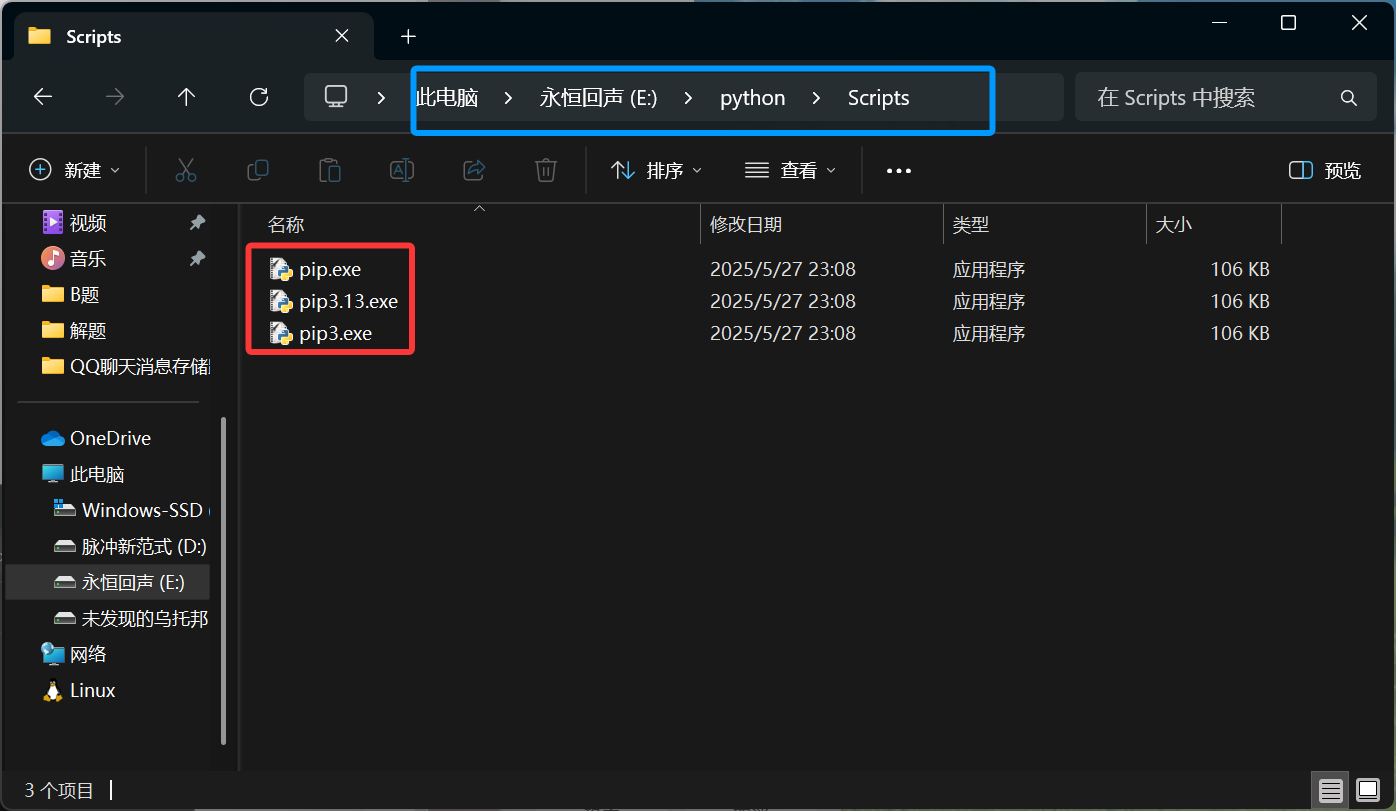
在环境变量中新建->复制内容如下,并一直确定保存。
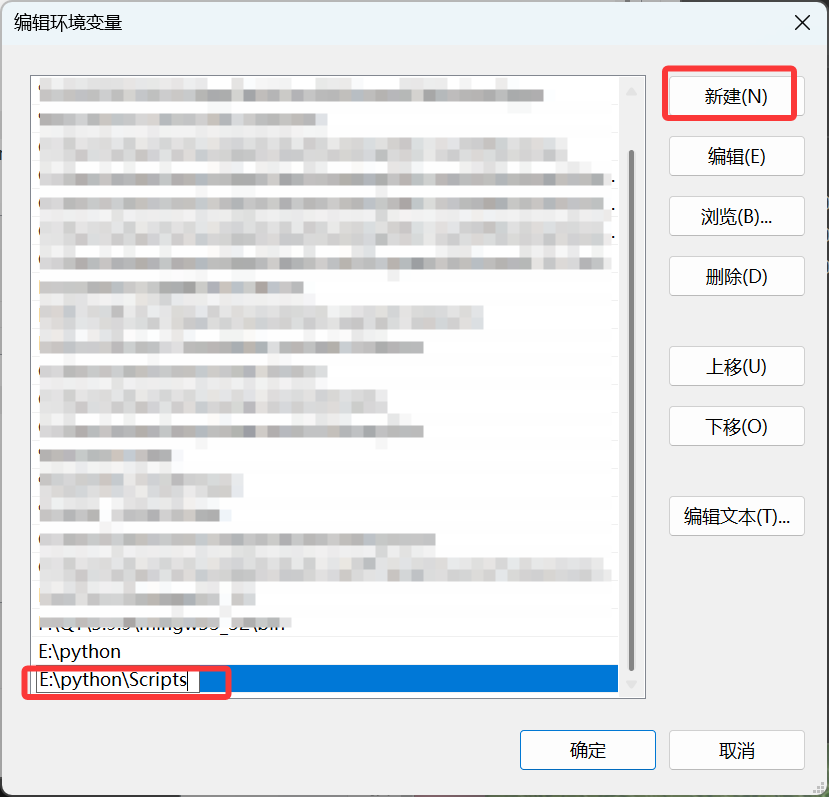
测试:win+r,输入python 如下。
PyCharm安装
访问官网
打开 PyCharm 官网 → 点击右上角 "Download" 按钮。
点击后不要下载这个,往下滑,下载下方的社区版(免费)
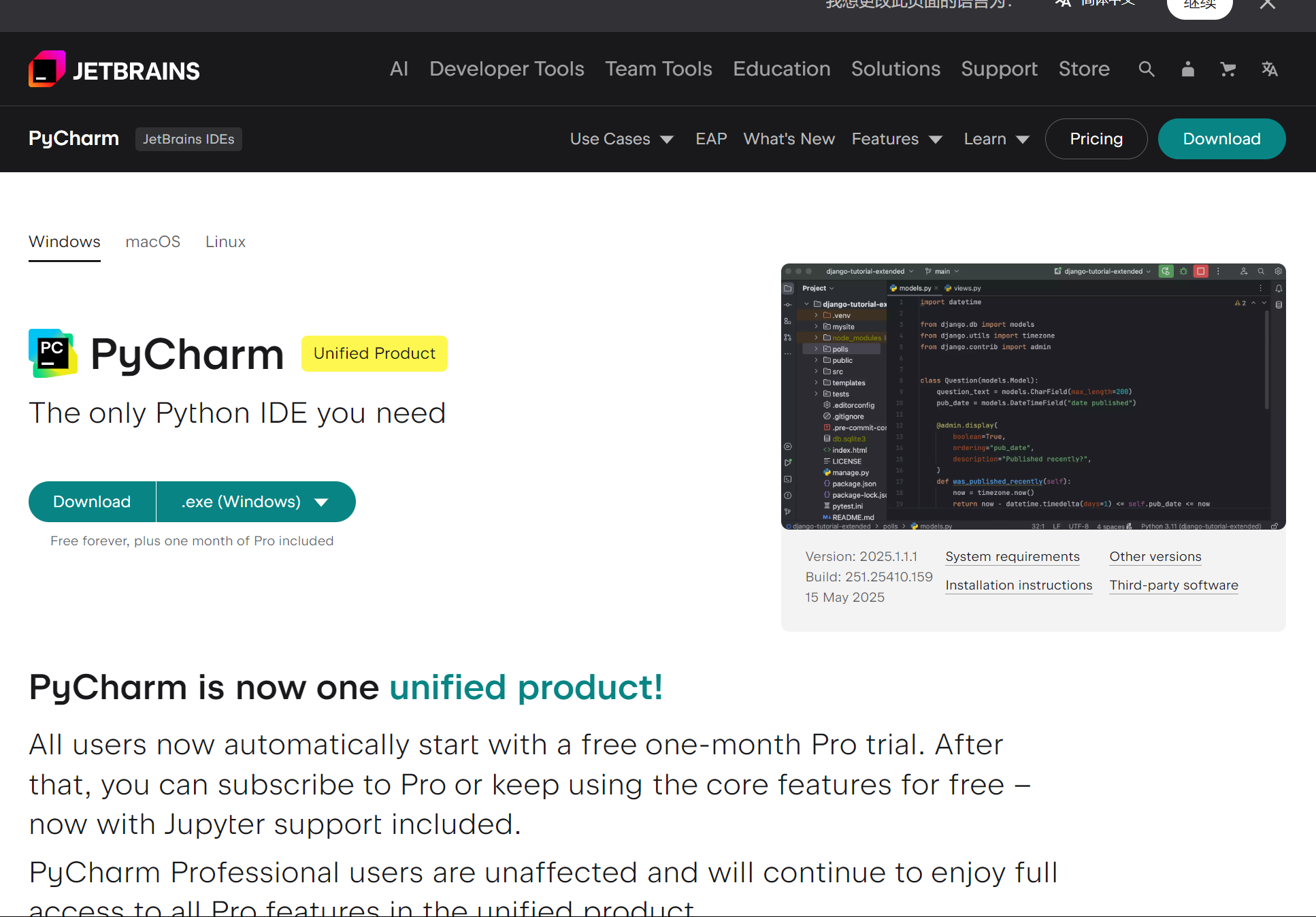
下载如下的pycharm
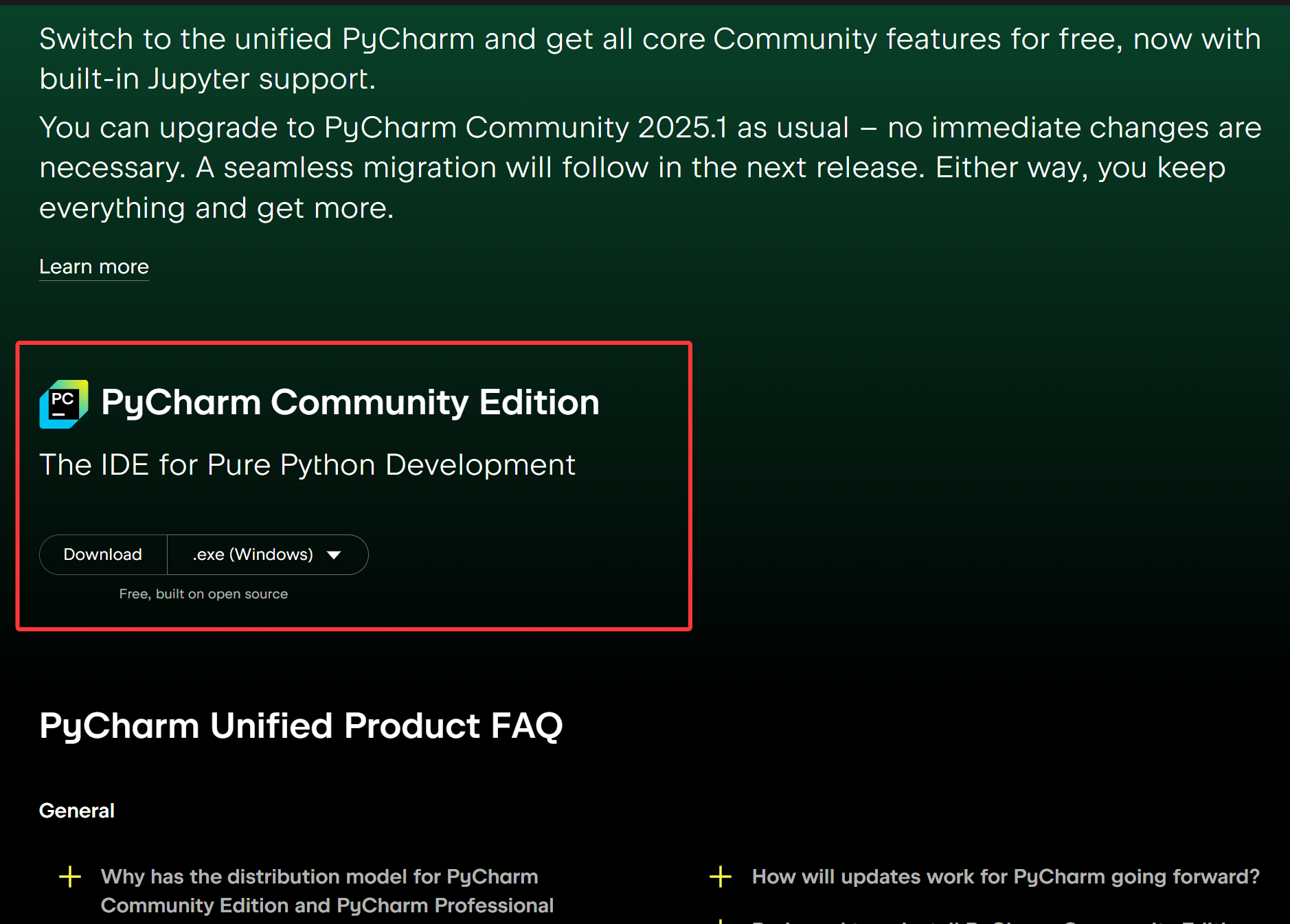
接下来的安装设置选默认就行了。
打开pycharm,新建项目
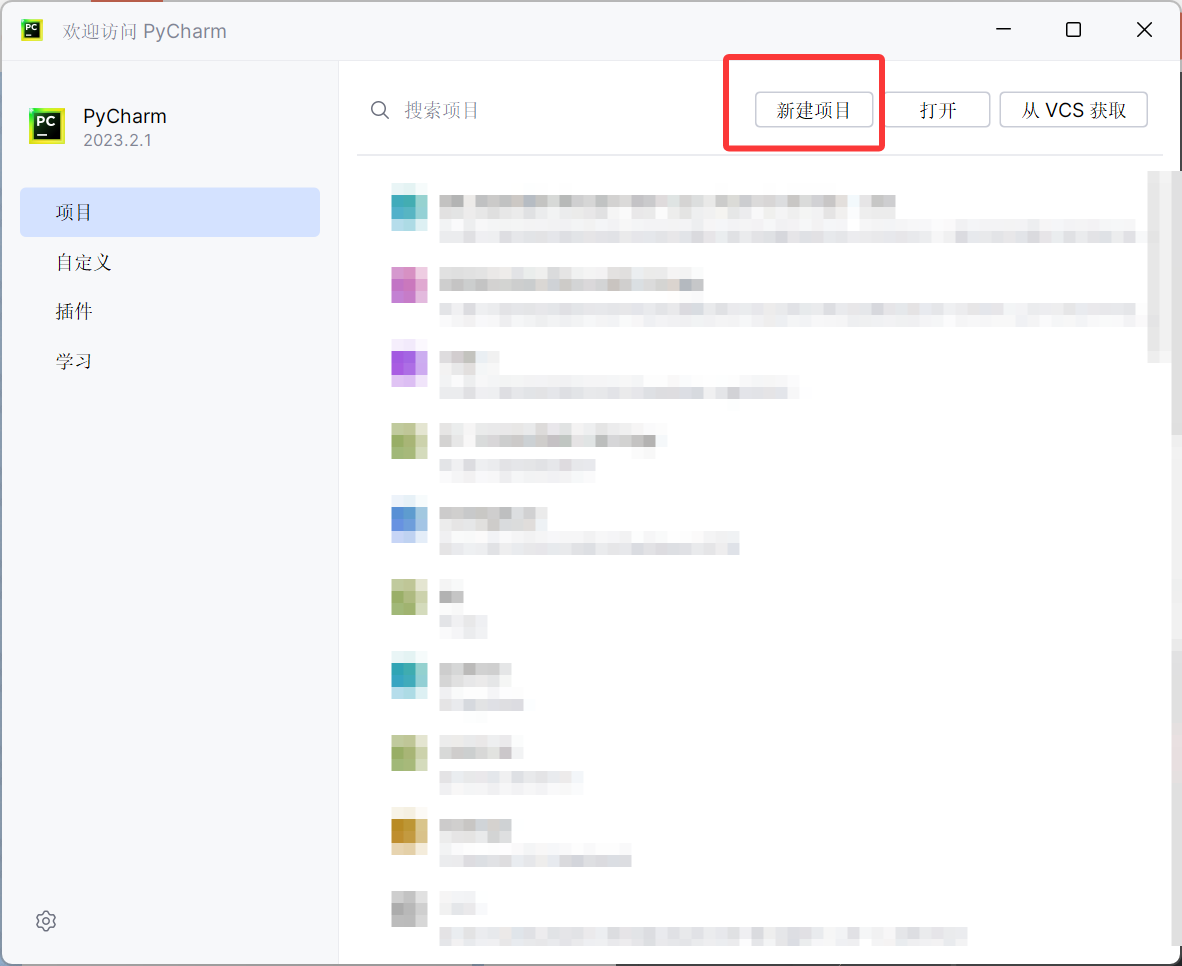
自己设定项目位置
接下来配置刚刚安装的python,虽然pycharm有自带的python环境,当对于我们接下来的添加库的操作要用到我们自己安装的python
所以这里我们点"添加解释器"
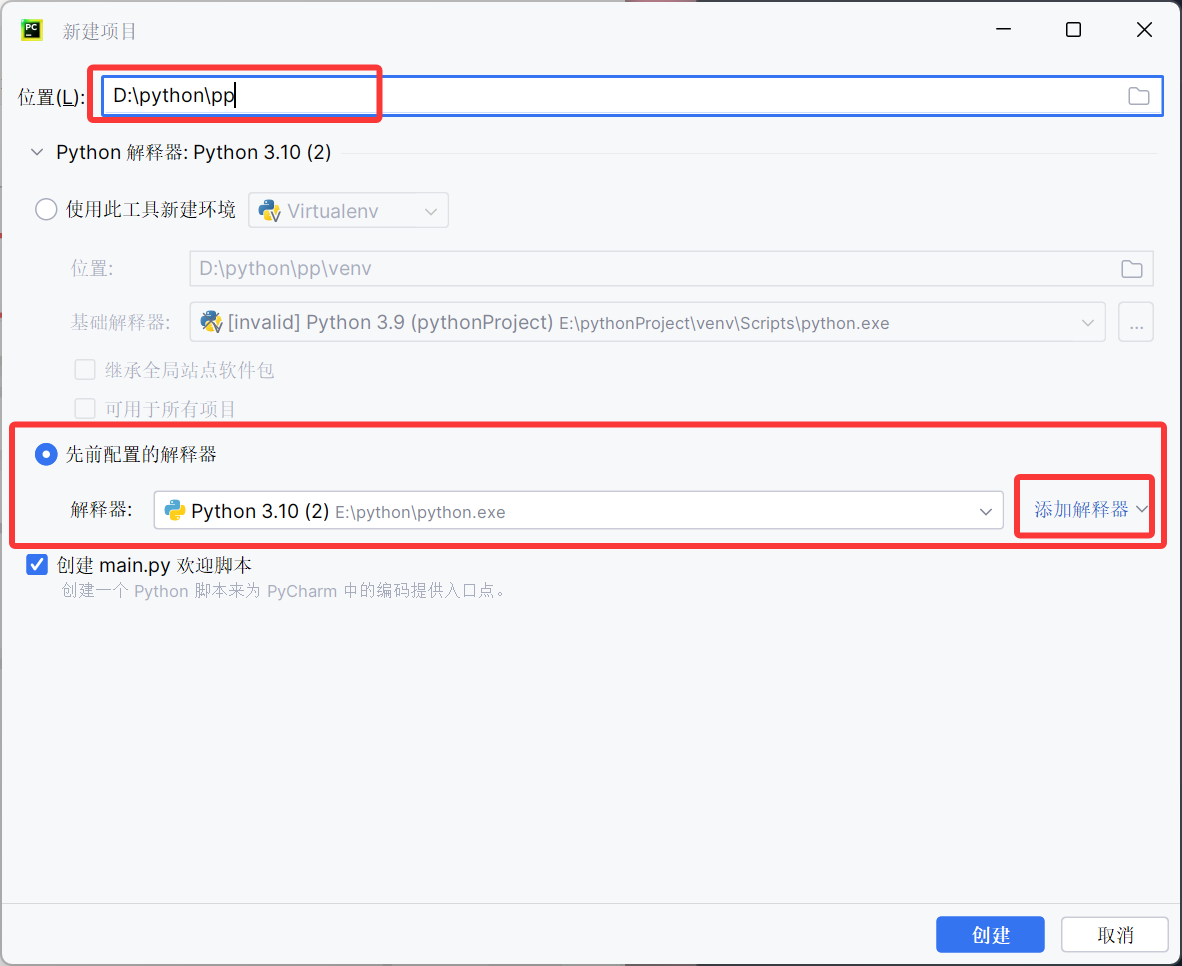
添加我们下载的python环境下的python.exe,选择添加为解释器
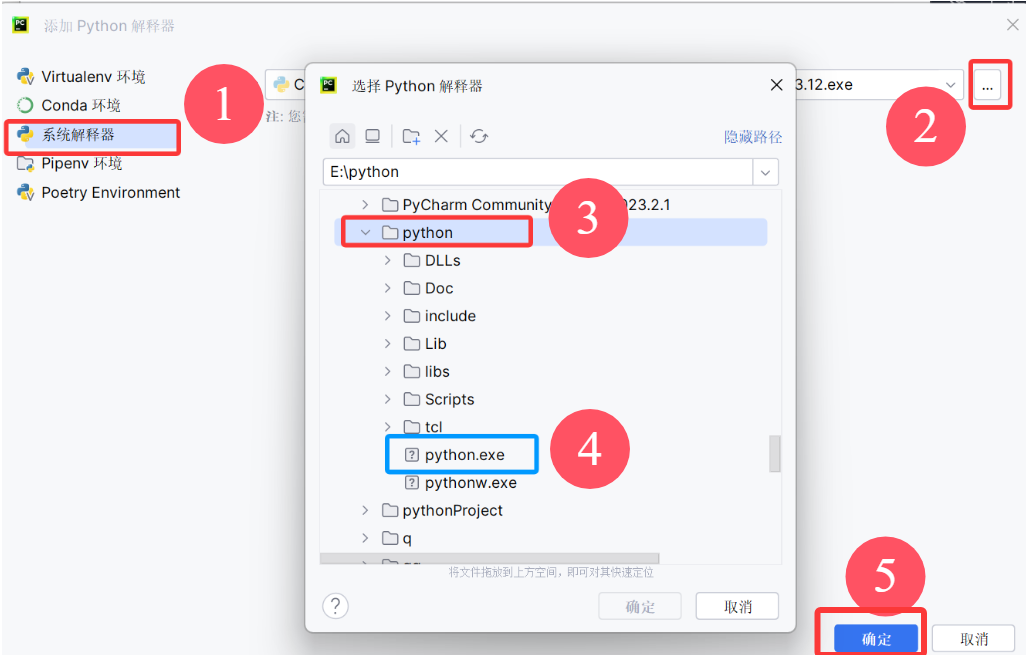
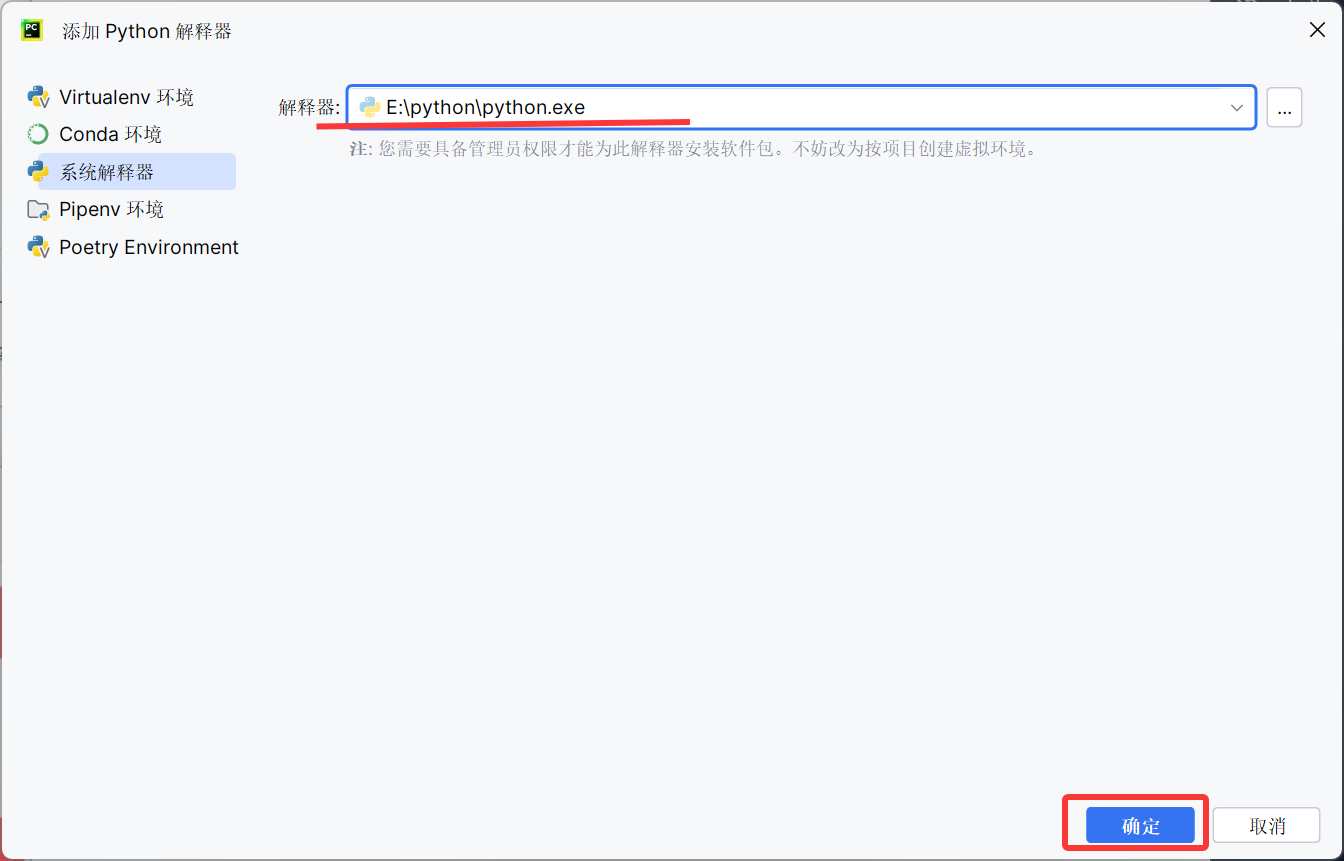
再确定成功创建项目
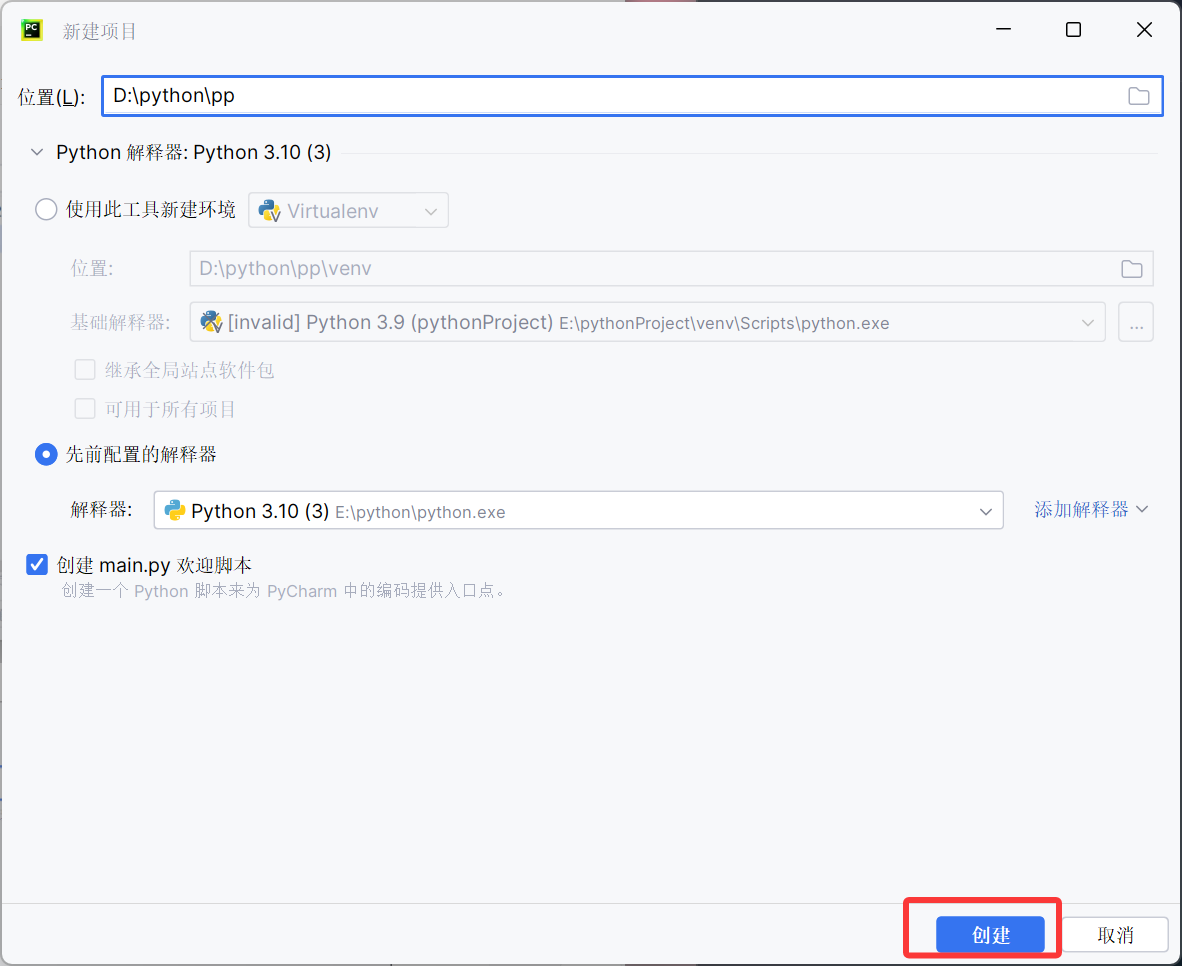
添加库
方法一、在pycharm内部直接安装
这种方法主要是比较慢(自我感觉)
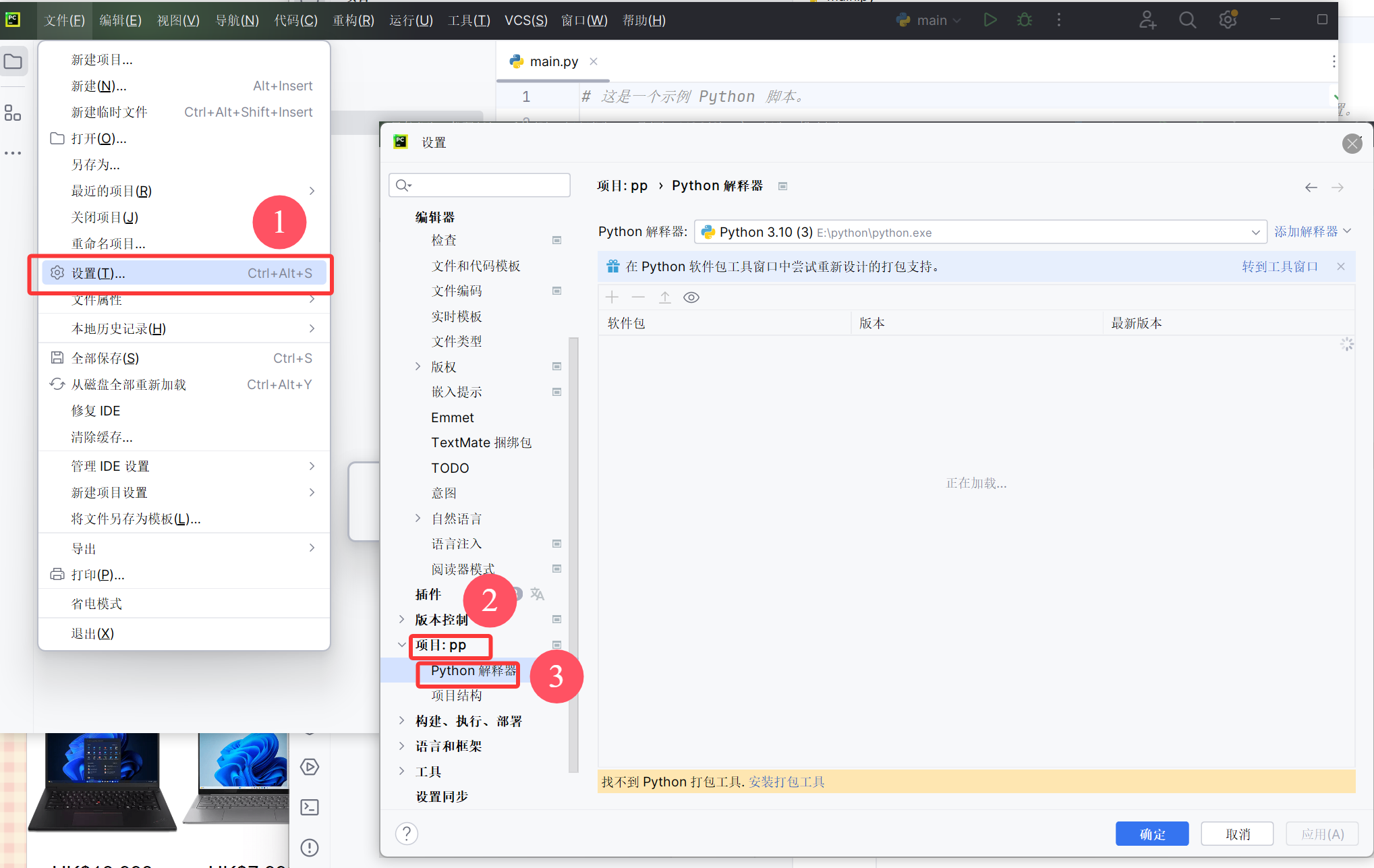
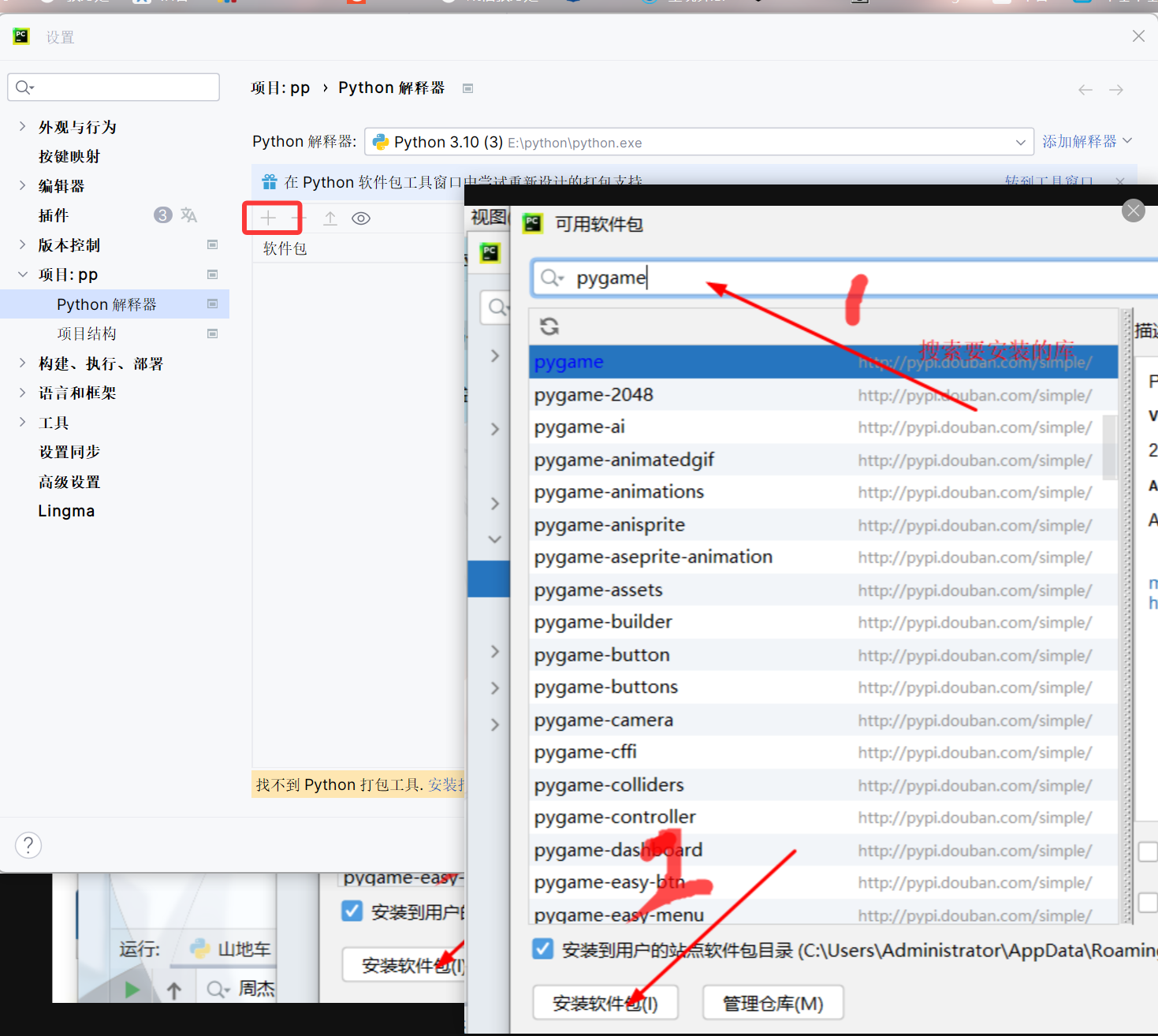
方法二(在终端安装库)
这里对于我们刚的环境变量配置,和项目创建时的解释器的选择都不能错,这里才是你想添加库的那个地方
Win+R, pip install +(你想添加库的名字)
例如:条件numpy库
pip insttall numpy
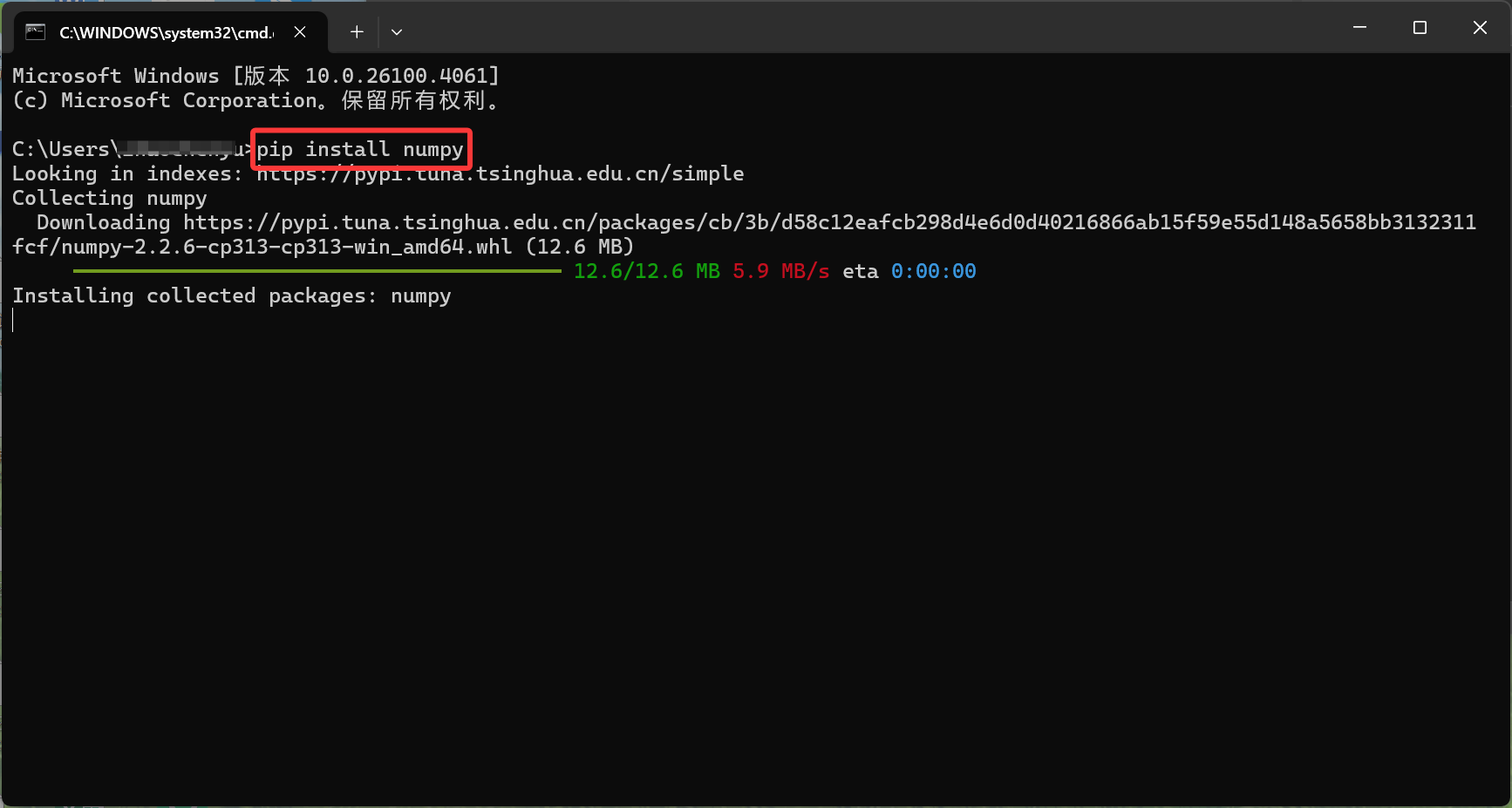
历经数日的代码打磨、效果调试和文档整理,这篇python安装配置终于得以和大家见面。作为一名技术分享者,你们的每一次「👍点赞」都是深夜Debug时的暖心咖啡,每一句「💬观点碰撞」都能让我在技术路上走得更稳更远。
如果在实践中发现文中存在表述偏差,或对某个技术细节有更优雅的实现思路,欢迎在评论区挥毫指点------你的真知灼见不仅会帮助我完善内容,更能为后来者点亮一盏明灯。让我们用开源精神共同构建更有价值的开发者社区,下篇技术见!
