本文记录源自:B站视频
实验结果:跟视频做下来是没有问题的。能运行。
自己补充做了视频中未实现的读取和写入数据部分【欢迎小伙伴指正不对的地方】
目录
- 前言
- 一、项目
-
- [Step1. 创建项目](#Step1. 创建项目)
- [Step2. 创建动态图片展示](#Step2. 创建动态图片展示)
- [Step3. 创建图片型按钮](#Step3. 创建图片型按钮)
- [Step4. 创建下拉框](#Step4. 创建下拉框)
- Step1~4的效果展示
- [Step5. 编程](#Step5. 编程)
- Step1~5的效果展示
- 最终效果:
- 二、补充内容
-
- [1. FlatStyle属性](#1. FlatStyle属性)
- 三、读取和写入一个浮点数
-
- [Step6. 建立图形](#Step6. 建立图形)
- [Step7. 编程](#Step7. 编程)
- Step1~7的效果展示
- 更新时间线
前言
在练习完基本的C#和.NET使用后,做下了记录|C#连接PLC通讯
现在打算跟B站视频做一个简单的C#项目。这篇文章做这个记录。

一、项目
Step1. 创建项目
- 是个Windows窗口(.NET framework)
Step2. 创建动态图片展示
- 首先,在自己项目的Debug文件位置处,去建立个images文件,用于存放图片【其中,Debug文件是指自己调试的程序;Release文件是指上线使用的程序】

- 动图需要准备一张.png和一张.gif
- 在使用PictureBox组件,将图片添加进去,将组件的属性中的SizeMode改为Zoom

Step3. 创建图片型按钮
- 目的:实现一个具有图片的按钮【本质是button控件】
- 先对button中FlatSytle属性改为Flat,之后才能使用Image属性。

据此创建出两个图片按钮: - 连接PLC按钮
- 启动设备按钮

Step4. 创建下拉框
- ComboBox组件
在里面提前设定好两个值:S71200和S71500

Step1~4的效果展示
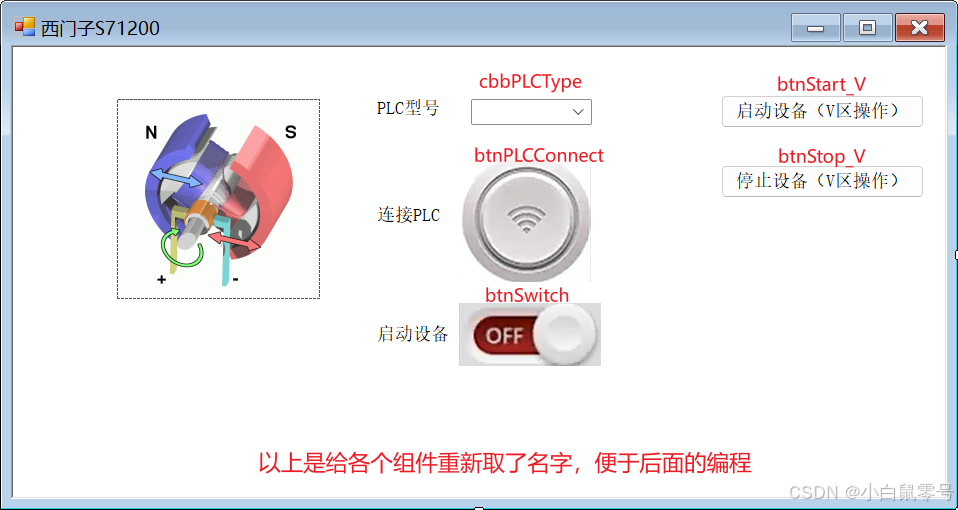
Step5. 编程
实体类
- 创建Models文件夹,存放实体类EquipState。
- 实体类类名:EquipState
- 只存放方法名,等待实现
EquipState类:
csharp
namespace thinger.ProjectDemo
{
/// <summary>
/// 生产设备状态实体类
/// </summary>
internal class EquipState
{
public bool Start { get; set; }//设备启动
public bool Stop { get; set; }//停止
public bool Task1 { get; set; }//任务1
public bool Task2 { get; set; }
public bool Task3 { get; set; }
public bool RunState { get; set; }//运行状态:1,正常 0 报警
public ushort RunModel { get; set; }//运行模式:1,普通 2,加速 3,满载
public float SiteData1 { get; set; }//位置数据1
public float SiteData2 { get; set; }//位置数据2
public float SiteData3 { get; set; }//位置数据3
public float SpeedData1 { get; set; }//速度数据1
public float SpeedData2 { get; set; }//速度数据2
}
}操作类
- 创建个Manager文件,该文件夹下面创建EquipControlManager类
- 类中的基本3个方法:ConnectPLC、ClosePLC、WriteDataToPLC
- ConnectPLC,实现对PLC的连接并返回提示。因此,返回类型位string。
EquipControlMananger类:
csharp
namespace thinger.ProjectDemo.Manager
{
/// <summary>
/// 设备操作类
/// </summary>
internal class EquipControlManager
{
//先对Plc对象进行声明
private Plc s7NetPlc = null;
/// <summary>
/// 连接PLC
/// </summary>
/// <param name="ipAddress"></param>
/// <param name="cpuType"></param>
/// <returns></returns>
public string ConnectPLC(string ipAddress, string cpuType)
{
try
{
//CpuType是个enum,枚举类型,因此,需要对string类型进行转换
CpuType currentCpuType = (CpuType)Enum.Parse(typeof(CpuType), cpuType, true);
s7NetPlc = new Plc(currentCpuType, ipAddress, 0, 0);
s7NetPlc.Open();
return "PLC连接成功";
}
catch (Exception ex)
{
return $"PLC连接失败,{ex.Message}";
}
}
/// <summary>
/// 关闭PLC
/// </summary>
public void ClosePLC()
{
s7NetPlc.Close();
}
/// <summary>
/// 按照指定地址,写入数据【位、字节、字、双字】
/// </summary>
/// <param name="varAddress"></param>
/// <param name="varValue"></param>
/// <returns></returns>
public string WriteDataToPLC(string varAddress, object varValue)
{
lock (this)
{
try
{
this.s7NetPlc.Write(varAddress, varValue);
return "写入数据成功";
}
catch (Exception ex)
{
return $"写入数据失败,{ex.Message}";
}
}
}
}
}Main函数
csharp
namespace thinger.ProjectDemo
{
public partial class FrmMain : Form
{
private EquipControlManager controlManger=new EquipControlManager();
public FrmMain()
{
InitializeComponent();
}
/// <summary>
/// 打开和关闭PLC
/// </summary>
/// <param name="sender"></param>
/// <param name="e"></param>
private void btnPLCConnect_Click(object sender, EventArgs e)
{
//Tag记录的是之前的开关状态,只有off和on
//如果之前off,那么改为on
if (this.btnPLCConnect.Tag.ToString().Equals("off"))
{
string connectManager = controlManger.ConnectPLC("192.168.0.10", this.cbbPLCType.Text);
this.btnPLCConnect.Tag = "on";
this.btnPLCConnect.Image = Image.FromFile("images/plcOpen.png");
MessageBox.Show(connectManager);
}
else
{
controlManger.ClosePLC();
this.btnPLCConnect.Tag="off";
this.btnPLCConnect.Image = Image.FromFile("images/plcClose.png");
}
}
}
}Step1~5的效果展示
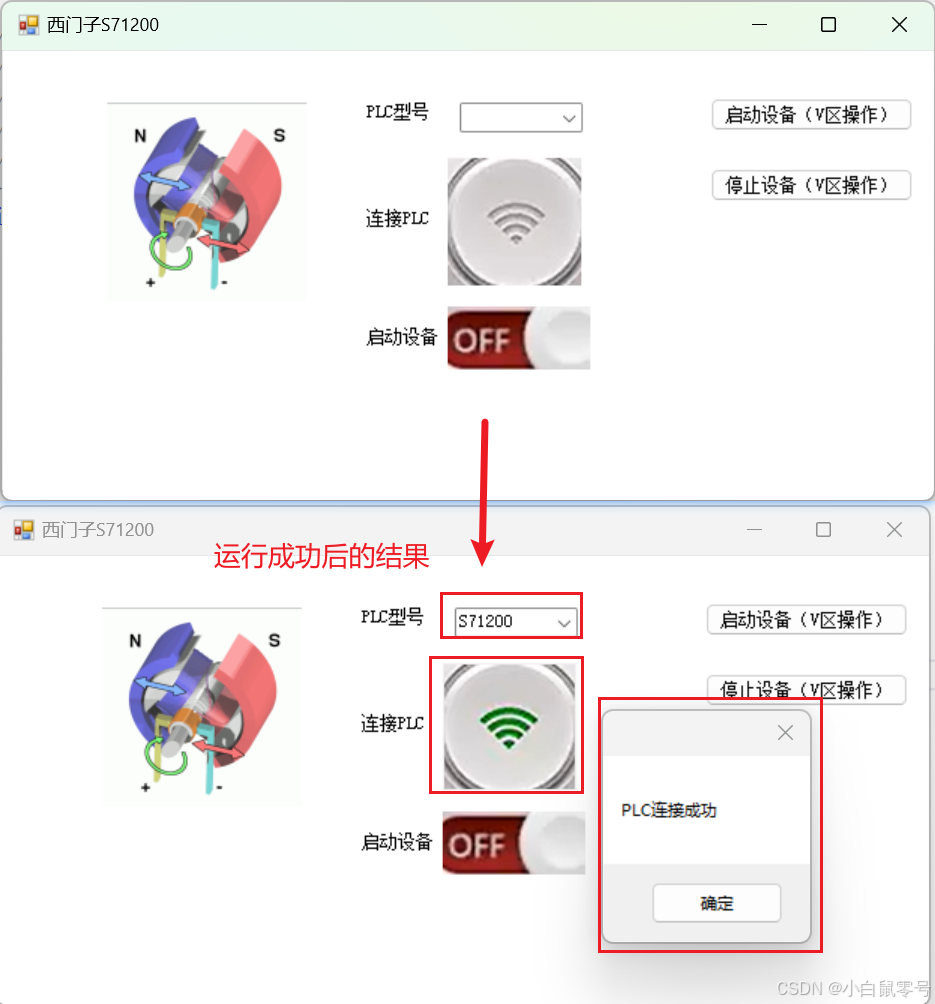
Main函数
- 添加了修改操作
csharp
/// <summary>
/// 操作设备
/// </summary>
/// <param name="sender"></param>
/// <param name="e"></param>
private void btnSwitch_Click(object sender, EventArgs e)
{
if (this.btnPLCConnect.Tag.ToString().Equals("off"))
{
MessageBox.Show("请先连接PLC", "操作提示");
return;
}
//获取Tag中的地址值
string[] tags = this.btnSwitch.Tag.ToString().Split('-');
if (tags[0].Equals("off"))
{
//打开冷却泵
this.pictureBox1.Image = Image.FromFile("images/电机.gif");
this.btnSwitch.Image = Image.FromFile("images/btnOn.png");
this.btnSwitch.Tag = $"on-{tags[1]}";
//修改PLC中的值
controlManger.WriteDataToPLC(tags[1], true);
}
else
{
this.pictureBox1.Image = Image.FromFile("images/电机.png");
this.btnSwitch.Image = Image.FromFile("images/btnOff.png");
this.btnSwitch.Tag = $"off-{tags[1]}";
//修改PLC中的值
controlManger.WriteDataToPLC(tags[1], false);
}
}最终效果:
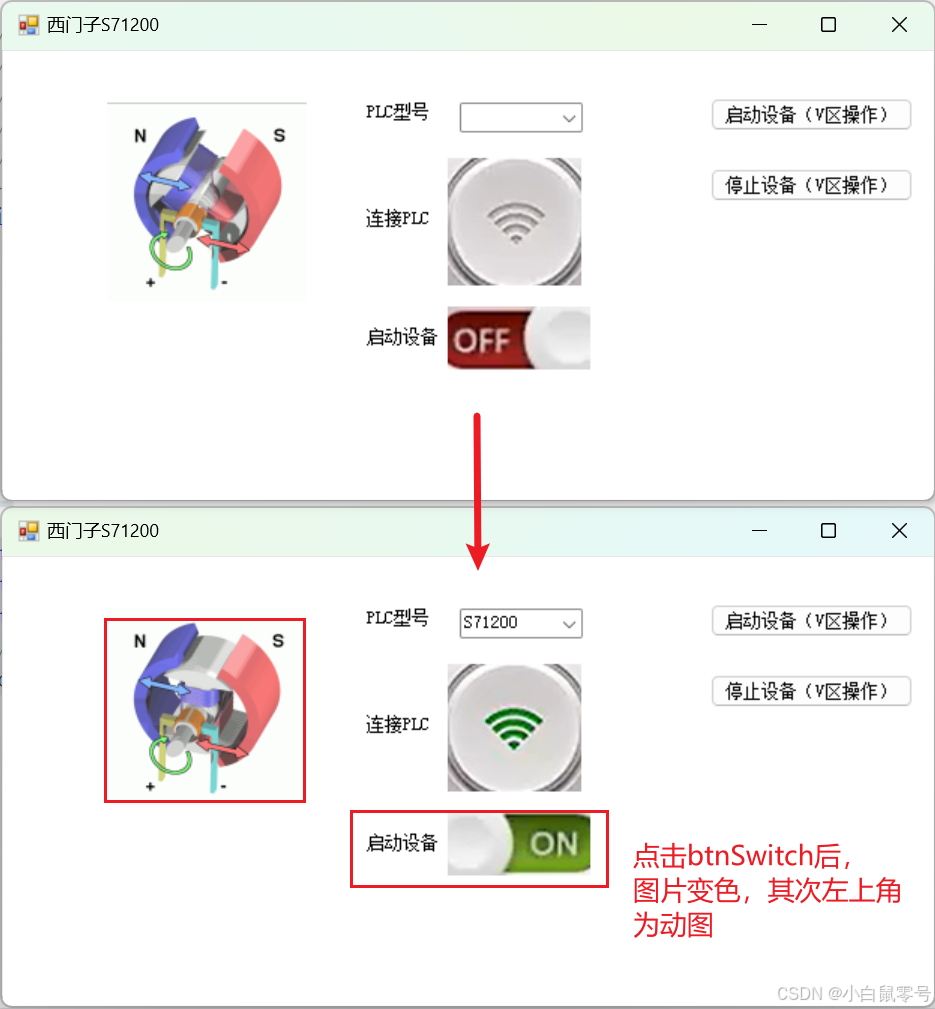
二、补充内容
1. FlatStyle属性
- 功能:设置Windows Forms控件(如:按钮、标签等)。
- Flat:产生"平面"效果,将空间的边框移除
- Standard:默认,三维效果。
三、读取和写入一个浮点数
接着前面的Step5进行的
Step6. 建立图形
- 两个按钮+两个文本框【如下所示:红色的部分是对组件重新的取名,便于后面的编程
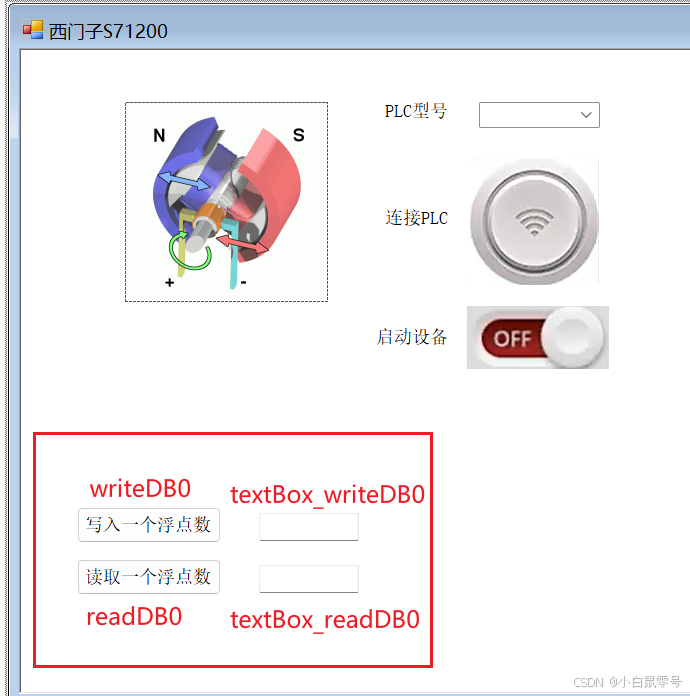
Step7. 编程
操作类
- 重写了一个WriteDataToPLC()方法【因为我不会用DBX0.0,DBW0,DBD0.0等用法,所以我想到直接按照 PLC.Write()的第二种重写方法,来重写】
- 一个ReadDataFromPLC()方法
csharp
public string WriteDataToPLC(int db, string varAddress, object varValue)
{
int varAd = int.Parse(varAddress);
float varVal = float.Parse(varValue.ToString());
lock (this)
{
try
{
s7NetPlc.Write(DataType.DataBlock, db, varAd,varVal);
return "写入数据成功";
}catch(Exception ex)
{
return $"写入数据失败,{ex.Message}";
}
}
}
public string ReadDataFromPLC(int db, string varAddress)
{
int varAd = int.Parse(varAddress);
try
{
return s7NetPlc.Read(DataType.DataBlock, db, varAd, VarType.Real, 1).ToString();
}catch(Exception ex)
{
return $"写入数据失败,{ex.Message}";
}
}Main函数
- 实现两个点击效果
csharp
private void writeDB0_Click(object sender, EventArgs e)
{
string writeMessage = controlManger.WriteDataToPLC(1,writeDB0.Tag.ToString(),textBox_writeDB0.Text);
textBox_writeDB0.Text = "";
MessageBox.Show(writeMessage);
}
private void readDB0_Click(object sender, EventArgs e)
{
string readMessage = controlManger.ReadDataFromPLC(1,readDB0.Tag.ToString());
if (readMessage.Contains("失败"))
{
MessageBox.Show(readMessage);
return;
}
textBox_readDB0.Text = readMessage;
}Step1~7的效果展示
读取一个浮点:

写入一个浮点数

更新时间线
- 2024.07.15:创建文章
- 2024.07.16:补充了读取和写入一个浮点数。