一、搭建web服务器
1.关闭firewall和selinux
关闭防火墙
systemctl stop firewalld
systemctl disable firewalld
停用selinux
setenforce 0
配置文件中让sellinux不再启动
vim /etc/selinux/config
SELINUX=permissive
2.编辑dns配置文件
vim /etc/resolv.conf
nameserver 114.114.114.114
3.下载安装阿里云镜像
安装wget
yum -y install wget
下载镜像
wget -O /etc/yum.repos.d/CentOS-Base.repo https://mirrors.aliyun.com/repo/Centos-7.repo
编辑yum配置文件
vim /etc/yum.repos.d/nginx.repo
[nginx-stable] name=nginx stable repo baseurl=http://nginx.org/packages/amzn2/$releasever/$basearch/ gpgcheck=1 enabled=1 gpgkey=https://nginx.org/keys/nginx_signing.key module_hotfixes=true priority=9清除缓存
yum clean all
建立缓存
yum makecache
4.安装nginx
下载nginx
yum -y install nginx
找到nginx的资源文件,查看是否安装
rpm -qa|grep nginx
yum list installed |grep nginx
查看资源文件
rpm -ql nginx
直接启动
nginx
检查服务是否启动
netstat -lnput|grep nginx
ps -aux|grep nginx
浏览器访问,出现下面页面
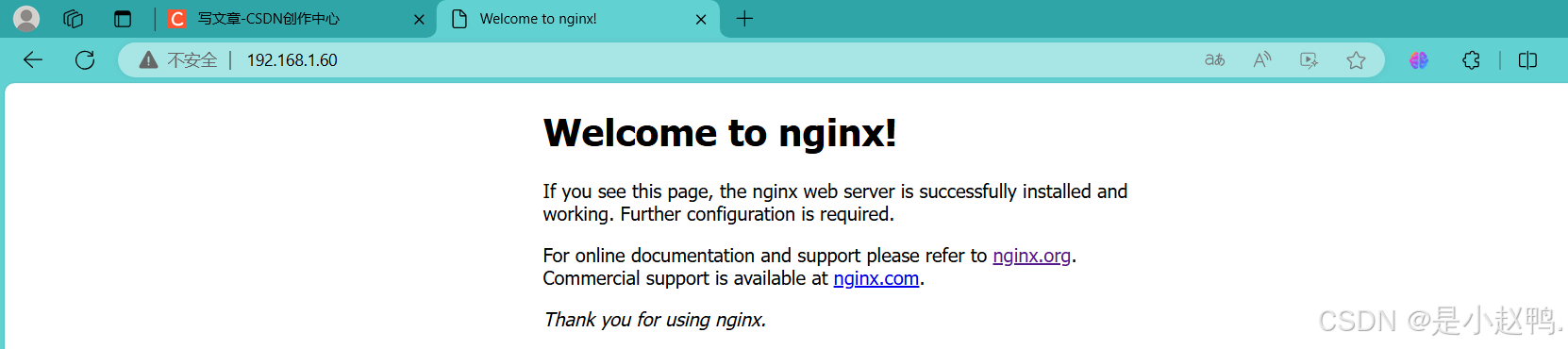
此时,我们的web服务器搭建完成!
5.远程访问
向web页面中添加图片和视频
上传图片和视频 到/usr/share/nginx/html/中
vim /usr/share/nginx/html/index.html
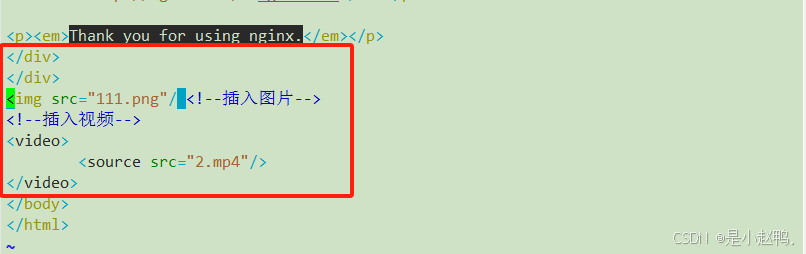
在本地物理主机上使用scp上传
scp -P22 111.png root@192.168.1.60
scp -P22 2.mp4 root@192.168.1.60
检查文件是否已经存在
root@web-server html\]# ls 111.png 2.mp4 50x.html index.html
浏览器输入地址访问,可以看到我们上传的图片和视频
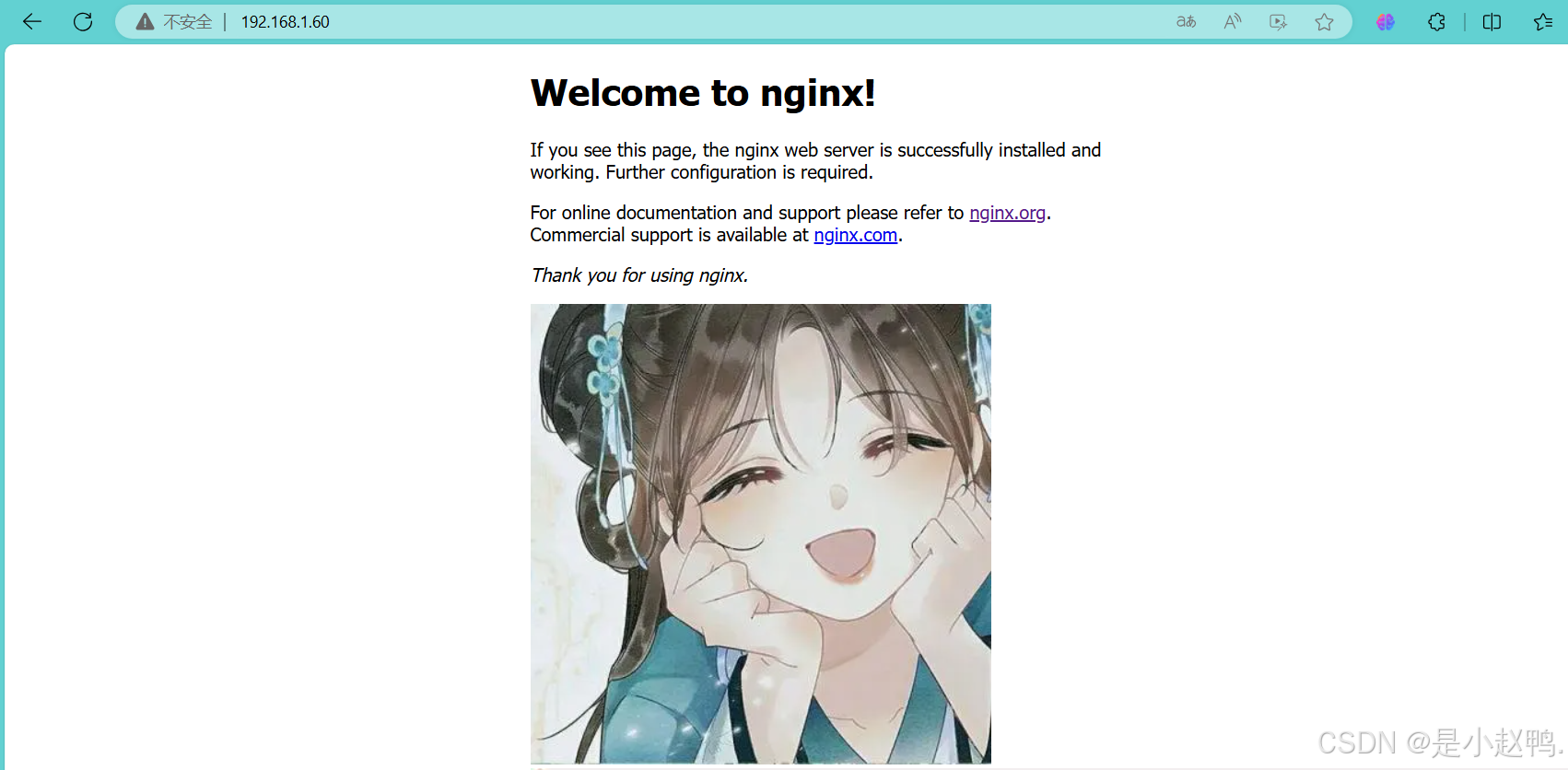
但是,视频却是播放不了的
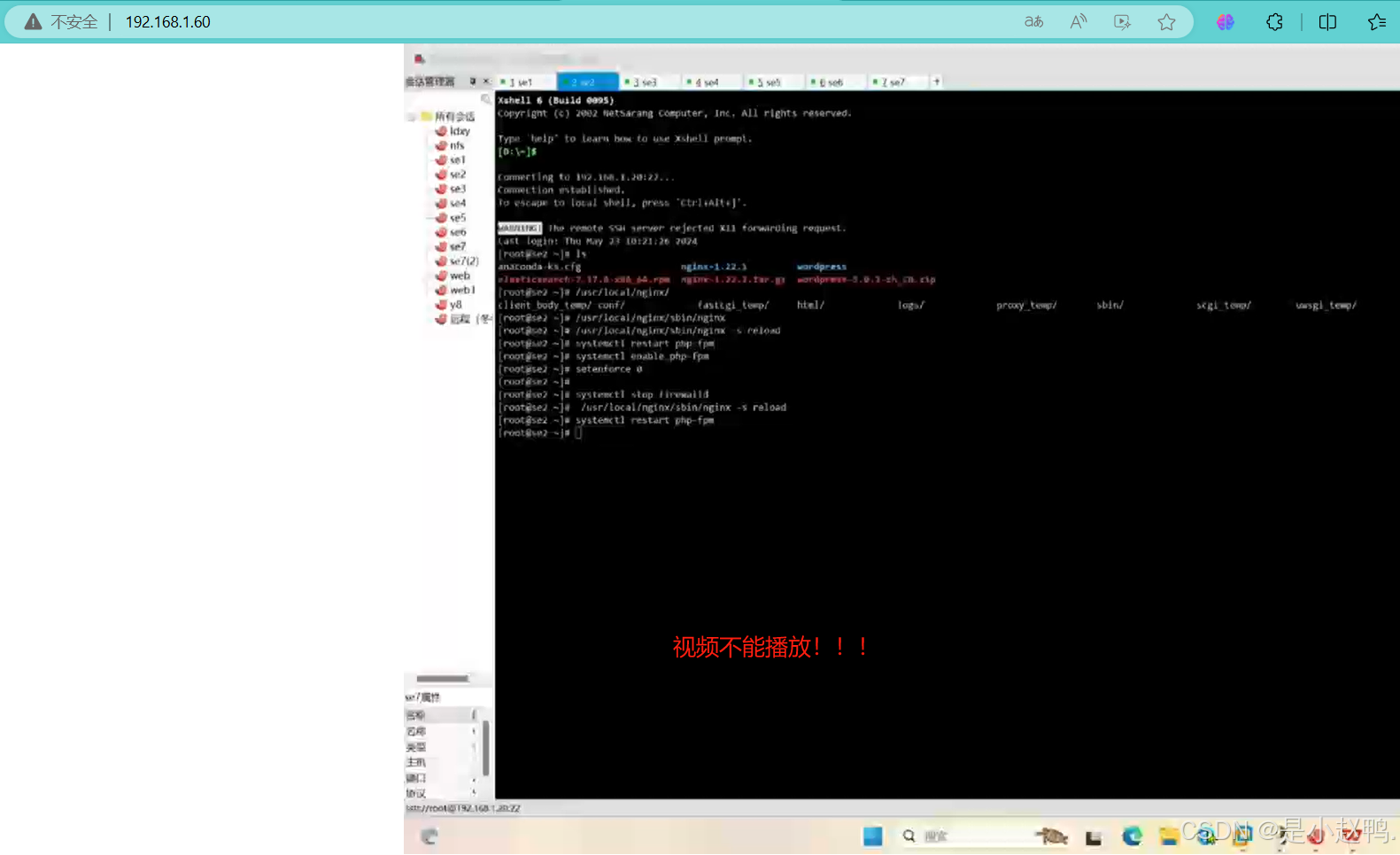
为此,我们只需要在访问时加上视频的名称,再去刷新,我们就能看到视频了!

二、搭建nfs服务器
1.首先做跟web服务器上相同的基本操作
下载阿里云镜像
root@nfs \~\]# yum -y install wget wget -O /etc/yum.repos.d/CentOS-Base.repo https://mirrors.aliyun.com/repo/Centos-7.repo \[root@nfs \~\]# yum clean all \[root@nfs \~\]# yum makecache 关闭防火墙,关闭selinux \[root@nfs \~\]# systemctl stop firewalld \[root@nfs \~\]# setenforce 0
root@nfs \~\]# yum -y install nfs-utils.x86_64 rpcbind.x86_64 查看nfs和rpc是否安装 \[root@nfs \~\]# rpm -aq \| grep nfs \[root@nfs \~\]# rpm -aq \| grep rpc
3.同步webf服务器的内容到nfs服务器上
创建目录及文件
创建一个share目录
root@nfs \~\]# mkdir /share 在share目录下创建一个名为paswd的文件 \[root@nfs \~\]# touch /share/paswd
下载tree
root@nfs \~\]# yum -y install tree
使用tree查看各级目录
root@nfs \~\]# tree /share/ /share/ └── paswd 0 directories, 1 file
将web机器上的图片111.png上传到nfs机器上

查看上传情况

同样的操作,再将web机器上的图片2.mp4上传到nfs机器上并查看
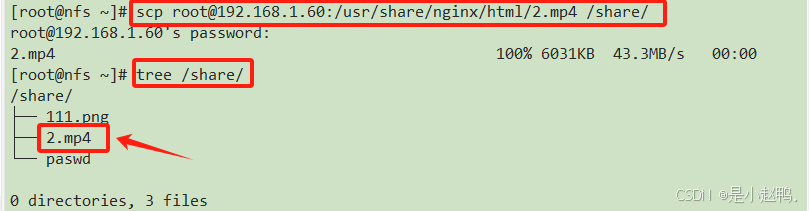
至此,成功实现了web服务器上的内容同步给nfs服务器
4.编辑配置文件
root@nfs \~\]# vim /etc/exports 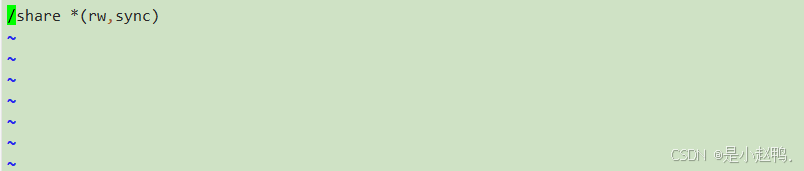 5.启动rpcbind服务 \[root@nfs \~\]# systemctl start rpcbind.service 6.启动nfs服务 \[root@nfs \~\]# systemctl start nfs 7.查看端口占用 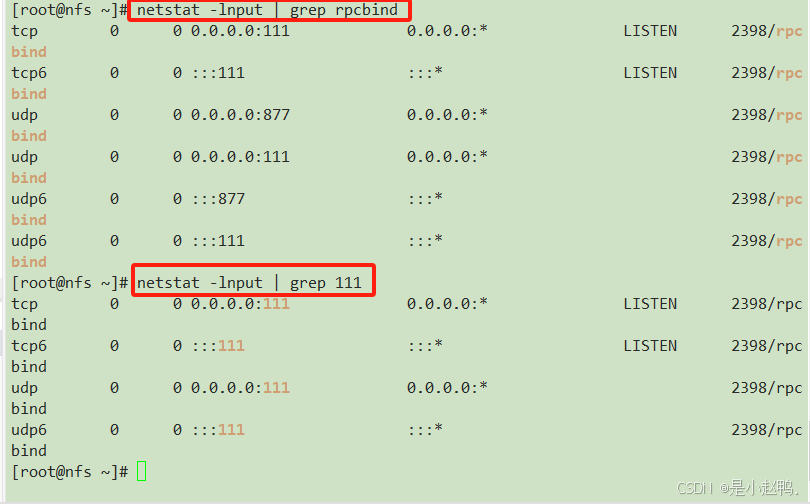 8.文件的测试,读文件 web服务器操作: 创建一个挂载nfs服务器的数据的目录 > \[root@web-server \~\]# mkdir /usr/share/nginx/html/static > > \[root@web-server \~\]# ls /usr/share/nginx/html/ > > 111.png 2.mp4 50x.html index.html static 下载nfs服务 > \[root@web-server \~\]# yum -y install nfs-utils.x86_64 .pki/ 挂载nfs服务器的文件 > \[root@web-server \~\]# mount -t nfs 192.168.1.50:/share /usr/share/nginx/html/static/ 查看挂载目录 > \[root@web-server \~\]# ls /usr/share/nginx/html/static/ > > 111.png 2.mp4 paswd > 修改配置文件,将路径改为上面我们所创建的static目录 > \[root@web-server \~\]# vim /usr/share/nginx/html/index.html > > 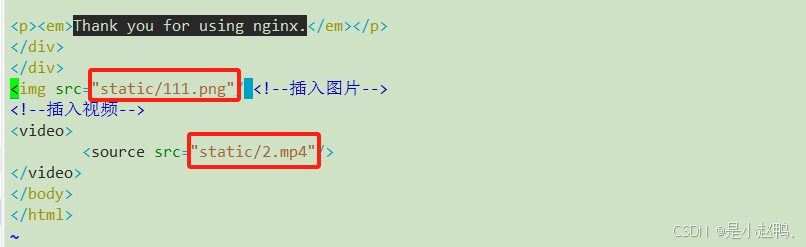 > > 仍然能够访问到下面页面 > > 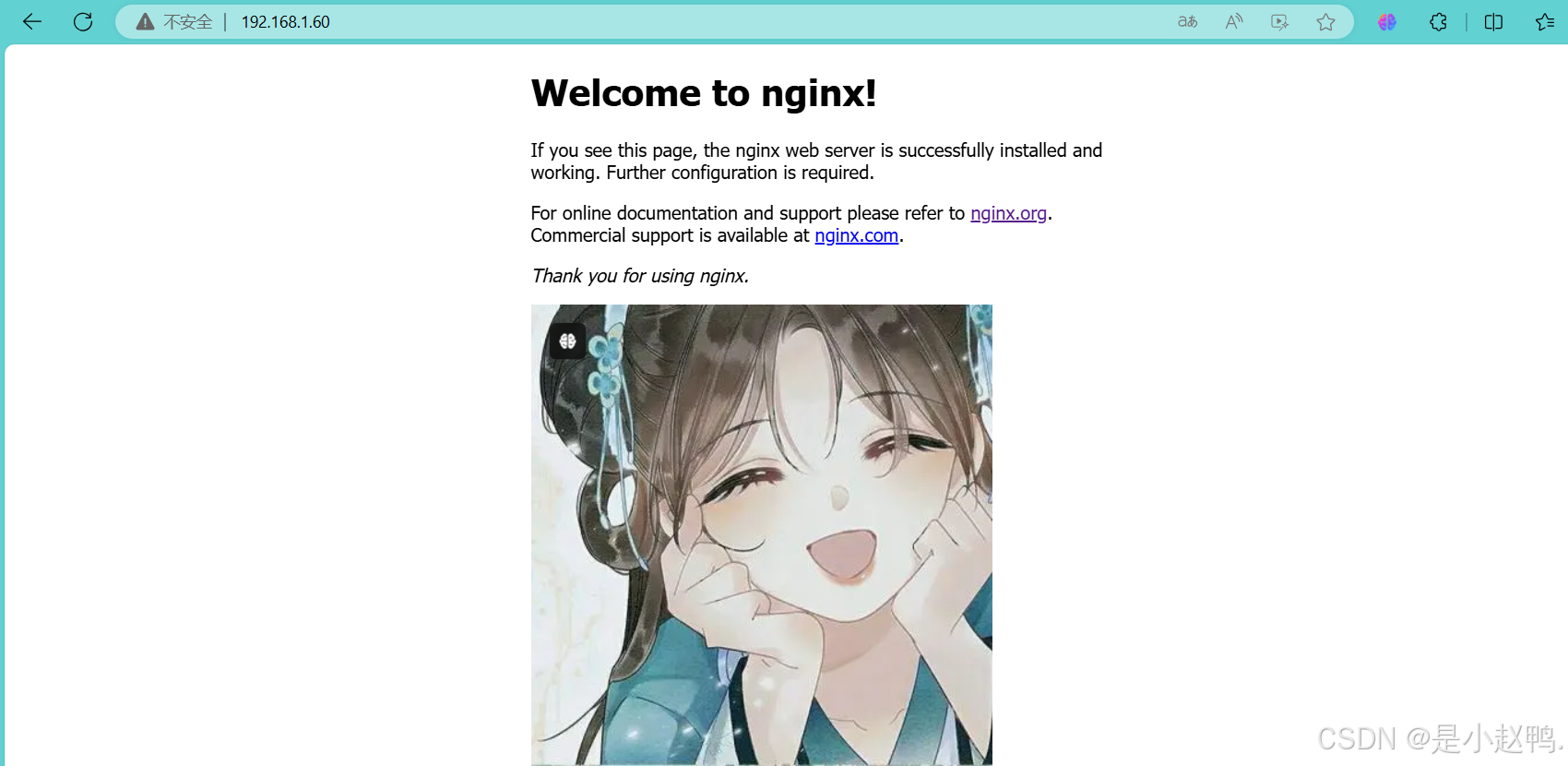 > > 查看static目录下的内容 > > \[root@web-server \~\]# ls /usr/share/nginx/html/static/ > > 111.png 2.mp4 paswd 在nfs服务器上写入内容  再回到web服务器,查看更新情况  发现a.txt的文件已经同步到static的目录下了 查看就可以看到写入的内容了  在浏览器使用新的路径访问,得到以下页面  此时发现我们的文字是看不见的,这是因为字符集的原因,只需要,设置utf-8就OK了 ### 三、备份静态文件 #### 1.关闭防火墙和selinux > \[root@bak-server \~\]# systemctl stop firewalld > > \[root@bak-server \~\]# setenforce 0 #### 2..安装下载阿里云镜像 > 安装wget > > \[root@bak-server \~\]# yum -y install wget > > 下载镜像 > > wget -O /etc/yum.repos.d/CentOS-Base.repo https://mirrors.aliyun.com/repo/Centos-7.repo > > 清除缓存 > > \[root@bak-server \~\]# yum clean all > > 建立缓存 > > \[root@bak-server \~\]# yum makecache > #### 3.安装rsync > \[root@bak-server \~\]# yum -y install rsync > > nfs主机也需要安装rsync #### 4.在nfs服务器上操作 ##### 安装epel > \[root@nfs \~\]# yum -y install epel-release.noarch ##### 安装监听软件 > \[root@nfs \~\]# yum -y install inotify-tools ##### 同步一份文件到bak-server上 > \[root@nfs \~\]# rsync -av /share/ root@192.168.1.70:/tmp/ > > The authenticity of host '192.168.1.70 (192.168.1.70)' can't be established. > > ECDSA key fingerprint is SHA256:f+o+Dk/cHGUOfJEUO6MRBUmq5O8YG9NEYM4qmoxGbvU. > > ECDSA key fingerprint is MD5:43:42:63:7e:67:d1:ee:eb:2b:7c:92:4c:1f:69:d6:b4. > > Are you sure you want to continue connecting (yes/no)? yes > > Warning: Permanently added '192.168.1.70' (ECDSA) to the list of known hosts. > > root@192.168.1.70's password: > > rsync error: received SIGINT, SIGTERM, or SIGHUP (code 20) at rsync.c(638) \[sender=3.1.2
此时,需要我们输入密码进行验证
由于太过麻烦,我们对它做一个免密操作
5.免密操作
生成密钥
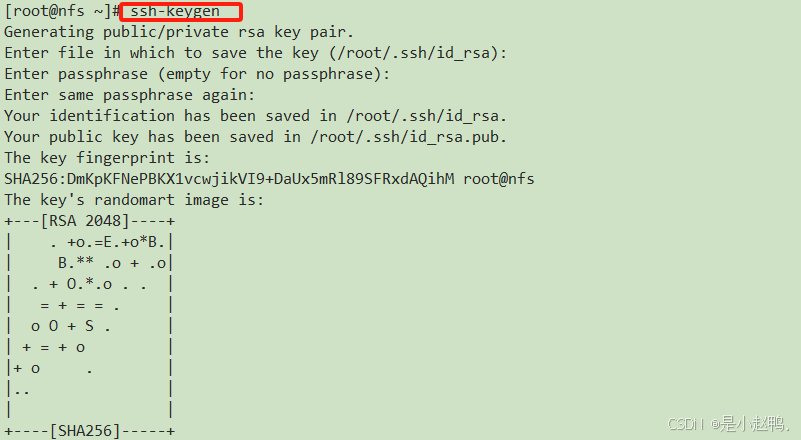
将上面生成的密钥传递给bak-server
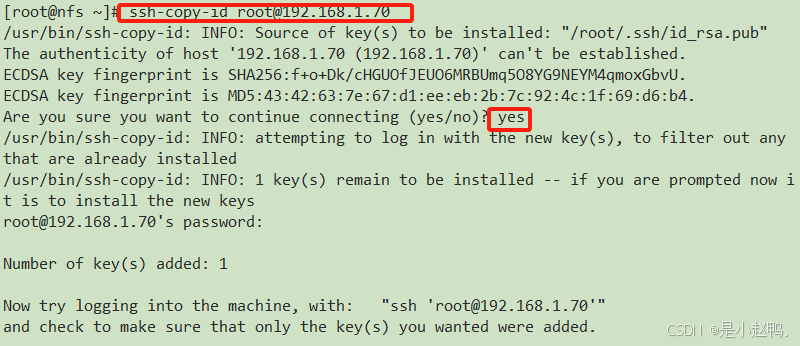
此时我们再去同步数据时就不需要输入密码了
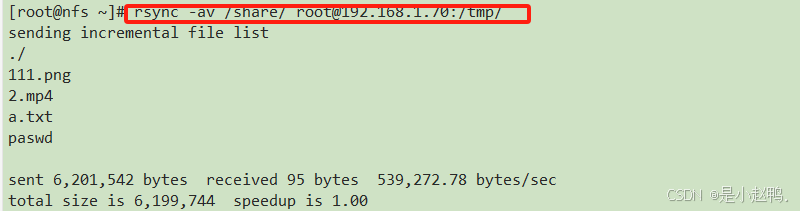
6.创建备份目录
在备份主机上创建一个备份目录
root@bak-server \~\]# mkdir /bakup #### 7.回到nfs上编辑脚本 \[root@nfs \~\]# vim rn.sh \[root@nfs \~\]# #添加x权限 \[root@nfs \~\]# chmod +x rn.sh \[root@nfs \~\]# nohup ./rn.sh\& \[root@nfs \~\]# touch /share/aaa.aaa \[root@nfs \~\]# touch /share/bbb.bbb #### 8.查看日志文件 \[root@nfs \~\]# cat nohup.out 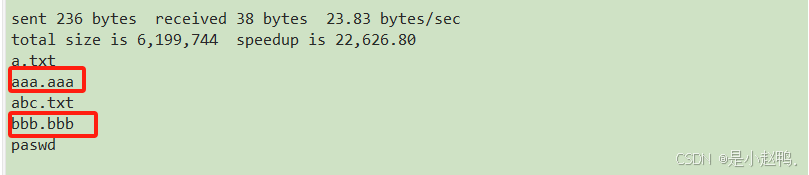 到bak-server主机上查看,发现文件已经成功备份到bakup目录下了  ### 四、基于linux和windows实现文件共享 在bak-server主机上安装samba > \[root@bak-server \~\]# yum -y install samba 编辑/etc/smb.conf配置文件,实现samba共享 > > > \[root@bak-server \~\]# vim /etc/samba/smb.conf > > > 设置用户user01 ,samba认证密码1 > > \[root@bak-server \~\]# useradd user01 >  > > window要访问bakup中的文件,使用uer01 1 > > 启动名称管理 > \[root@bak-server \~\]# systemctl start nmb > > \[root@bak-server \~\]# systemctl start smb #### (一)基于linux实现文件共享 1.为共享文件添加写权限 > \[root@bak-server \~\]# setfacl -m u:user01:rwx /bakup/ 2.回到web-server主机上操作 安装客户端 > \[root@web-server \~\]# yum -y install samba-client 列出smb服务器上的共享资源 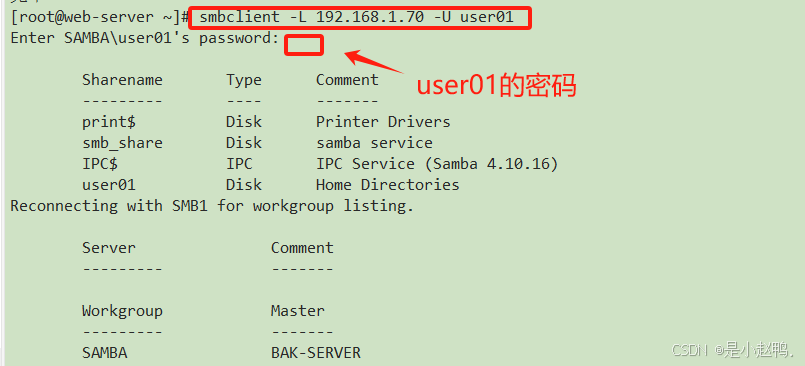 连接到bak-server 服务器上的名为 smb_share 的共享文件夹 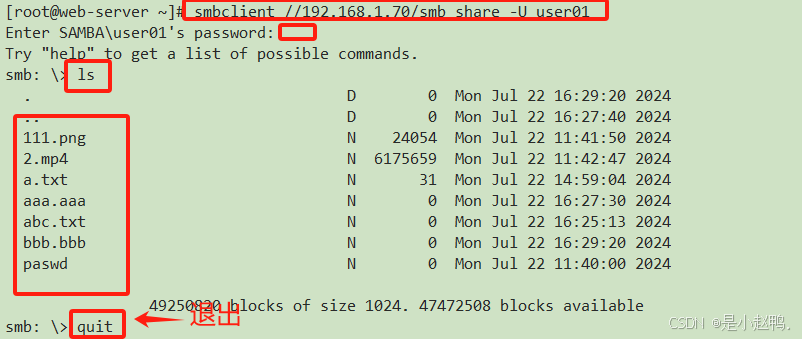 3.安装cifs > \[root@web-server \~\]# yum -y install cifs-utils 4.创建aaa目录 \[root@web-server \~\]# mkdir aaa 5.共享挂载 共享挂载到本地文件系统的aaa目录上 > \[root@web-server \~\]# mount.cifs -o user=user01,pass=1 //192.168.1.70/smb_share \~/aaa/ 查看验证 > \[root@web-server \~\]# ls aaa > > 111.png 2.mp4 aaa.aaa abc.txt a.txt bbb.bbb paswd 可以看到文件已经被同步到aaa目录了 查看aaa目录下的详细信息 > \[root@web-server \~\]# ls -l aaa > > 总用量 6060 > > -rw-r--r--. 1 root root 24054 7月 22 11:41 111.png > > -rw-r--r--. 1 root root 6175659 7月 22 11:42 2.mp4 > > -rw-r--r--. 1 root root 0 7月 22 16:27 aaa.aaa > > -rw-r--r--. 1 root root 0 7月 22 16:25 abc.txt > > -rw-r--r--. 1 root root 31 7月 22 14:59 a.txt > > -rw-r--r--. 1 root root 0 7月 22 16:29 bbb.bbb > > -rw-r--r--. 1 root root 0 7月 22 11:40 paswd 至此基于linux的文件共享就完成了 #### (二)基于windows实现文件共享 1.在控制面板打开下面的页面 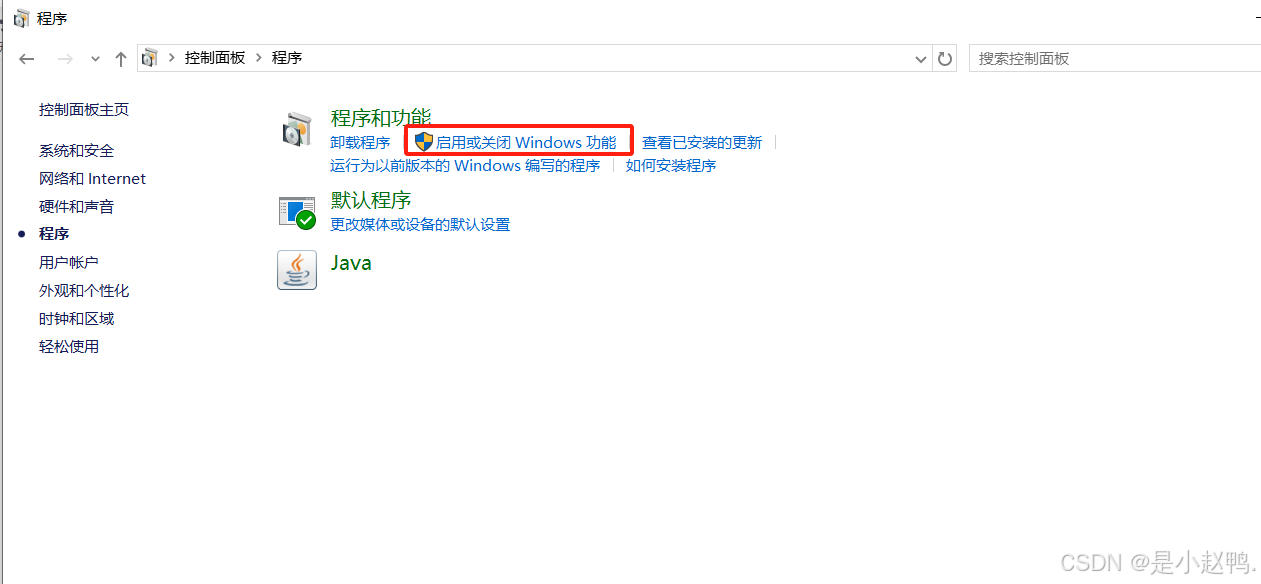 2.打开这里的功能 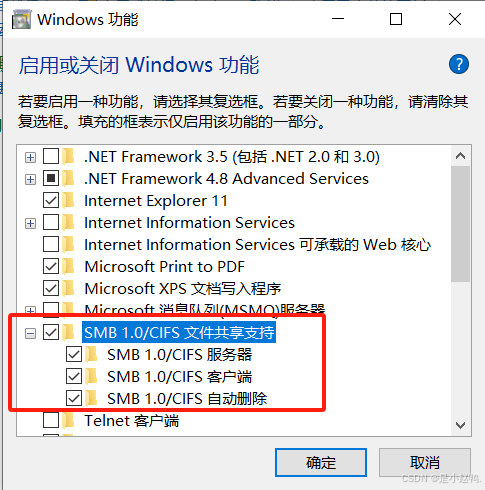 3.然后在windows的我的电脑里面添加一个新的映射网络驱动器 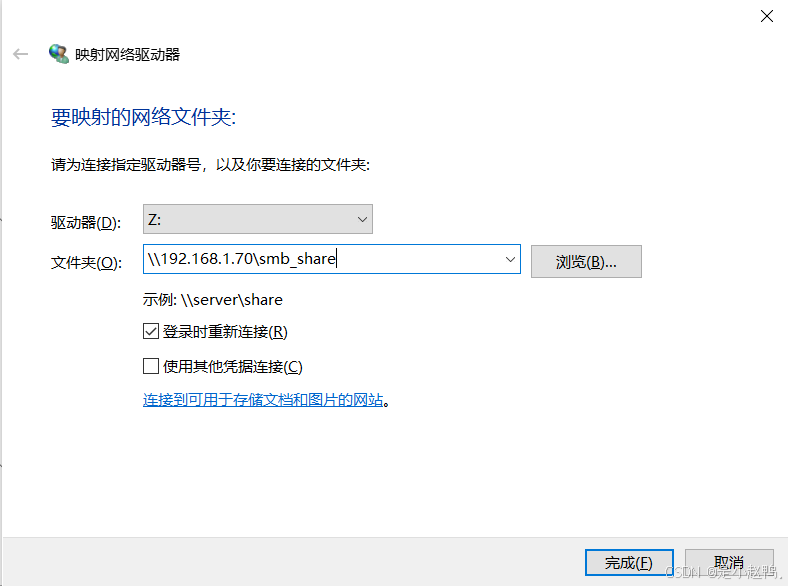 4.然后点击完成,此时需要输入前面设置的用户名和密码 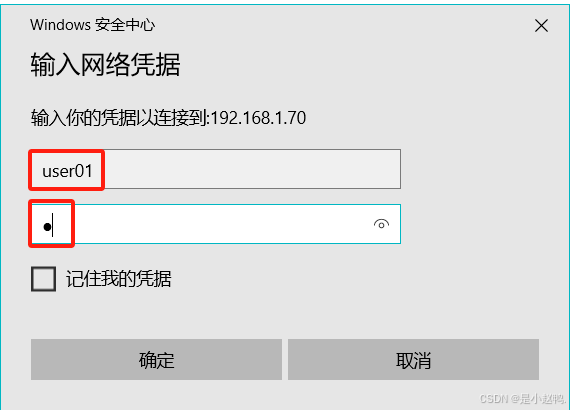 5.然后点击确定,就能够看到共享的文件了 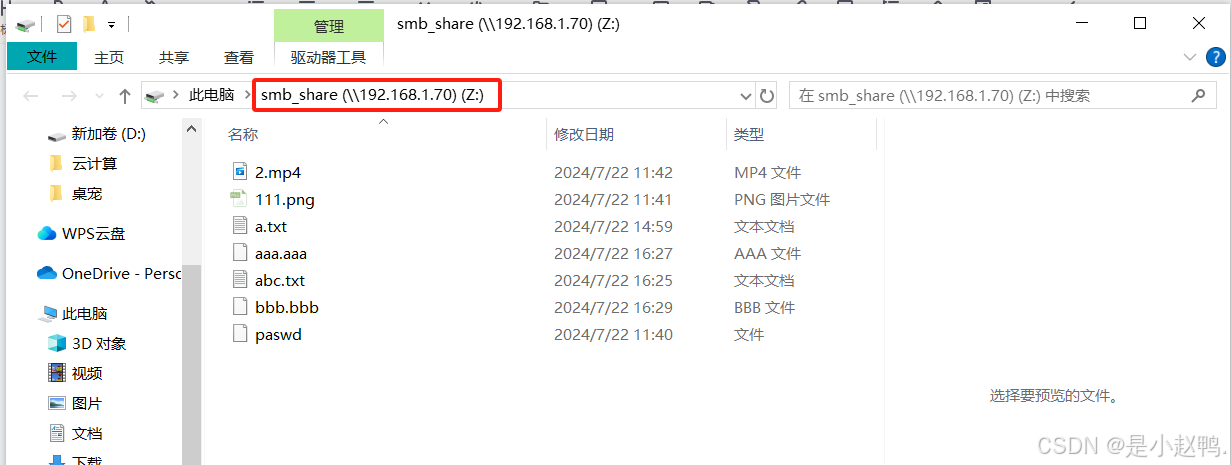 也可以在它的上一级目录看到我们创建的文件共享 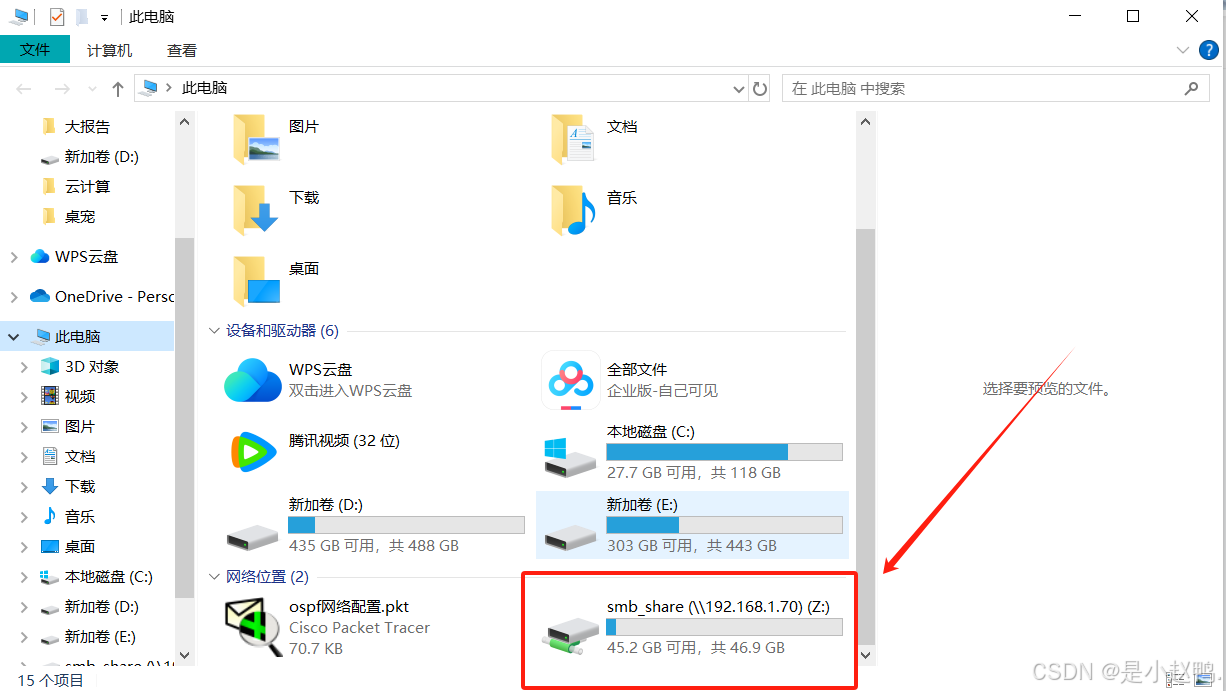 至此基于windows的文件共享就完成了