文章目录
- [1 使用 Kali Linux 进行安全渗透](#1 使用 Kali Linux 进行安全渗透)
-
- [1.1 下载ISO镜像](#1.1 下载ISO镜像)
- [1.2 下载VMware Workstation软件](#1.2 下载VMware Workstation软件)
- [2. 准备Kali Linux环境](#2. 准备Kali Linux环境)
-
- [2.1 创建虚拟机](#2.1 创建虚拟机)
- [2.2 选择虚拟机硬件兼容性](#2.2 选择虚拟机硬件兼容性)
- [2.3 选择稍后安装操作系统](#2.3 选择稍后安装操作系统)
- [2.4 选择客户机操作系统](#2.4 选择客户机操作系统)
- [2.5 命名虚拟机](#2.5 命名虚拟机)
- [2.6 处理器配置](#2.6 处理器配置)
- [2.7 设置虚拟机的内存](#2.7 设置虚拟机的内存)
- [2.8 添加网络类型](#2.8 添加网络类型)
- [2.9 选择I/O控制器类型](#2.9 选择I/O控制器类型)
- [2.10 选择磁盘类型](#2.10 选择磁盘类型)
- [2.11 创建新的虚拟磁盘](#2.11 创建新的虚拟磁盘)
- [2.12 指定磁盘容量](#2.12 指定磁盘容量)
- [2.13 指定磁盘文件目录](#2.13 指定磁盘文件目录)
- [2.14 自定义硬件](#2.14 自定义硬件)
- [2.15 设置ISO镜像文件](#2.15 设置ISO镜像文件)
- [2.16 完成](#2.16 完成)
- [2.17 开启虚拟机](#2.17 开启虚拟机)
- [3. Kali Linux配置](#3. Kali Linux配置)
-
- [3.1 选择图形化安装](#3.1 选择图形化安装)
- [3.2 选择安装语言](#3.2 选择安装语言)
- [3.3 选择位置](#3.3 选择位置)
- [3.4 配置网络](#3.4 配置网络)
- [3.5 设置用户和密](#3.5 设置用户和密)
- [3.6 磁盘分区](#3.6 磁盘分区)
- [3.7 选择桌面环境](#3.7 选择桌面环境)
- [3.9 可以正常使用](#3.9 可以正常使用)
- [4. 虚拟网络设置](#4. 虚拟网络设置)
-
- [4.1 VMnet8虚拟交换机](#4.1 VMnet8虚拟交换机)
- [4.2 VMware Network Adapter虚拟网卡](#4.2 VMware Network Adapter虚拟网卡)
1 使用 Kali Linux 进行安全渗透
1.1 下载ISO镜像
我使用的镜像: https://cdimage.kali.org/kali-2024.2/kali-linux-2024.2-installer-amd64.iso
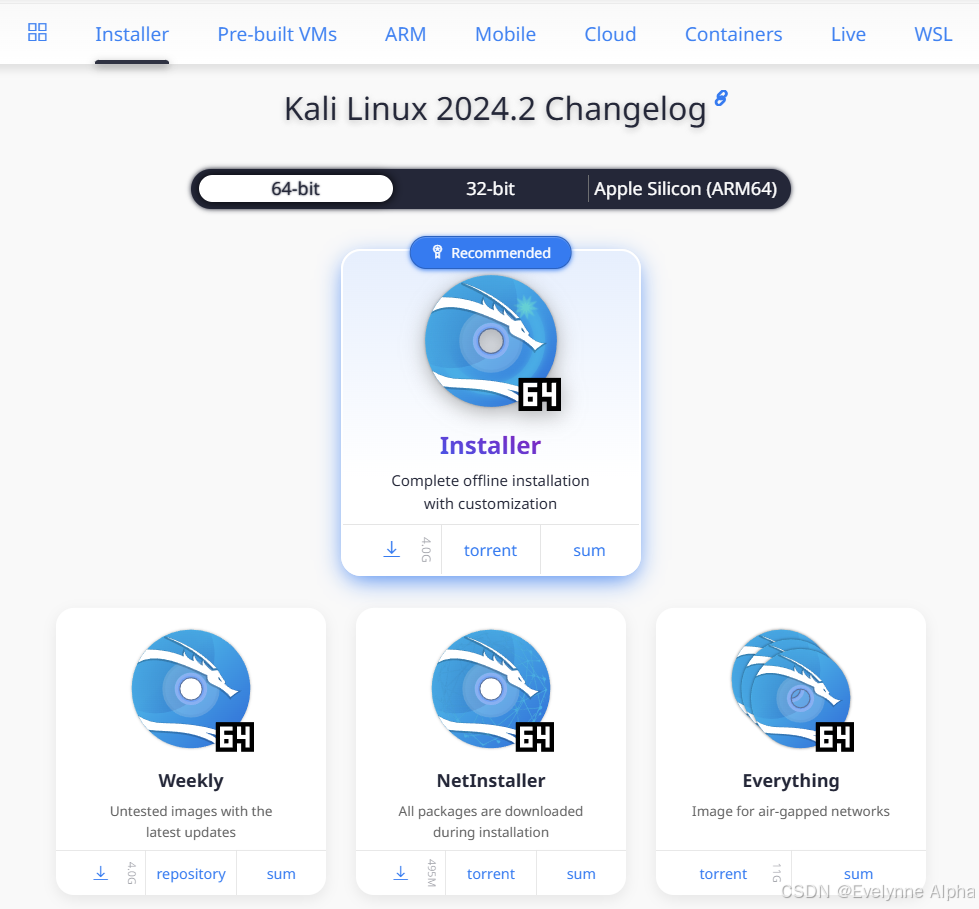
1.2 下载VMware Workstation软件
现在VMware被博通(broadcom)收购且宣布了17.5版本的VMware Workstation Pro对个人用户免费许可使用。
我使用的VMware Workstation软件版本:
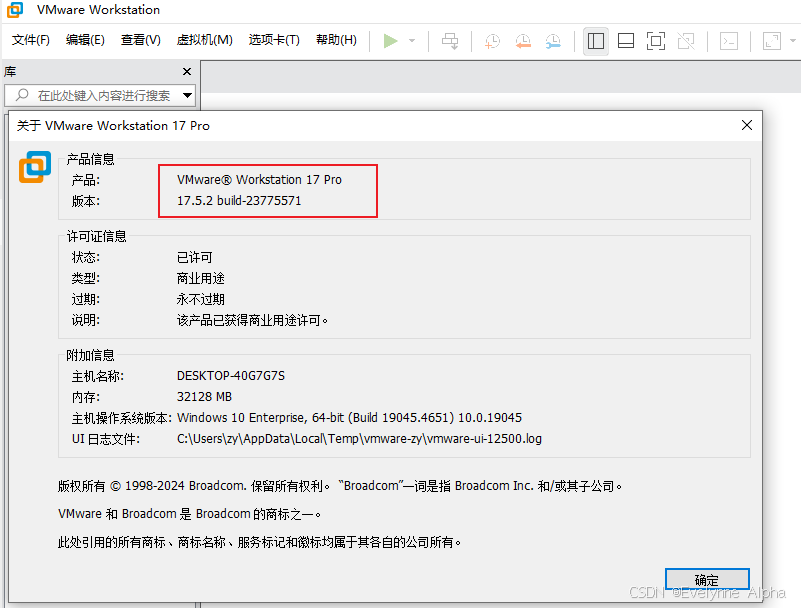
2. 准备Kali Linux环境
2.1 创建虚拟机
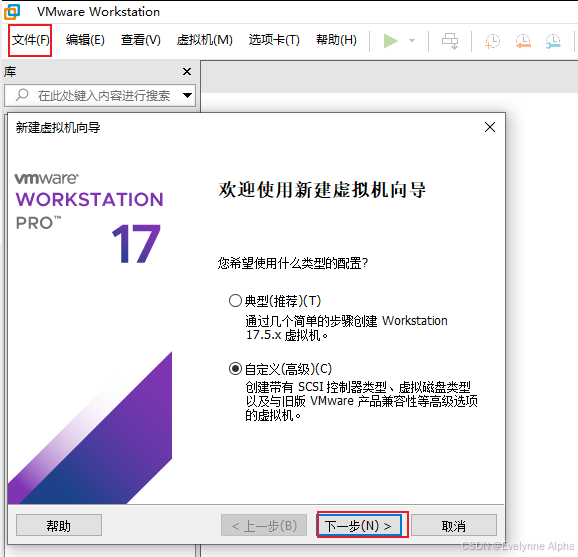
2.2 选择虚拟机硬件兼容性
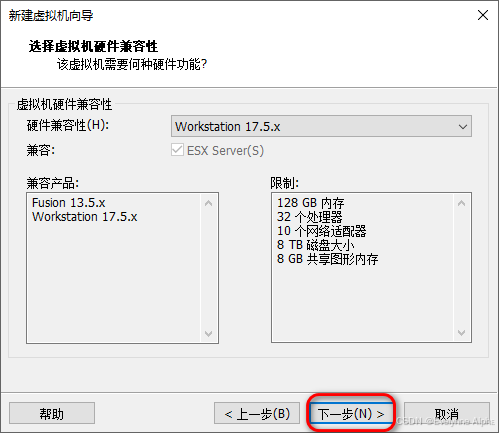
2.3 选择稍后安装操作系统
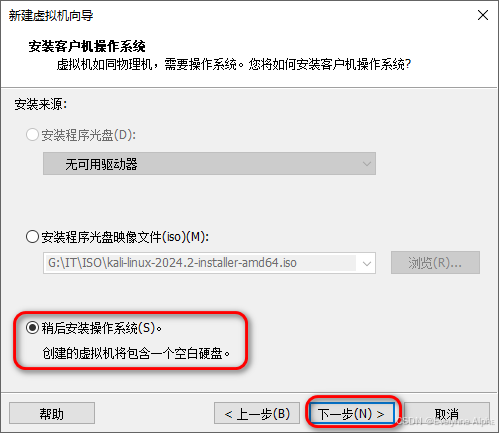
2.4 选择客户机操作系统
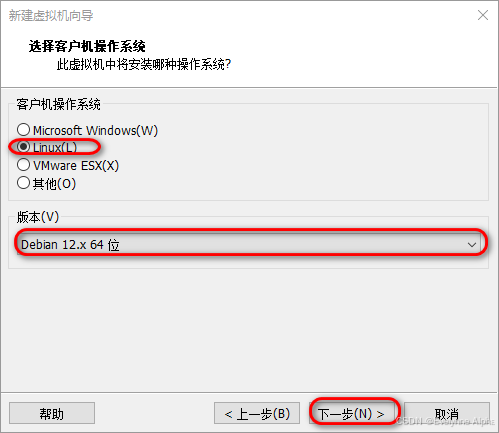
2.5 命名虚拟机
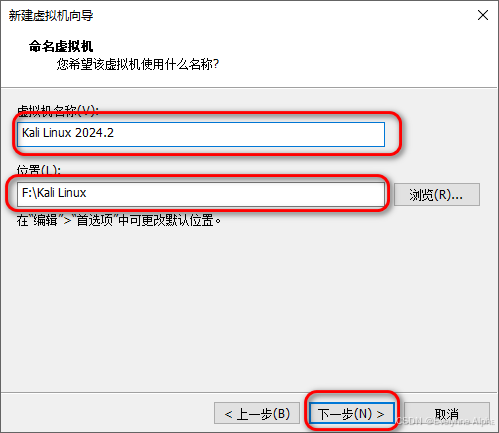
2.6 处理器配置
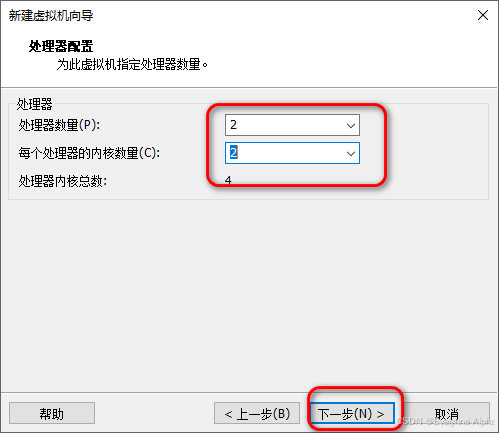
2.7 设置虚拟机的内存
因为我的笔记本内存为32G,所以我直接给了8G,如果你的笔记本内存没有这么大的话,可以给小一点,比如4G。
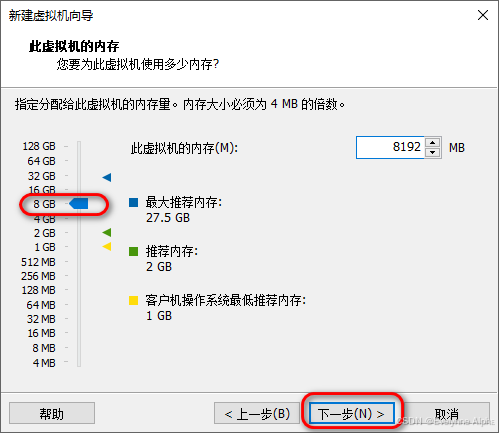
2.8 添加网络类型
后面补充NAT的VMnet虚拟交换机和VMnet 虚拟网卡配置
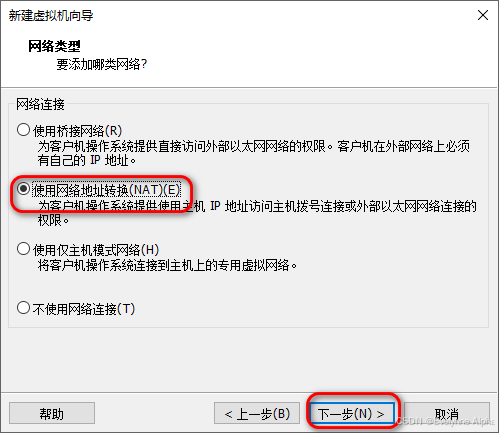
2.9 选择I/O控制器类型
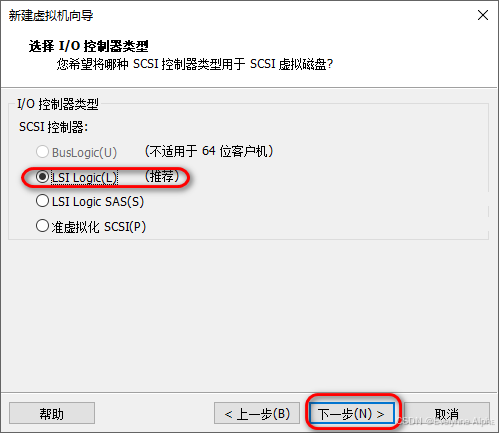
2.10 选择磁盘类型
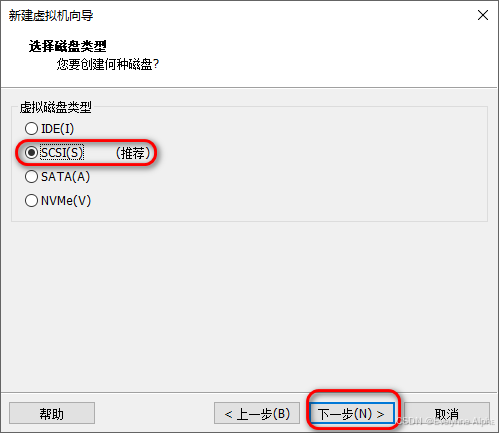
2.11 创建新的虚拟磁盘

2.12 指定磁盘容量

2.13 指定磁盘文件目录
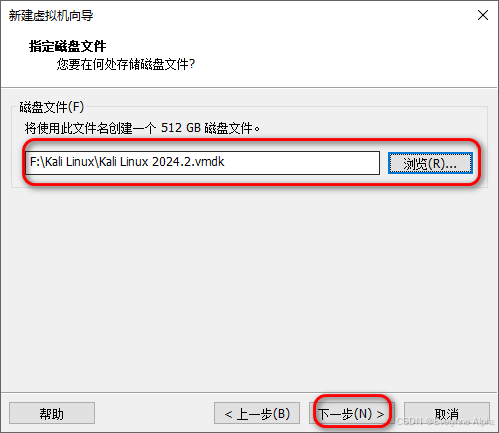
2.14 自定义硬件
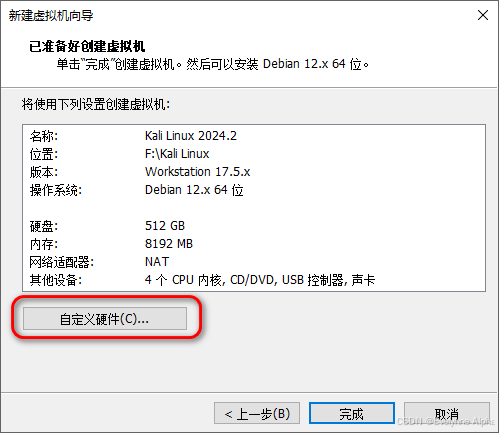
2.15 设置ISO镜像文件
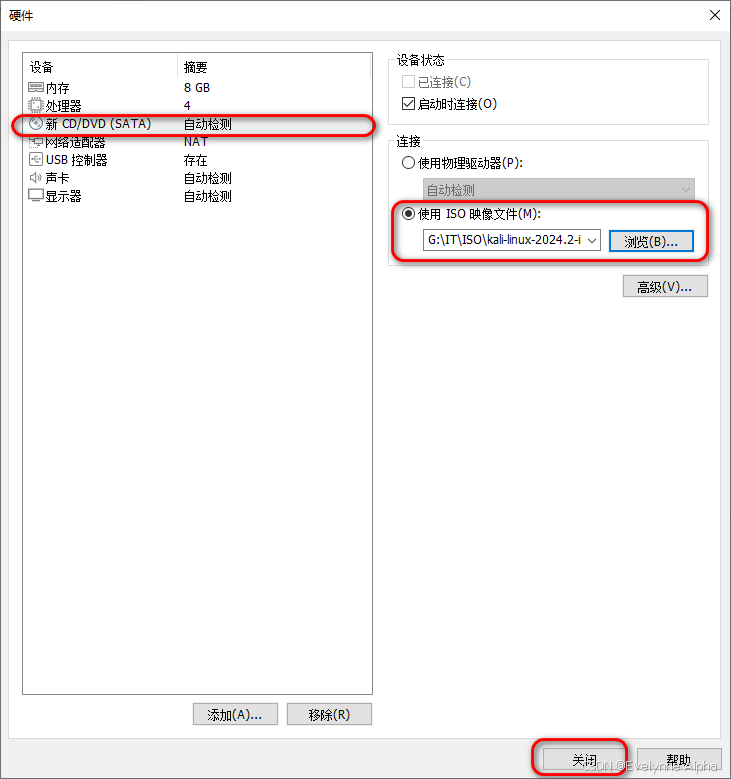
2.16 完成
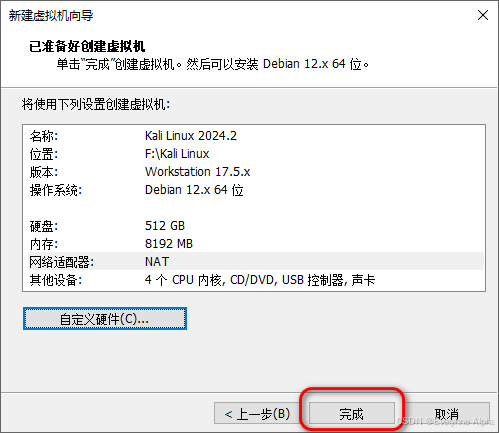
2.17 开启虚拟机
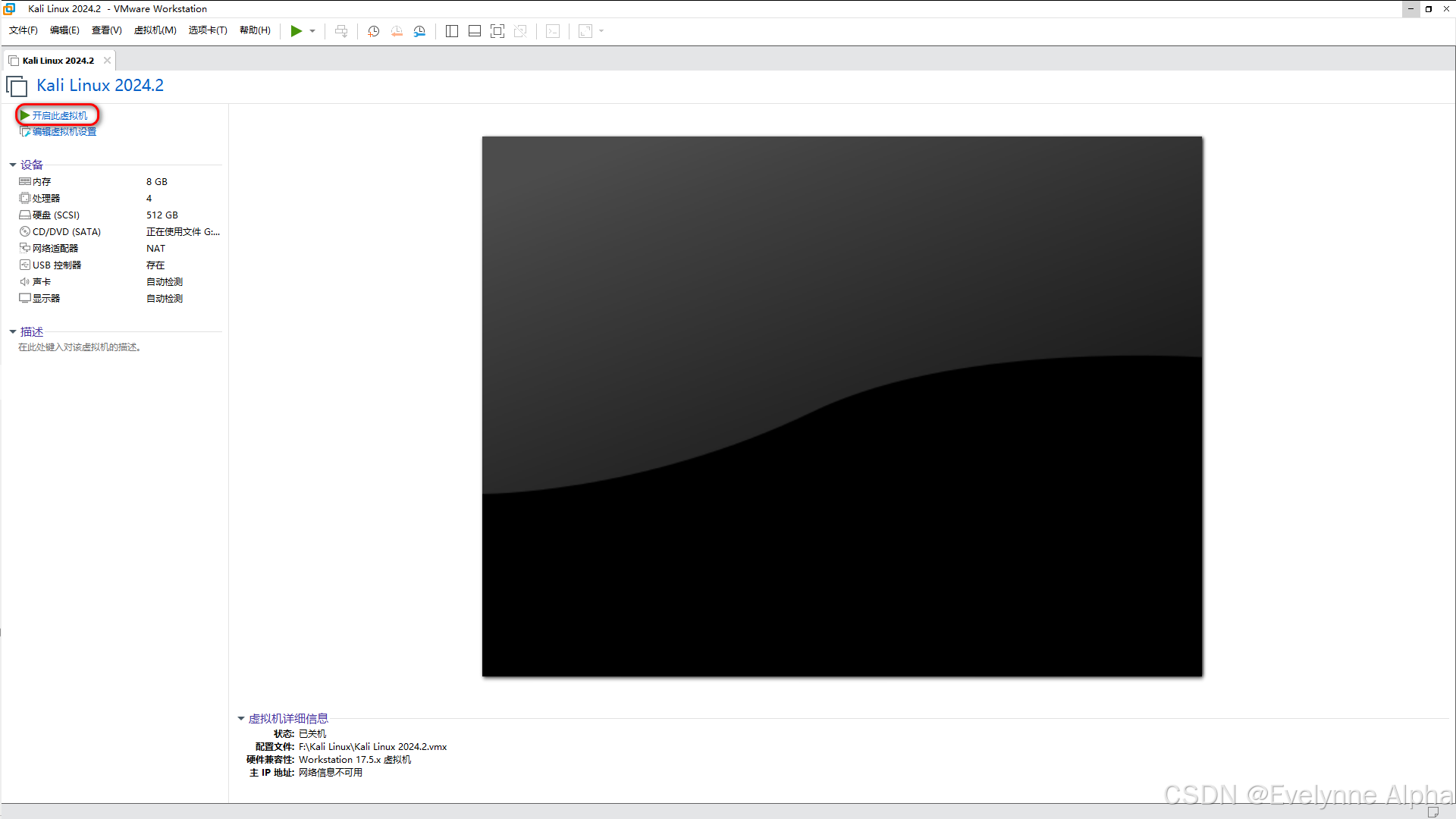
3. Kali Linux配置
3.1 选择图形化安装
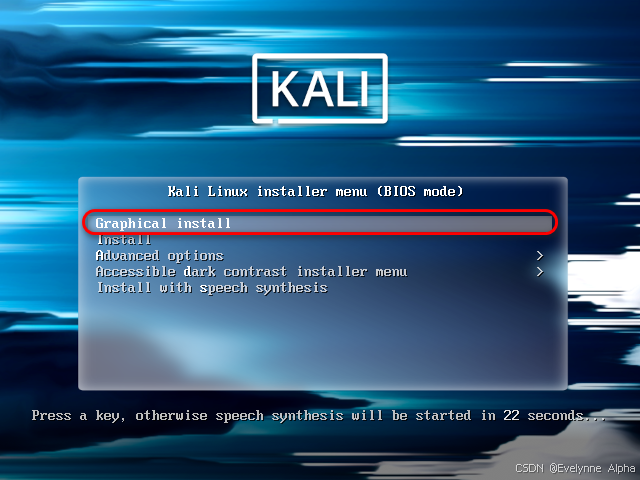
3.2 选择安装语言
一般用English比较好,也可以选择其他语言。
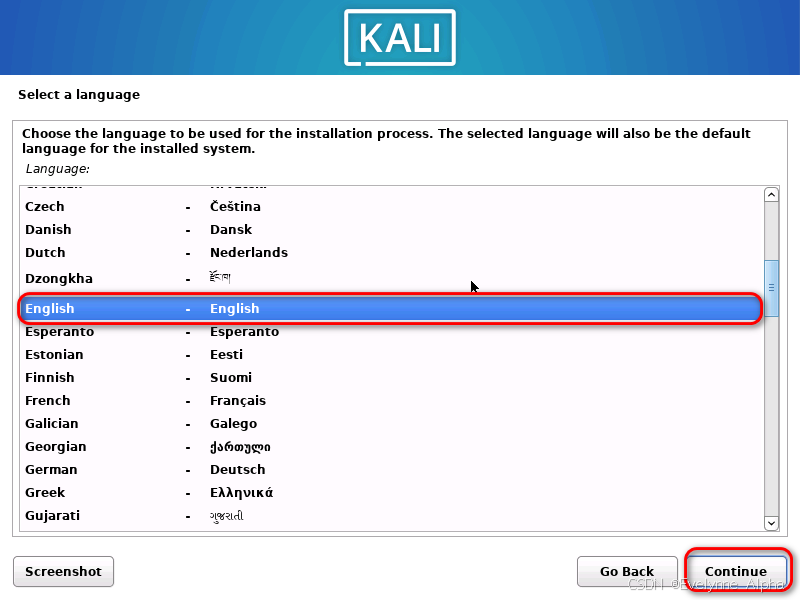
3.3 选择位置
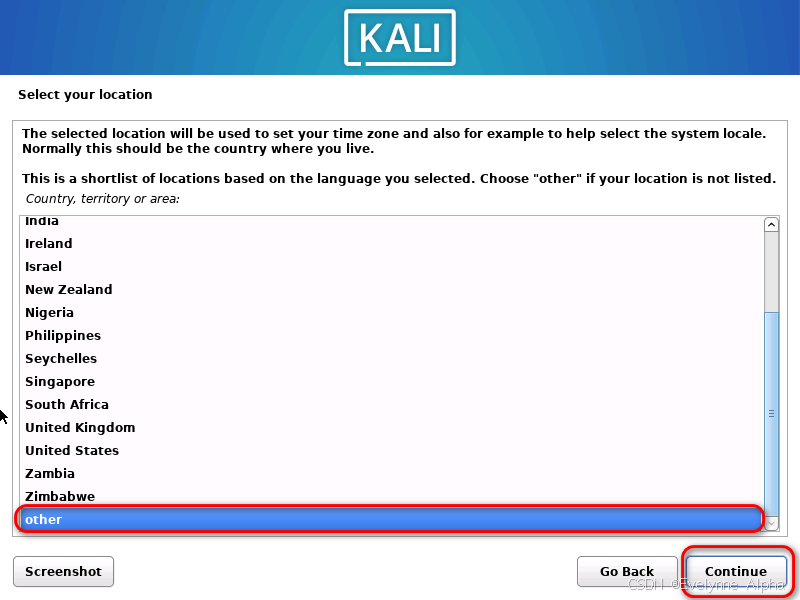
选择亚洲
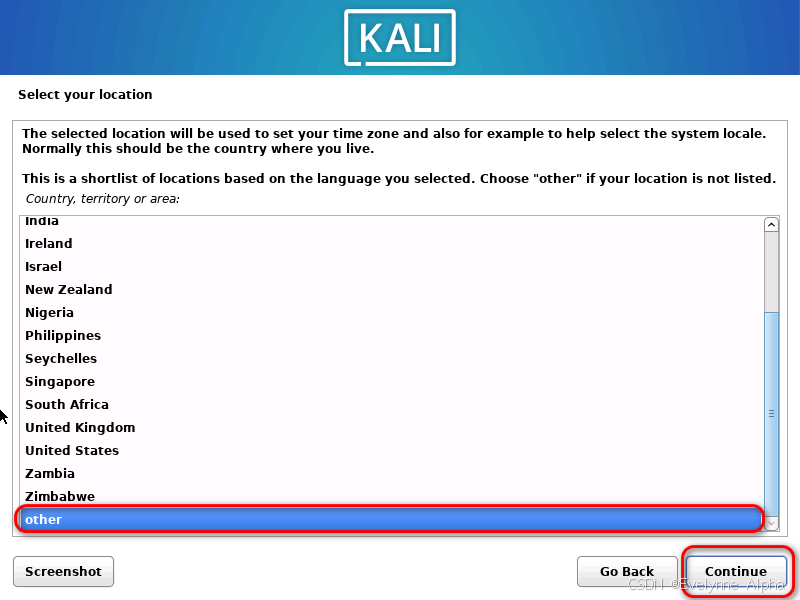
选择Asia(亚洲)

选择China(中国)

选择语言区域、字符类型

配置键盘

3.4 配置网络
选择手动配置

这里的IPv4网段和网关需要和你自己电脑VMnet8虚拟交换机和 VMware Network Adapter适配器(VMnet8)虚拟网卡的IPv4网段和网关相对应上。

配置网关

配置DNS的ip地址

配置主机名

域名空着

3.5 设置用户和密
设置全名

设置用户名,首字母必须小写

设置用户密码

3.6 磁盘分区





3.7 选择桌面环境
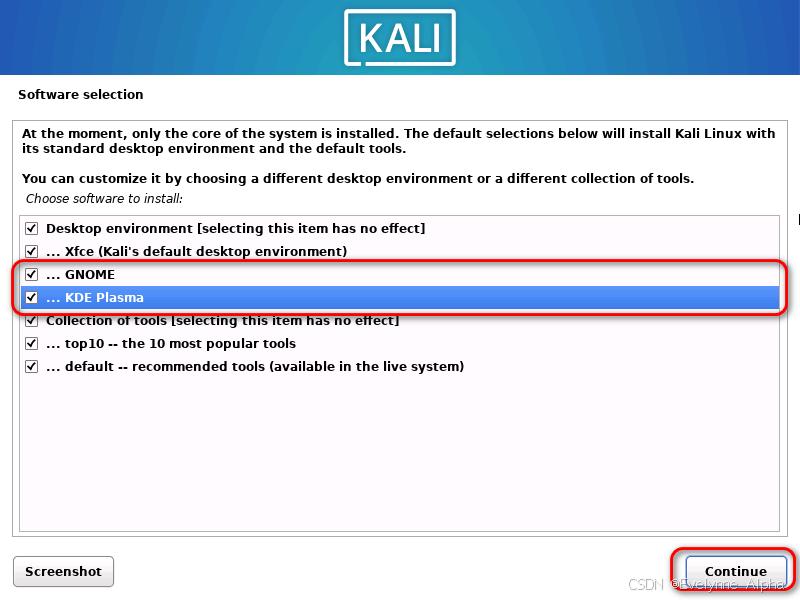



3.9 可以正常使用


4. 虚拟网络设置
4.1 VMnet8虚拟交换机
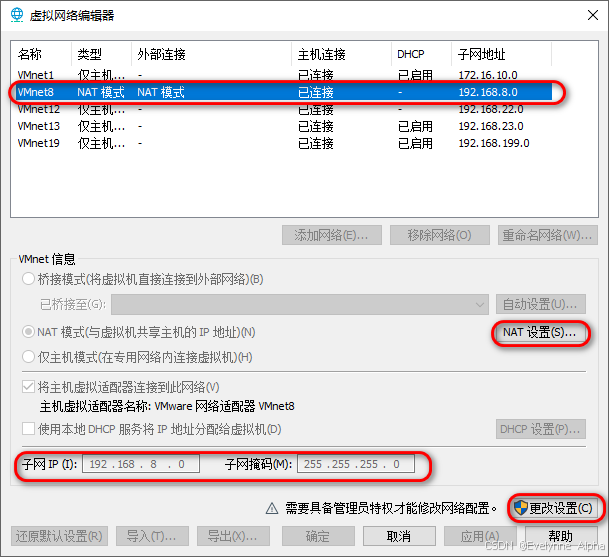
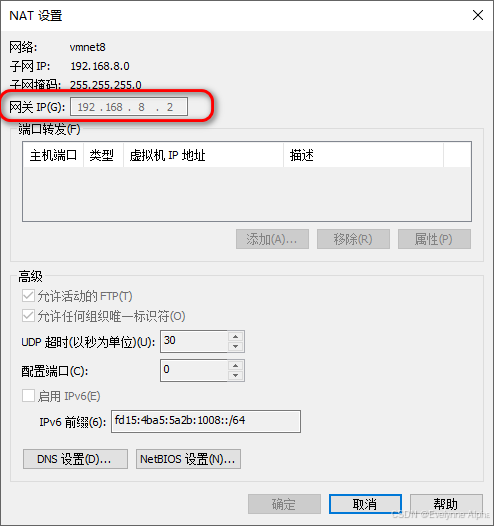
4.2 VMware Network Adapter虚拟网卡
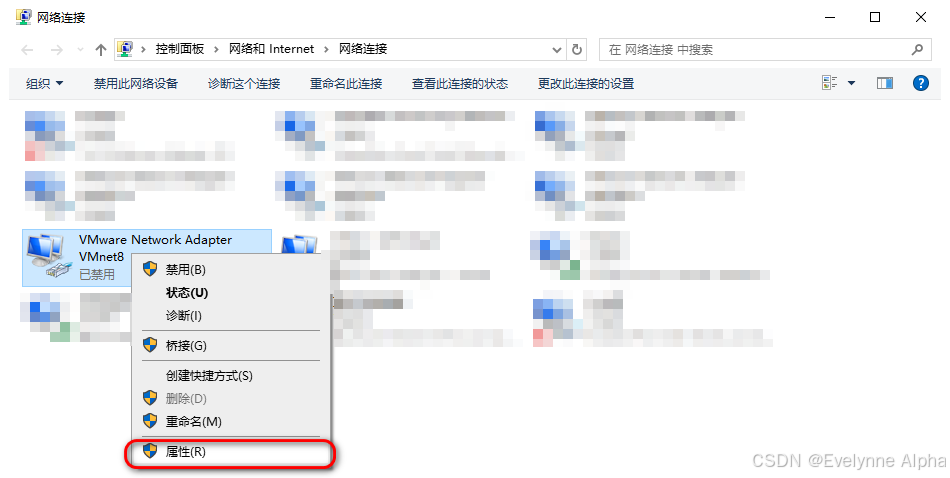
双击点进去
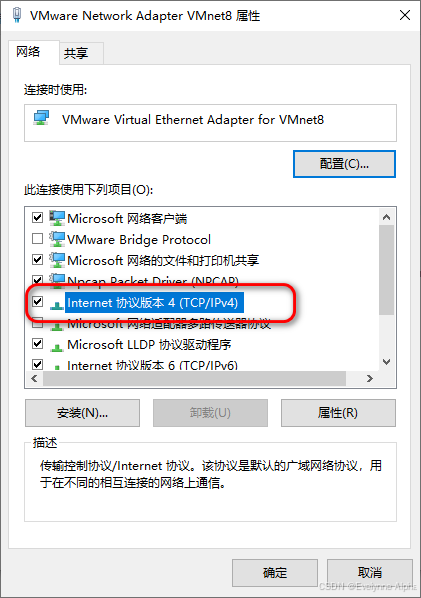
配置IPV4地址

其他Linux的发行版本,安装类似。