推荐阅读:
1.kali(ubuntu)-为什么弃用ubuntu,而选择基于debian的kali操作系统
注意:
要先装windows,再装linux,不然linux的启动分区会被覆盖掉。为什么双系统要先装windows呢?
在一个新硬盘上,是没有windows 恢复环境,EFI系统等那样的分区;
在装windows时会自动创建这些分区,必然会覆盖linux的启动分区,导致无法找到linux的启动项。启动项:
win11和linux的双系统,采用linux里的gurb引导启动硬盘个数:
2个:最好是用两块硬盘安装不同的系统,我就是采用两个硬盘的方式;
1个:在只有一个硬盘的情况下装双系统,需要先装好windows,再windows进行"磁盘分区",
分好区之后,再插入linuxU盘启动盘,安装linux的时候到对应的分区里(最好是明显的容量大小)第一步:制作启动U盘
下载Windows 11并安装到U盘作为启动盘(参考dell给出的装机步骤)
1> 准备工具:
a.一个8G及以上的空白U盘
b.一台可以联网的Windows 10系统的电脑
c.一个微软账户(手机或者邮箱注册)2> 下载并制作系统U盘安装介质(不是下载iso镜像文件,而是下载win11安装文件)
点击"创建Windows 11安装"并下载其中的文件,具体位置如下图:

3> 等待下载完成后插入U盘并安装
先将准备好的U盘插入电脑,然后双击下载完成的文件,
若弹出【账户控制】,请点击【是】,接下来会弹出以下界面,请根据界面提示操作即可:

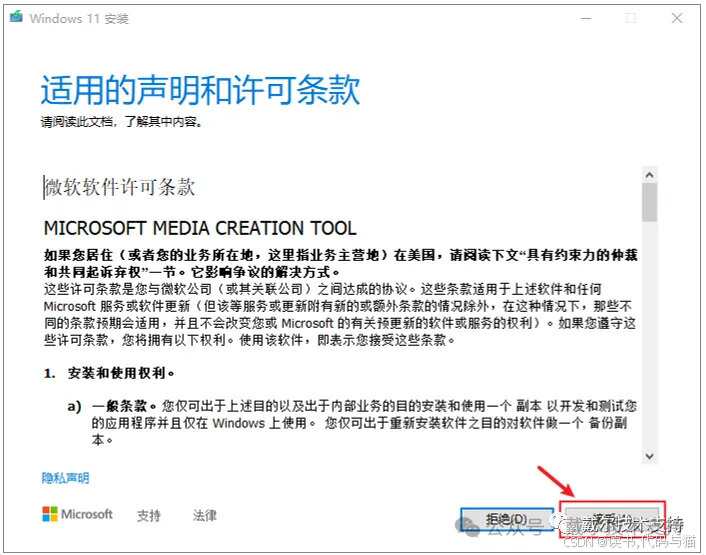
4> 在【选择语言和版本】界面的下拉列表框,
语言选择【中文(简体)】,
版本选择【Windows 11】,点击【下一页】。
5> 制作介质的时候这个位置要去掉勾选,
选择默认的Windows11,
不要选择Windows11家庭版

6> 在【选择要使用的介质】界面,选择U盘,点击【下一页】。
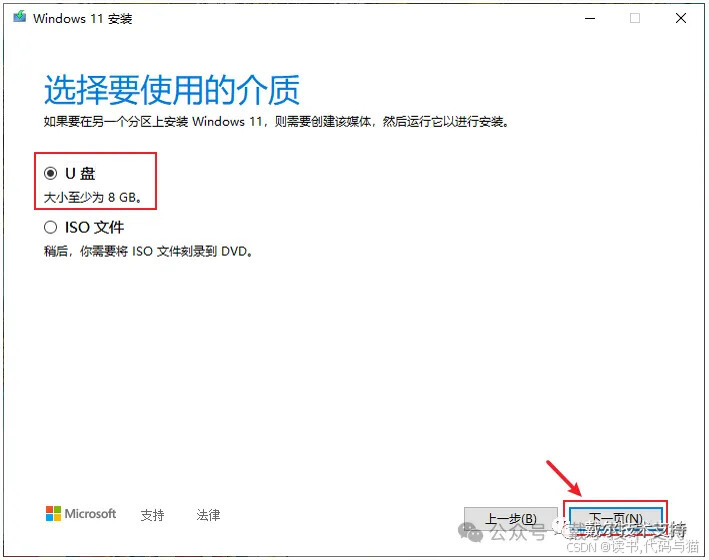
7> 刷新驱动器列表,点击【下一页】。
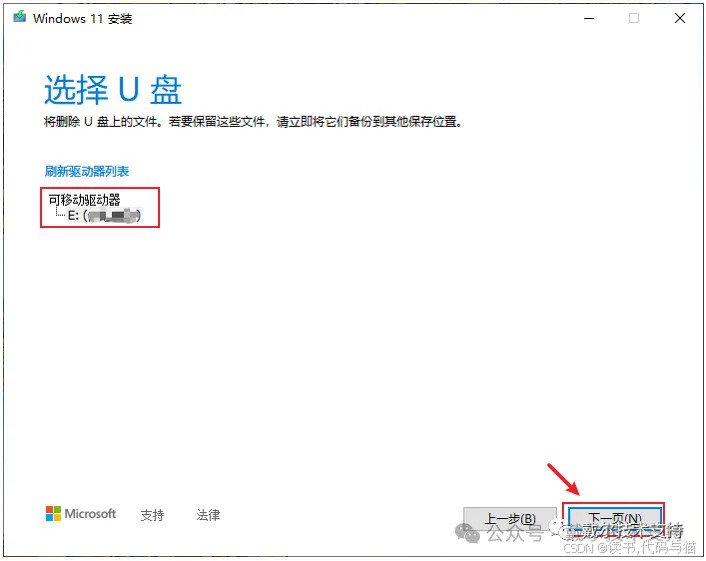
8> 此时,机器需要联网继续下载并配置Windows 11的系统启动盘,
根据网络情况的不同,下载需要花费一些时间,
在等待的过程中,您可以正常使用电脑处理其他的工作。

9> 启动U盘配置完成后,会弹出下面的界面,此时点击【完成】
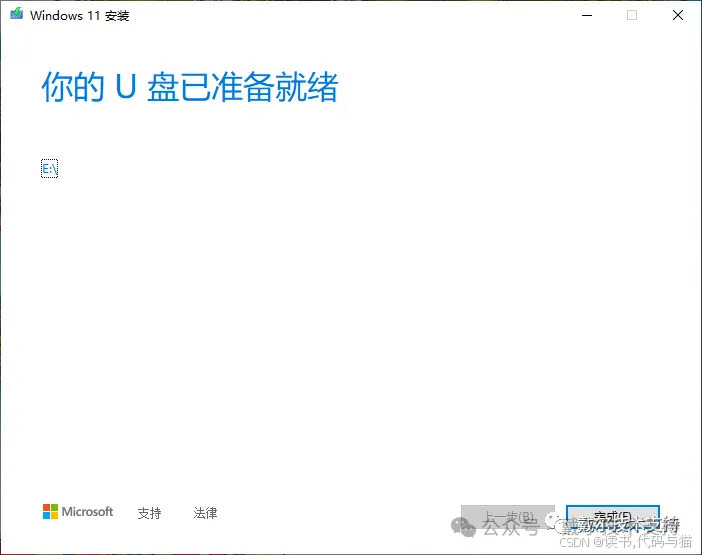
这样,我们的Windows 11的U盘安装介质就制作好了。
第二步:使用U盘安装Windows 11系统
1> 将制作好的U盘插入需要安装系统的电脑,关机状态下开机不断敲击F12,
2> 出现启动菜单界面后,使用键盘方向键↓移动到U盘,回车。
如果F12选项里没有使用U盘选项,请进bios里将U盘启动设置为"enable"3> 进入安装界面后,语言默认即可,不用更改,点击【下一页】。

4> 点击【现在安装】。

5> 出现下图【激活 Windows】界面,
请点击【我没有产品密钥】
dell电脑系统密钥通常是写入电脑主板的,无需手动输入,重装系统后,联网会自动激活
其他品牌电脑如果进入系统后没有激活,可以去寻找相应的激活方法进行激活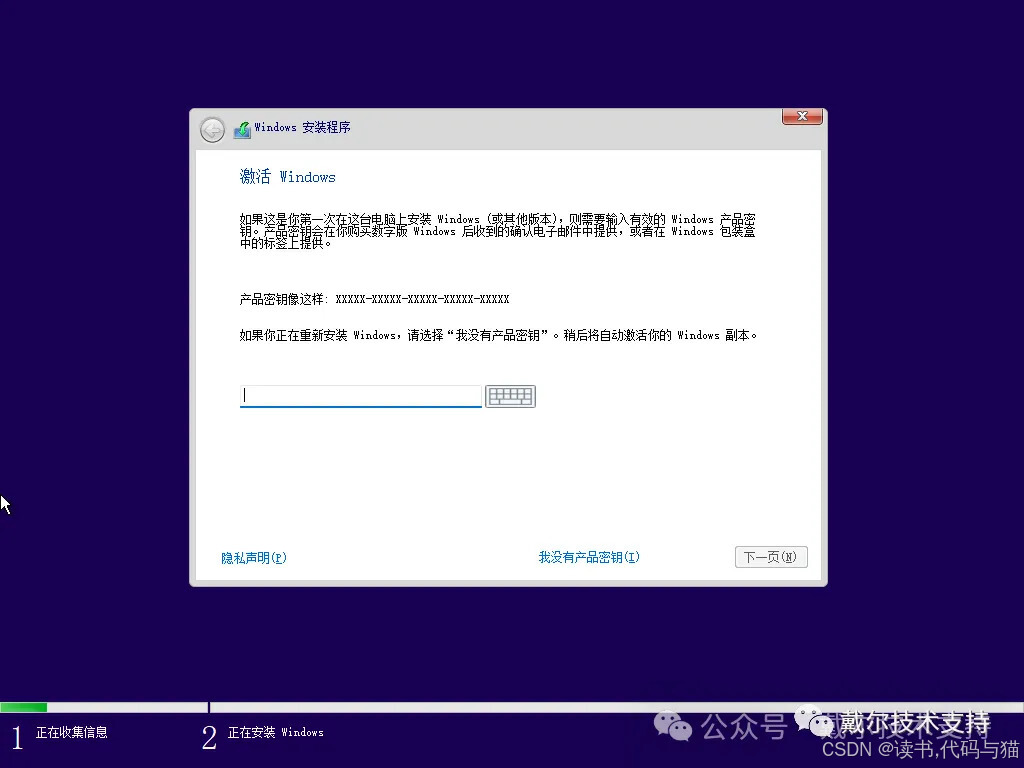
6> 接着进入【选择要安装的操作系统(S)】界面,
选择【Windows 11 家庭版】,点击【下一页】。

注:dell电脑选择其他版本可能导致系统后续联网无法激活
7> 勾选接受许可条款,点击【下一页】。
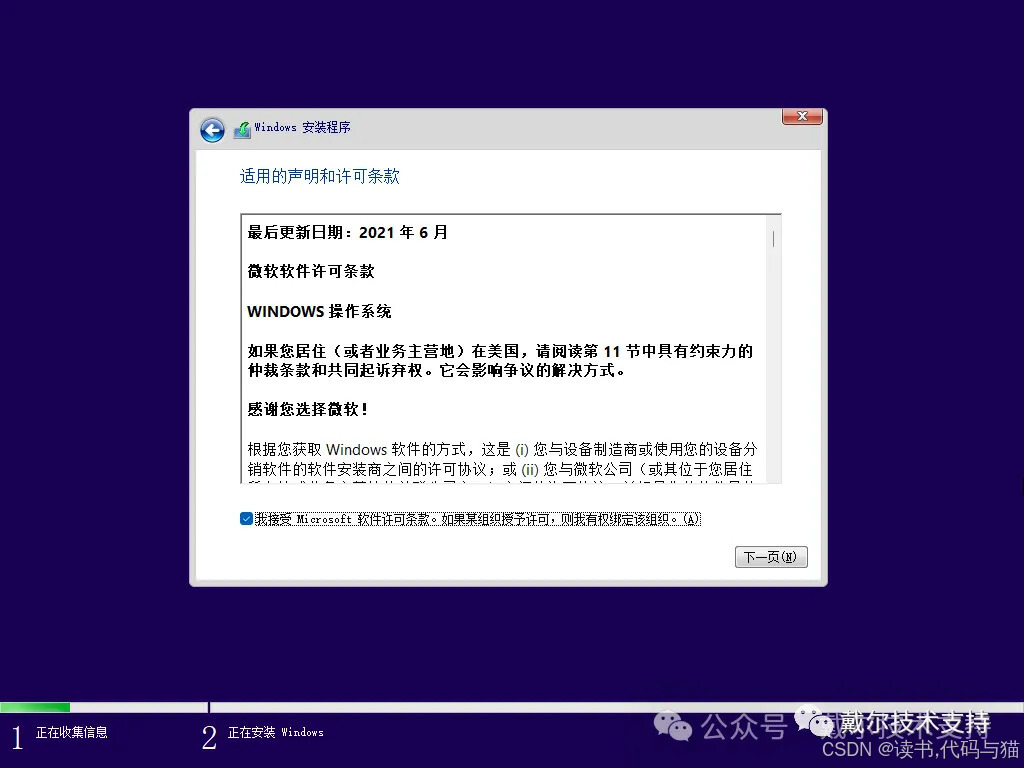
8> 选择自定义安装,点击【下一页】。
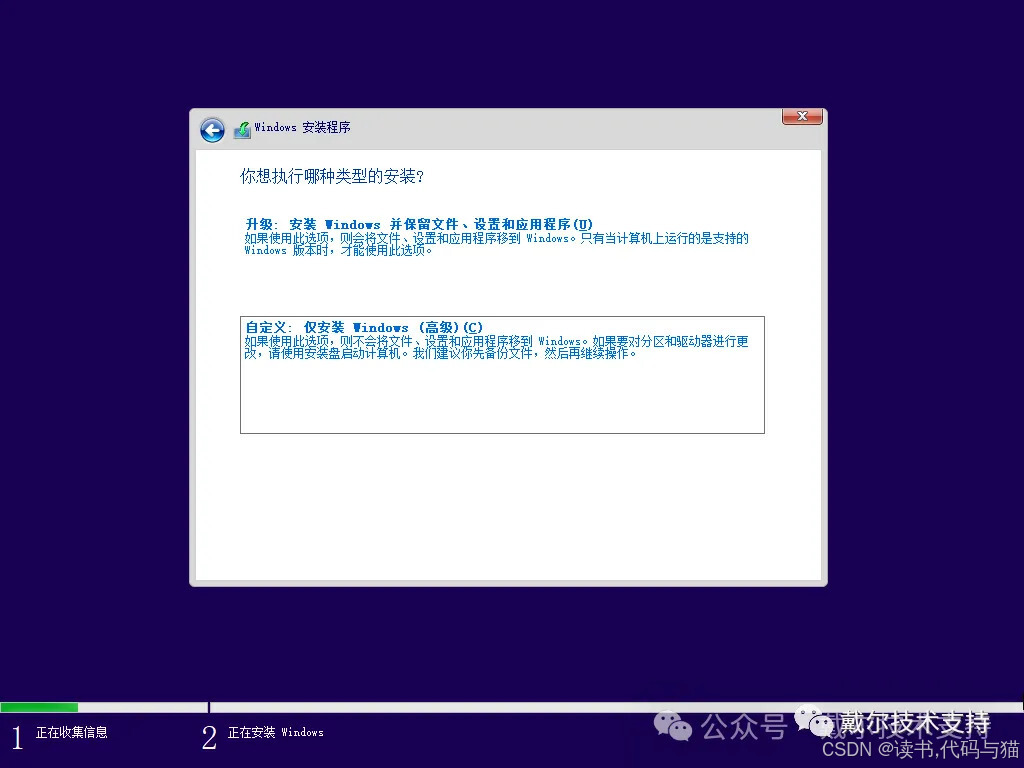
9> 保留数据的原始磁盘
安装系统,格式化的C盘(可以先不用格式化直接安装,看会不会出现提示)
格式化------>删除------>新建如果出现"我们无法创建新的分区也找不到现有的分区"的错误提示

解决办法:
删掉可用空间M级别的(比如100M)的所有分区10> 之后继续安装
选择需要安装的分区,如果看到多个分区,建议根据磁盘大小,
选择安装到C盘的分区 (分区大小最好超过100G),
选择完成后,点击【下一页】开始安装。
安装过程需要一定的时间,请您耐心等待。

11> 进行安装
等安装完成机器会重新启动,当屏幕提示启动的DELL/Alienware界面时可以拔出U盘,也可以不拔出
接着会弹出选择国家(地区)的对话框,我们这里选择【中国】,点击【是】。

12> 键盘布局,请根据实际使用习惯进行选择,之后点击【是】。
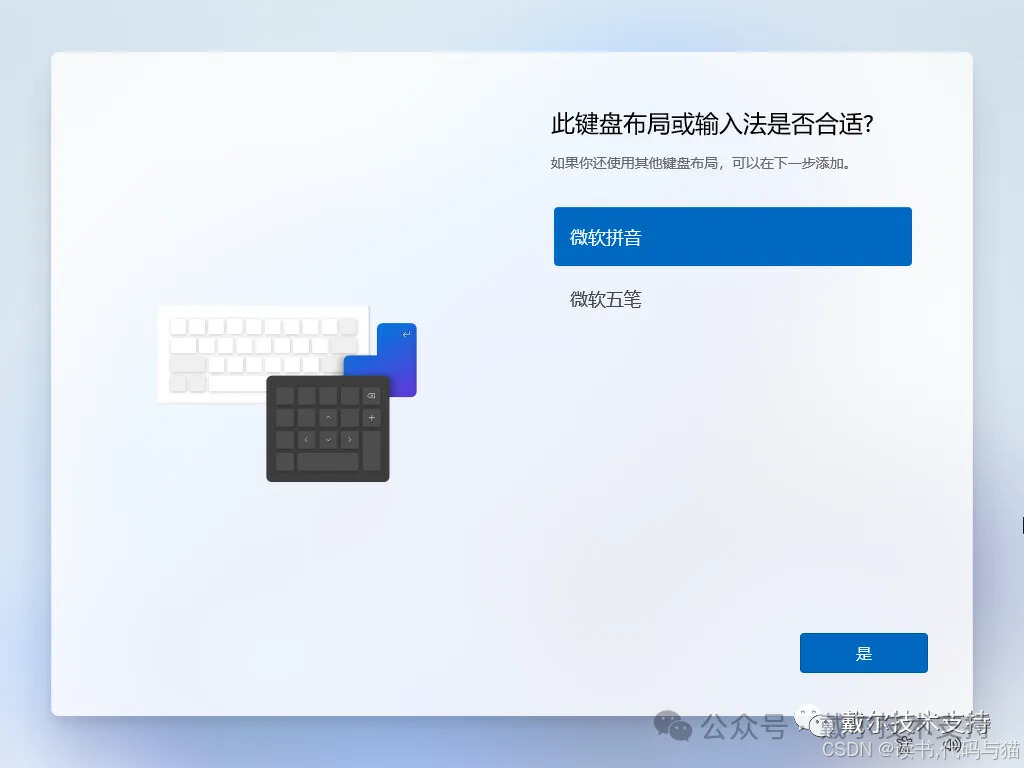
13> 是否要添加第二种键盘布局,您可以选择添加或跳过。

14> 接着,会提示您连接网络,
若是无线连接,此处将会搜索到您机器周围的无线信号,请选择可以连接的无线网络后,点击【下一步】。

(如果没有网络或有特殊需求可以参考Windows 11 22H2 解包跳过联网账户解决方案)
15> 选择完以后,会让您输入您的微软帐户,
如果还没有微软帐户,可以点击【创建一个】来申请一个免费的微软帐户(根据界面提示进行注册),这里我们输入一个已有的微软帐户,点击【下一步】。

16> 输入微软帐户密码,点击【登录】。

17> 提示您创建PIN码,请点击【创建PIN】。(PIN码您可以将它简单理解为本地密码)
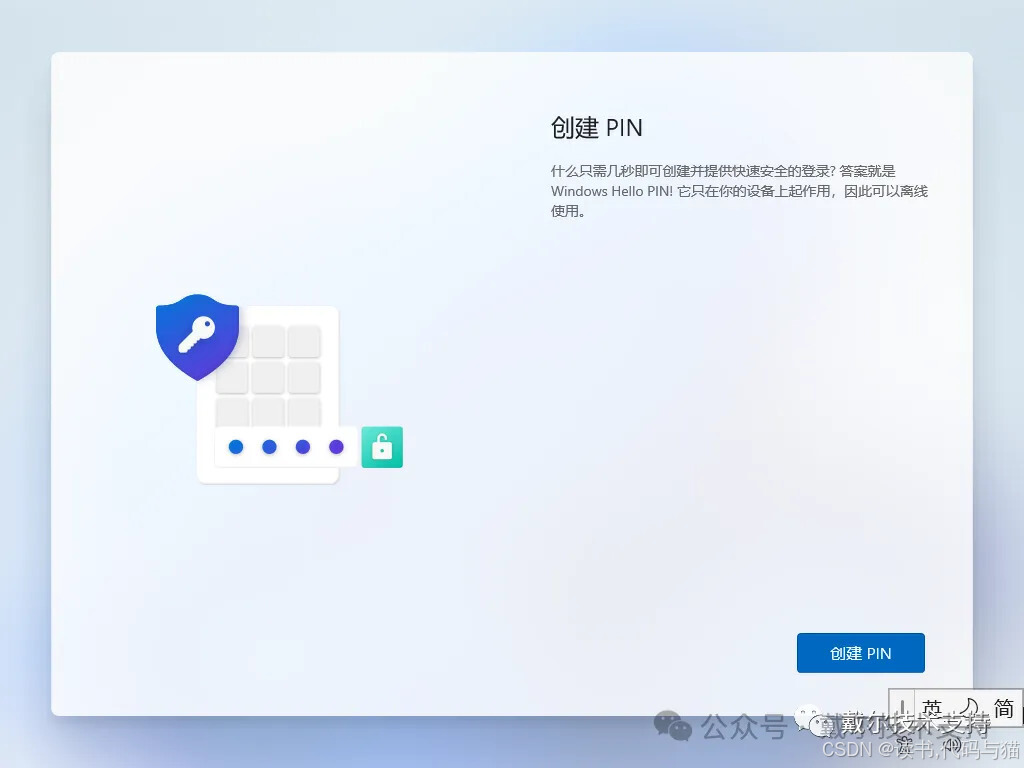
18>您可以设置纯数字的PIN码或者勾选【包括字母和符号】来创建有字母和符号的PIN码,点击【确定】。
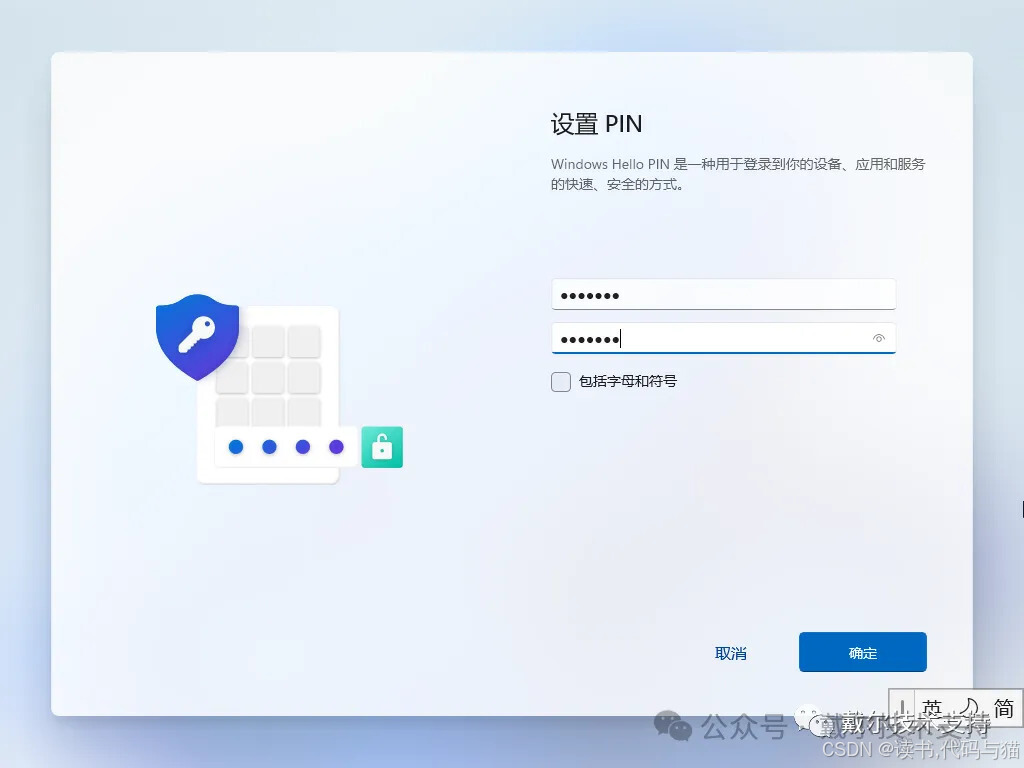
19> 之后选择隐私设置,
您可以根据自己的情况打开或关闭相关的设置,隐私选项会有两页,第一页选择完选项以后可以点击【下一页】,再选择【接受】。

20> 选择了接受以后,就可以进入Windows 11的桌面了,到此,整个Windows 11系统就安装好了。
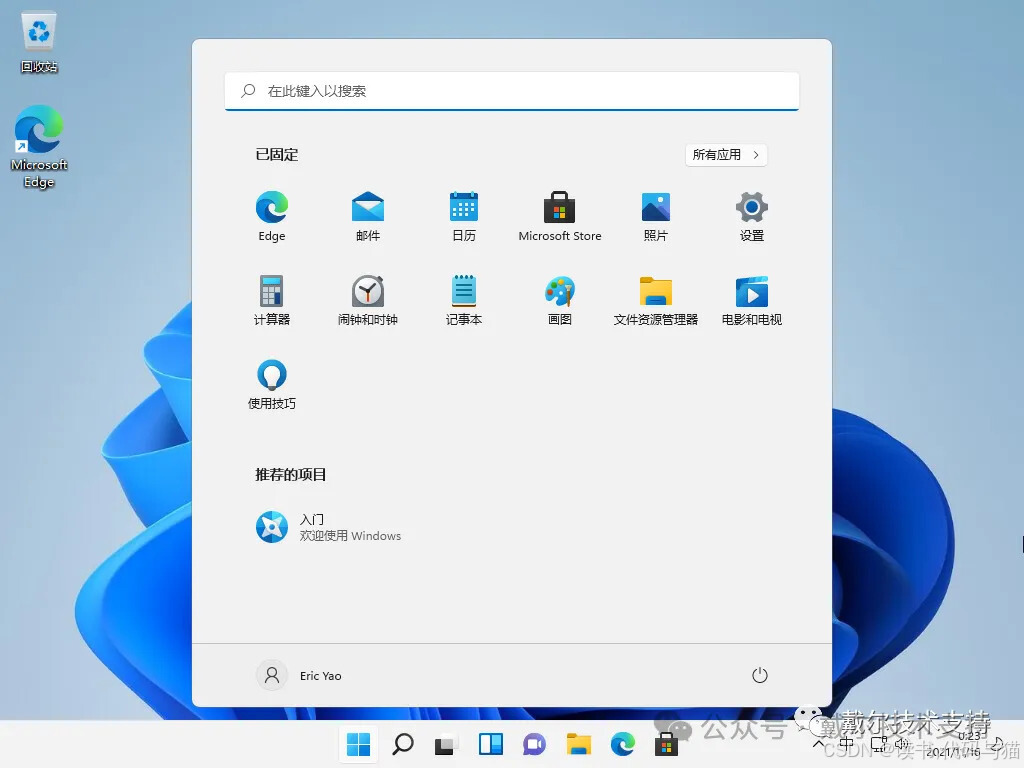
【安装完win11之后再安装linux】
当你的win进入并且配置好之后,可以参考另外一篇教程再安装linux