1.初识Linux
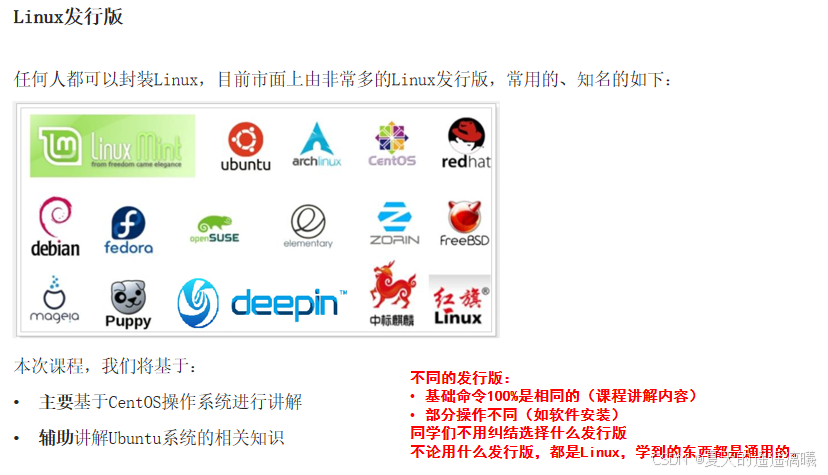
1.2远程连接Linux系统
图形化、命令行
对于操作系统的使用,有2种使用形式:
-
图形化页面使用操作系统
-
以命令的形式使用操作系统
不论是Windows还是Linux亦或是MacOS系统,都是支持这两种使用形式。
-
图形化:使用操作系统提供的图形化页面,以获得图形化反馈的形式去使用操作系统。
-
命令行:使用操作系统提供的各类命令,以获得字符反馈的形式去使用操作系统。
Windows系统的图形化和命令行
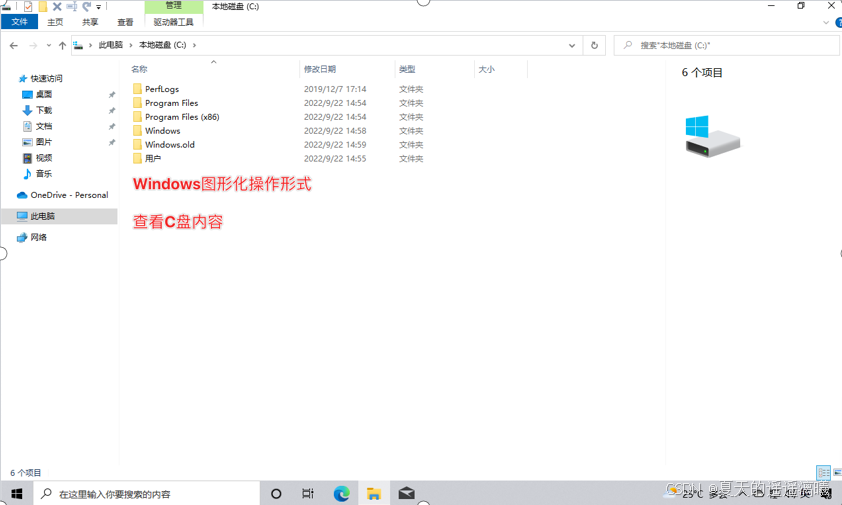
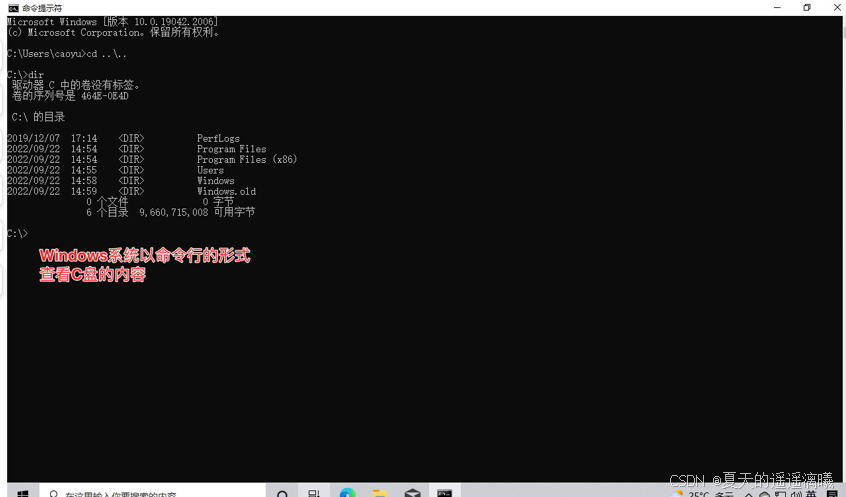
Linux系统的图形化和命令行
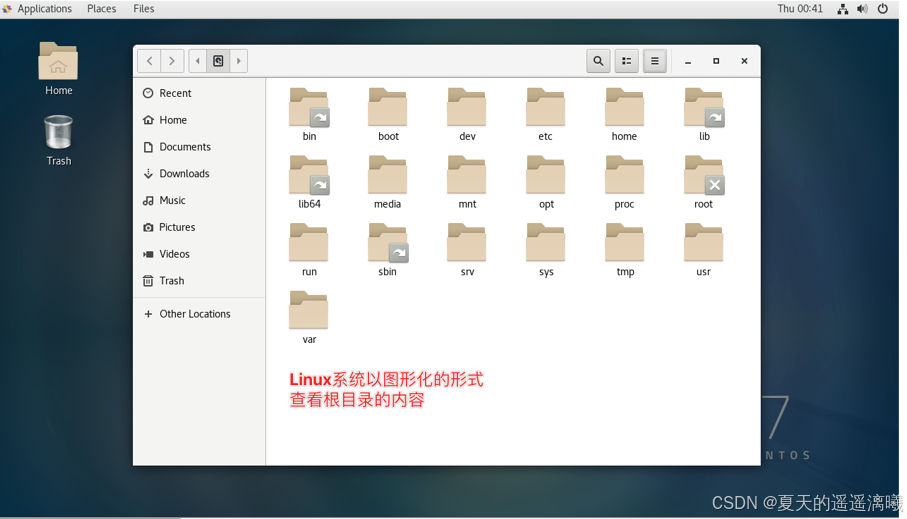
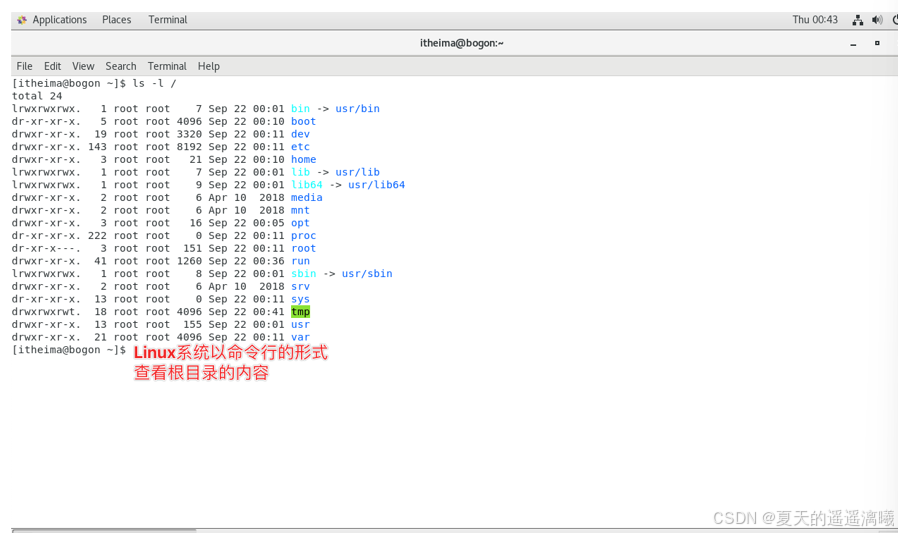
使用命令行学习Linux系统
尽管图形化是大多数人使用计算机的第一选择,但是在Linux操作系统上,这个选择被反转了。
无论是企业开发亦或是个人开发,使用Linux操作系统,多数都是使用的:命令行。
这是因为:
-
Linux从诞生至今,在图形化页面的优化上,并未重点发力。所以Linux操作系统的图形化页面:不好用、不稳定。
-
在开发中,使用命令行形式,效率更高,更加直观,并且资源占用低,程序运行更稳定。
所以,后续的课程学习中,我们:
-
除了在少数需要做对照讲解的情况下会使用图形化页面
-
其余都会以命令行的形式去讲解Linux操作系统的使用
1.3 拓展:WSL(Windows Subsystem for Linux)
掌握使用WSL获得Ubuntu系统环境
为什么要用WSL
WSL作为Windows10系统带来的全新特性,正在逐步颠覆开发人员既有的选择。
-
传统方式获取Linux操作系统环境,是安装完整的虚拟机,如VMware
-
使用WSL,可以以非常轻量化的方式,得到Linux系统环境
目前,开发者正在逐步抛弃以虚拟机的形式获取Linux系统环境,而在逐步拥抱WSL环境。所以,课程也紧跟当下趋势,为同学们讲解如何使用WSL,简单、快捷的获得Linux系统环境。
所以,为什么要用WSL,其实很简单:
-
开发人员都在用,大家都用的,我们也要学习
-
实在是太方便了,简单、好用、轻量化、省内存
什么是WSL
WSL :Windows Subsystem for Linux,是用于Windows系统之上的Linux子系统 。作用很简单,可以在Windows系统中获得Linux系统环境,并完全直连计算机硬件 ,无需通过虚拟机虚拟硬件,并不会影响Windows系统本身的运行
WSL部署
控制面板-启用或关闭Windows功能-勾选"适用于Linux的Windows子系统-点击确认,之后重启-打开Windows应用商店-搜索'Ubuntu"-获取安装-点击启动-输入用户名用以创建一个用户-输入两次密码确认(注意,输入密码没有反馈,不用理会,正常输入即可)-至此,得到了一个可用的Ubuntu操作系统环境
搜索"Windows Terminal"终端窗口软件,
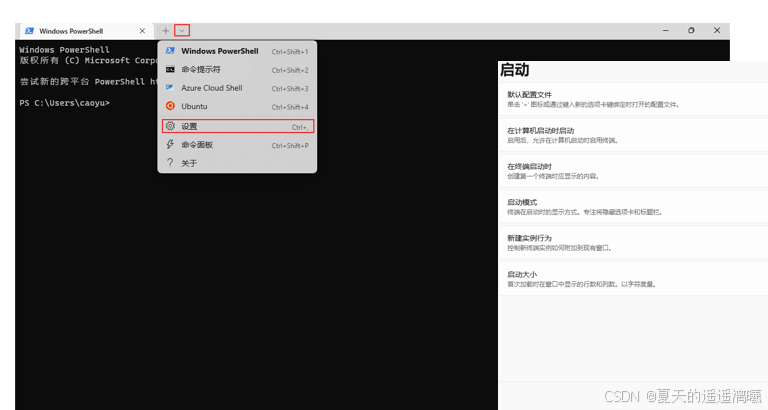
1.4 虚拟机快照
看视频
2.Linux基础命令
2.1 Linux的目录结构
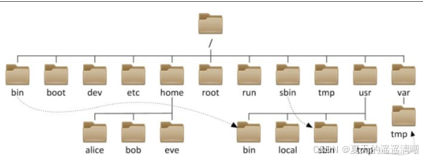
在Linux系统中,路径之间的层级关系,使用:/ 来表示
在Windows系统中,路径之间的层级关系,使用: \ 来表示
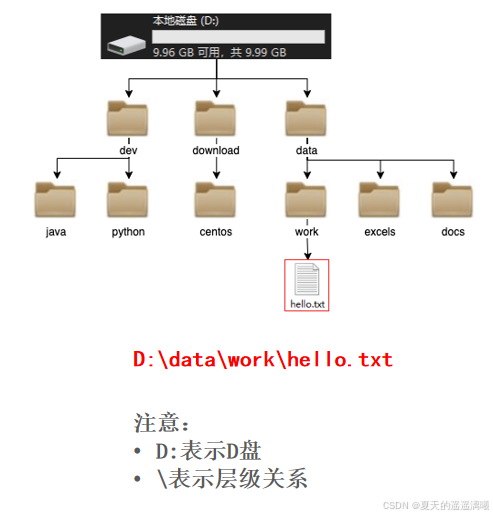
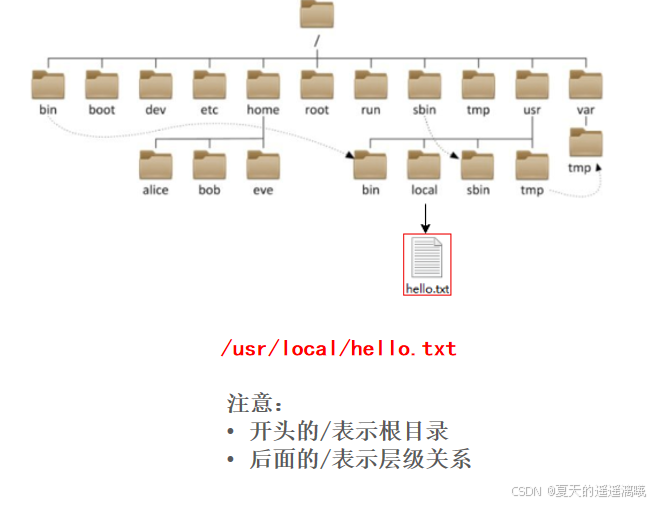
2.2 Linux命令入门
2.2.1 Linux命令基础格式
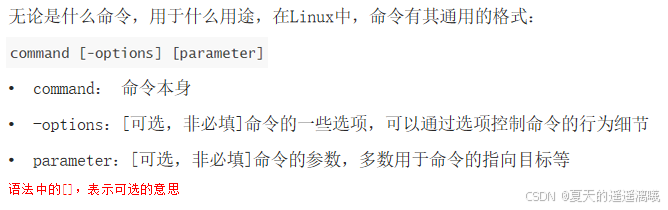
2.2.2 ls命令
ls [-a -l -h] [Linux路径]
- 当不使用 选项和参数,直接使用ls命令本体 ,表示:以平铺形式,列出当前工作目录 (默认HOME目录)(对Linux系统)下的内容
HOME目录:每个Linux操作用户在Linux系统的个人账户目录,路径在:/home/用户名
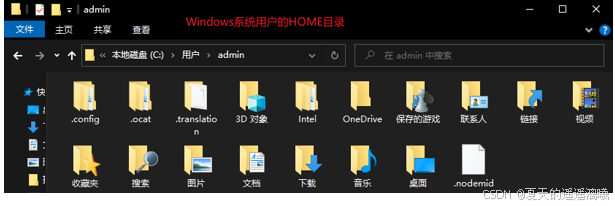
- 当使用参数,ls命令的参数表示:指定一个Linux路径,列出指定路径的内容
如:

通过ls / 列出了根目录的内容,我们可以打开VMware,在Linux的图形化中对照一下
- -a 选项,表示:all的意思,即列出全部文件(包含隐藏的文件/文件夹)
以.开头的,表示是Linux系统的隐藏文件/文件夹

- -l 选项,表示:以列表(竖向排列)的形式展示内容,并展示更多信息

-
-h 表示以易于阅读的形式,列出文件大小,如K、M、G。
-h选项必须要搭配 -l 一起使用
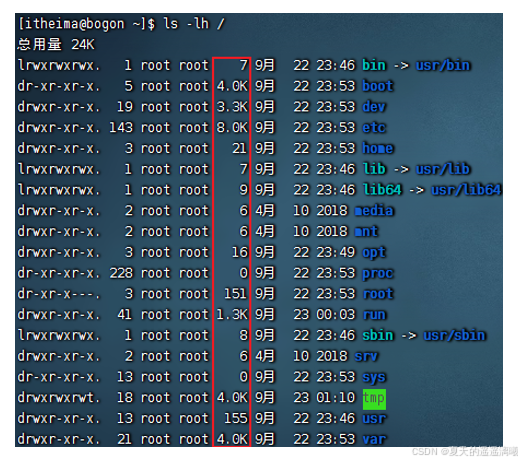
- ls命令选项的组合使用,比如:ls -l -a、ls -la、ls -al,三种写法,都是一样的,表示同时应用-l和-a的功能
2.2.3 目录切换相关命令(cd/pwd)
cd命令
当Linux终端(命令行)打开的时候,会默认 以用户的HOME目录作为当前的工作目录
我们可以通过cd命令 ,更改当前所在的工作目录。
cd命令来自英文:Change Directory
语法:cd [Linux路径]
-
cd命令无需选项,只有参数,表示要切换到哪个目录下 ,如:
cd /切换到根目录下 -
使用参数,切换到指定路径,如
cd /bin -
cd命令直接执行,不写参数,表示回到用户的HOME目录 ,如:
cd
pwd命令
通过pwd命令,来查看当前所在的工作目录。
pwd命令来自:Print Work Directory
语法:pwd
-
pwd命令,无选项,无参数,直接输入pwd即可
(下图是使用putty远程控制连接操作Linux)
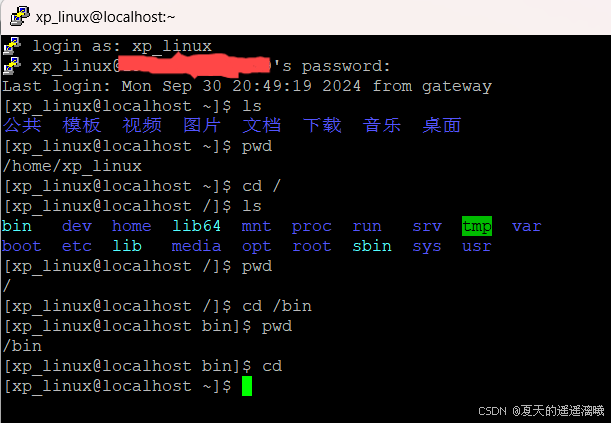
2.2.4 相对路径、绝对路径和特殊路径符
绝对路径 :以根目录 为起点,描述路径的一种写法,路径描述以**/** 开头,如:cd /home/xp_linux/桌面
相对路径 :以当前目录为起点,描述路径的一种写法,路径描述无需以/开头,如:cd 桌面
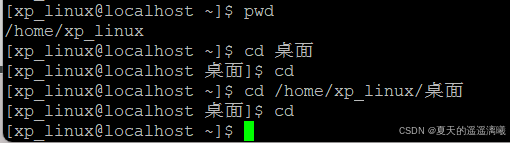
特色路径符
-
. 表示当前目录,比如 cd ./Desktop 表示切换到当前目录下的Desktop目录内,和cd Desktop效果一致
-
.. 表示上一级目录 ,比如:cd .. 即可切换到上一级目录,cd ../.. 切换到上二级的目录
-
~ 表示HOME目录 ,比如:cd ~ 即可切换到HOME目录或cd ~/Desktop,切换到HOME内的Desktop目录
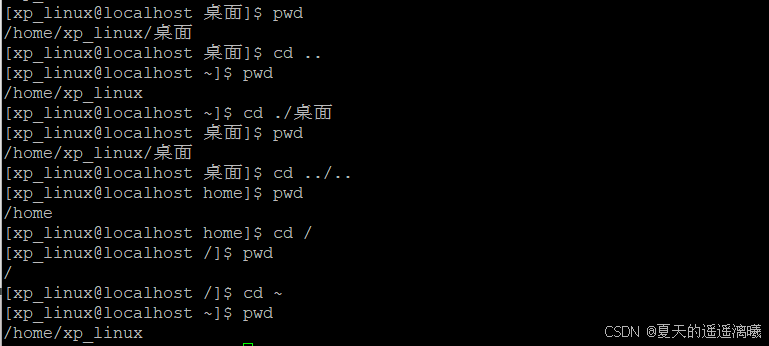
2.2.5 创建目录命令(mkdir)
通过mkdir命令可以创建新的目录(文件夹)
mkdir来自英文:Make Directory
语法:mkdir [-p] Linux路径
-
参数必填,表示Linux路径,即要创建的文件夹的路径,相对路径或绝对路径均可
-
-p选项可选 ,表示自动创建不存在的父目录,适用于创建连续多层级的目录

如果想要一次性创建多个层级的目录,如下图

会报错,因为上级目录itcast和good并不存在,所以无法创建666目录
可以通过**-p选项**,将一整个链条都创建完成。

注意 :创建文件夹需要修改权限 ,请确保操作均在HOME目录内,不要在HOME外操作涉及到权限问题,HOME外 无法成功。后续我们会讲解权限管控的知识
2.2.6 文件操作命令part1(torch、cat、more)
1.touch命令 创建文件
语法 :touch Linux路径
- touch命令无选项,参数必填,表示要创建的文件路径,相对、绝对、特殊路径符均可以使用

2.cat命令 查看文件内容
不过,现在我们还未学习vi编辑器,无法通过命令行向文件内编辑内容,所以,暂时,我们先通过图形化在图形化中,手动向文件内添加内容,以测试cat命令
准备好文件内容后,可以通过cat查看内容。
语法 :cat Linux路径
- cat同样没有选项,只有必填参数,参数表示:被查看的文件路径,相对、绝对、特殊路径符都可以使用
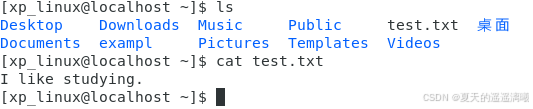
3.more命令 查看文件内容
more命令同样可以查看文件内容,同cat不同的是:
-
cat是直接将内容全部显示出来
-
**more支持翻页,**如果文件内容过多,可以一页页的展示
语法 :more Linux路径
- 没有选项,只有必填参数,参数表示:被查看的文件路径,相对、绝对、特殊路径符都可以使用
Linux系统内置有一个文件,路径为:/etc/services,可以使用more命令查看
more /etc/services
-
在查看的过程中,通过空格翻页
-
通过q退出查看
2.2.7 文件操作命令part2(cp、mv)
1.cp命令复制文件文件夹
cp命令可以用于复制文件\文件夹,cp命令来自英文单词:copy
语法:cp [-r] 参数1 参数2
-
-r选项,可选,用于复制 文件夹 使用,表示递归
-
参数1,Linux路径,表示被复制的文件或文件夹
-
参数2,Linux路径,表示要复制去的地方
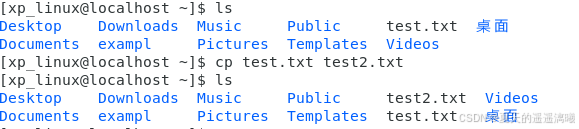
2.mv 移动或者改名 文件或文件夹
mv命令可以用于 移动 文件\文件夹,mv命令来自英文单词:move
语法 :mv 参数1 参数2
-
参数1,Linux路径,表示被移动的文件或文件夹
-
参数2,Linux路径,表示要移动 去的地方,如果目标不存在 ,则进行改名,确保目标存在

如上图:将test.txt移动到Desktop文件夹里面
如下图,将test2.txt 改名为test3.txt

3.rm删除文件、文件夹
rm命令可用于删除文件、文件夹,rm命令来自英文单词:remove
语法:rm [-r -f] 参数1 参数2 ...... 参数N
-
同cp命令一样,-r选项用于删除文件夹
-
-f表示force,强制删除(不会弹出提示确认信息)
-
普通用户删除内容不会弹出提示,只有root管理员用户删除内容会有提示
-
所以一般普通用户用不到-f选项
-
-
参数1、参数2、......、参数N 表示要删除的文件或文件夹路径 ,按照空格隔开
-
(1)删除一个文件(test3.txt)

- (2)删除文件夹(exampl),必须使用-r选项

-
(3)演示强制删除,-f选项
-
可以通过
su - root,并输入密码123(和普通用户默认一样)临时切换到root用户体验 -
通过输入exit命令,退回普通用户。(临时用root,用完记得退出,不要一直用,关于root我们后面会讲解)
-
若没有加**-f** , root管理员用户删除内容会有提示,此时输入y或者n表示yes或no
-
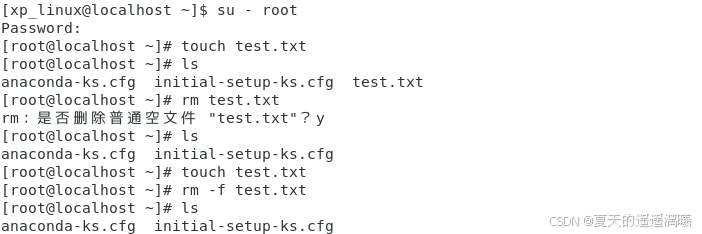
rm命令支持通配符 * ,用来做模糊匹配
-
符号* 表示通配符,即匹配任意内容(包含空),示例:
-
test*,表示匹配任何以test开头的内容
-
*test,表示匹配任何以test结尾的内容
-
*test *(无空格),表示匹配任何包含test的内容
演示:删除所有以test开头的文件或文件夹
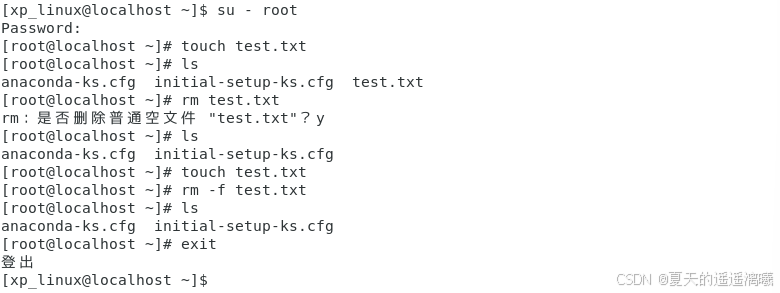
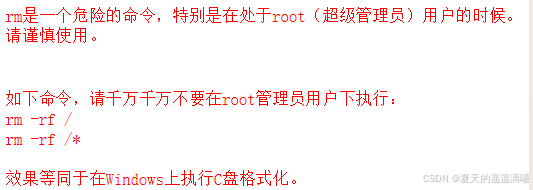
2.2.8 查找命令(which、find)
1.which命令
通过which命令,查看所使用的一系列命令 的程序文件存放在哪里
语法:which 要查找的命令

2.find命令 - 按文件名查找文件
通过find命令去搜索 指定的文件。
语法:find 起始路径 -name "被查找文件名"
为了确保后续演示,拥有最大的权限,可以在整个系统完成搜索我们可以切换到root用户以获得管理员权限
执行命令:su - root输入密码:123(和你普通用户的密码一样)
ps:账户、权限等内容,在后续章节讲解,现在先简单用一下
如下图,从根目录开始搜索test文件
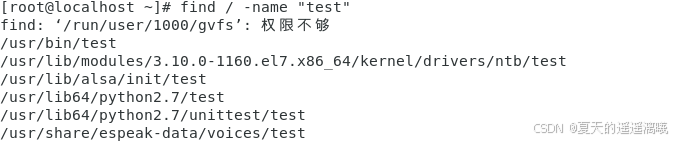
find命令 - 通配符
根据语法:find 起始路径 -name "被查找文件名"
被查找文件名,支持使用通配符 * 来做模糊查询。
-
符号* 表示通配符,即匹配任意内容(包含空),示例:
-
test*,表示匹配任何以test开头的内容
-
*test,表示匹配任何以test结尾的内容
-
*test *(没有空格),表示匹配任何包含test的内容
基于通配符的含义,可以结合find命令做文件的模糊查询。
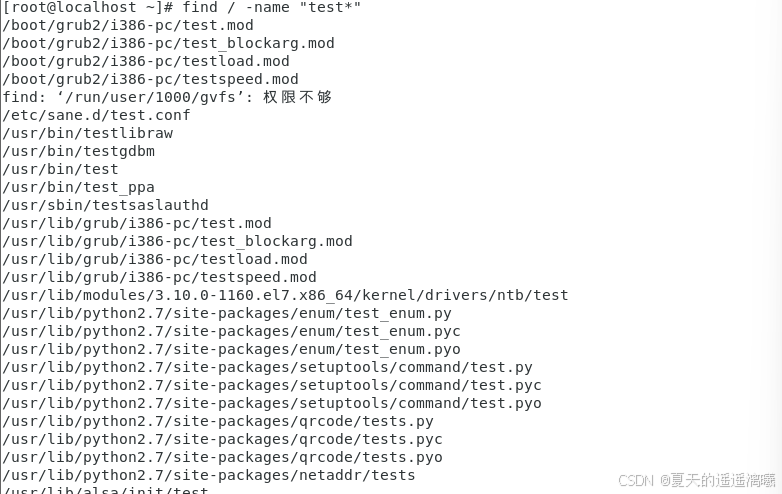
find命令 - 按文件大小查找文件
语法:find 起始路径 -size +|-n[kMG]
-
+、- 表示大于和小于
-
n表示大小数字
-
kMG表示大小单位,k(小写字母)表示kb,M表示MB,G表示GB
示例:
-
查找小于10KB的文件: find / -size -10k
-
查找大于100MB的文件:find / -size +100M
-
查找大于1GB的文件:find / -size +1G
-
请使用find命令找出:/usr 目录内大于100M的文件:
find /usr -size +100M
2.2.9 grep、wc和管道符
1.grep命令
可以通过grep命令,从文件中通过关键字过滤文件行。
语法:grep [-n] 关键字 文件路径
-
选项**-n** ,可选,表示在结果中显示匹配的行的行号。
-
参数,关键字 ,必填,表示过滤的关键字,若带有空格或其它特殊符号 ,建议使用**" "**将关键字包围起来
-
参数,文件路径 ,必填,表示要过滤内容的文件路径,若不填文件路径,则可作为(管道符)内容输入端口
现在,通过touch命令在HOME目录创建test1.txt,并通过图形化页面编辑并保存如下内容:

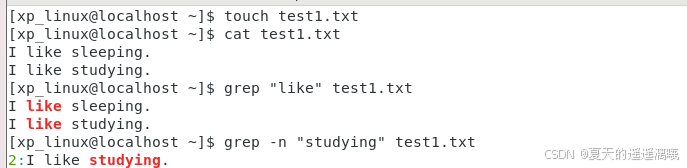
2.wc命令 做数量统计
可以通过wc命令统计文件的行数、单词数量等
语法:wc [-c -m -l -w] 文件路径
-
选项,-c,统计bytes(字节)数量
-
选项,-m,统计字符数量
-
选项,-l,统计行数
-
选项,-w,统计单词数量
-
参数,文件路径,被统计的文件,可作为内容输入端口
如下图,输入wc test1.txt,输出2 6 34 test1.txt,2表示行数,6表示单词数量,34表示bytes数。

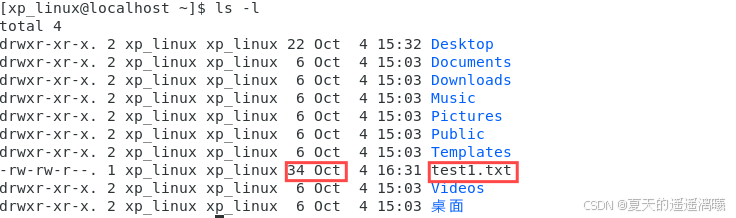
3.管道符
管道符:|
管道符的含义是:将管道符左边命令 的结果,作为右边命令的输入
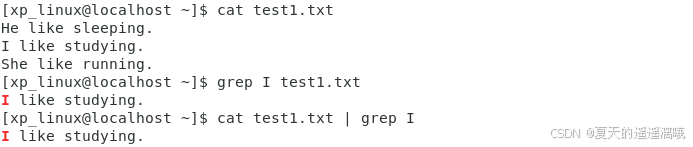
对创建的test1.txt进行统计
请使用cat、grep、管道符、wc命令组合,进行统计:
-
统计文件中带有She关键字的有几行:
cat test1.txt | grep She | wc -l -
统计文件中带有like关键字的结果中有多少个单词:
cat test1.txt | grep like | wc -w
2.2.10 echo和重定向符
1.echo命令
可以使用echo命令在命令行内输出指定内容
语法:
- 无需选项,只有一个参数,表示要输出的内容,复杂内容可以用" "包围
演示:
-
在终端上显示:Hello Linux

-
带有空格或\等特殊符号,建议使用双引号包围
- 因为不包围的话,空格后很容易被识别为参数2,尽管echo不受影响,但是要养成习惯哦

反引号`
看一下如下命令:echo pwd

本意是想,输出当前的工作路径,但是pwd被作为普通字符输出了。
我们可以通过将命令用反引号(通常也称之为飘号)`` 将其包围被包围的内容,会被作为命令执行,而非普通字符

重定向符
我们再来学习两个特殊符号,重定向符:>和>>>,
-
> ,将左侧命令的结果,覆盖写入到符号右侧指定的文件中
-
>> ,将左侧命令的结果,追加写入到符号右侧指定的文件中
演示:
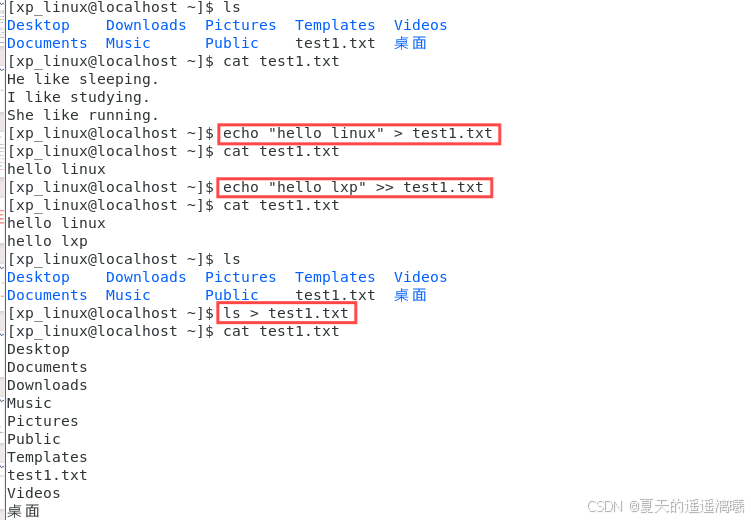
tail命令
使用tail命令,可以查看文件尾部内容 ,跟踪文件的最新更改,语法如下:
tail [-f -num] Linux路径
-
参数,Linux路径,表示被跟踪的文件路径
-
选项,-f,表示持续 跟踪,通过CTRL+C强制停止运行
-
选项, -num,表示,查看尾部多少行 ,不填默认10行
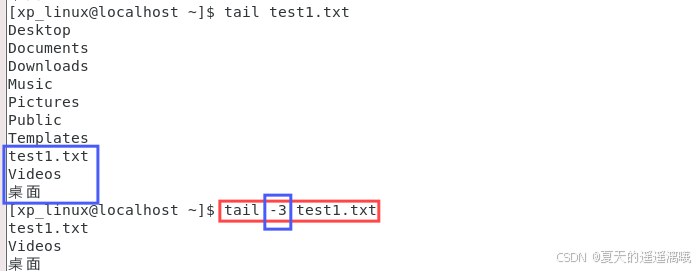
新建一个终端,输入echo "hello" >> test1.txt,点击回车,则原来旧的终端立马输出hello,在旧终端输入"CTRL+C"则停止运行

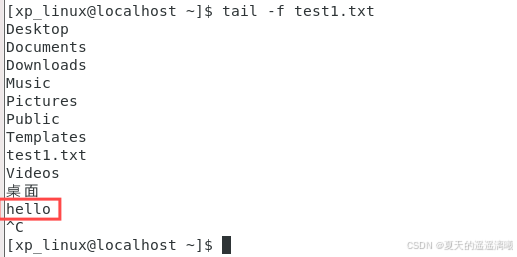
2.2.11 vi编辑器
1.vi\vim编辑器介绍
vi\vim是visual interface的简称, 是Linux中最经典的文本编辑器
同图形化界面中的 文本编辑器一样,vi是命令行下对文本文件进行编辑的绝佳选择。
vim 是 vi 的加强版本,兼容 vi 的所有指令,不仅能编辑文本,而且还具有 shell 程序编辑的功能,可以不同颜色的字体来辨别语法的正确性,极大方便了程序的设计和编辑性。
2.vi\vim编辑器的三种工作模式
命令模式(Command mode)
命令模式下,所敲的按键编辑器都理解为命令 ,以命令驱动执行不同的功能。
此模型下,不能自由进行文本编辑。
输入模式(Insert mode)
也就是所谓的编辑模式、插入模式。
此模式下,可以对文件内容进行自由编辑。
底线命令模式(Last line mode)
以:开始,通常用于文件的保存、退出。

3.命令模式
如果需要通过vi/vim编辑器编辑文件,请通过如下命令:
vi 文件路径
vim 文件路径vim兼容全部的vi功能,后续全部使用vim命令
-
如果文件路径表示的文件不存在 ,那么此命令会用于编辑新文件
-
如果文件路径表示的文件存在 ,那么此命令用于编辑已有文件
vi编辑器的快速体验
通过vi/vim命令编辑文件,会打开一个新的窗口,此时这个窗口就是:命令模式窗口
命令模式是vi编辑器的入口和出口,如上图1
快速体验
1.输入:vim hello.txt,编辑一个新文件,执行后进入的是命令模式
2.在命令模式内,按键盘 i ,进入输入模式
3.在输入模式内输入:I like running.
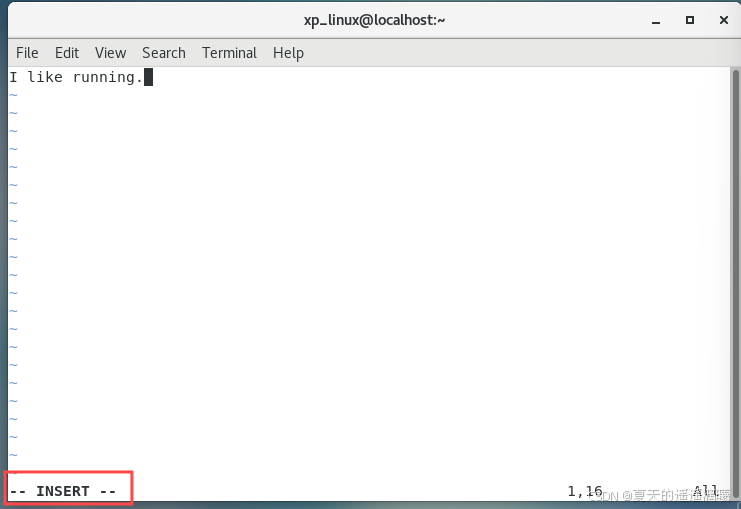
4.输入完成后,按esc键回退会命令模式
5.在命令模式内,按键盘 : ,进入底线命令模式
6.在底线命令内输入:wq,保存文件并退出vi编辑器
命令模式快捷键
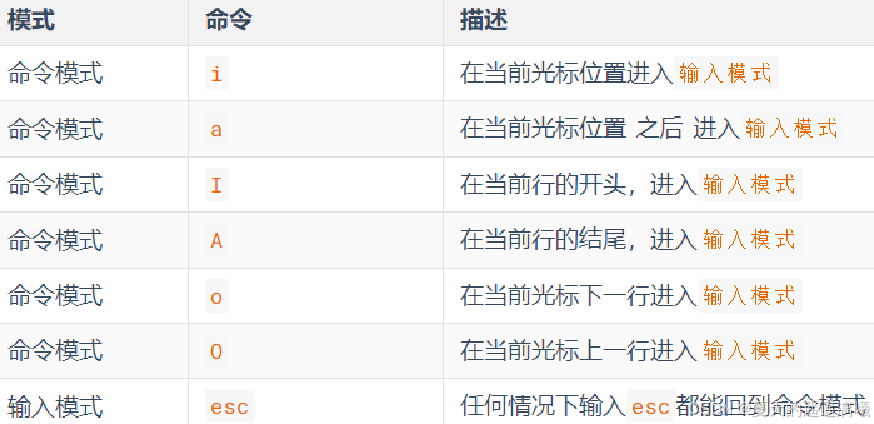
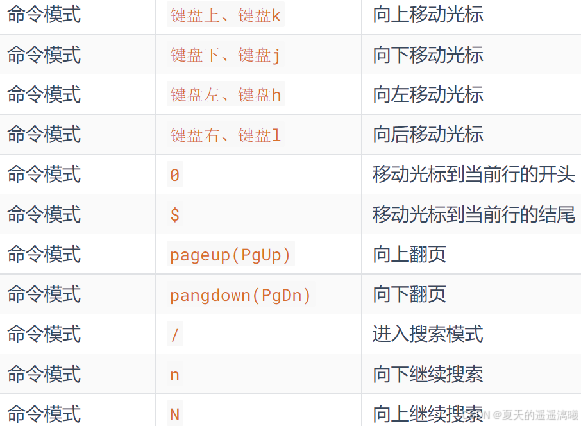
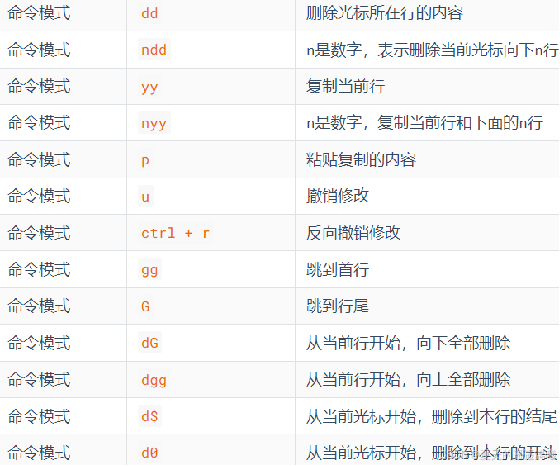
4.底线命令模式
在命令模式内,输入**:** ,即可进入底线命令模式,支持如下命令:
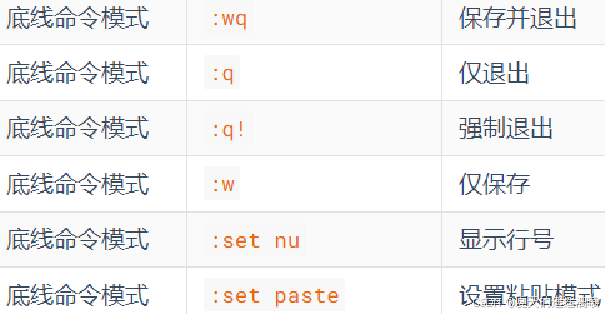
2.2.12 查看命令帮助和手册
-
任何命令都支持:--help 选项, 可以通过这个选项,查看命令的帮助。如:ls --help, 会列出ls命令的帮助文档
-
如果想要查看命令的详细手册,可以通过man(manual, 手册)命令查看,比如:
-
man ls,就是查看ls命令的详细手册
-
man cd,就是查看cd命令的详细手册
-
-
大多数手册都是全英文的,如果阅读吃力,可以通过重定向符:man ls > ls-man.txt,输出手册到文件然后通过翻译软件翻译内容查看哦
2.3 Linux用户和权限
2.3.1 认知root用户
1.root用户(超级管理员),拥有最大权限的账户名
演示:
- 使用普通用户在根目录下创建文件夹

- 切换到root用户后,继续尝试

-
普通用户的权限,一般在其HOME目录内是不受限的
-
一旦出了HOME目录,大多数地方,普通用户仅有 只读和执行 权限,无修改权限
2.su和exit命令
su命令就是用于账户切换的系统命令,其来源英文单词:Switch User
语法:su [-] [用户名]
-
- 符号是可选的,表示是否在切换用户后加载环境变量 (后续讲解),建议带上
-
参数:用户名,表示要切换的用户,用户名也可以省略,省略表示切换到root
-
切换用户后 ,可以通过exit 命令退回上一个用户,也可以使用快捷键:ctrl + d
-
使用普通用户,切换到其它用户需要输入密码,如切换到root用户
-
使用root用户切换到其它用户,无需密码,可以直接切换
-
su -进入root
3.sudo命令
在我们得知root密码的时候,可以通过su命令切换到root得到最大权限。
但是我们不建议长期使用root用户,避免带来系统损坏。
我们可以使用sudo命令,为普通的命令授权,临时以root身份执行。
语法:sudo 其它命令
-
在其它命令之前,带上sudo,即可为这一条命令临时赋予root授权
-
但是并不是所有的用户,都有权利使用sudo,我们需要为普通用户配置sudo认证
4.为普通用户配置sudo认证
-
切换到root用户,执行
visudo命令,会自动通过vi编辑器打开:/etc/sudoers,然后按下o(小写字母o),跳到最后一行 -
在文件的最后添加:
xp_linux ALL=(ALL) NOPASSWD: ALL(中间一个tab键),点击回车,再按下ESC键退出输入模式,然后再输入: wq。- 其中最后的NOPASSWD:ALL 表示使用sudo命令,无需输入密码
-
最后通过 wq 保存
-
切换回普通用户
-
执行的命令,均以root运行

取消sudo认证:
- 切换到root用户,执行
visudo命令,会自动通过vi编辑器打开:/etc/sudoers,然后按下o(小写字母o),跳到最后一行

-
按下键盘
dd,删除xp_linux ALL=(ALL) NOPASSWD: ALL,(dd表示删除光标所在行的内容) -
最后按
ESC键,输入:wq。
注意:已认证
2.3.2 用户、用户组管理
1.用户、用户组
-
Linux可以支持多用户、多用户组、用户加入多个组
-
Linux权限管控的单元是用户级别和用户组级别
比如,针对某文件,可以控制用户的权限,也可以控制用户组的权限。

2.用户组管理
以下命令需root用户执行
-
创建用户组:
groupadd 用户组名 -
删除用户组:
groupdel 用户组名为
后续演示,我们创建一个test1用户组:groupadd test1

3.用户管理
以下命令需root用户 执行,且需要cd /home
-
创建用户
useradd [-g -d] 用户名-
选项:-g指定用户的组 ,不指定-g,会创建同名组并自动加入,指定-g需要组已经存在,如已存在同名组,必须使用-g
-
选项:-d指定用户HOME路径,不指定,HOME目录默认在:/home/用户名
-
如下图:创建的用户名为exm1,其所在的用户组test1,用户路径/home/exm111


注意:切换用户 ,可以通过exit 命令退回上一个用户,也可以使用快捷键:ctrl + d
-
删除用户
userdel [-r] 用户名- 选项:-r,删除用户的HOME目录,不使用-r,删除用户时,HOME目录保留,想删除对应产生的文件(夹)需要手动删除。

-
查看用户所属组
id [用户名]- 参数:用户名,被查看的用户,如果不提供则查看自身
如下图,创建了一个用户名为exm2,所属组为test1.

- 修改用户所属组
usermod -aG 用户组 用户名,将指定用户加入指定用户组

4.getent
- (1) 使用getent命令,可以查看当前系统中有哪些用户
语法: getent passwd


共有7份信息,分别是:
用户名:密码(x):用户ID:组ID:描述信息(无用):HOME目录:执行终端(默认bash)
- (2) 使用getent命令,同样可以查看当前系统中有哪些用户组
语法:getent group
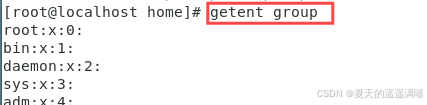
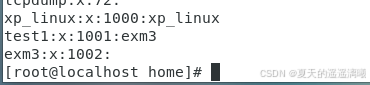
包含3份信息,组认证(显示为x):组ID:组名称
2.3.3. 查看权限控制
1.认知权限信息
通过ls -l 可以以列表形式查看内容,并显示权限细节
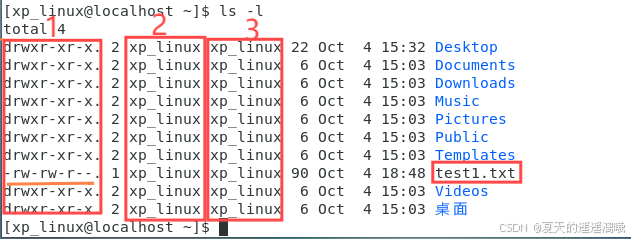
-
序号1,表示文件、文件夹的权限控制信息
-
序号2,表示文件、文件夹所属用户
-
序号3,表示文件、文件夹所属用户组
让我们来解析一下序号1,权限细节
权限细节总共分为10个槽位(r:读,w:写,x(execute):执行)
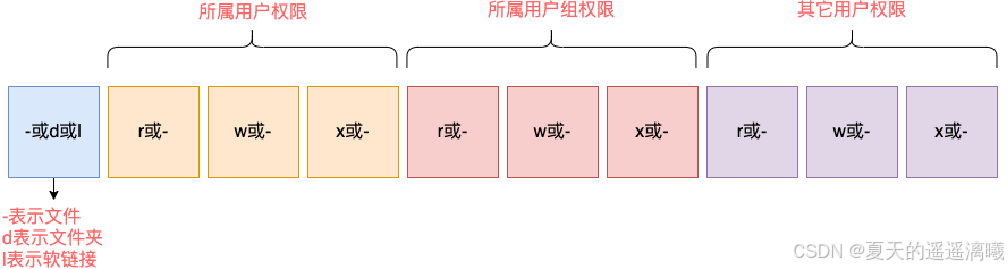
举例:d++rwx++r-xr-x,表示:
-
这是一个文件夹,首字母d表示
-
所属用户(右上角图序号2)的权限是:有r有w有x,rwx
-
所属用户组(右上角图序号3)的权限是:有r无w有x,r-x (-表示无此权限)
-
其它用户的权限是:有r无w有x,r-x
针对文件、文件夹的不同,rwx的含义有细微差别
-
r,针对文件可以查看文件内容
- 针对文件夹,可以查看文件夹内容,如ls命令
-
w,针对文件表示可以修改此文件
- 针对文件夹 ,可以在文件夹内:++创建、删除、改名++等操作
-
x,针对文件表示可以将文件作为程序执行
- 针对文件夹 ,表示可以更改工作目录到此文件夹(即切换工作目录),即cd进入
当前用户xp_linux,非文件所属用户和用户组,锁定最后三位权限为:---,无读取权限


2.3.4 修改权限控制 - chmod: 修改文件、文件夹的权限信息
1.chmod命令
我们可以使用chmod命令,修改文件、文件夹的权限信息。
注意,只有文件、文件夹的所属用户或root用户可以修改。
语法:chmod [-R] 权限 文件或文件夹
- 选项:-R,对文件夹 内的全部内容应用同样的操作
示例:--- --- --- u:user, g:group, o:other
-
chmod u=rwx,g=rx,o=x hello.txt,将文件权限修改为:rwxr-x--x- 其中:u表示user所属用户权限,g表示group组权限,o表示other其它用户权限
-
chmod -R u=rwx,g=rx,o=x test,将文件夹test以及文件夹内全部内容权限设置为:rwxr-x--x
除此之外,还有快捷写法:chmod 751 hello.txt
将hello.txt的权限修改为751
那么问题来了,751表示什么意思呢?
2.权限的数字序号
权限可以用3 位数字来代表,第一位数字表示用户 权限,第二位表示用户组 权限,第三位表示其它用户权限。
数字的细节如下:r记为4,w记为2,x记为1,可以有:
-
0:无任何权限, 即 ---
-
1:仅有x权限, 即 --x
-
2:仅有w权限 即 -w-
-
3:有w和x权限 即 -wx
-
4:仅有r权限 即 r--
-
5:有r和x权限 即 r-x
-
6:有r和w权限 即 rw-
-
7:有全部权限 即 rwx
所以751表示: rwx(7) r-x(5) --x(1)
2.3.5修改权限控制 - chown: 修改文件、文件夹的所属用户和用户组
1.chown命令
使用chown命令,可以修改文件、文件夹的所属用户和用户组
普通用户无法修改所属为其它用户或组,所以此命令只适用于 root用户 执行
语法:chown [-R] [用户][:][用户组] 文件或文件夹
-
选项,-R,同chmod,对文件夹内全部内容应用相同规则
-
选项,用户,修改所属用户
-
选项,用户组,修改所属用户组
-
: 用于分隔用户和用户组
示例:
-
chown root hello.txt,将hello.txt所属用户修改为root -
chown :root hello.txt,将hello.txt所属用户组修改为root -
chown root:xp_linux hello.txt,将hello.txt所属用户 修改为root,用户组修改为xp_linux -
chown -R root test,将文件夹 test的所属用户 修改为root并对文件夹内全部内容
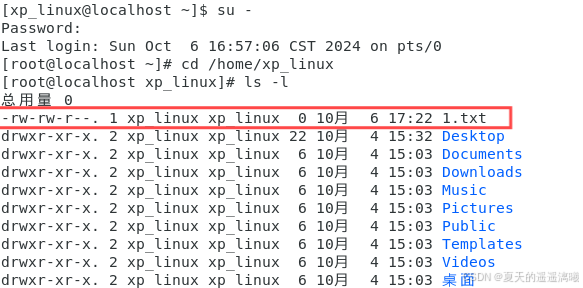
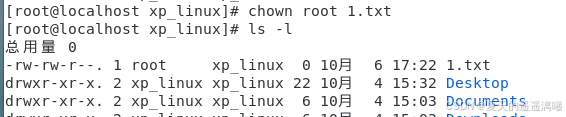
2.4 Linux实用操作
2.4.1各类小技巧(快捷键)
强制停止,退出、登出,历史命令搜索,光标移动
ctrl + c 强制停止
ctrl + d 退出登出
history 查看历史命令
!命令前缀,自动匹配上一个命令
ctrl + r,搜索历史命令
ctrl + a | e,光标移动到命令开始或结束
ctrl + ← | →,左右跳单词
ctrl + l 或 clear命令 清屏
ctrl + shift + c 复制
ctrl + shift + v 粘贴
1.ctrl + c 强制停止
-
Linux某些程序的运行,如果想要强制停止它,可以使用快捷键ctrl + c
-
命令输入错误,也可以通过快捷键ctrl + c,退出当前输入,重新输入

2.ctrl + d 退出或登出
-
可以通过快捷键:ctrl + d,退出账户的登录

-
或者退出某些特定程序的专属页面
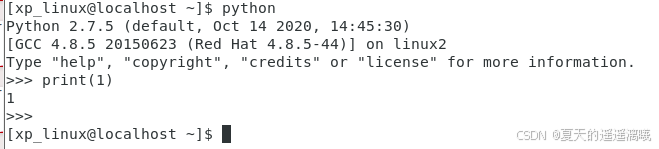
ps:不能用于退出vi/vim
3.历史命令搜索
- 可以通过history 命令,查看历史输入过的命令
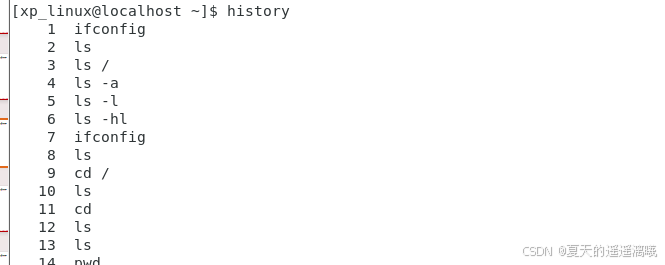
通过grep关键字过滤输入过的命令,如下:
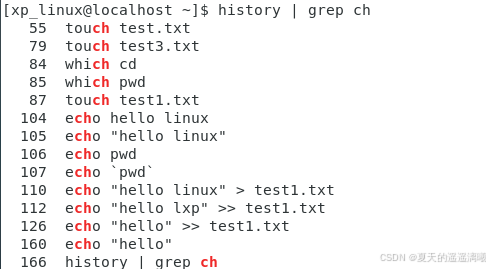
- 可以通过:
!命令前缀,自动执行上一次 匹配前缀的命令 (++从history中最后一行开始依次匹配++),适合搜索近期的命令

- 可以通过快捷键:ctrl + r ,输入内容去匹配历史命令,然后点击回车
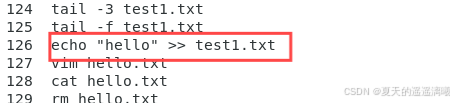


如果搜索到的内容是你需要的,那么:
-
回车键 可以直接执行
-
键盘左右键,可以得到此命令(不执行)
4.光标移动快捷键
-
ctrl + a,跳到命令开头
-
ctrl + e,跳到命令结尾
-
ctrl + 键盘左键,向左跳一个单词
-
ctrl + 键盘右键,向右跳一个单词
5.清屏
-
通过快捷键ctrl + l,可以清空终端内容
-
或通过命令
clear得到同样效果
2.4.2软件安装
掌握使用命令行内 的yum为Linux系统安装软件
对Windows软件.exe,Mac软件.pkg,对于Linux软件**.rpm**
1.yum命令
yum:RPM包软件管理器,用于自动化安装配置Linux软件,并可以自动解决依赖问题。
语法:yum [-y] [install | remove | search] 软件名称
-
选项:-y,自动确认,无需手动确认安装或卸载过程
-
install:安装
-
remove:卸载
-
search:搜索
yum命令需要root权限哦,可以su切换到root,或使用sudo提权。
yum命令需要联网
yum [-y] install wget, 通过yum命令安装wget程序
yum [-y] remove wget,通过yum命令卸载wget命令
yum search wget,通过yum命令,搜索是否有wget安装包
!!!报错
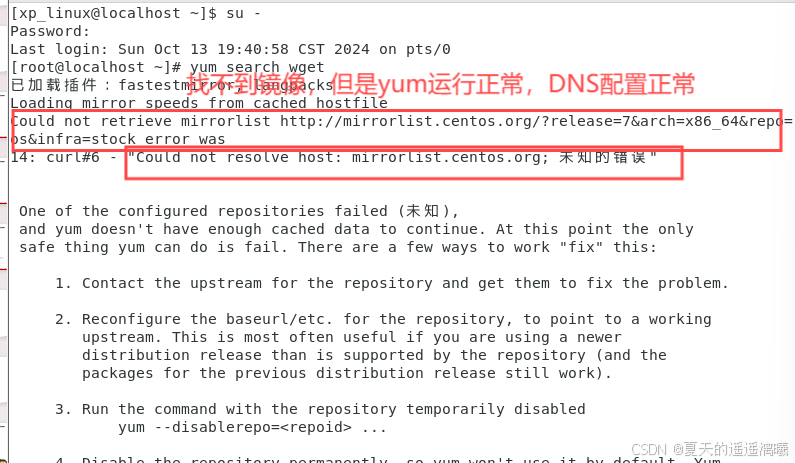
apt命令 - 扩展
前面学习的各类Linux命令,都是通用的。 但是软件安装,CentOS系统和Ubuntu是使用不同的包管理器。
CentOS使用yum管理器,Ubuntu使用apt管理器
通过前面学习的WSL环境,我们可以得到Ubuntu运行环境。
语法:apt [-y] [install | remove | search] 软件名称
用法和yum一致,同样需要root权限
-
apt install wget,安装wget
-
apt remove wget,移除wget
-
apt search wget,搜索wget
2.4.3systemctl:控制软件的启动和关闭
1.systemctl命令
Linux系统很多软件(内置或第三方)均支持使用systemctl命令控制:启动、停止、开机自启
能够被systemctl管理的软件,一般也称之为:服务
语法:systemctl start | stop | status | enable | disable 服务名
start 启动,stop 关闭,status 查看状态,enable 开启开机自启,disable 关闭开机自启
系统内置的服务比较多,比如:
-
NetworkManager,主网络服务
-
network,副网络服务
-
firewalld,防火墙服务
-
sshd,ssh服务(FinalShell远程登录Linux使用的就是这个服务)
现在可以使用systemctl去尝试一下,控制这些服务的启动、关闭、自启动啦

除了内置的服务以外,部分第三方软件安装后也可以以systemctl进行控制。
-
yum install -y ntp,安装**ntp(时间同步软件)**软件可以通过ntpd服务名,配合systemctl进行控制
-
yum install -y httpd,安装apache服务器软件可以通过httpd服务名,配合systemctl进行控制
部分软件安装后没有自动集成到systemctl中,我们可以手动添加。
这部分内容在后续章节和大家详细讲解。
2.4.4软连接
1.ln命令创建软连接
在系统中创建软链接,可以将文件、文件夹链接到其它位置。
类似Windows系统中的《快捷方式》
语法:ln -s 参数1 参数2
-
-s选项,创建软连接
-
参数1:被链接的文件或文件夹
-
参数2:要链接去的目的地
实例:
-
ln -s /etc/yum.conf ~/yum.conf # ~表示home目录
-
ln -s /etc/yum ~/yum
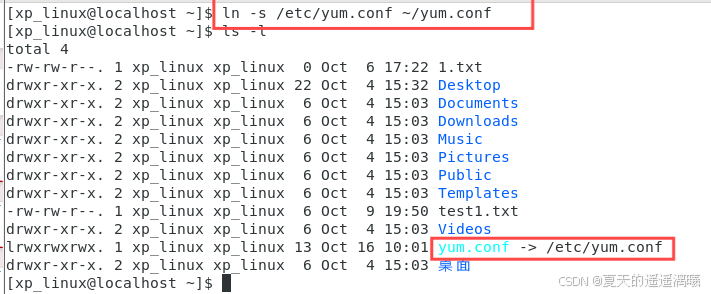
2.4.5日期、时区
1.date命令
通过date命令可以在命令行中查看系统的时间
语法:date [-d] [+格式化字符串]
-
-d 按照给定的字符串显示日期,一般用于日期计算
-
格式化字符串:通过特定的字符串标记,来控制显示的日期格式
-
%Y 年
-
%y 年份后两位数字 (00..99)
-
%m 月份 (01..12)
-
%d 日 (01..31)
-
%H 小时 (00..23)
-
%M 分钟 (00..59)
-
%S 秒 (00..60)
-
%s 自 1970-01-01 00:00:00 UTC 到现在的秒数(即时间戳)
-
-
使用date命令本体,无选项,直接查看时间

可以看到这个格式非常的不习惯。我们可以通过格式化字符串 自定义显示格式
按照2022-01-01的格式显示日期

按照2022-01-01 10:00:00的格式显示日期

如上,由于中间带有空格 ,所以使用双引号包围格式化字符串,作为整体。
2.date命令进行日期加减
-
-d选项,可以按照给定的字符串显示日期,一般用于日期计算


-
其中支持的时间标记为:
-
year年
-
month月
-
day天
-
hour小时
-
minute分钟
-
second秒
-
-
-d选项可以和 格式化字符串配合一起使用哦
3.修改Linux时区
细心的同学可能会发现,通过date查看的日期时间是不准确的,这是因为:系统默认时区非中国的东八区。
使用root权限,执行如下命令,修改时区为东八区时区

将系统自带的localtime文件删除,并将/usr/share/zoneinfo/Asia/Shanghai文件链接为localtime文件即可
4.ntp程序 (自动联网同步时间)
我们可以通过ntp程序自动校准系统时间
安装ntp:yum -y install ntp(系统已自带安装)
启动并设置开机自启:
-
systemctl start ntpd -
systemctl enable ntpd -
systemctl status ntpd
当ntpd启动后会定期的帮助我们联网校准系统的时间
也可以手动校准(需root权限 ):ntpdate -u ntp.aliyun.com
通过阿里云提供的服务网址配合ntpdate(安装ntp后会附带这个命令)命令自动校准

2.4.6 IP地址、主机名
1.IP地址
可以通过命令:ifconfig,查看本机的ip地址,如无法使用ifconfig命令,可以安装:yum -y install net-tools
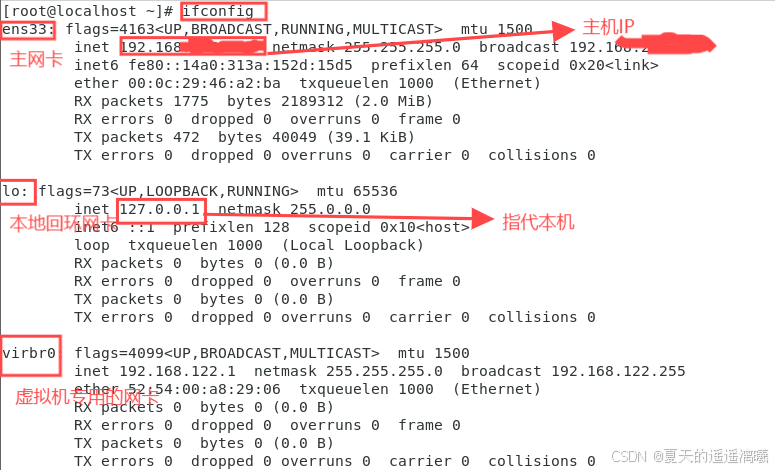
2.特殊IP地址
-
127 .0.0.1,这个IP地址用于指代本机
-
0.0.0.0,特殊IP地址
-
可以用于指代本机
-
可以在端口绑定中用来确定绑定关系(后续讲解)
-
在一些IP地址限制中,表示所有IP的意思,如放行规则设置为0.0.0.0,表示允许任意IP访问
-
3.主机名
每一台电脑除了对外联络地址(IP地址)以外,也可以有一个名字,称之为主机名
无论是Windows或Linux系统,都可以给系统设置主机名
Windows系统主机名
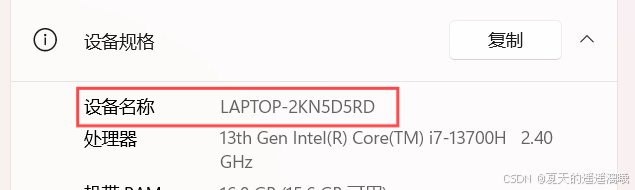
Linux系统主机名

在Linux中修改主机名
可以使用命令:hostname查看主机名
可以使用命令:hostnamectl set-hostname 主机名,修改主机名(需root)

重新登录FinalShell即可看到主机名已经正确显示

4.域名解析
IP地址实在是难以记忆,有没有什么办法可以通过主机名或替代的字符地址去代替数字化的IP地址呢?
实际上,我们一直都是通过字符化的地址去访问服务器,很少指定IP地址
比如,我们在浏览器内打开:www.baidu.com,会打开百度的网址
其中,www.baidu.com,是百度的网址,我们称之为:域名
访问www.baidu.com的流程如下:

即:
-
先查看本机的记录(私人地址本)
-
Windows看:C:\Windows\System32\drivers\etc\hosts
-
Linux看:/etc/hosts
-
-
再联网去DNS服务器(如114.114.114.114,8.8.8.8等)询问
配置主机名映射
可以通过主机名找到对应计算机的IP地址,这就是主机名映射(域名解析)
比如,我们FinalShell是通过IP地址连接到的Linux服务器,那有没有可能通过域名(主机名)连接呢?
可以,我们只需要在Windows系统的:C:\Windows\System32\drivers\etc\hosts文件中配置记录即可
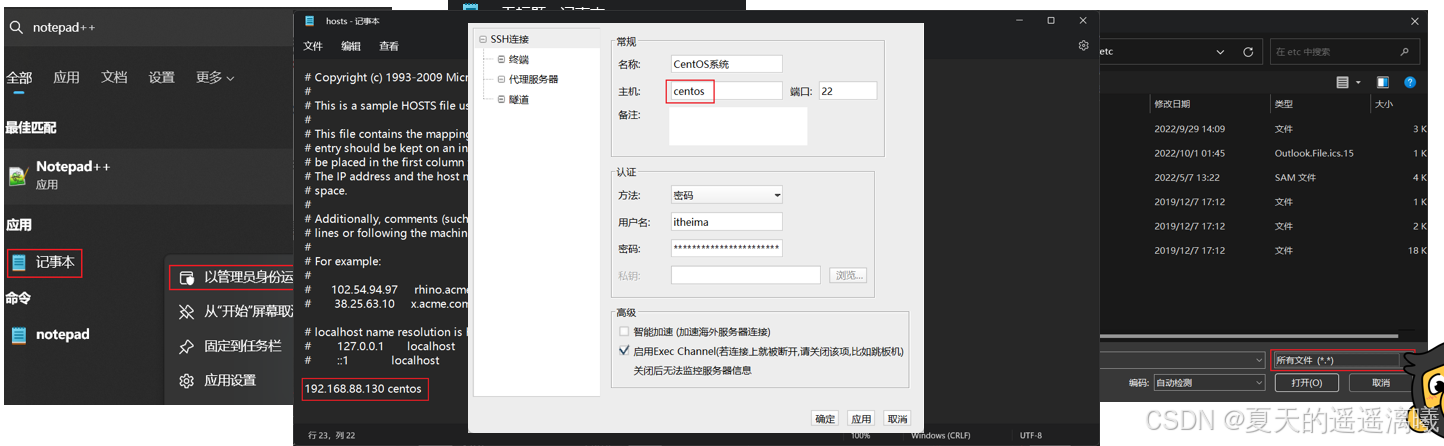
5.虚拟机配置固定IP
为什么需要固定IP
当前我们虚拟机的Linux操作系统,其IP地址是通过DHCP服务获取的。
DHCP:动态获取IP地址,即每次重启设备后都会获取一次,可能导致IP地址频繁变更
原因1:办公电脑IP地址变化无所谓,但是我们要远程连接到Linux系统,如果IP地址经常变化我们就要频繁修改适配很麻烦
原因2:在刚刚我们配置了虚拟机IP地址和主机名的映射,如果IP频繁更改,我们也需要频繁更新映射关系
综上所述,我们需要IP地址固定下来,不要变化了。
在VMware Workstation中配置固定IP
配置固定IP需要2个大步骤:
1.在VMware Workstation(或Fusion)中配置IP地址网关和网段(IP地址的范围)
2.在Linux系统中手动修改配置文件,固定IP
①首先,打开虚拟机中的"虚拟网络编辑器",找到VMnet8
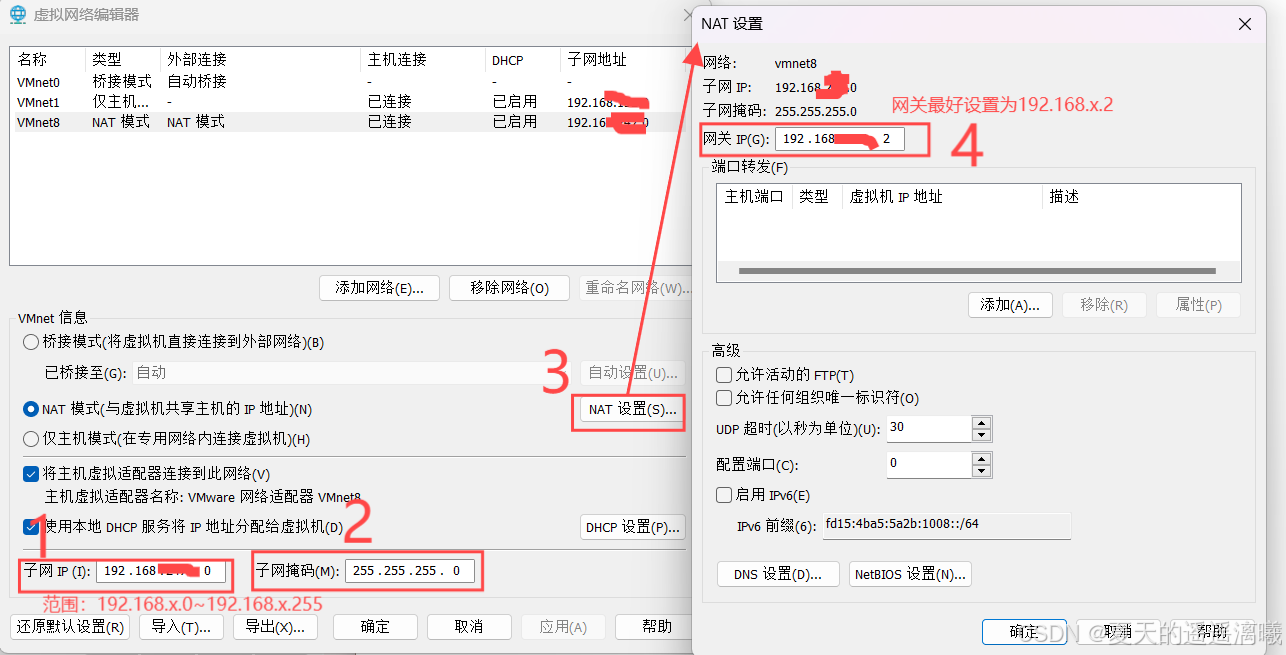
②在Linux系统中修改固定IP
- 首先注意先进入root用户 ,再使用vim编辑
/etc/sysconfig/network-scripts/ifcfg-ens33文件,填入如下内容
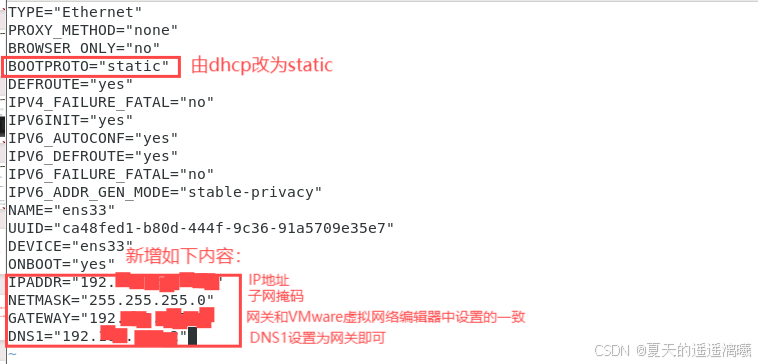
- 执行:systemctl restart network 重启网卡,执行ifconfig即可看到ip地址固定为192.168.247.130了
2.4.7 网络传输
1.下载和网络请求
2.端口
1.ping命令
可以通过ping命令,检查指定的网络服务器是否是可联通状态
语法:ping [-c num] ip或主机名
选项:
-
-c,检查的次数,不使用-c选项,将无限次数持续检查
-
参数:ip或主机名,被检查的服务器的ip地址或主机名地址
示例:
- 检查到baidu.com是否联通
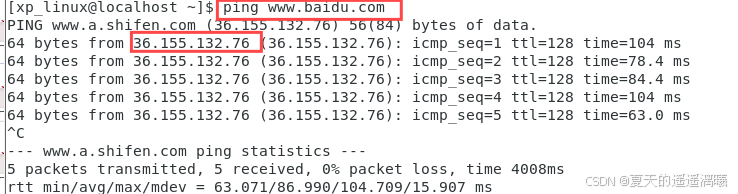
结果表示联通,延迟104ms左右
- 检查到36.155.132.76是否联通,并检查3次
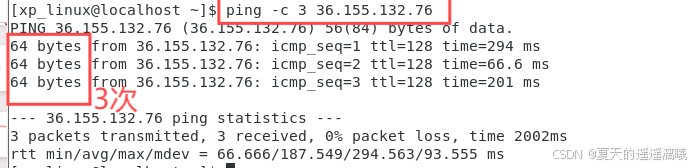
2.wget命令 (!!!!下载不了)(已解决)
wget是非交互式的文件下载器 ,可以在命令行内下载网络文件
语法:wget [-b] url
-
选项:-b,可选,后台下载,会将日志写入到当前工作目录的wget-log文件
-
参数:url,下载链接
示例:
- 下载apache-hadoop 3.3.0版本:
wget http://archive.apache.org/dist/hadoop/common/hadoop-3.3.0/hadoop-3.3.0.tar.gz
-
在后台下载:
wget -b http://archive.apache.org/dist/hadoop/common/hadoop-3.3.0/hadoop-3.3.0.tar.gz -
通过tail命令可以监控后台下载进度:
tail -f wget-log
注意:无论下载是否完成,都会生成要下载的文件,如果下载未完成,请及时清理未完成的不可用文件。
3.curl命令
curl可以发送http网络请求,可用于:下载文件、获取信息等
语法:curl [-O] url
-
选项:-O,用于下载文件,当url是下载链接时,可以使用此选项保存文件
-
参数:url,要发起请求的网络地址
示例:
-
向cip.cc(公开网站,可获取主机的公网IP地址)发起网络请求:
curl cip.cc -
向python.itheima.com发起网络请求:
curl python.itheima.com -
通过curl下载hadoop-3.3.0安装包:
curl -O http://archive.apache.org/dist/hadoop/common/hadoop-3.3.0/hadoop-3.3.0.tar.gz

4.端口
端口,是设备与外界通讯交流的出入口。端口可以分为:物理端口和虚拟端口两类
-
物理端口 :又可称之为接口,是可见的端口,如USB接口,RJ45网口,HDMI端口等
-
虚拟端口:是指计算机内部的端口,是不可见的,是用来操作系统和外部进行交互使用的
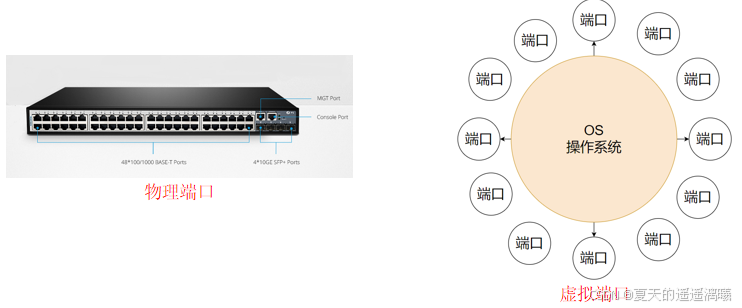
计算机程序之间的通讯,通过IP 只能锁定计算机,但是无法锁定具体的程序。
通过端口 可以锁定计算机上具体的程序,确保程序之间进行沟通
Linux系统是一个超大号小区,可以支持65535个端口,这6万多个端口分为3类进行使用:
-
公认端口:1~1023 ,通常用于一些系统内置或知名程序的预留使用,如SSH服务的22端口,HTTPS服务的443端口非特殊需要,不要占用这个范围的端口
-
注册端口:1024~49151 ,通常可以随意使用 ,用于松散的绑定一些程序\服务(用户自定义)
-
动态端口:49152~65535 ,通常不会固定绑定程序,而是当程序对外进行网络链接时,用于临时使用。
查看端口占用
可以通过Linux命令去查看端口的占用情况
- 使用nmap命令,安装nmap:
yum -y install nmap
语法:nmap 被查看的IP地址
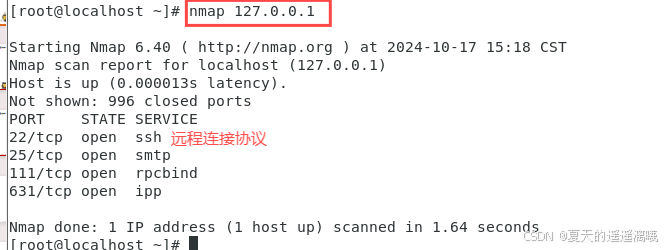
可以看到,本机(127.0.0.1)上有4个端口现在被程序占用了。其中:
- 22端口,一般是SSH服务使用,即FinalShell远程连接Linux所使用的端口
查看端口占用
- 可以通过netstat 命令,查看指定端口的占用情况,所有端口:
netstat -anp
语法:netstat -anp | grep 端口号,安装netstat:yum -y install net-tools
(grep过滤)

如图,可以看到当前系统111端口被程序(进程号706)占用了(LISTEN监听中)
其中,0.0.0.0:111,表示端口绑定在0.0.0.0这个IP地址上,表示允许外部访问

可以看到,当前系统6000端口,无人使用哦。
2.4.8进程管理
1.进程
程序运行在操作系统中,是被操作系统所管理的。
为管理运行的程序,每一个程序在运行的时候,便被操作系统注册为系统中的一个:进程
并会为每一个进程都分配一个独有的:进程ID(进程号)
Windows系统任务管理器
2.查看进程
可以通过ps命令查看Linux系统中的进程信息
语法:ps [-e -f]
-
选项:-e,显示出全部的进程
-
选项:-f,以完全格式化的形式展示信息(展示全部信息)
一般来说,固定用法就是: ps -ef列出全部进程的全部信息
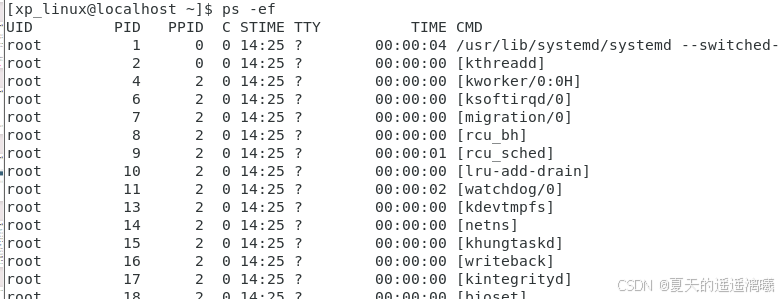
从左到右分别是:
-
UID:进程所属的用户ID
-
PID:进程的进程号ID
-
PPID:进程的父ID(启动此进程的其它进程)
-
C:此进程的CPU占用率(百分比)
-
STIME:进程的启动时间
-
TTY:启动此进程的终端序号 ,如显示**?** ,表示非终端启动(而是系统内置启动)
-
TIME:进程占用CPU的时间
-
CMD:进程对应的名称或启动路径或启动命令
3.查看指定进程:ps -ef
我们可以使用管道符配合grep 来进行过滤 ,如:ps -ef | grep tail,即可准确的找到tail命令的信息

-
过滤不仅仅过滤名称,进程号,用户ID等等,都可以被grep过滤哦
-
如:
ps -ef | grep "14:40",过滤时间为14:40的进程信息

4.关闭指定进程:kill [-9] 进程号
在Windows系统中,可以通过任务管理器选择进程后,点击结束进程从而关闭它。
同样,在Linux中,可以通过kill命令关闭进程。
语法:kill [-9] 进程ID
选项:-9,表示强制关闭 进程。不使用此选项会向进程发送信号要求其关闭,但是否关闭看进程自身的处理机制。
2.4.9主机状态
1.查看系统资源占用
可以通过top命令查看CPU、内存使用情况,类似Windows的任务管理器
默认每5秒刷新 一次,语法:直接输入top即可,按q或ctrl + c退出
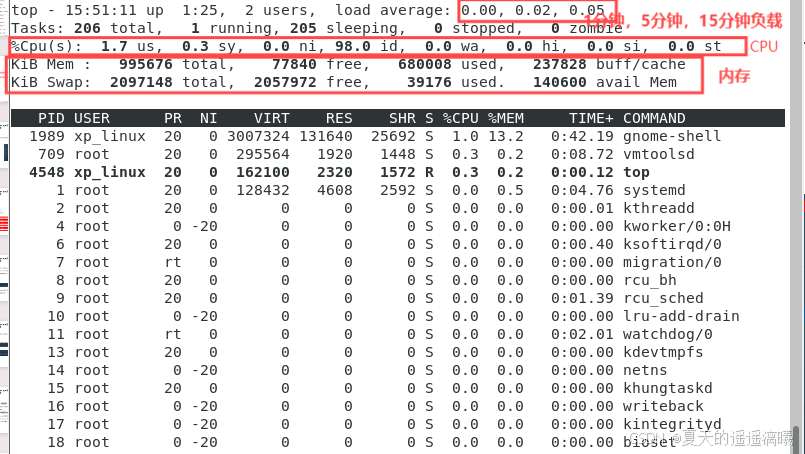
2.top命令内容详解
-
第一行:

top:命令名称,14:39:58:当前系统时间,up 6 min:启动了6分钟,2 users:2个用户登录,load average(平均负载):1、5、15分钟(1分钟平均负载0.06...)(负载为1,则表明有1个CPU百分百繁忙,为4则表明4个CPU百分百繁忙)
-
第二行:

Tasks:175个进程,1 running:1个进程子在运行,174 sleeping:174个进程睡眠,0个停止进程,0个僵尸进程
-
第三行:CPU

%Cpu(s):CPU使用率,us:用户CPU使用率 ,sy:系统CPU使用率,ni:高优先级进程占用CPU时间百分比,id:空闲CPU率,wa:IO等待CPU占用率,hi:CPU硬件中断率,si:CPU软件中断率,st:强制等待占用CPU率
-
第四、五行:内存

Kib Mem:物理内存,total:总量,free:空闲,used:使用,buff/cache:buff(系统)和cache(缓存)占用
KibSwap:虚拟内存(交换空间),total:总量,free:空闲,used:使用,buff/cache:buff和cache占用
PID :进程id USER:进程所属用户 PR:进程优先级,越小越高 NI:负值表示高优先级,正表示低优先级 VIRT:进程使用虚拟内存,单位KB RES :进程使用物理内存,单位KB SHR:进程使用共享内存,单位KB S:进程状态(S休眠,R运行,Z僵死状态,N负数优先级,I空闲状态) %CPU :进程占用CPU率 %MEM:进程占用内存率 TIME+:进程使用CPU时间总计,单位10毫秒 COMMAND:进程的命令或名称或程序文件路径
3.top命令选项
top命令也支持选项:
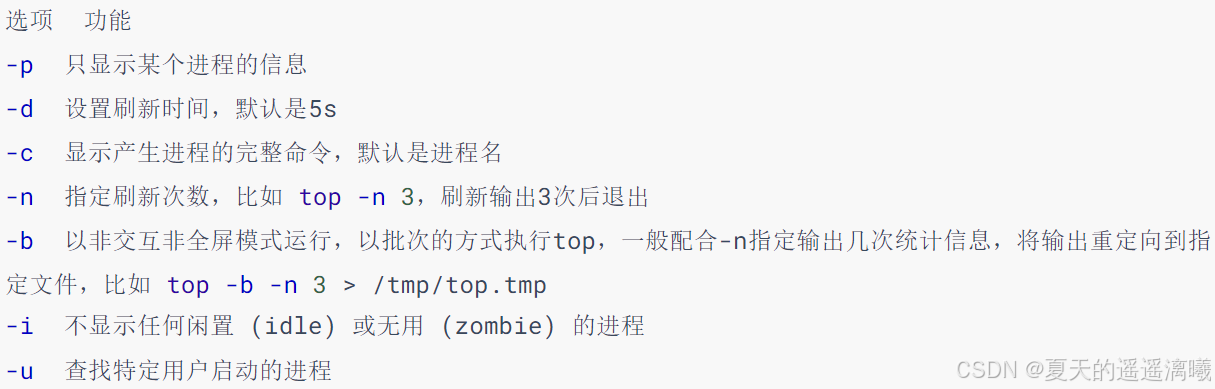
top -p 1:只显示PID为1的进程信息
top -d 3:刷新时间3s
top -u xp_linux:查找xp_linux用户启动的进程信息
4.top交互式选项
当top以交互式运行(非-b选项启动),可以用以下交互式命令进行控制。按q或ctrl + c退出
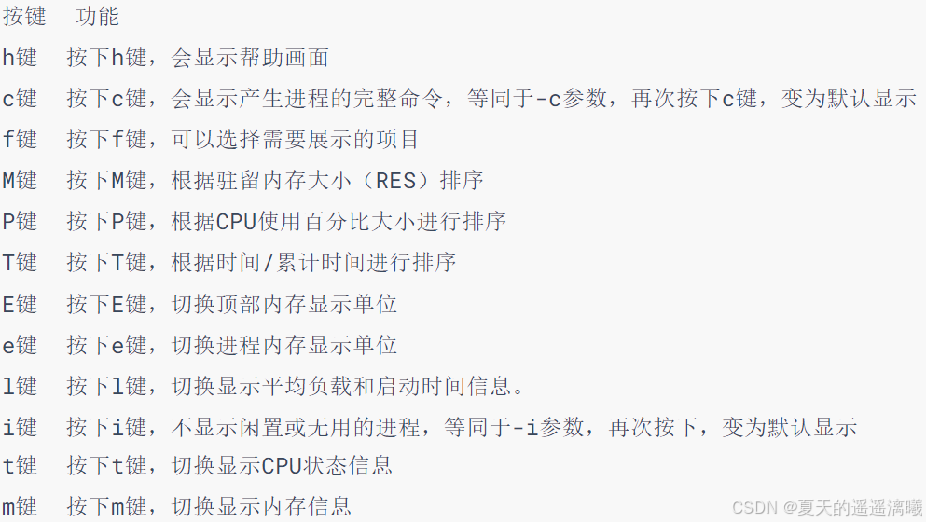
5.磁盘信息监控
- 使用df命令,可以查看硬盘的使用情况
语法:df [-h]
选项:-h,以更加人性化的单位显示
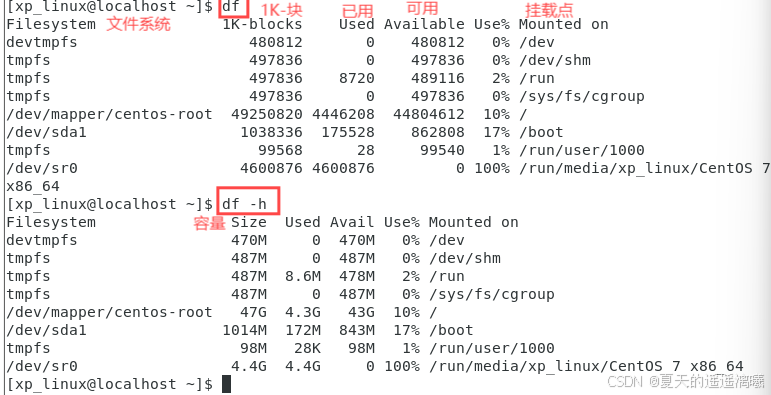
- 可以使用iostat查看CPU、磁盘的相关信息
语法:iostat [-x] [num1] [num2]
-
选项:-x,显示更多信息
-
num1:数字,刷新间隔,num2:数字,刷新几次
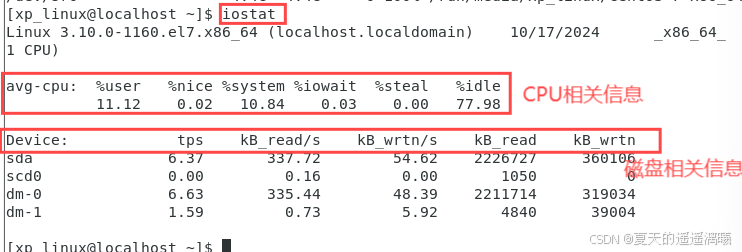
tps:该设备每秒的传输次数(Indicate the number of transfers per second that were issued to the device.)。"一次传输"意思是"一次I/O请求"。多个逻辑请求可能会被合并为"一次I/O请求"。"一次传输"请求的大小是未知的。
- 使用iostat的-x选项,可以显示更多信息

rrqm/s: 每秒这个设备相关的读取请求有多少被Merge了(当系统调用需要读取数据的时候,VFS将请求发到各个FS,如果FS发现不同的读取请求读取的是相同Block的数据,FS会将这个请求合并Merge, 提高IO利用率, 避免重复调用);
wrqm/s: 每秒这个设备相关的写入请求有多少被Merge了。
rsec/s: 每秒读取的扇区数;
sectorswsec/: 每秒写入的扇区数。
rKB/s: 每秒发送到设备的读取请求数
wKB/s: 每秒发送到设备的写入请求数
avgrq-sz 平均请求扇区的大小
avgqu-sz 平均请求队列的长度。毫无疑问,队列长度越短越好。
await: 每一个IO请求的处理的平均时间(单位是微秒毫秒)。
svctm 表示平均每次设备I/O操作的服务时间(以毫秒为单位)
%util: 磁盘利用率
6.网络状态监控
- 可以使用sar 命令查看网络的相关统计(sar命令非常复杂,这里仅简单用于统计网络)
语法:sar -n DEV num1 num2
选项:
-n,查看网络,
DEV表示查看网络接口
num1:刷新间隔(不填就查看一次结束),num2:查看次数(不填无限次数)
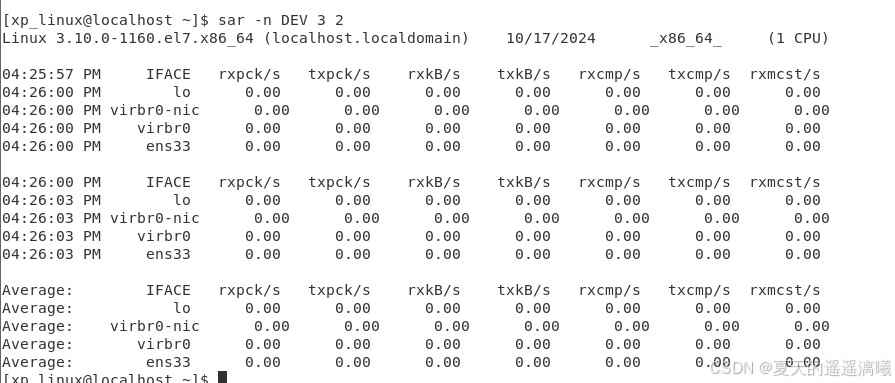
如图,查看2次,隔3秒刷新一次,并最终汇总平均记录
信息解读:
- IFACE 本地网卡接口的名称
- rxpck/s 每秒钟接受的数据包
- txpck/s 每秒钟发送的数据包
- rxKB/S 每秒钟接受的数据包大小,单位为KB
- txKB/S 每秒钟发送的数据包大小,单位为KB
- rxcmp/s 每秒钟接受的压缩数据包
- txcmp/s 每秒钟发送的压缩包
- rxmcst/s 每秒钟接收的多播数据包
2.4.10环境变量
1.环境变量
在Linux系统中执行:env命令即可查看当前系统中记录的环境变量
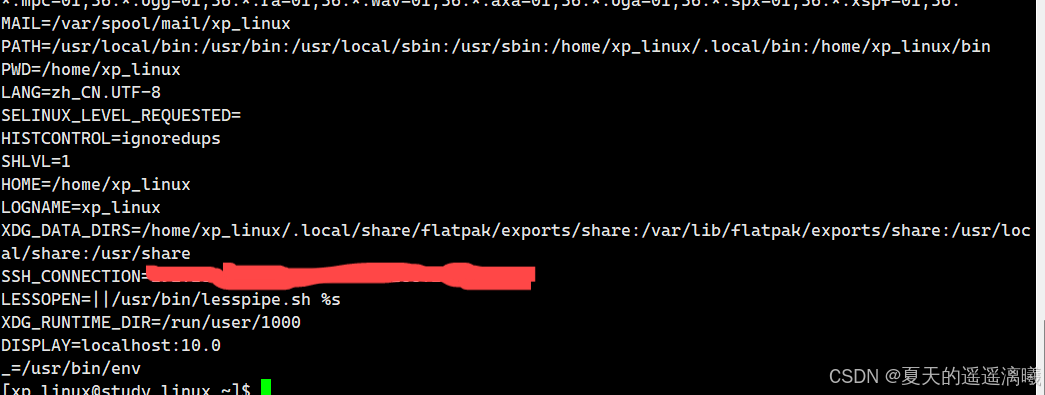
2.环境变量:PATH
在前面提出的问题中,我们说无论当前工作目录是什么,都能执行/usr/bin/cd这个程序,这个就是借助环境变量中:PATH这个项目的值来做到的。

PATH记录了系统执行任何命令的搜索路径,如上图记录了(路径之间以:隔开):
-
/usr/local/bin
-
/usr/bin
-
/usr/local/sbin
-
/usr/sbin
-
/home/xp_linux/.local/bin
-
/home/xp_linux/bin
当执行任何命令,都会按照顺序,从上述路径中搜索要执行的程序的本体比如执行cd命令,就从第二个目录/usr/bin中搜索到了cd命令,并执行
3.$符号
在Linux系统中,$符号被用于取"变量"的值。
语法:$环境变量名
比如: echo $PATH
就可以取得PATH这个环境变量的值,并通过echo语句输出出来。

又或者:echo ${PATH}ABC

当和其它内容混合在一起的时候,可以通过{}来标注取的变量是谁
4.自行设置环境变量
Linux环境变量可以用户自行设置,其中分为:
- 临时设置 ,语法:
export 变量名=变量值
-
永久生效
-
针对当前用户 生效,配置在当前用户的:
~/.bashrc文件中 -
针对所有用户 生效,配置在系统的:
vim /etc/profile文件中,在最后一行添加环境变量export 变量名=变量值,保存后再输入source /etc/profile -
并通过语法:
source 配置文件,进行立刻生效,或重新登录FinalShell生效
-

2.4.11上传、下载
1.rz、sz命令
除了XShell(Xftp)可以进行传输文件,也可以通过rz、sz命令进行文件传输。
rz、sz命令需要安装,可以通过:yum -y install lrzsz,即可安装。
-
rz命令,进行上传 ,语法:直接输入
rz即可注意:rz命令上传文件很慢,建议大文件直接拖拽,小文件通过rz命令上传
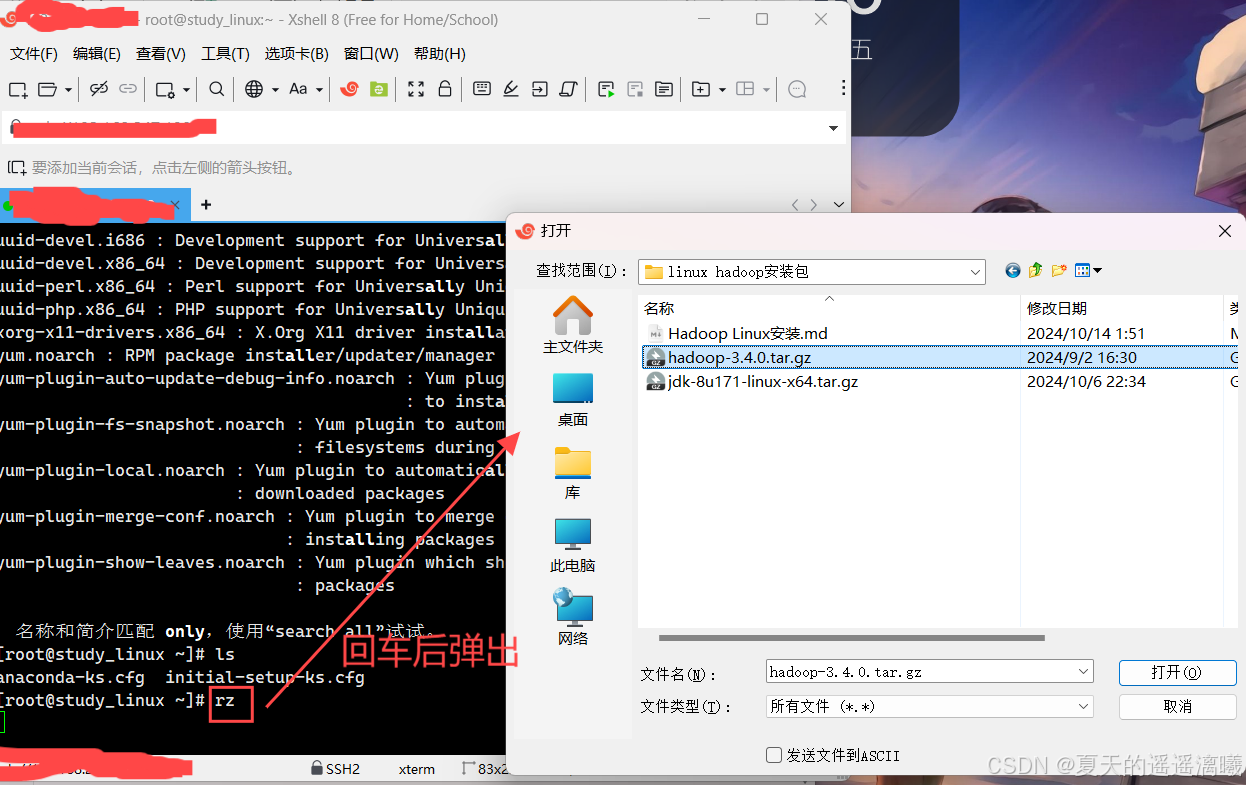
-
sz命令进行下载,语法:sz 要下载的文件

文件会自动下载到桌面的:fsdownload文件夹中。
注意,rz、sz命令需要终端软件支持才可正常运行FinalShell、SecureCRT、XShell等常用终端软件均支持此操作
2.4.12压缩、解压
1.掌握使用tar命令压缩或解压tar或gzip文件
2.掌握使用zip、unzip命令压缩或解压zip文件
1.压缩格式
市面上有非常多的压缩格式
-
zip格式:Linux、Windows、MacOS,常用
-
7zip:Windows系统常用
-
rar:Windows系统常用
-
tar:Linux、MacOS常用
-
gzip:Linux、MacOS常用
在Windows系统中常用的软件如:winrar、bandizip等软件,都支持各类常见的压缩格式,这里不多做讨论。
我们现在要学习,如何在Linux系统中操作:tar、gzip、zip这三种压缩格式
2.tar命令
Linux和Mac系统常用有2种压缩格式,后缀名分别是:
-
.tar,称之为tarball,归档文件,即简单的将文件组装到一个.tar的文件内,并没有太多文件体积的减少,仅仅是简单的封装
-
.gz 或 .tar.gz ,gzip格式压缩文件,即使用gzip 压缩算法将文件压缩到一个文件内,可以极大的减少压缩后的体积
针对这两种格式,使用tar命令均可以进行压缩和解压缩的操作
语法:tar [-c -v -x -f -z -C] 参数1 参数2 ... 参数N
-
-c,创建压缩文件,用于压缩模式
-
-v,显示压缩、解压过程,用于查看进度
-
-x,解压模式
-
-f,要创建的文件,或要解压的文件,-f选项必须在所有选项中位置处于最后一个
-
-z,gzip模式,不使用-z就是普通的tarball格式
-
-C,选择解压的目的地 ,用于解压模式,单独使用
tar 命令压缩 -cvf
tar的常用组合为:
tar -cvf test.tar 1.txt 2.txt 3.txt
将1.txt 2.txt 3.txt 压缩到test.tar文件内
tar -zcvf test.tar.gz 1.txt 2.txt 3.txt
将1.txt 2.txt 3.txt 压缩到test.tar.gz文件内,使用gzip模式
注意:
-
-z选项如果使用的话,一般处于选项位第一个
-
-f选项,必须在选项位最后一个
tar 解压 -xvf
常用的tar解压组合有
tar -xvf test.tar
解压test.tar,将文件解压至当前目录
tar -xvf test.tar -C /home/itheima
解压test.tar,将文件解压至指定目录(/home/itheima)
tar -zxvf test.tar.gz -C /home/itheima
以Gzip模式解压test.tar.gz,将文件解压至指定目录(/home/itheima)
注意:
-
-f选项,必须在选项组合体的最后一位
-
-z选项,建议在开头位置
-
-C选项单独使用,和解压所需的其它参数分开
3.zip 命令压缩文件
可以使用zip命令,压缩文件为zip压缩包
语法:zip [-r] 参数1 参数2 ... 参数N
- -r,被压缩的包含文件夹的时候,需要使用-r选项,和rm、cp等命令的-r效果一致
示例:
zip test.zip a.txt b.txt c.txt
将a.txt b.txt c.txt 压缩到test.zip文件内
zip -r test.zip test itheima a.txt
将test、itheima两个文件夹和a.txt文件,压缩到test.zip文件内
4.unzip 命令解压文件
使用unzip命令,可以方便的解压zip压缩包
语法:unzip [-d] 参数
- -d,指定要解压去的位置,同tar的-C选项
- 参数,被解压的zip压缩包文件
示例:
-
unzip test.zip,将test.zip解压到当前目录 -
unzip test.zip -d /home/itheima,将test.zip解压到指定文件夹内(/home/itheima)
