
又是一年1024祝大家程序员节日快乐
3DS MAX三维建模平面基础与修改工具(图形编辑与二维建模修改工具)
欢迎大家来学习3DS MAX教程,在这里先说一下研究好3ds Max一定要一边看教程一边要自己学的操作才能更快的进步,预祝大家学习顺利。
前言:
这已经是第五篇文章了,基于上一章的内容讲解,在上一篇中讲解了可编辑多边形的应用,在之前讲解了关于基础和可编辑样条线的应用,以上的内容在以后的建模中是必不可少的,在这篇文章会讲解关于二维建模修改工具的使用,这些工具在最右侧的控制面板之中,属于和之前学到的可编辑样条线、可编辑多边形一样(不属于层级部分)是单独的工具。
这篇文章会讲解关于修改的工具,算是一个从二维建模到三维建模的过度部分,在下面的内容会比较在相同的用途下什么工具好用, 什么工具经常使用,通过实际操作加深印象熟练的运用各种工具是学习的目的。
在这里我使用的是3ds Max2024版本,如果使用的是较新的或者是较老的版本可能和我的讲的不太一样,见谅。
模型统计数据使用:
模型的统计功能很重要,他可以预览这个工程或选中的所有多边形、三角形、边、顶点的计数,或许你会有疑问为什么要使用这样的工具能?答案很简单因为顶点或边或三角形他在渲染中越多渲染时间就会越长,这个比如说游戏的建模后期的优化很重要,所以要打开这个功能,实时监测模型的状态。
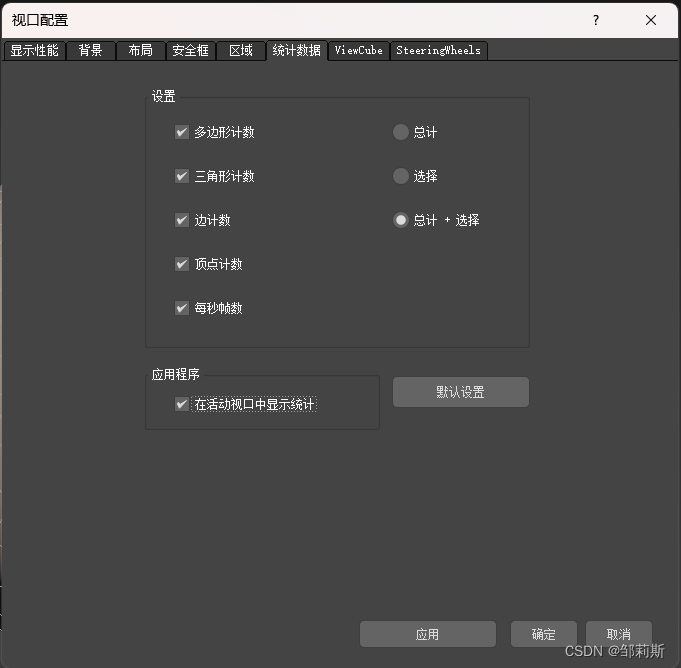
上图就是配置统计数据的界面,设置选择可以打开想要的内容,应用程序在活动视口中显示统计一定要打开,这样才能在视口中显示,然后选择确定。
具体操作如下:在视口的最左上角有个"[+]"点击→选择配置视口→选择统计数据→进行配置→确定即可。
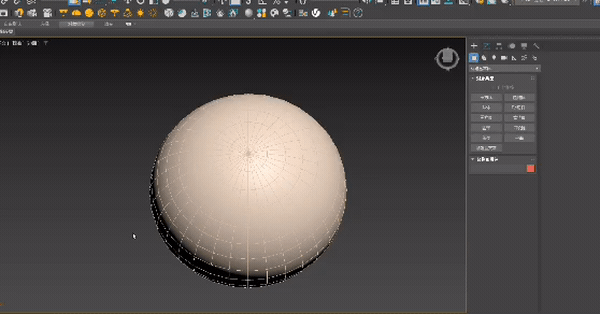
上图就是统计数据的开启流程 很简单的操作方式,下图是打开后的内容。

他可以统计每一个层级的多少,最后一个的FPS是指在视口中移动时所需要的移动帧率,这个在动漫和游戏的制作中很重要的。
建模图形的导入(文件导入):
在建模的时候为了能更快的实现想要的效果节约更多的时间就要把模型导入到新的模型中,这样能减少重复的工作,大大的提高工作的效率,在实际中学会使用这个功能很重要。
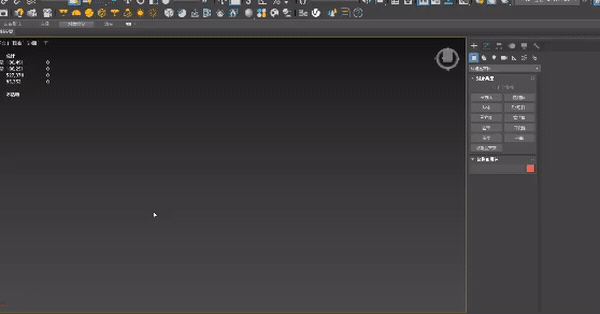
上面的是文件的导入合并模型的操作,合并的作用是把模型插入到当前场景中,他是在文件中选中要导入的模型文件,最后导入的文件和当前模型名字重复的处理。
具体操作如下:文件→导入→合并→选择要导入的工程文件→选择在文件中具体要导入的模型内容→对可能重复的名字进行处理,最后两个步骤会在下面进行一一讲解。
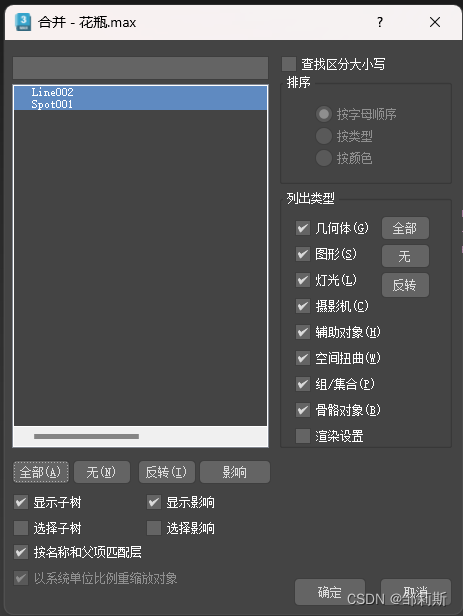
上图是在文件中需要具体导入的模型的选择,示例中导入的文件只有两个模型,一个是灯光,另一个是模型,在底下有选择全部还有反选,要对单一模型进行加选的时候按住Ctrl键是加选,或按住Alt键是减选,在其他都设置完成后点击确定即可。
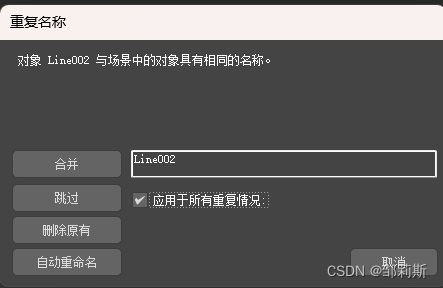
上图是对导入模型重名的处理,在一个文件中名字是独一无二的 ,当出现了重复的名字时需要及时更改,在这里的设定建议是,启用应用于所有重复情况,再点击自动重命名即可,应用于所有重复情况是针对于多个模型导入的时候不用重复的选择,自动重命名是更改原来的名字以不至于覆盖或删除。
学习开始前:
在学习开始前要做好前面的准备工作,这里的工作就是先配置好常用的配置修改器值,在下面图中显示的是后配置好常用的内容(软件默认是没有这些内容需要自己找),这些是常用的3ds Max软件内置很多的修改器,不是所有功能都是常用的。
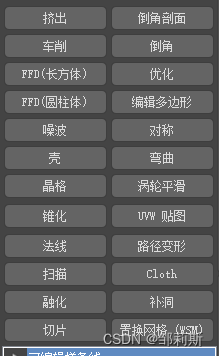
看过我的前面的教程或许对些并不陌生,它们虽然没有经常使用但是经常出镜,可以和我一样的配置修改器内部的内容,到了最后会在这里筛选出常用的工具。
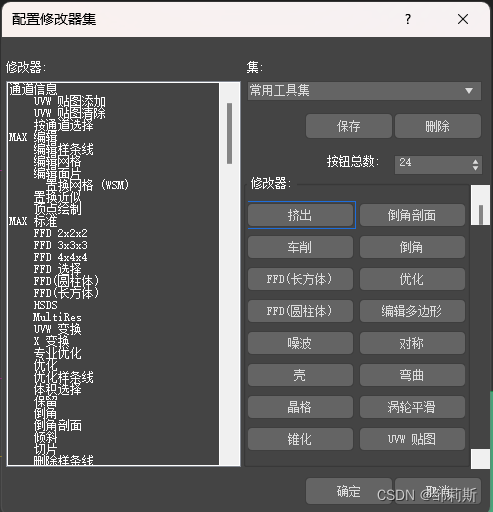
上图就是修改工具集的配置界面,在这里可以自己添加常用的内容,在左边的修改器里面就是所有的修改工具,这些内容虽然很多但是常用的是很少的,在右边的最上方有集这个内容它是快捷设定,下面的工具集合方便我们快捷切换,
需要特殊设定的是按钮总数,这个按钮总数越多可以放置的内容就会越多,要在修改器中找到这些所有的功能就在左边的修改器中拖到要放置的地方,具体的修改配置修改器参考下面的演示。
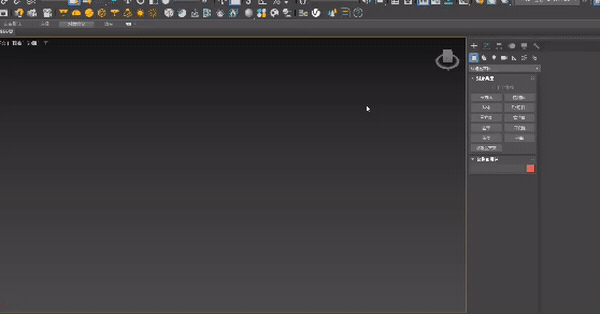
在演示中先设定合适数量的按钮位置,在再里面添加工具的内容,建议按钮(修改工具)数量不要添加的太多,否则会很占位置导致下面的修改命令的设置的位置。
现在要对刚才配置的修改器要有了解,明白他们到底是干什么的什么图形适合这个工具,这里配置的修改工具都是分类好的。
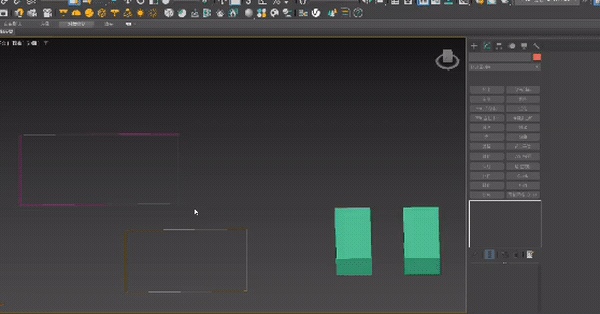
先点击三维图形是会发现在修改器中的上两行的工具是灰色的(不能用),当点击到二维图形的时候会看到所有的工具都可以使用了,这就可以看出修改工具上面的两行只适合二维图形的修改,后面的内容适合三维部分和二维的修改。
可以先这样区分修改工具内部的内容,前1~2行是针对二维建模的修改,3~6行是对三维图形的外观进行修改,7~12行是贴图工具和最后的部分修改,这里的内容不要去背只是要做为简单的了解即可。
二维建模修改工具:
二维建模修改工具,虽然实际建模的时候渲染出图是三维模型但是这些二维建模修改工具是很重要的,因为不要小看这些简单的工具因为它可以生成直接用三维建模难以做到的图形(先做好二维图形,在用这个工具直接生成三维图形)。
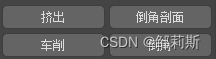
上面的四个工具在我们刚才配置的列表中是1~2行(还有第五个放样工具),是常用(主要)的二维建模修改工具,他们是挤出、放样(上面没有)、倒角剖面、倒角、车削、这些工具在下面的内容中先讲解他们的使用方法,在比较他们那个常用(或更好用)。
挤出:
在看过我之前的讲解文章或许你会对挤出这个工具并不会陌生,在可编辑多边形中多次提到了挤出这个工具的使用,下面要讲解到的挤出工具和之前讲解的挤出不一样,之前讲解的是集成在其他命令下的,而这个是单独的命令,当然一个图形转换为可编辑多边形的时候是要满足一下因素的,而这个挤出工具是一个二维图形都可以使用,这样会有很多的突发情况会导致我们的操作会不符合我们的预期。
先来看一下挤出工具有什么功能,就决定了它主要是做什么的,
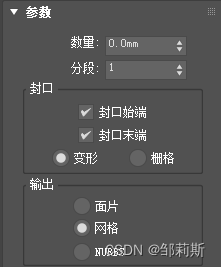
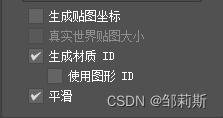
这个主要的功能是针对平面二维图形的挤出,有了挤出的功能二维物体变成了3D的立体图形,闭合的图形挤出都成了3D实体,**但是有特殊的情况是挤出后没有成为了3D立体图形,这个就是平面图形没有闭合导致的。**闭合图形的挤出片状方法:右击→转换为→转换为可编辑样条线→顶点→断开顶点挤出就会成为片状。

就像这样教学的教子没有被挤出是因为3D图形没有闭合才导致这挤出是一个立体的面,而不是实际的立体图形。不闭合图形的挤出实体的方法:(一定要封闭图形)选中物体→进行顶点焊接或看顶点是否重合再挤出。
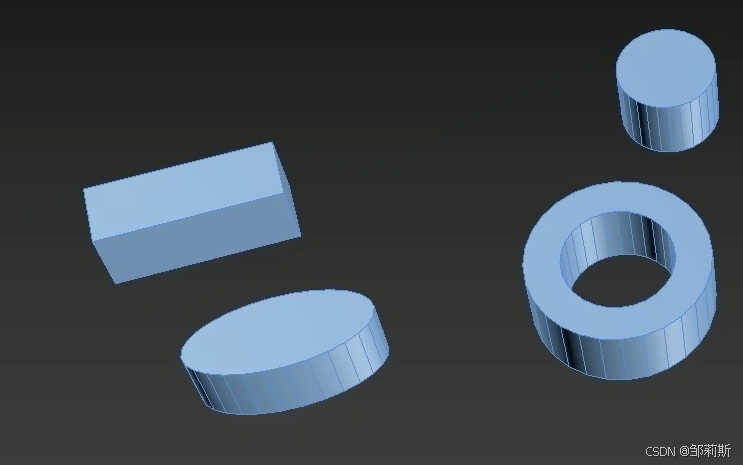
上面的图形就是由一些线条构成,进行挤出的操作,只要线条是闭合的无论图形有多么的复杂,挤出的都是3D图形。
车削:
车削工具针对二维图像,
bash
一个物体(指的是轴对称图形)从正面看分成两份,中间是轴,
按中间轴旋转得到的就是一个三维图形,这就是车削,
它的原理和机床车削一个物体很像似。
车削工具一定要选好坐标轴才能使用的好,内部图层选择分为顶点,线段,样条线这几个基本的功能,二维图像经过车削后变成了三维的图像 ,这里要说明轴在中心坐标轴朝向的方向是物体的最大值,相应的背离的方向是最小值。
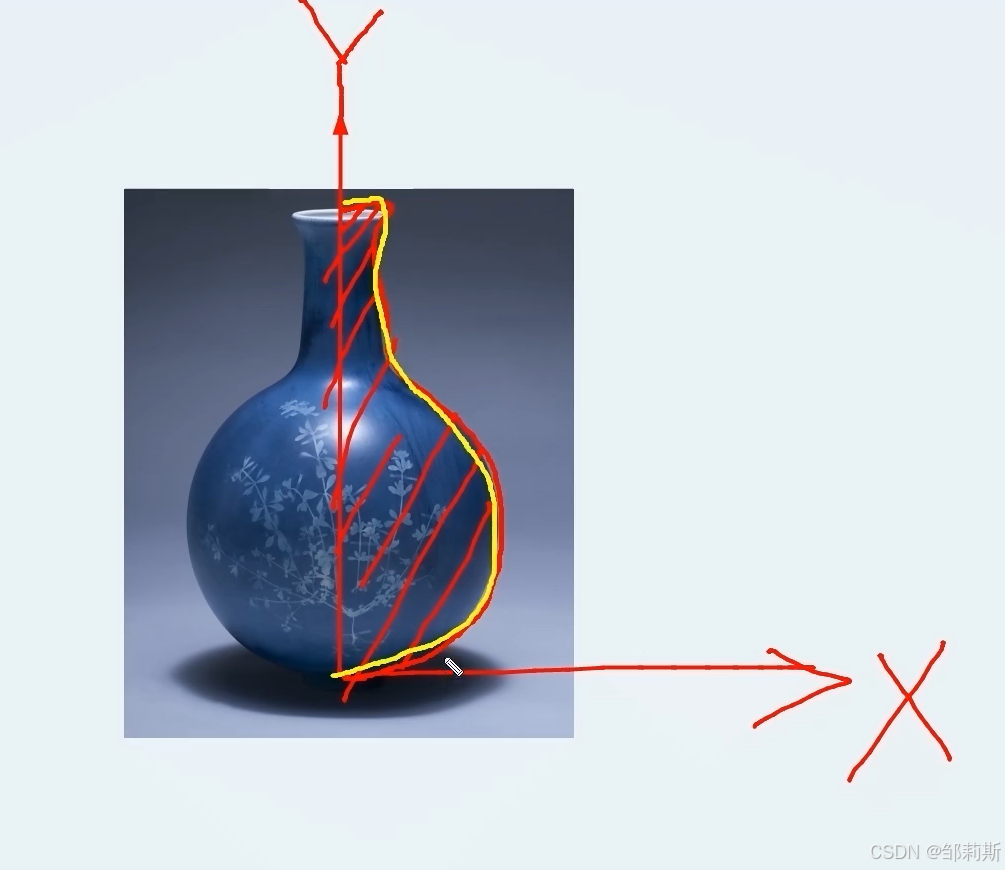
这个内容很重要,他决定了这个功能能否使用的好, 一定要找定X轴和Y轴的关系。
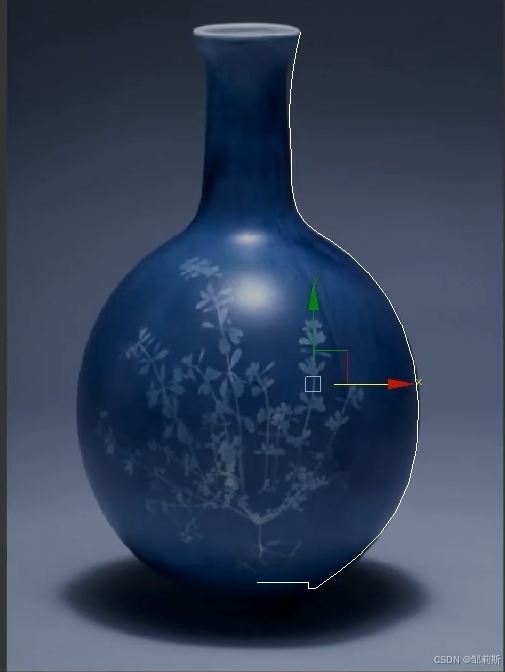
第一步,在图形外面用线描好线条,注意这个线条的顶点不要用的过多,尽量使用贝塞尔曲线,不然车削后会很卡,车削的次数不要选择的太多,不然依然会很卡。
画好线段后选择车削这个功能,可是出现了下面的这个样子。
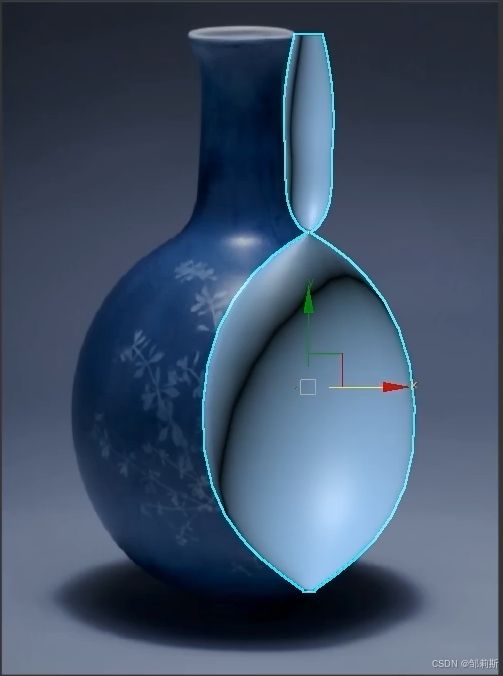
当然上面的图片是没有选好中心坐标轴才这样的, 怎么解决呢?很简单只需要选择好坐标轴的位置怎么选择呢?
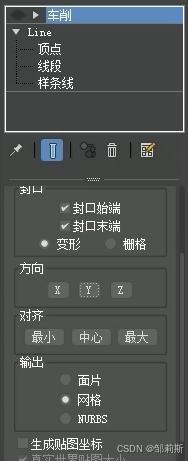
很简单,在车削的工具中对齐中选择最小就行(至于为什么这样选择可以参考我之前发布的3D建模的教程) 。
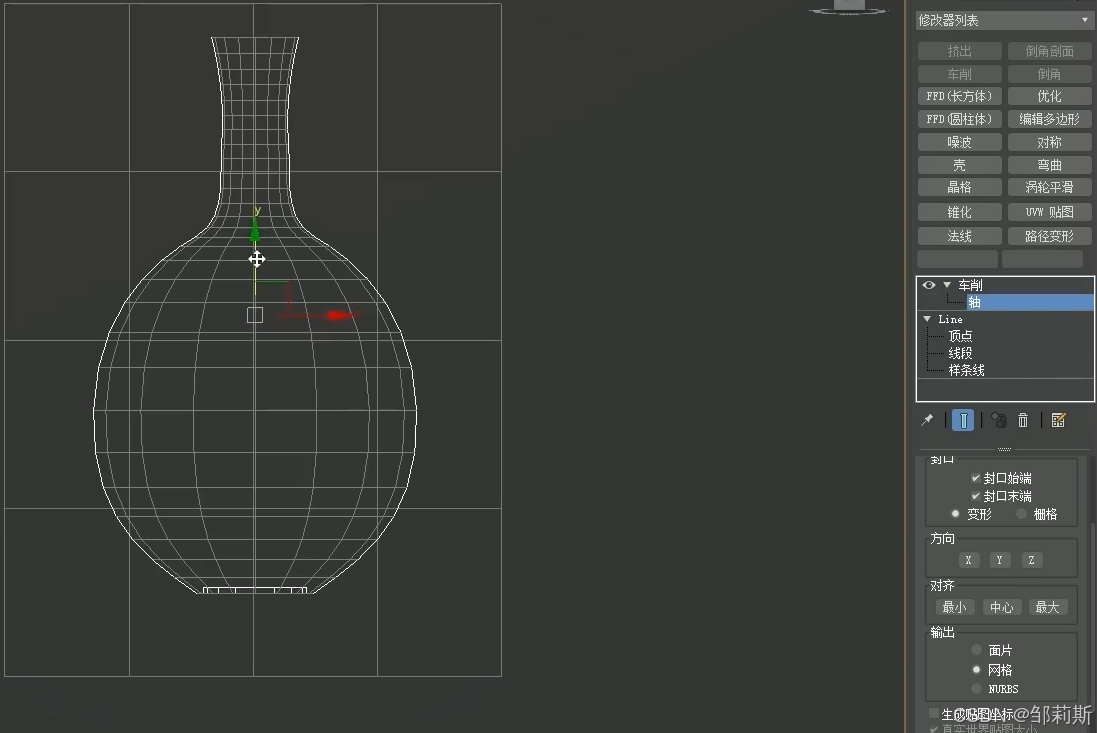
这里可以对车削轴的微调,这个轴就是中心轴的位置,可以看出花瓶在不断的变宽,说明位置被改变了。
总的来说车削这个功能和其他的功能不一样,其他的功能比如说挤出等,他不能直接把非闭合的图形直接转换为三维图形,但是车削这个功能却可以 ,直接就把非闭合的图形直接转换为一个三维图形。
放样:
放样 和车削有很多相同的地方,因像和物体才能对其删除 。模型有多和方法做成的,改样从路径. 图形开始制做。 路径可理解为高, 图形可理解为底。
这样在复合中对象中 有放样这一操作放样操作在使用时必须有选择路径,知因形每个都到该放样分布步择,操作如下:
bash
点击路径→这样→获取圆形→一点击画好后的图形→也可以像下面使用的
点击图形→放样→获取路径→点击画好后的路径后二选一使用首先必须要选择一个路径才能进行放样的操作。
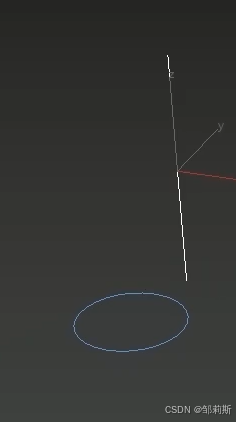
再去点击放样,有了路径就可以直接进行放样的操作,放样操作的方式是很快的,只要点击一个闭合的平面就行,这个功能和挤出类似的地方在于,当对象是一个闭合的图形时放样的对象是一个三维平面,而当对象是一个线段的时候放样的对象就是一个立体的面(没有厚度) ,这很好理解一维图形只能转换为二维图形,而二维图形只能转换为三维图形,中间不能跨级转换。
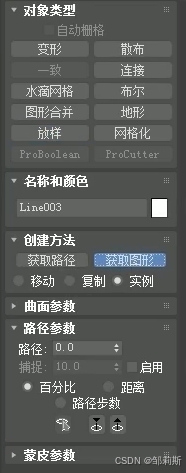
点击放样后系统自动识别刚才选定这个路径,可以在创建方法中看到只需要点击获取图形就再点击获取图形可以了。
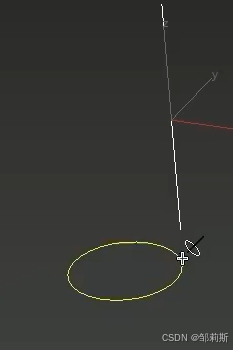
鼠标变成了这样的形状,说明只要点击图形就行了,下图是选择完后的样子这就说明会操作成功了。
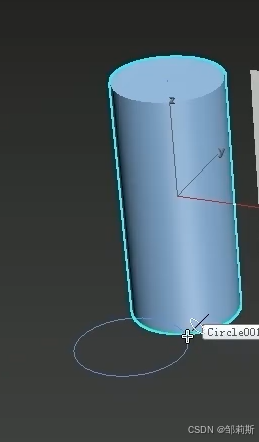
当然了在放样的工具中可能会发现在创建方法中,有获取路径和获取图形这两种的功能,当然也可以选择一个图形再选择放样的工具,最后再点击路径也可以。
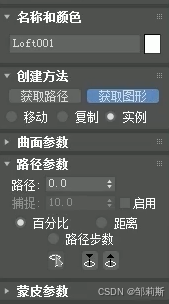
这里可以调节更多的参数来修改更多的内实际内容。
倒角:
倒角这个功能单独使用的情况较少,但是倒角剖面的这个功能使用的较多,因此这个功能无需研究过于详细只需要作为一个了解使用即可。
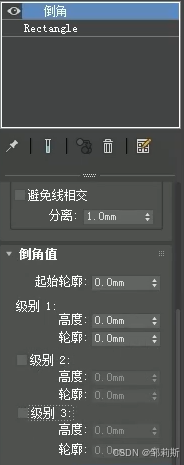
这个功能分为三个级别,就相当于三层,每一层通过叠加来实现复杂的图形, 每一层都可以选择或禁用(第一层除外)。
第一层可以调节高度变成打开的形状,下图
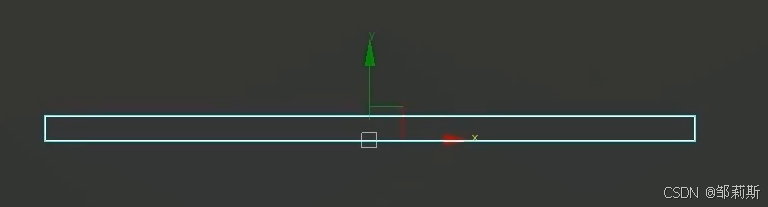
从一个平面拉伸成为了 体,可以通过调节轮廓来实现轮廓的斜面。
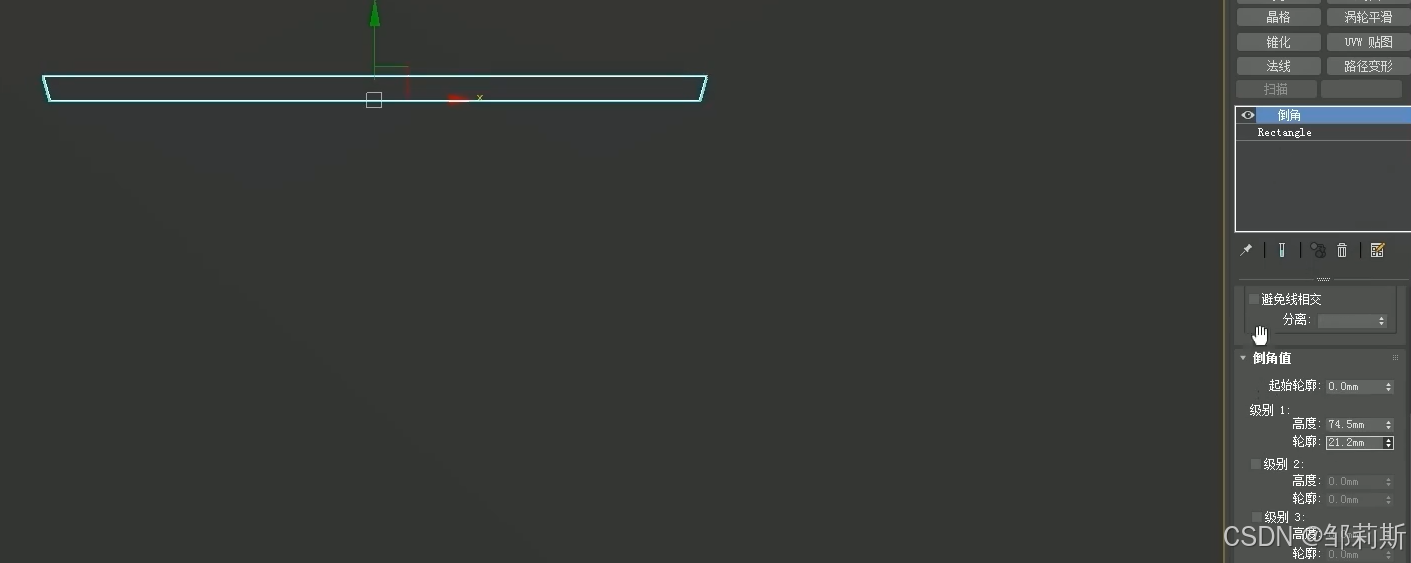
同样的,当打开第二层时在第一层的基础上进行扩展,这样的扩展最多有三层。
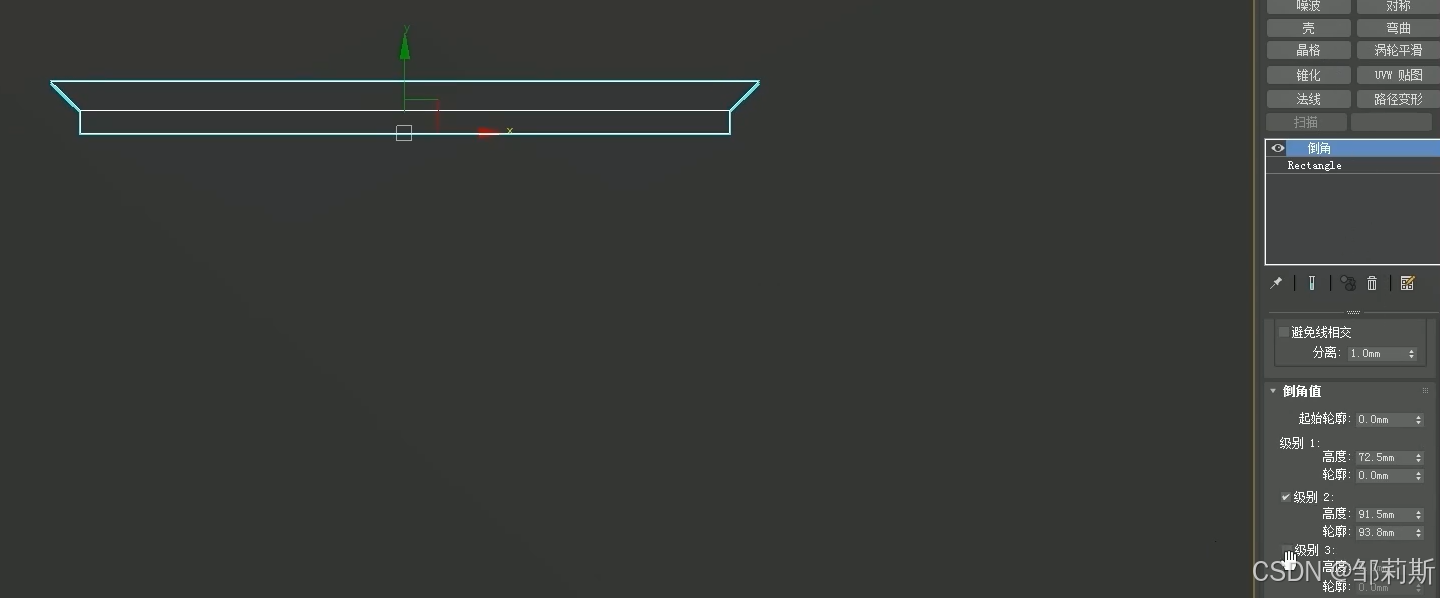
上图是扩展了两层的样子,当然第二层的图形也可以像第一层的那样调节轮廓大小。

上图是三层倒角后的样子, 每一层都是可以单独操作的。
为什么这个工具使用的很少?因为这个工具能做的功能很少,使用起来不方便,只能进行简单的操作,只是3层的,工具功能较于简单,使用的就很少。
倒角剖面:
这里要说明倒角剖面这个功能要比倒角这个功能更实用,因此使用的次数会更多,和放样的作用相似但是这个功能有很多的优点,比如说画一条平面闭合的图形,然后直接挤出,也可以用放样这个功能,但是这两个无法(难以)制作出直角的图形(这主要是因为其他的工具处理不了阴影的问题,渲染后会出现阴影)。
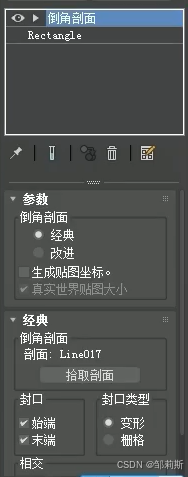
可以看到倒角剖面这个功能十分的简单,虽然功能很少但是实现的性能是很强大的,相似的这个功能首先画出一条线,然后再画出一个闭合的平面(闭合的平面可以是总体闭合)。
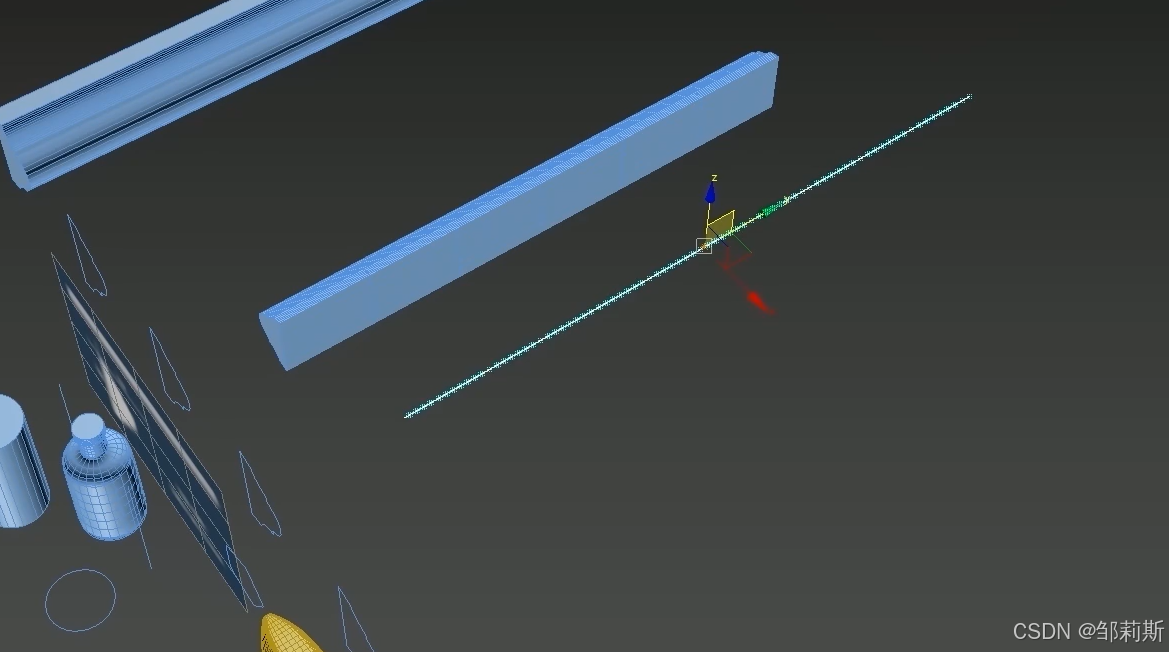
相同的先选中一个线段,这个功能和放样相似。
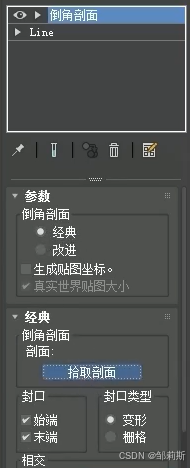
然后点击倒角剖面,这里在参数中把原来的改进改为经典(改进的功能要自己探索),在经典中选择拾取剖面的操作。
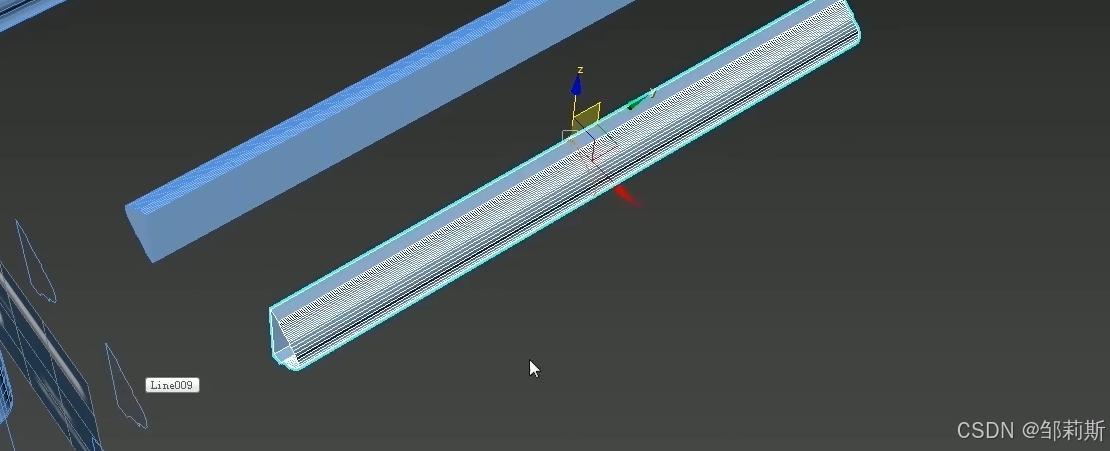
可以看到直接就生成了一个图形,当然了针对一个复杂的图形它的功能是很强大的,针对实际的使用中是比较常见的。
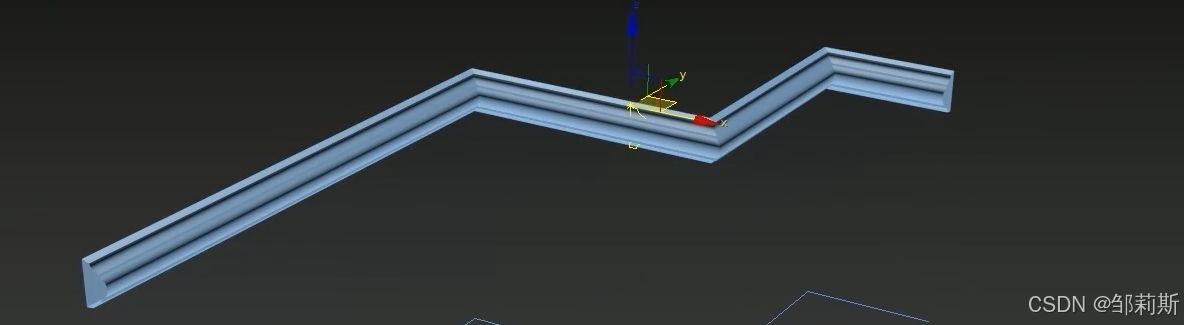
这个图形相对较于上一个图形来说是复杂的,实现的强大的功能在渲染中可以看出。
这个的功能的优点在于可以实现更复杂的图形的倒角剖面的操作,针对一些复杂的,螺旋形状,以及更细化的建模都需要倒角剖面这样的操作,在实际的建模中是较常用的。
扫描:
这个功能主要是介于倒角和倒角剖面之间,这个功能比倒角好一点,主要表现在比倒角更圆滑,更自然有过度,更清晰,但是性能上比不过倒角剖面,使用的较少,功能基本和倒角剖面相似。
总结:
本篇文章介绍了常用的二维建模修改工具的内容,主要是挤出,车削,倒角和倒角剖面以及扫描这几个内容 ,分别说明了它们之间的优点,在这里倒角剖面这个功能是常用的,经常使用在二维建模和三维建模之中,更多的内容靠着自己的理解和实践才是最高效的学习方法。所以经常使用这些工具才能更熟练的掌握所有的功能。
结尾:
以上的内容是关于三维建模平面基础与修改工具(图形编辑与二维建模修改工具),看教程千百遍不如自己实际操作练习一遍,下面有跟多的内容和要多练习多复习才能更快的更好的进步。
本文就到此结束了,欢迎收看下一篇的文章,有什么问题欢迎随时指出,谢谢啦