
在游戏开发中,背包系统是一个非常常见的功能模块。它允许玩家收集、管理和使用各种道具。今天,我们将通过一个简单的示例来学习如何在 Unity 中初始化一个背包系统。我们将使用 Unity 2021.3.7 版本,并结合 C# 脚本来实现这一功能。
1. 场景搭建步骤
在 Unity 中,我们可以使用 Canvas 和 Grid Layout Group 来创建一个简单的背包界面。以下是场景搭建的步骤:
-
创建 Canvas:
-
在 Hierarchy 窗口中,右键点击并选择
UI > Canvas,创建一个新的 Canvas。 -
确保 Canvas 的 Render Mode 设置为
Screen Space - Overlay。
-
-
创建 Grid Layout Group:
-
在 Hierarchy 窗口中,右键点击并选择
UI > Panel,创建一个新的 Panel。 -
将 Panel 拖动到 Canvas 下,作为 Canvas 的子物体。
-
在 Inspector 窗口中,为 Panel 添加
Grid Layout Group组件。 -
设置 Grid Layout Group 的属性,例如 Cell Size 和 Spacing,以适应你的需求。
-
-
创建物品栏模板 (GridMuban):
-
在 Hierarchy 窗口中,右键点击并选择
UI > Panel,创建一个新的 Panel。 -
将 Panel 拖动到 Grid Layout Group 下,作为 Grid Layout Group 的子物体。
-
在 Panel 下创建两个子物体:一个
Image用于显示道具图标,一个TextMeshPro用于显示道具名称。 -
将这个 Panel 拖动到 Project 窗口中,创建一个预制体 (Prefab),命名为
GridMuban。
-
-
设置父物体 (GridParentTrans):
-
在 Hierarchy 窗口中,选择 Grid Layout Group 的 Panel,并将其 Transform 组件的 Position 设置为 (0, 0, 0)。
-
这个 Panel 将作为所有克隆的物品栏的父物体。
-
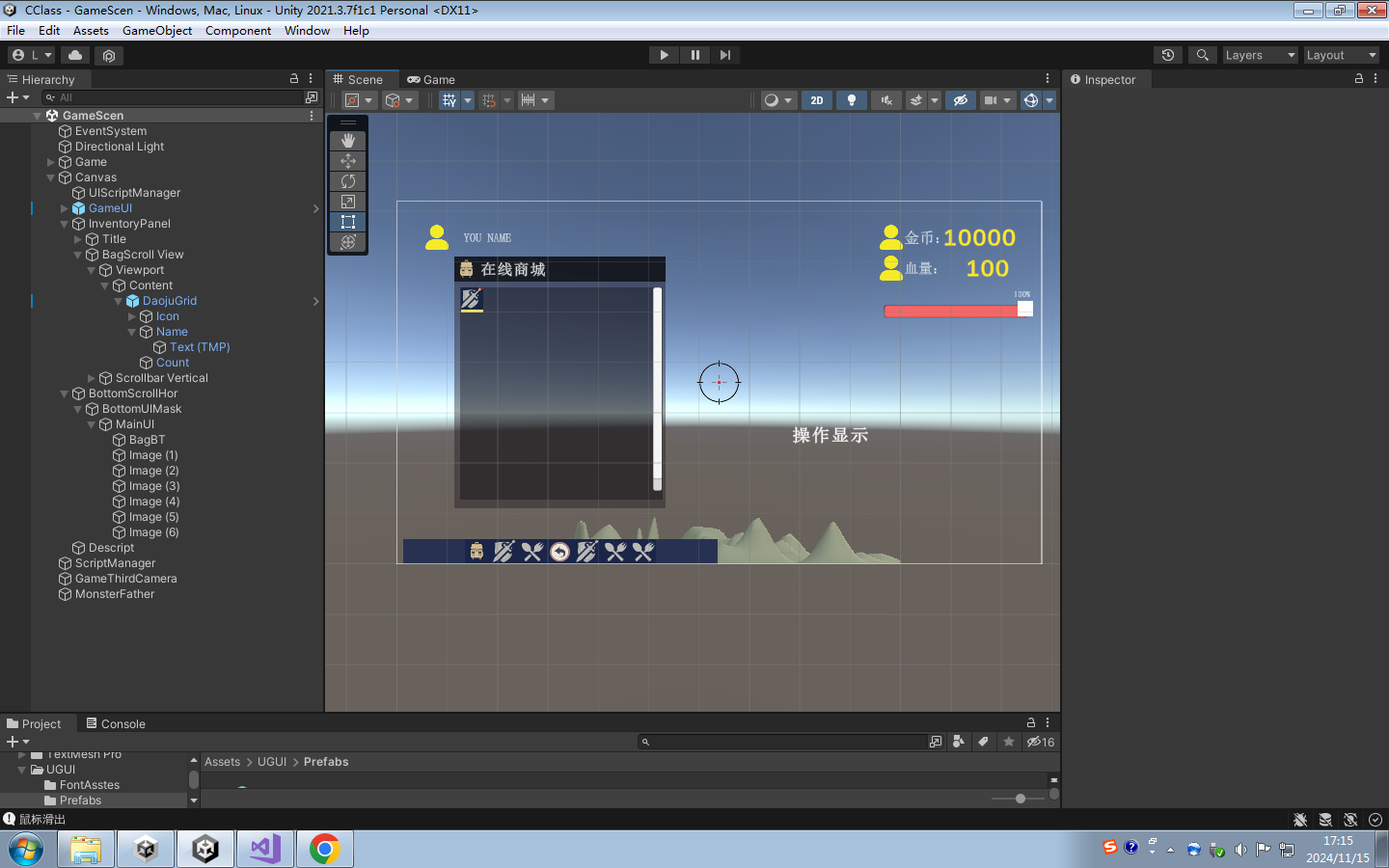
2. 代码实现步骤
2.1 业务需求
我们需要实现以下功能:
-
初始化物品栏(运行时,道具栏有一个启动物资)。
-
拾取物体到背包。
-
鼠标放在道具上展示道具信息。
-
鼠标点击道具,展示道具信息。
2.2 程序逻辑
-
初始化物品栏:
-
在
Awake方法中,使用for循环克隆 10 个物品栏模板。 -
为每个克隆的物品栏设置图标和名称。
-
-
拾取物体到背包:
- 这个功能将在后续教程中实现。
-
展示道具信息:
- 这个功能将在后续教程中实现。
-
鼠标点击道具,展示道具信息:
- 这个功能将在后续教程中实现。
2.3 完整代码(加上详细注释)
cs
using System.Collections;
using System.Collections.Generic;
using UnityEngine;
using UnityEngine.UI;
using TMPro;
public class InventoryManager : MonoBehaviour
{
// 物品栏模板,用于克隆生成新的物品栏
public GameObject GridMuban;
// 物品栏的父物体,所有克隆的物品栏都将放置在这个父物体下
public Transform GridParentTrans;
// 道具的图标数组,包含10个道具的图标
public Sprite[] oneIamge = new Sprite[10];
// 道具的名称数组,包含10个道具的名称
public string[] Name = new string[10];
private void Awake()
{
// 初始化系统数据
for (int i = 0; i < 10; i++)
{
// 克隆物品栏模板,生成一个新的物品栏
GameObject TempCloneGrid = GameObject.Instantiate(GridMuban, GridParentTrans);
// 修改道具的图标
// 获取克隆的物体的子物体的子物体的 Image 组件,并设置其图标
TempCloneGrid.transform.GetChild(0).GetChild(0).GetComponent<Image>().sprite = oneIamge[i];
// 修改道具的名字
// 获取克隆的物体的子物体的子物体的 TextMeshProUGUI 组件,并设置其文本
TempCloneGrid.transform.GetChild(1).GetChild(0).GetComponent<TextMeshProUGUI>().text = Name[i];
}
}
}-
GameObject.Instantiate: 用于克隆预制体。
-
transform.GetChild: 用于获取子物体的 Transform 组件。
-
GetComponent: 用于获取 Image 组件。
-
GetComponent: 用于获取 TextMeshProUGUI 组件。
3. 脚本如何挂载
-
创建脚本:
-
在 Project 窗口中,右键点击并选择
Create > C# Script,创建一个新的 C# 脚本,命名为InventoryManager。 -
将上面的代码复制到
InventoryManager脚本中。
-
-
挂载脚本:
-
在 Hierarchy 窗口中,选择 Canvas 或 Grid Layout Group 的 Panel。
-
在 Inspector 窗口中,点击
Add Component,然后选择InventoryManager脚本。
-
-
设置脚本参数:
-
在 Inspector 窗口中,为
GridMuban参数拖动GridMuban预制体。 -
为
GridParentTrans参数拖动 Grid Layout Group 的 Panel。 -
为
oneIamge和Name参数设置相应的图标和名称。
-
4. 运行效果
当你运行游戏时,背包界面将会显示 10 个道具,每个道具都有自己的图标和名称。这个简单的示例展示了如何在 Unity 中动态初始化一个背包系统。
5. 扩展功能
在实际开发中,你可以进一步扩展这个背包系统,例如:
-
拾取物体到背包: 当玩家拾取一个物体时,将其添加到背包中。
-
展示道具信息: 当玩家将鼠标悬停在道具上时,显示道具的详细信息。
-
使用道具: 当玩家点击道具时,执行相应的操作。
6. 总结
通过这个简单的示例,我们学习了如何在 Unity 中初始化一个背包系统。这个系统可以作为游戏开发的基础,帮助你更好地管理和使用游戏中的道具。希望这篇博客对你有所帮助,祝你在 Unity 游戏开发中取得成功!
参考资料:
-
Unity 官方文档: Unity - Manual: Unity 6 User Manual
-
TMPro 官方文档: TextMesh Pro User Guide | TextMeshPro | 3.0.9