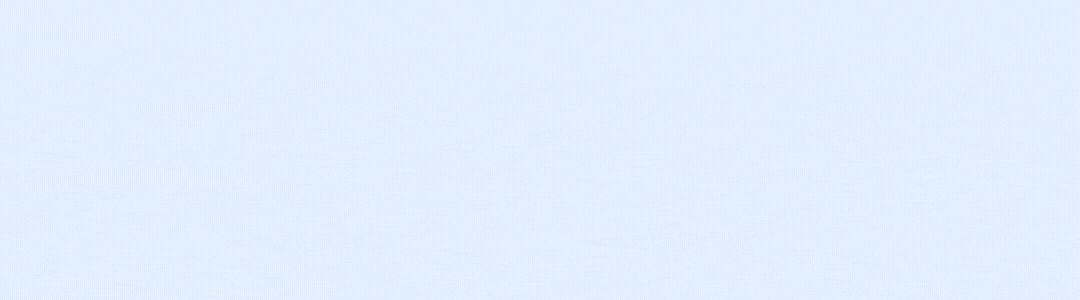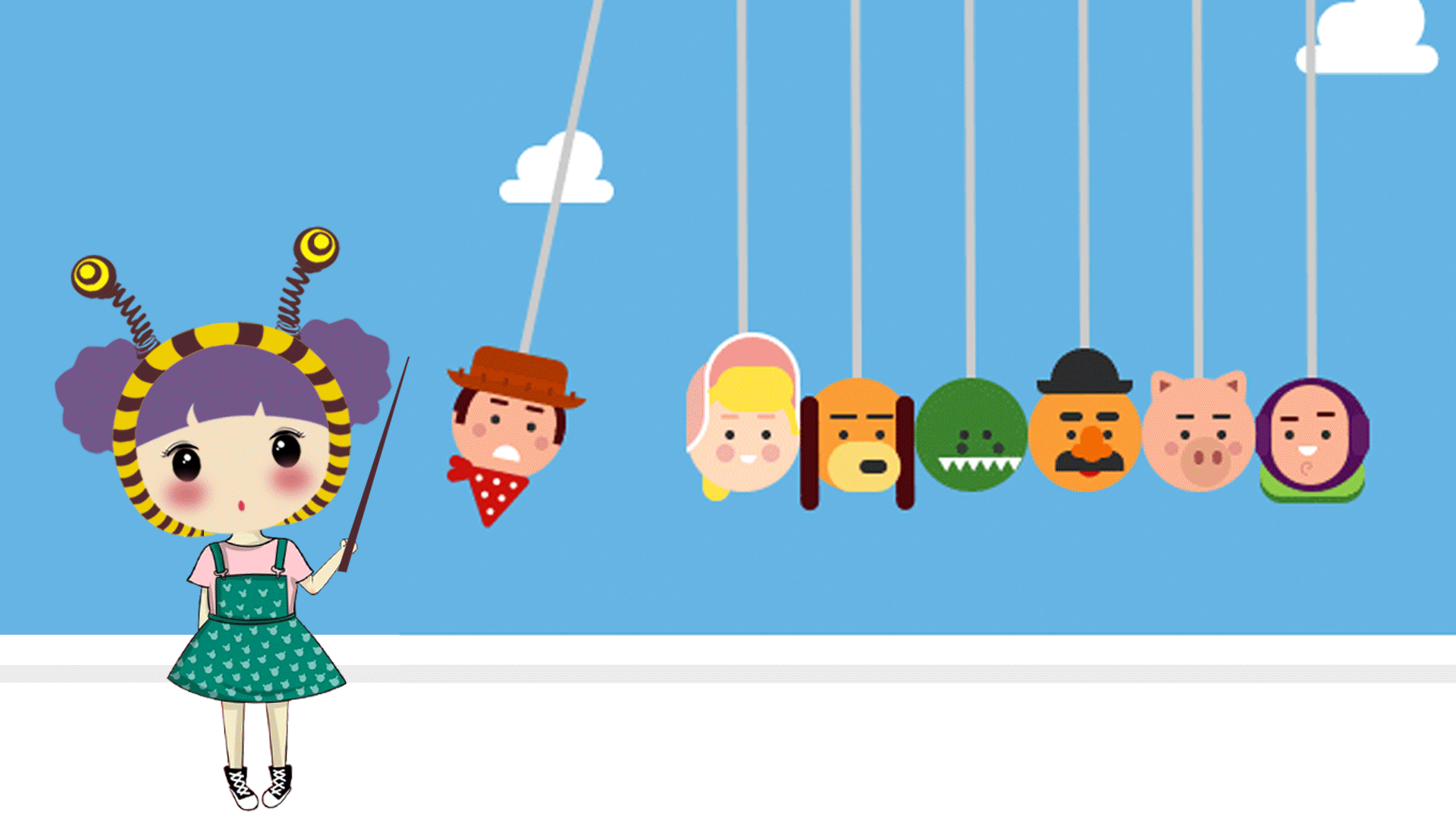
✅作者简介:2022年博客新星 第八。热爱国学的Java后端开发者,修心和技术同步精进。
🍎个人主页:Java Fans的博客
🍊个人信条:不迁怒,不贰过。小知识,大智慧。
💞当前专栏:Java案例分享专栏
✨特色专栏:国学周更-心性养成之路
🥭本文内容:在Unity中实现电梯升降功能的完整指南
文章目录
-
- 引言
- [步骤 1:创建电梯和按钮](#步骤 1:创建电梯和按钮)
-
- [1. 创建电梯](#1. 创建电梯)
- [2. 创建按钮](#2. 创建按钮)
- [3. 调整UI元素的外观](#3. 调整UI元素的外观)
- [4. 确保可见性](#4. 确保可见性)
- [步骤 2:编写电梯控制脚本](#步骤 2:编写电梯控制脚本)
-
- 1. 创建C#脚本
- [2. 打开脚本编辑器](#2. 打开脚本编辑器)
- [3. 编写电梯控制逻辑](#3. 编写电梯控制逻辑)
- [4. 保存并返回Unity](#4. 保存并返回Unity)
- [5. 将脚本应用到电梯](#5. 将脚本应用到电梯)
- [6. 设置电梯引用](#6. 设置电梯引用)
- [步骤 3:将脚本应用到电梯](#步骤 3:将脚本应用到电梯)
-
- [1. 选择电梯对象](#1. 选择电梯对象)
- [2. 添加ElevatorController脚本](#2. 添加ElevatorController脚本)
- [3. 设置电梯引用](#3. 设置电梯引用)
- [4. 检查脚本设置](#4. 检查脚本设置)
- [5. 保存场景](#5. 保存场景)
- [6. 测试脚本功能](#6. 测试脚本功能)
- [步骤 4:连接按钮与脚本](#步骤 4:连接按钮与脚本)
-
- [1. 选择按钮对象](#1. 选择按钮对象)
- [2. 添加按钮事件](#2. 添加按钮事件)
- [3. 连接电梯对象](#3. 连接电梯对象)
- [4. 选择ToggleElevator方法](#4. 选择ToggleElevator方法)
- [5. 确认设置](#5. 确认设置)
- [6. 保存场景](#6. 保存场景)
- [7. 测试按钮功能](#7. 测试按钮功能)
- [步骤 5:测试](#步骤 5:测试)
-
- [1. 准备测试环境](#1. 准备测试环境)
- [2. 运行游戏](#2. 运行游戏)
- [3. 测试按钮功能](#3. 测试按钮功能)
- [4. 验证升降逻辑](#4. 验证升降逻辑)
- [5. 多次测试](#5. 多次测试)
- [6. 调整参数(如有必要)](#6. 调整参数(如有必要))
- [7. 结束测试](#7. 结束测试)
- [8. 记录反馈](#8. 记录反馈)
- 总结
引言
在现代游戏开发中,交互性和动态元素是提升玩家体验的关键因素之一。电梯作为一种常见的游戏机制,不仅可以增加游戏的真实感,还能为玩家提供便捷的移动方式。无论是在科幻、冒险还是模拟类游戏中,电梯的存在都能有效增强环境的沉浸感。
本篇博文旨在为开发者提供一个简单而实用的指南,教你如何在Unity中实现一个可通过按钮控制的电梯升降功能。我们将通过创建3D电梯模型、编写C#脚本以及设置UI按钮,逐步引导你完成这一过程。无论你是Unity的新手还是有一定经验的开发者,这个项目都将帮助你更好地理解Unity的交互设计和脚本编写。让我们一起开始这个有趣的旅程吧!
步骤 1:创建电梯和按钮
在这一部分,我们将详细阐述如何在Unity中创建电梯和控制按钮。这是实现电梯升降功能的基础步骤,确保我们有一个可视化的电梯和一个可以触发升降动作的按钮。
1. 创建电梯
电梯的外观可以用一个简单的3D立方体来表示。以下是创建电梯的详细步骤:
-
打开Unity:启动Unity并打开你的项目。如果你还没有项目,可以选择创建一个新的3D项目。
-
创建立方体:
- 在Hierarchy窗口中,右键点击空白区域,选择
3D Object > Cube。这将创建一个新的立方体对象。 - 你可以在Inspector窗口中调整立方体的尺寸,以使其看起来更像一个电梯。例如,可以将
Scale属性设置为X: 1, Y: 3, Z: 1,这样电梯就会显得更高。
- 在Hierarchy窗口中,右键点击空白区域,选择
-
命名电梯:
- 在Hierarchy窗口中,选择刚刚创建的立方体,右键点击并选择
Rename,将其命名为"Elevator"。命名有助于在后续步骤中更容易识别和管理对象。
- 在Hierarchy窗口中,选择刚刚创建的立方体,右键点击并选择
-
设置电梯的位置:
- 在Inspector窗口中,调整电梯的
Position属性,使其位于场景的合适位置。例如,可以将Y轴的位置设置为0,确保电梯在地面上。
- 在Inspector窗口中,调整电梯的
2. 创建按钮
按钮将用于控制电梯的升降。以下是创建按钮的详细步骤:
-
创建UI Canvas:
- 在Hierarchy窗口中,右键点击空白区域,选择
UI > Canvas。Canvas是所有UI元素的容器,Unity会自动为你创建一个Canvas对象。 - 确保Canvas的
Render Mode设置为Screen Space - Overlay,这样按钮将始终显示在屏幕上。
- 在Hierarchy窗口中,右键点击空白区域,选择
-
创建按钮:
- 在Hierarchy窗口中,右键点击Canvas对象,选择
UI > Button。这将创建一个新的按钮对象,并自动将其放置在Canvas下。 - 你可以在Inspector窗口中调整按钮的
Rect Transform属性,以改变按钮的大小和位置。例如,将Width设置为160,Height设置为60,并将Position设置为适合你场景的值。
- 在Hierarchy窗口中,右键点击Canvas对象,选择
-
命名按钮:
- 选择新创建的按钮,右键点击并选择
Rename,将其命名为"ElevatorButton"。这样可以方便后续的脚本连接和管理。
- 选择新创建的按钮,右键点击并选择
-
设置按钮文本:
- 在Hierarchy窗口中,找到按钮的子对象
Text,选择它并在Inspector窗口中修改Text属性,将其内容更改为"控制电梯"。这将使按钮更具可读性和功能性。
- 在Hierarchy窗口中,找到按钮的子对象
3. 调整UI元素的外观
为了使按钮和电梯在场景中更具吸引力,你可以进行一些简单的样式调整:
-
按钮颜色:
- 在Inspector窗口中,选择按钮的
Button组件,找到Color属性,选择一个合适的颜色,使其在场景中更显眼。
- 在Inspector窗口中,选择按钮的
-
电梯材质:
- 你可以为电梯添加一个材质,使其看起来更真实。在Project窗口中,右键点击,选择
Create > Material,命名为"ElevatorMaterial",然后在Inspector窗口中调整颜色和纹理。将材质拖到电梯对象上,以应用新的外观。
- 你可以为电梯添加一个材质,使其看起来更真实。在Project窗口中,右键点击,选择
4. 确保可见性
在游戏视图中,确保电梯和按钮都能清晰可见。你可以通过调整相机的位置和角度来实现这一点。
步骤 2:编写电梯控制脚本
在这一部分,我们将详细阐述如何编写C#脚本来控制电梯的升降功能。这个脚本将处理电梯的移动逻辑,并通过按钮的点击事件来触发升降动作。
1. 创建C#脚本
首先,我们需要在Unity中创建一个新的C#脚本,以便编写电梯控制逻辑。
- 创建脚本 :
- 在Project窗口中,右键点击空白区域,选择
Create > C# Script。 - 将新创建的脚本命名为
ElevatorController。命名时请确保没有拼写错误,以便后续引用。
- 在Project窗口中,右键点击空白区域,选择
2. 打开脚本编辑器
- 双击脚本 :
- 在Project窗口中,双击
ElevatorController.cs文件,这将打开你所选择的代码编辑器(如Visual Studio或Rider)。
- 在Project窗口中,双击
3. 编写电梯控制逻辑
在脚本中,我们将定义电梯的行为,包括升降的距离、速度和状态管理。以下是详细的代码编写步骤:
csharp
using UnityEngine;
public class ElevatorController : MonoBehaviour
{
public Transform elevator; // 电梯的Transform
public float moveDistance = 5f; // 电梯升降的距离
public float moveSpeed = 2f; // 电梯移动速度
private Vector3 originalPosition; // 电梯的初始位置
private bool isMovingUp = false; // 电梯是否正在上升
void Start()
{
originalPosition = elevator.position; // 记录电梯的初始位置
}
public void ToggleElevator()
{
isMovingUp = !isMovingUp; // 切换升降状态
}
void Update()
{
if (isMovingUp)
{
// 移动电梯向上
elevator.position = Vector3.MoveTowards(elevator.position, originalPosition + Vector3.up * moveDistance, moveSpeed * Time.deltaTime);
if (elevator.position.y >= originalPosition.y + moveDistance)
{
isMovingUp = false; // 到达目标位置后停止
}
}
else
{
// 移动电梯向下
elevator.position = Vector3.MoveTowards(elevator.position, originalPosition, moveSpeed * Time.deltaTime);
if (elevator.position.y <= originalPosition.y)
{
isMovingUp = true; // 到达初始位置后停止
}
}
}
}代码解析
-
命名空间和类定义:
using UnityEngine;:引入Unity引擎的命名空间,以便使用Unity的功能。public class ElevatorController : MonoBehaviour:定义一个名为ElevatorController的公共类,继承自MonoBehaviour,这是所有Unity脚本的基类。
-
公共变量:
public Transform elevator;:用于引用电梯的Transform组件,以便在脚本中控制电梯的位置。public float moveDistance = 5f;:定义电梯升降的最大距离,默认为5个单位。public float moveSpeed = 2f;:定义电梯移动的速度,默认为2个单位每秒。
-
私有变量:
private Vector3 originalPosition;:用于存储电梯的初始位置。private bool isMovingUp = false;:用于跟踪电梯的当前状态,表示电梯是否正在上升。
-
Start方法:
void Start():在游戏开始时调用的方法。originalPosition = elevator.position;:记录电梯的初始位置,以便后续计算升降。
-
ToggleElevator方法:
public void ToggleElevator():公共方法,用于切换电梯的升降状态。isMovingUp = !isMovingUp;:每次调用该方法时,切换电梯的状态。
-
Update方法:
void Update():每帧调用的方法,用于处理电梯的移动逻辑。if (isMovingUp):如果电梯正在上升,使用Vector3.MoveTowards方法将电梯的位置向上移动到目标位置。if (elevator.position.y >= originalPosition.y + moveDistance):检查电梯是否到达目标位置,如果到达,则停止上升。else:如果电梯不在上升状态,则向下移动到初始位置,并在到达后切换状态。
4. 保存并返回Unity
- 保存脚本 :在代码编辑器中,确保保存你的更改(通常可以使用
Ctrl + S)。 - 返回Unity:关闭代码编辑器,返回到Unity编辑器。
5. 将脚本应用到电梯
- 附加脚本 :
- 在Hierarchy窗口中,选择电梯对象("Elevator")。
- 将
ElevatorController脚本拖到电梯对象的Inspector窗口中,或者点击Add Component按钮,搜索ElevatorController并添加。
6. 设置电梯引用
- 设置电梯引用 :
- 在Inspector窗口中,找到
ElevatorController组件。 - 将电梯对象("Elevator")拖到
elevator字段中,以便脚本能够控制该电梯。
- 在Inspector窗口中,找到
步骤 3:将脚本应用到电梯
在这一部分,我们将详细阐述如何将编写好的 ElevatorController 脚本应用到电梯对象上,并确保脚本能够正确控制电梯的升降功能。这一步骤是实现电梯功能的关键,确保脚本与电梯对象之间的连接正确无误。
1. 选择电梯对象
-
打开Hierarchy窗口:
- 在Unity编辑器的左侧,找到Hierarchy窗口,它显示了当前场景中的所有游戏对象。
-
选择电梯:
- 在Hierarchy中,找到并选择你之前创建的电梯对象,命名为"Elevator"。确保你选择的是正确的对象,以便后续操作。
2. 添加ElevatorController脚本
- 附加脚本 :
- 在Inspector窗口中(通常位于Unity编辑器的右侧),你会看到电梯对象的属性。
- 找到Inspector窗口顶部的
Add Component按钮,点击它。 - 在弹出的搜索框中,输入
ElevatorController,然后选择该脚本。你也可以直接将ElevatorController脚本从Project窗口拖到Inspector窗口中的电梯对象上。
3. 设置电梯引用
- 配置电梯引用 :
- 在Inspector窗口中,找到
ElevatorController组件。你会看到一个名为Elevator的字段。 - 将电梯对象("Elevator")拖到
Elevator字段中。这一步是至关重要的,因为它告诉脚本哪个对象是需要控制的电梯。
- 在Inspector窗口中,找到
4. 检查脚本设置
- 确认设置 :
- 确保
moveDistance和moveSpeed的默认值符合你的需求。你可以在Inspector窗口中直接修改这些值。例如,moveDistance可以设置为5,moveSpeed可以设置为2,这将影响电梯的升降效果。 - 确保
elevator字段已经正确引用了电梯对象。
- 确保
5. 保存场景
- 保存更改 :
- 在Unity编辑器的顶部菜单中,点击
File > Save,或者使用快捷键Ctrl + S(Windows)或Command + S(Mac),以保存当前场景的更改。
- 在Unity编辑器的顶部菜单中,点击
6. 测试脚本功能
- 运行游戏 :
- 点击Unity编辑器顶部的播放按钮(Play),进入游戏模式。
- 此时,电梯的升降功能尚未完全实现,因为我们还需要将按钮与脚本连接。
通过以上步骤,我们成功将 ElevatorController 脚本应用到电梯对象上,并设置了电梯的引用。
步骤 4:连接按钮与脚本
在这一部分,我们将详细阐述如何将UI按钮与 ElevatorController 脚本连接起来,以便通过点击按钮来控制电梯的升降。这一步骤是实现交互功能的关键,确保用户能够通过按钮触发电梯的动作。
1. 选择按钮对象
-
打开Hierarchy窗口:
- 在Unity编辑器的左侧,找到Hierarchy窗口,显示当前场景中的所有游戏对象。
-
选择按钮:
- 在Hierarchy中,找到并选择你之前创建的按钮对象,命名为"ElevatorButton"。确保你选择的是正确的对象,以便后续操作。
2. 添加按钮事件
-
找到Button组件:
- 在Inspector窗口中(通常位于Unity编辑器的右侧),你会看到按钮对象的属性。
- 找到
Button组件,这个组件负责处理按钮的点击事件。
-
添加OnClick事件:
- 在
Button组件的下方,找到On Click()事件列表。 - 点击
+按钮,添加一个新的事件行。这将创建一个新的空白事件槽。
- 在
3. 连接电梯对象
- 拖动电梯对象 :
- 在Hierarchy窗口中,找到电梯对象("Elevator")。
- 将电梯对象拖到新添加的事件槽的空白字段中。这一步是将按钮的点击事件与电梯对象关联起来。
4. 选择ToggleElevator方法
- 选择方法 :
- 在你刚刚拖动电梯对象的事件槽旁边,有一个下拉菜单。点击这个下拉菜单,展开可用的方法列表。
- 在列表中,找到并选择
ElevatorController > ToggleElevator()方法。这是我们在ElevatorController脚本中定义的公共方法,用于切换电梯的升降状态。
5. 确认设置
- 检查连接 :
- 确保在
On Click()事件列表中,你已经正确添加了电梯对象,并选择了ToggleElevator()方法。 - 你应该能看到类似于
Elevator (ElevatorController)的条目,表示按钮点击将调用电梯对象的ToggleElevator方法。
- 确保在
6. 保存场景
- 保存更改 :
- 在Unity编辑器的顶部菜单中,点击
File > Save,或者使用快捷键Ctrl + S(Windows)或Command + S(Mac),以保存当前场景的更改。
- 在Unity编辑器的顶部菜单中,点击
7. 测试按钮功能
- 运行游戏 :
- 点击Unity编辑器顶部的播放按钮(Play),进入游戏模式。
- 点击"控制电梯"按钮,观察电梯是否开始升降。每次点击按钮,电梯应该会在设定的距离内升降。
通过以上步骤,我们成功将按钮与 ElevatorController 脚本连接起来,实现了通过按钮控制电梯升降的功能。
步骤 5:测试
在这一部分,我们将详细阐述如何测试我们在Unity中实现的电梯升降功能。测试是确保所有功能正常工作的重要步骤,能够帮助我们发现并修复潜在的问题。
1. 准备测试环境
- 确保场景设置正确 :
- 在进行测试之前,确保所有对象(电梯和按钮)都已正确设置,并且脚本已成功附加到电梯对象上。
- 确保电梯的初始位置和按钮的位置在游戏视图中可见,以便于测试。
2. 运行游戏
- 点击播放按钮 :
- 在Unity编辑器的顶部,找到并点击播放按钮(Play),进入游戏模式。此时,游戏将开始运行,所有交互功能将处于活动状态。
3. 测试按钮功能
- 点击按钮 :
- 在游戏视图中,找到"控制电梯"按钮,点击它。
- 观察电梯的行为。每次点击按钮,电梯应该会开始升降,直到达到设定的最大升降距离。
4. 验证升降逻辑
- 检查升降效果 :
- 确保电梯在点击按钮后,能够平滑地向上移动到设定的高度(
moveDistance),然后再向下移动回初始位置。 - 观察电梯的移动速度是否符合预期(由
moveSpeed控制),并确保电梯在到达目标位置后停止。
- 确保电梯在点击按钮后,能够平滑地向上移动到设定的高度(
5. 多次测试
- 重复点击 :
- 多次点击按钮,观察电梯的升降状态是否正常切换。每次点击都应该使电梯改变方向,确保
ToggleElevator方法正常工作。 - 检查电梯是否在每次点击后都能正确地升降,而不会出现卡顿或停滞的情况。
- 多次点击按钮,观察电梯的升降状态是否正常切换。每次点击都应该使电梯改变方向,确保
6. 调整参数(如有必要)
- 根据测试结果调整参数 :
- 如果电梯的升降速度或距离不符合预期,可以返回到
ElevatorController脚本的Inspector窗口,调整moveDistance和moveSpeed的值。 - 例如,如果电梯移动得太快,可以将
moveSpeed的值减小;如果升降距离不足,可以增加moveDistance的值。
- 如果电梯的升降速度或距离不符合预期,可以返回到
7. 结束测试
- 停止游戏 :
- 测试完成后,点击Unity编辑器顶部的播放按钮(Play)再次停止游戏模式。
- 确保在停止游戏后,所有设置和状态都恢复到初始状态。
8. 记录反馈
- 记录测试结果 :
- 如果在测试过程中发现任何问题或异常行为,记录下这些反馈,以便后续进行修复和优化。
- 例如,如果电梯在某些情况下没有正确升降,可以考虑在脚本中添加调试信息,帮助追踪问题。
总结
在本篇博文中,我们详细介绍了如何在Unity中实现一个简单的电梯升降功能。通过创建电梯和按钮对象、编写控制脚本、连接按钮与脚本,以及进行全面的测试,我们成功构建了一个可交互的电梯系统。这一过程不仅展示了Unity的基本操作和C#编程技巧,还强调了交互设计在游戏开发中的重要性。
通过这个项目,开发者可以更深入地理解Unity的组件系统、事件处理以及物体移动的逻辑。同时,这个电梯功能可以作为更复杂游戏机制的基础,激发开发者在未来项目中实现更多创意和功能。希望这篇博文能够为你的游戏开发之旅提供帮助和灵感,鼓励你继续探索和实践更多的交互设计和编程技巧!如果你有任何问题或建议,欢迎在评论区与我们分享。
码文不易,本篇文章就介绍到这里,如果想要学习更多Java系列知识,点击关注博主,博主带你零基础学习Java知识。与此同时,对于日常生活有困扰的朋友,欢迎阅读我的第四栏目:《国学周更---心性养成之路》,学习技术的同时,我们也注重了心性的养成。