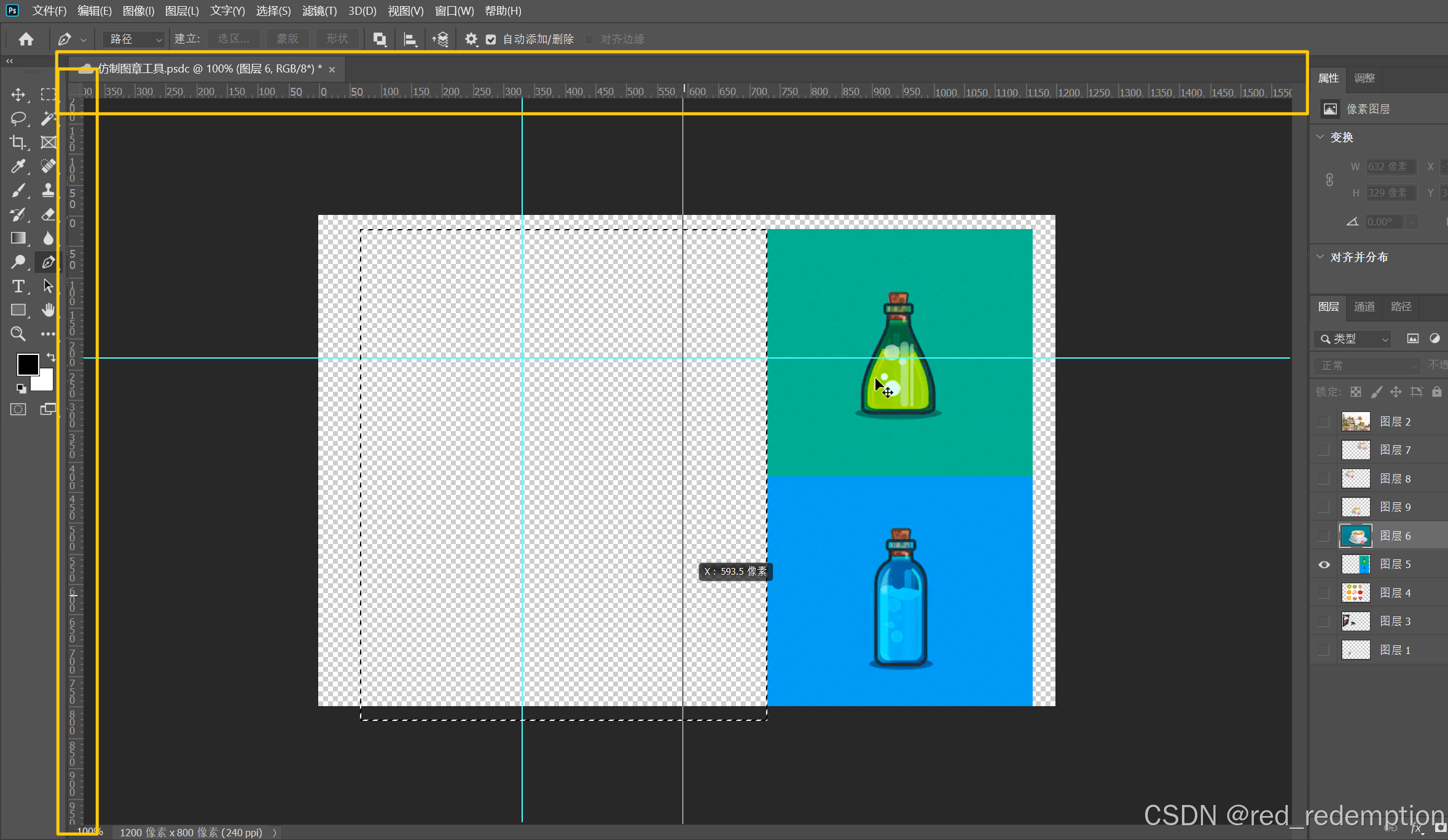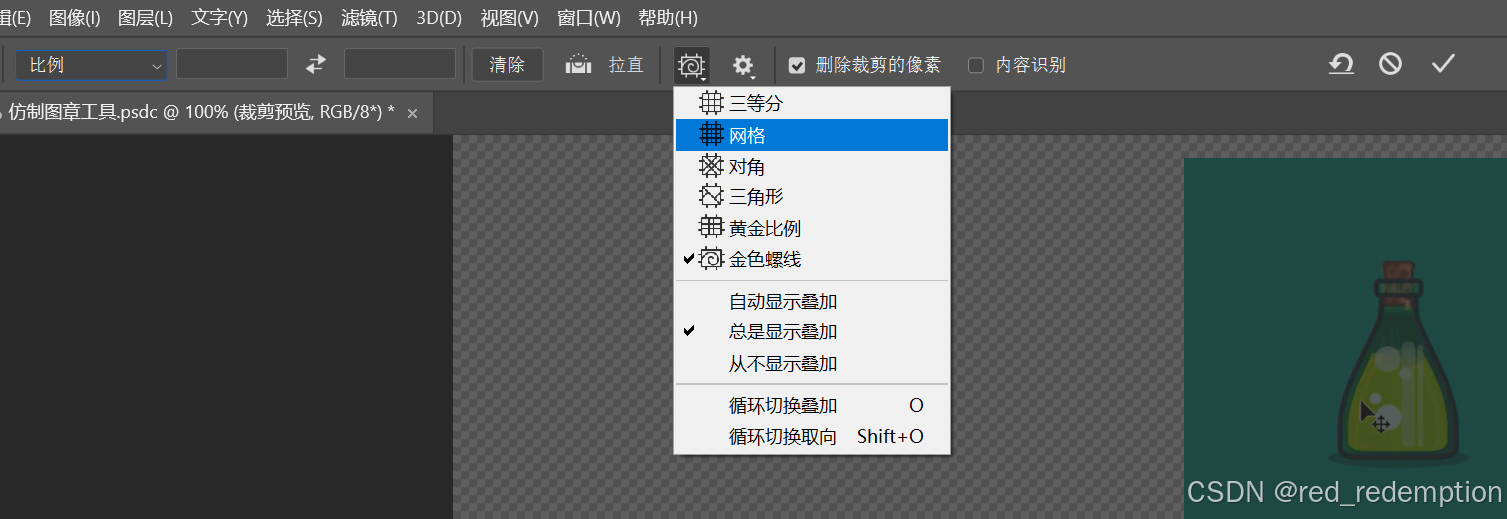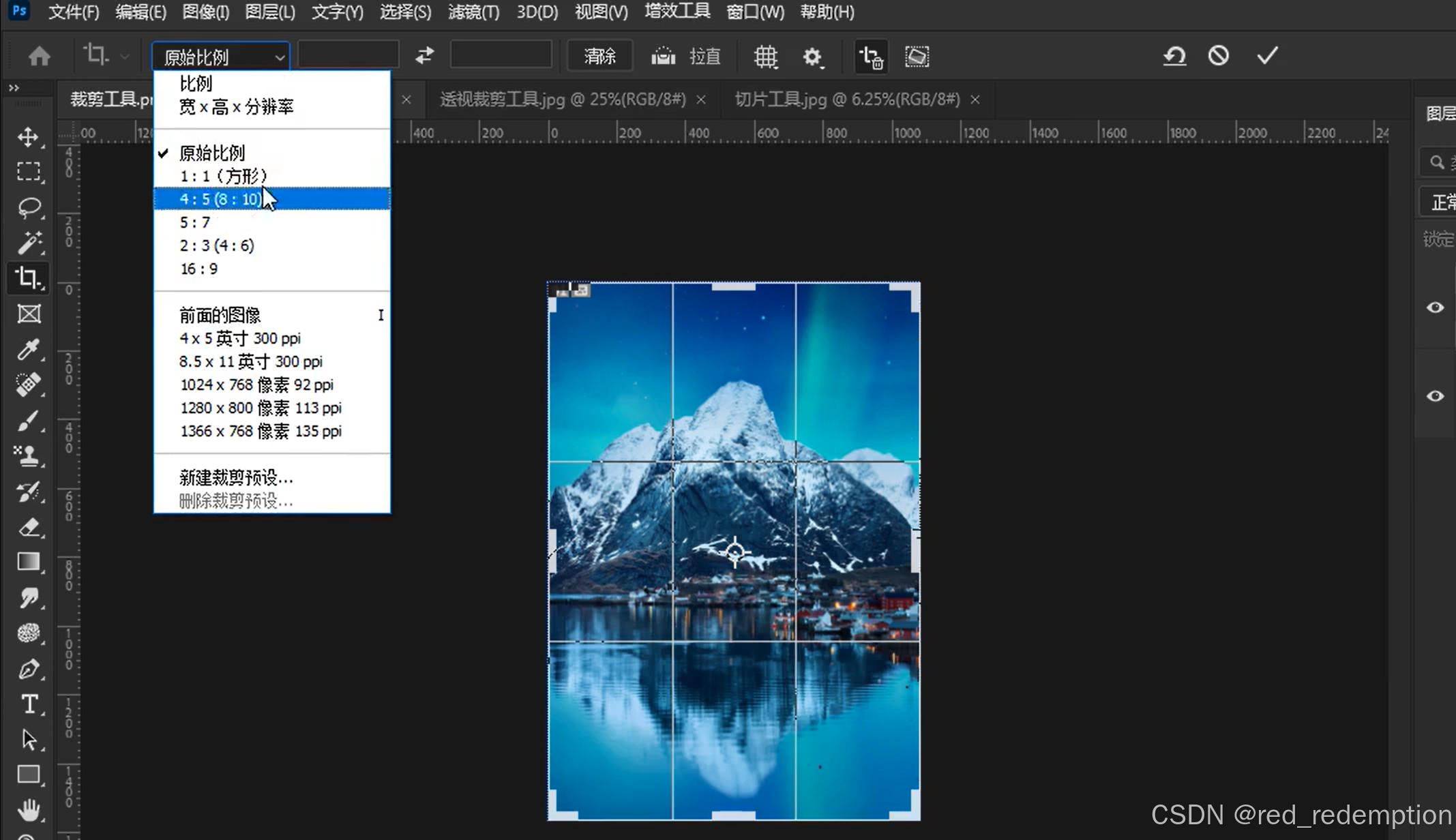混合器画笔工具
就像,电子毛笔
关键功能有两个,自带一个混合器色板
清理画笔是全清,换一支新的毛笔,执行完之后在判断是否载入画笔
载入画笔就是把前景色上的颜色进行叠加处理,重新混入当前的混合色
(这里的前景色为青色,但残留了原来的,这个残留是"每次描边清理画笔"没有勾选 导致的)

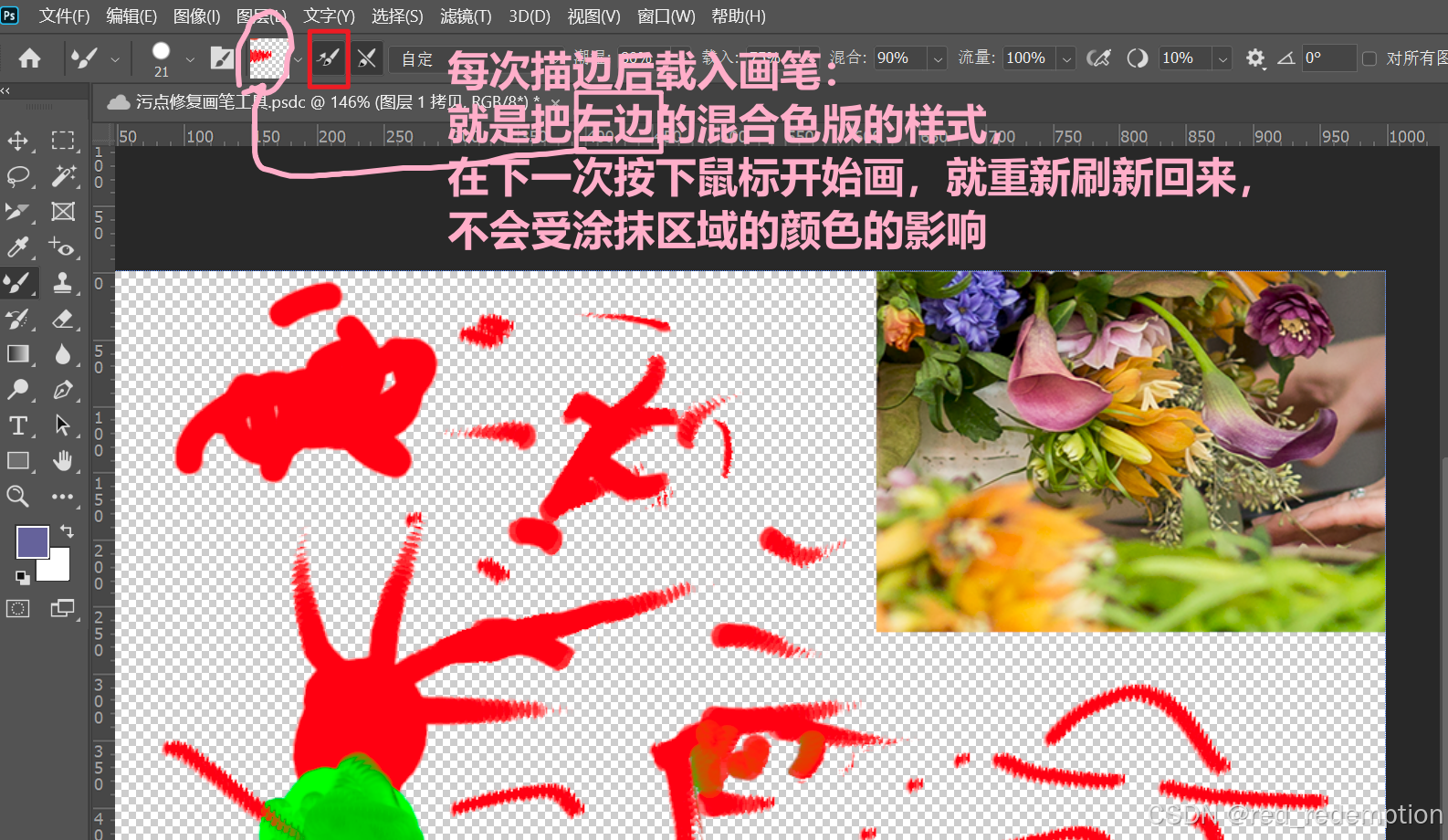
每次描边后载入画笔,是这个混合器画笔的核心,所以如果关掉之后,会比较阉割的感觉
如果关掉了,就是在完全是一个"原色拉扯笔''了
前景色同样在里面有用(在混合器下,可以用里面自己的一套颜色,前景色也可以不用)
自己这套颜色有自己的alt拾色器
(注意左中上角不停切换的区域)
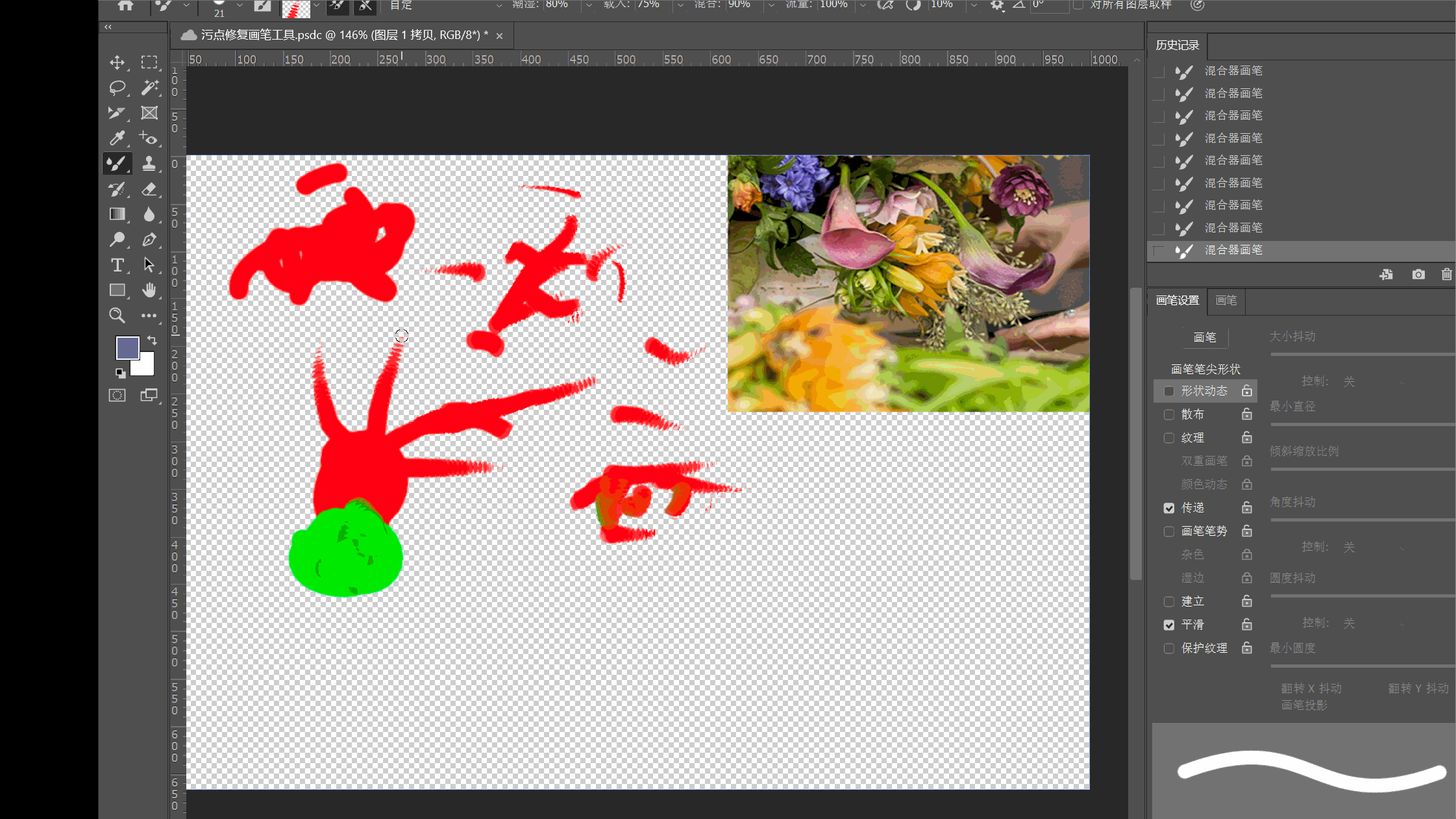
在使用 Photoshop 的 混合器画笔工具 时,载入画笔 和 清理画笔 是两个非常重要的概念,它们会影响到你如何在画布上进行颜色混合和处理。以下是这两个功能的详细解释和它们在使用中的作用:
1. 载入画笔(Load Brush)
- 含义:载入画笔是指你设置的混合器画笔工具在每次绘制时,从画笔上获取前景色和其他颜色的量。
- 作用:当你在画布上绘制时,混合器画笔会在每次笔触开始时"载入"一部分颜色。这部分颜色会影响你的笔触如何与画布上的颜色混合。
- 设置 :++载入量可以通过"载入"滑块来调整。如果载入量较高,画笔会带上更多的颜色(前景色和背景色),这会导致颜色混合效果更明显++。如果载入量较低,混合时颜色的覆盖效果会较少。
2. 清理画笔(Clean Brush)
- 含义 :清理画笔是指在使用混合器画笔工具时,++控制画笔的"清理"程度++ ,决定了笔触完成后是否++清理掉画笔上的颜色++。
- 作用 :如果你在每次笔触结束时选择清理画笔,混合器画笔工具会将画笔上的颜色清理掉,下一次绘制时会++重新"载入"新的颜色++。如果你不清理画笔,笔触完成后,画笔上会保留颜色,在下次绘制时,这些颜色会被混合到新的笔触中,产生连贯的效果。
- 设置:在混合器画笔的工具选项栏中,勾选"清理画笔"或不勾选它会影响清理效果。如果你不勾选"清理画笔",这会让每次笔触使用之前的颜色,使得颜色混合效果会逐渐加深和叠加。
3. 如何理解它们的作用
- 载入画笔:可以理解为每次绘制开始时画笔吸取的颜色量。如果载入量高,颜色会更多;如果低,颜色会比较少。
- 清理画笔:可以理解为在每次笔触结束后是否将画笔上的颜色清理掉。如果勾选了清理画笔,下一次绘制时,画笔会重新"加载"颜色。
4. 使用场景
-
载入画笔:
- 高载入量:用于希望笔触颜色更强烈、更混合的场景,例如油画效果。
- 低载入量:用于细致的色彩过渡和渐变,适合绘制一些精细的细节。
-
清理画笔:
- 勾选清理画笔:适合需要频繁改变颜色,避免颜色叠加的情况。每次笔触结束后,画笔会被"清空",重新载入新的颜色。
- 不勾选清理画笔:适合你想让颜色渐变和混合效果持续进行的情况。每次笔触都会使用前一次的颜色和新的颜色混合。
5. 总结
- 载入画笔 控制每次笔触吸取的颜色量。
- 清理画笔 控制笔触结束后是否将画笔上的颜色清理掉。
- 这两个设置一起影响了混合器画笔工具的使用效果,决定了颜色混合的自然度和连续性。
你可以通过在工具选项栏中调整这些参数来测试和观察它们的效果,以便找到最适合你绘制需求的设置。
[:减小画笔大小。
]:增大画笔大小。
这个画笔融合工具可以啊,感觉很可以出效果,有一种拖带颜色的感觉
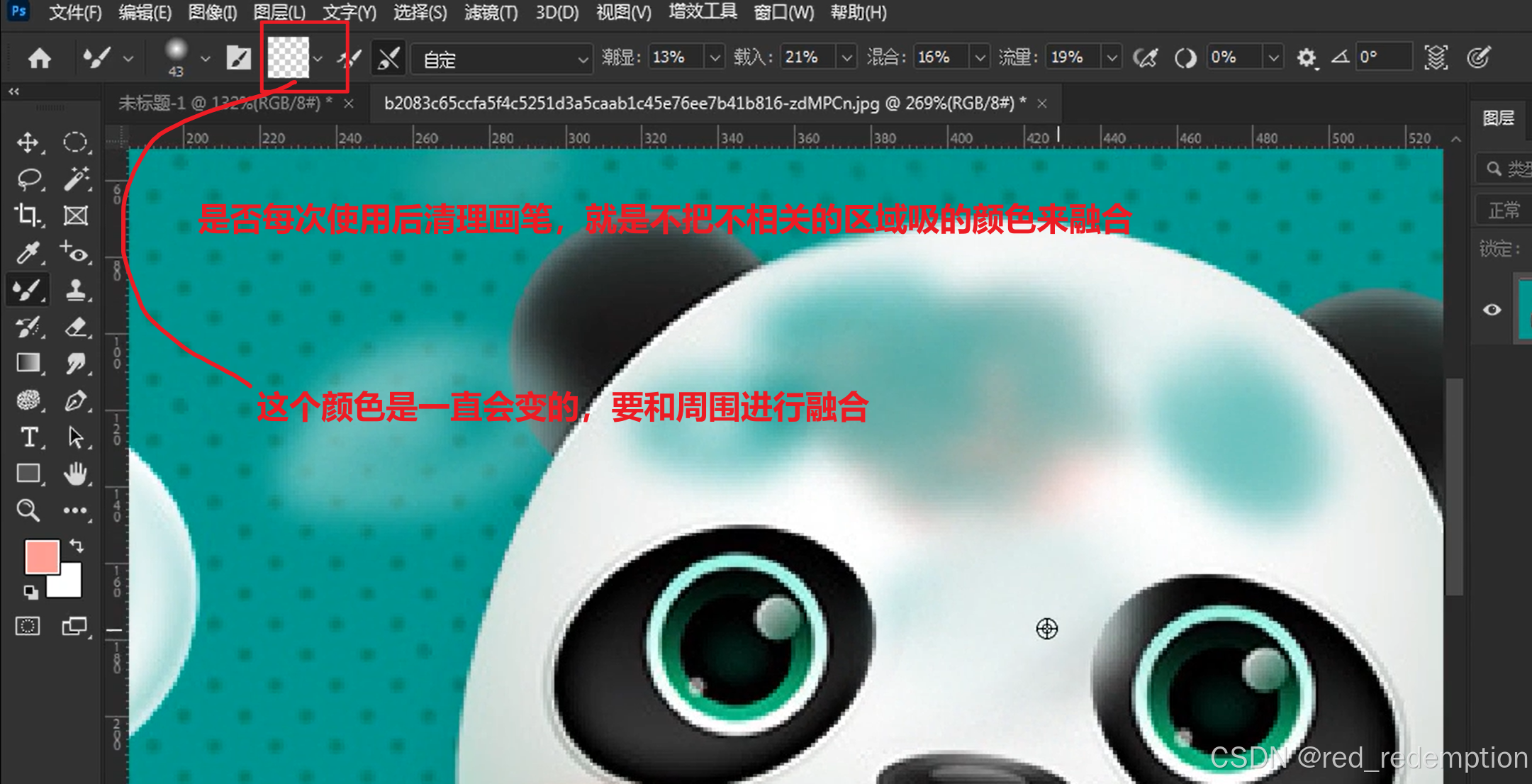
颜色替换工具
懂了,这个颜色替换工具的简易概括是,
在当前画笔中心点作为基准点,把误差超过xx%的像素全部改为前景色
这样就可以理解为什么即使容差调成1%了,还是有一些地方颜色被换了
重点不在于画笔痕迹过程中的包括的颜色有哪些,而在于和基准的差异性大小
以差异作为是否执行的衡量标准
if( |画笔中心点色值-该点色值| <1%)
then 该点颜色=前景色
这里的容差设置为1%,只要笔迹上,和中心点差异性小于1%,就不会替换为前景色
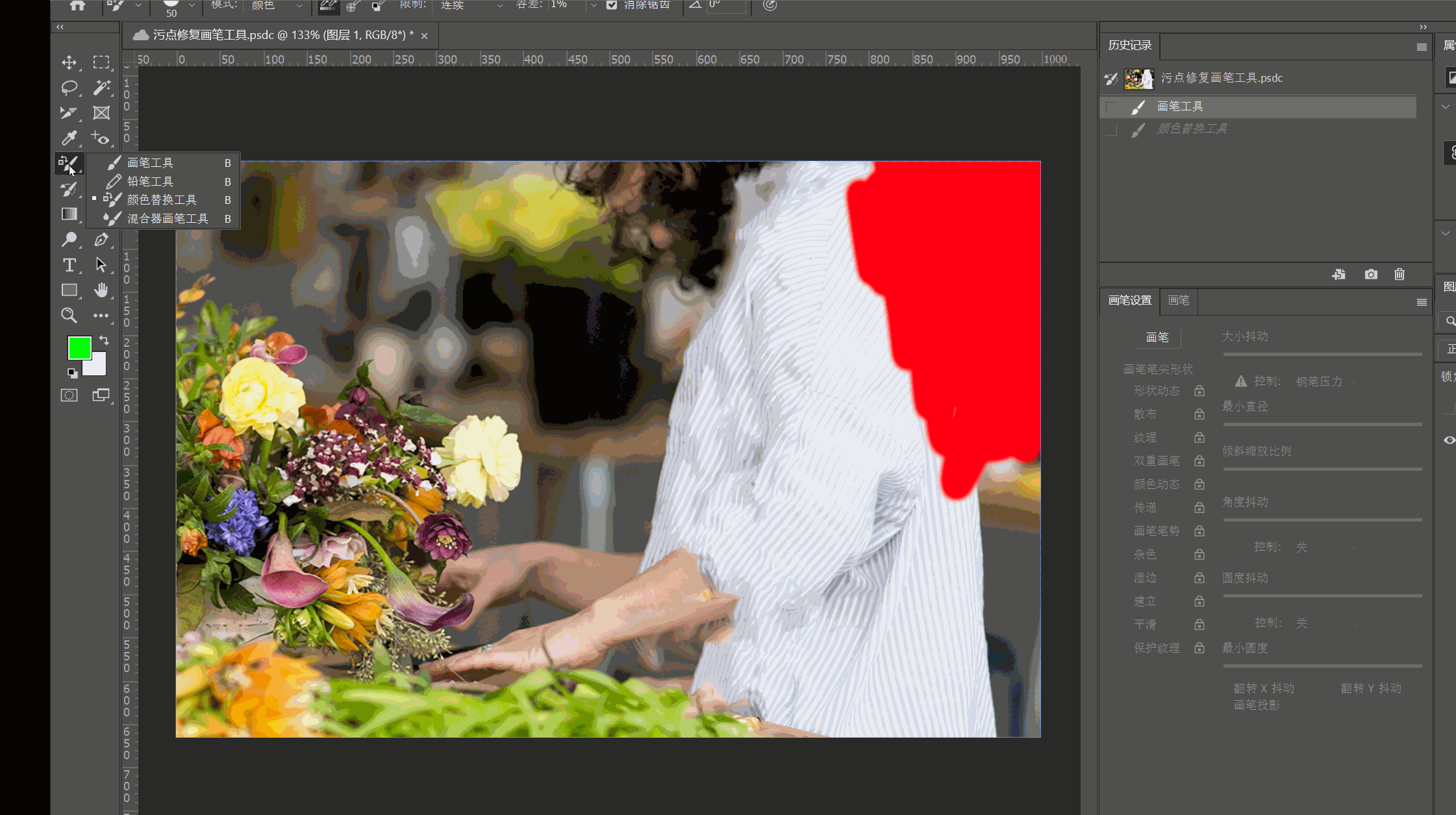
不论是 单次取样 还是 连续取样 模式,颜色替换工具都基于前景色来替换颜色。
它们的区别主要在于如何采样和替换图像中的颜色。
1. 单次取样模式(Single Sample)
- 取样方式 :在这种模式下,你点击图像中的一个点来取样颜色。这会让工具仅记录该点的颜色值,并基于此来替换图像中与该颜色匹配的区域。
- 替换区域:工具会根据容差值找到图像中与取样颜色匹配的像素并将其替换为前景色。
- 使用场景:这种模式适用于你只想替换图像中单一颜色区域的情况。
2. 连续取样模式(Continuous Sample)
- 取样方式 :在这种模式下,当你拖动鼠标时,颜色替换工具会实时在你拖动的路径上进行取样。这意味着它会根据拖动路径上的每个新像素来重新评估颜色。
- 替换区域 :工具会++不断检查拖动路径上与当前取样颜色相匹配的像素++ ,++并将其替换为前景色++。这个模式会导致更平滑和渐变的替换效果。
- 使用场景:这种模式适用于你希望在一条连续的路径上替换颜色,例如在一个区域内对颜色进行平滑的替换。
两者的共同点
- 前景色的作用:无论是单次取样还是连续取样,前景色始终是替换后的颜色。工具会在替换过程中将匹配的颜色区域替换为前景色。
- 容差设置:两者都会使用容差值来决定匹配范围,这样可以控制替换的颜色范围。
- 替换逻辑:两者都会使用相同的颜色匹配和替换逻辑,只是取样的频率和范围不同。
主要区别
- 单次取样 :仅在你点击时取样一次,适合++静态的、单一的颜色替换++。
- 连续取样 :在++拖动过程中不断取样,适合替换范围较大的颜色区域,使替换效果更自然和连续。++
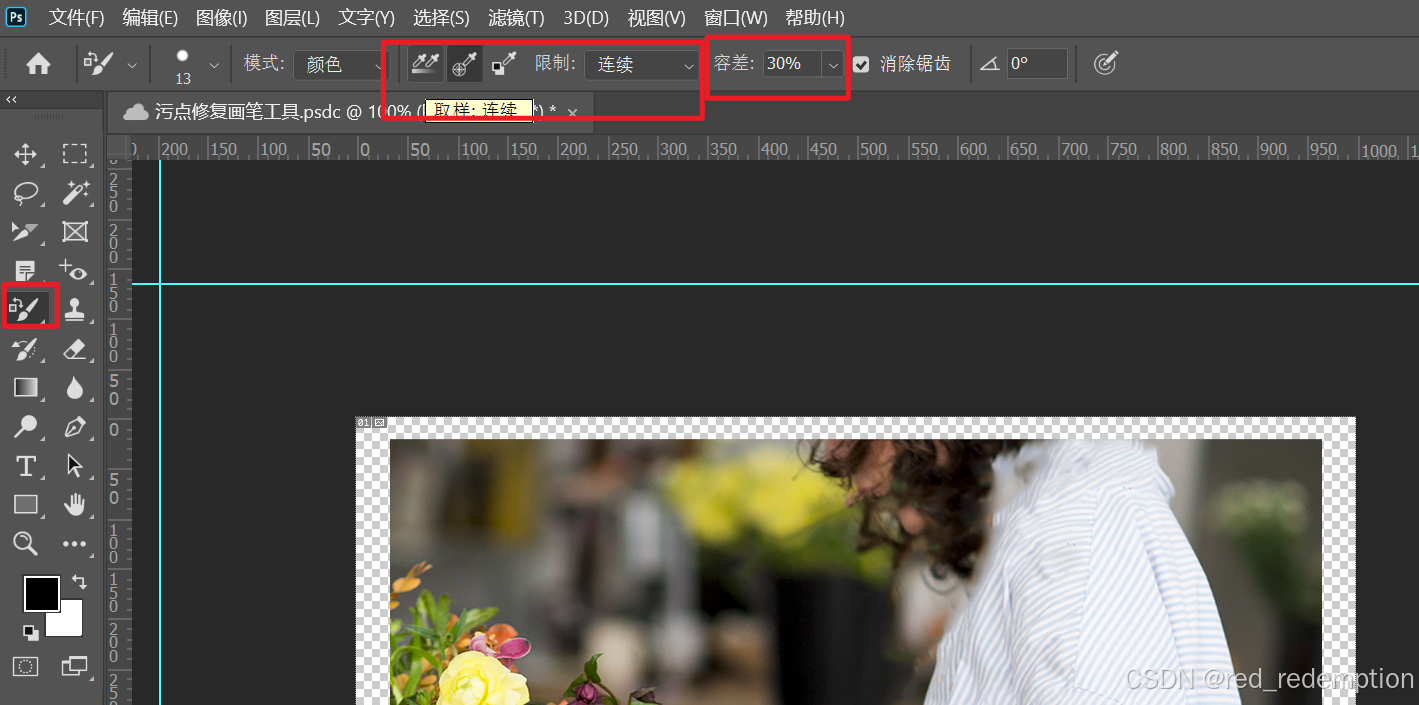
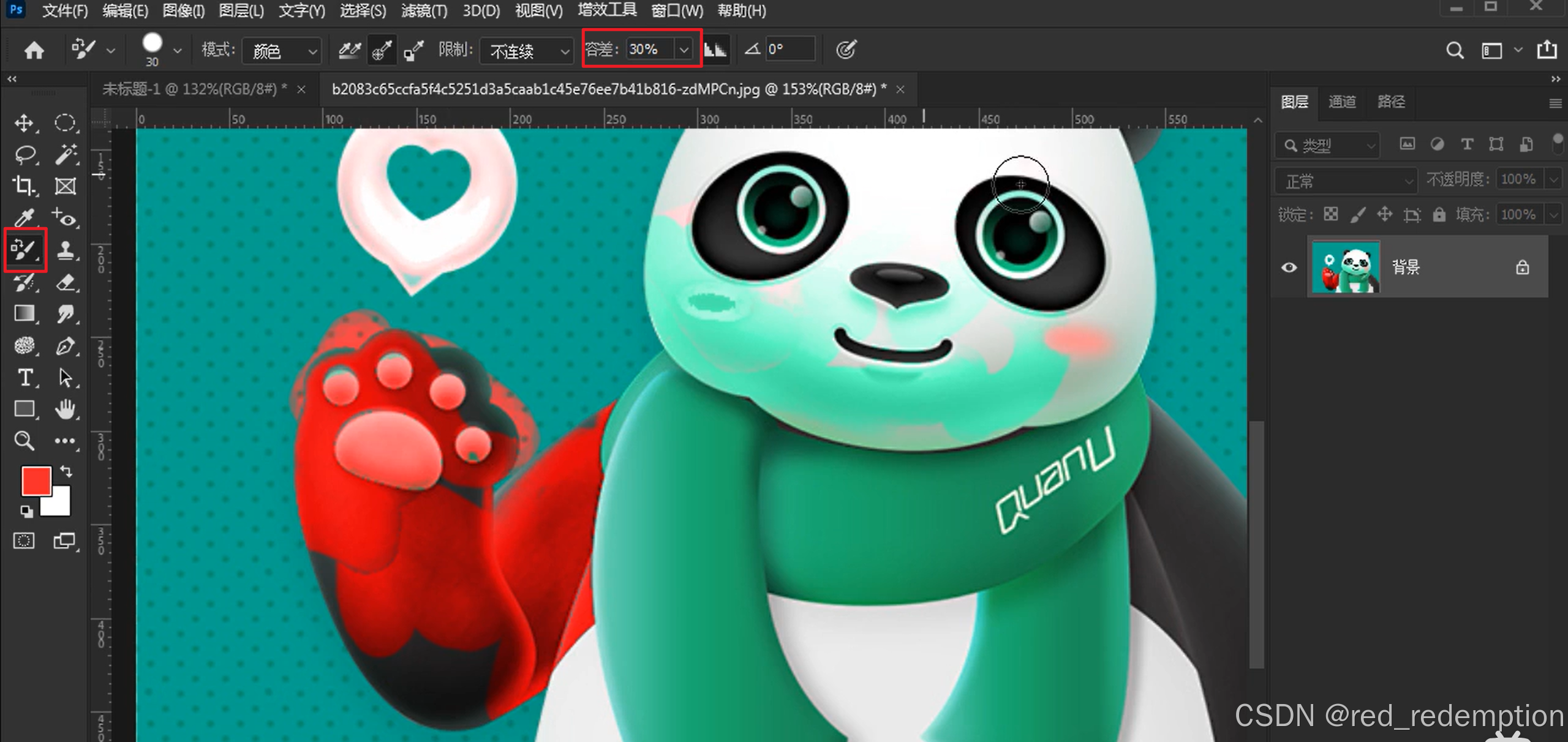
画笔设置
铅笔工具没有硬度,而且用的非常少
画笔设置的圆度抖动,和最小圆度,圆度就是把图像压扁的程度,体现前后的3d感
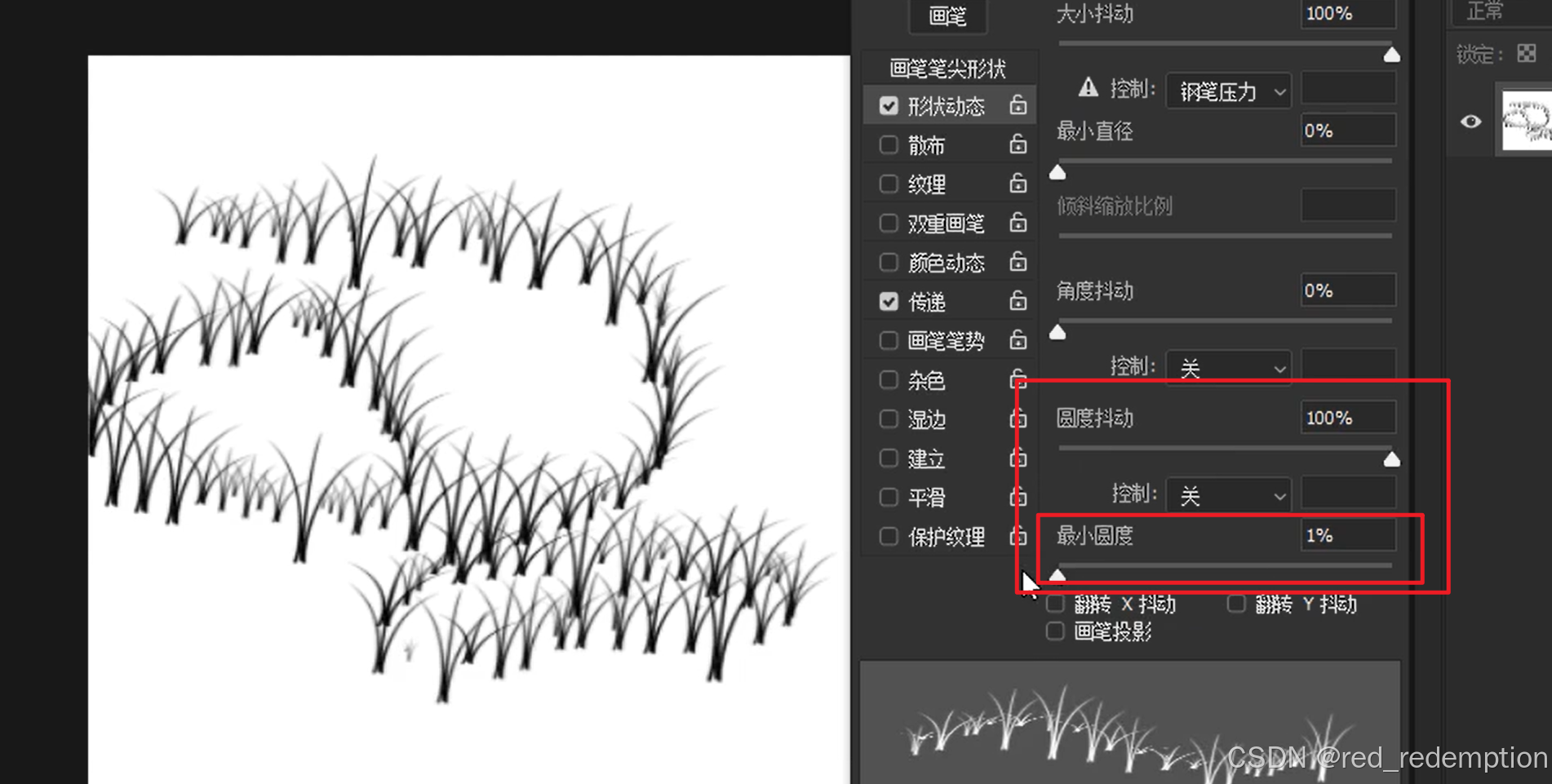
最小直径为100,大小抖动是不会有效果的
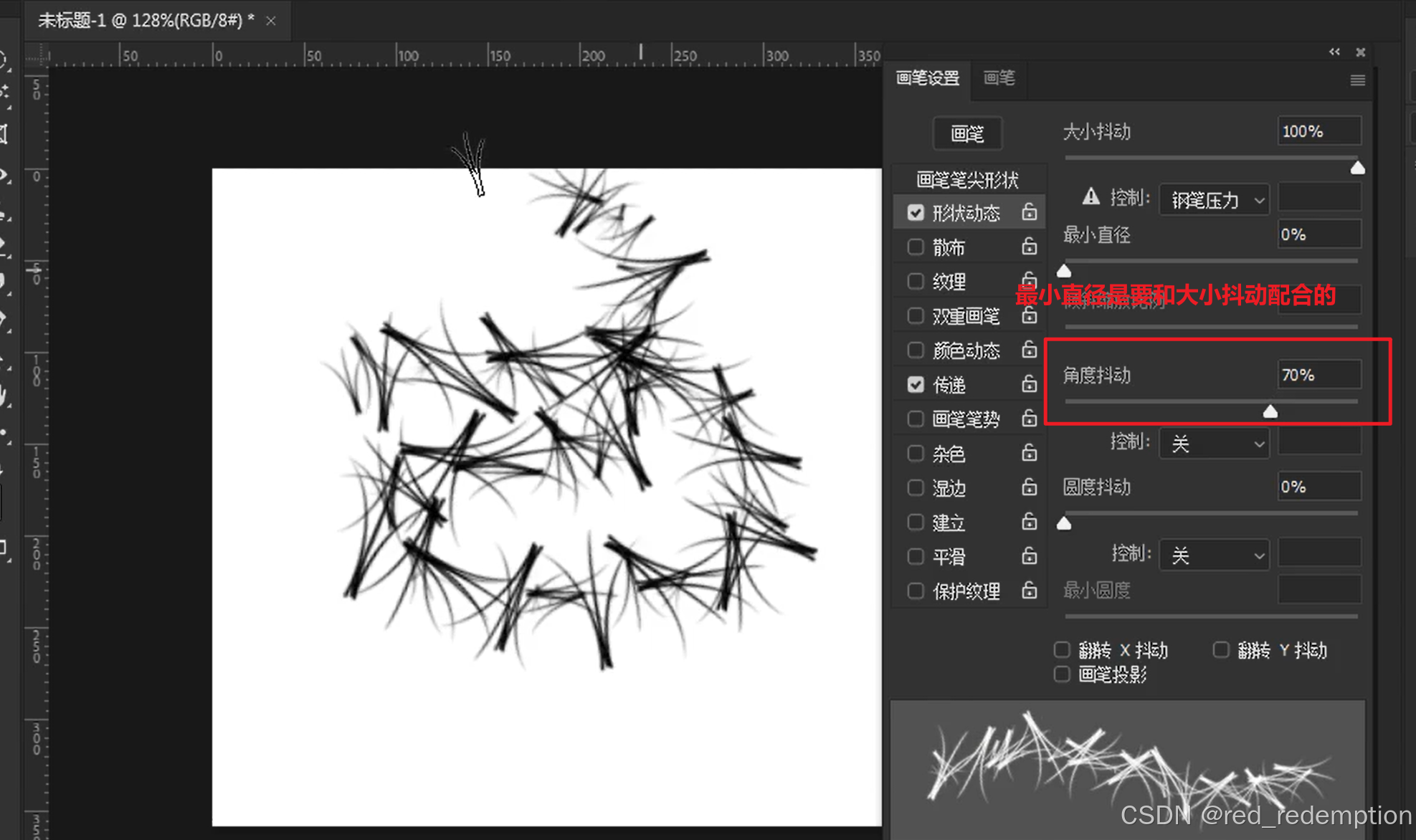
大小抖动(ps里的各种设置是不能ctrl+z撤回的,要注意设置的后果)
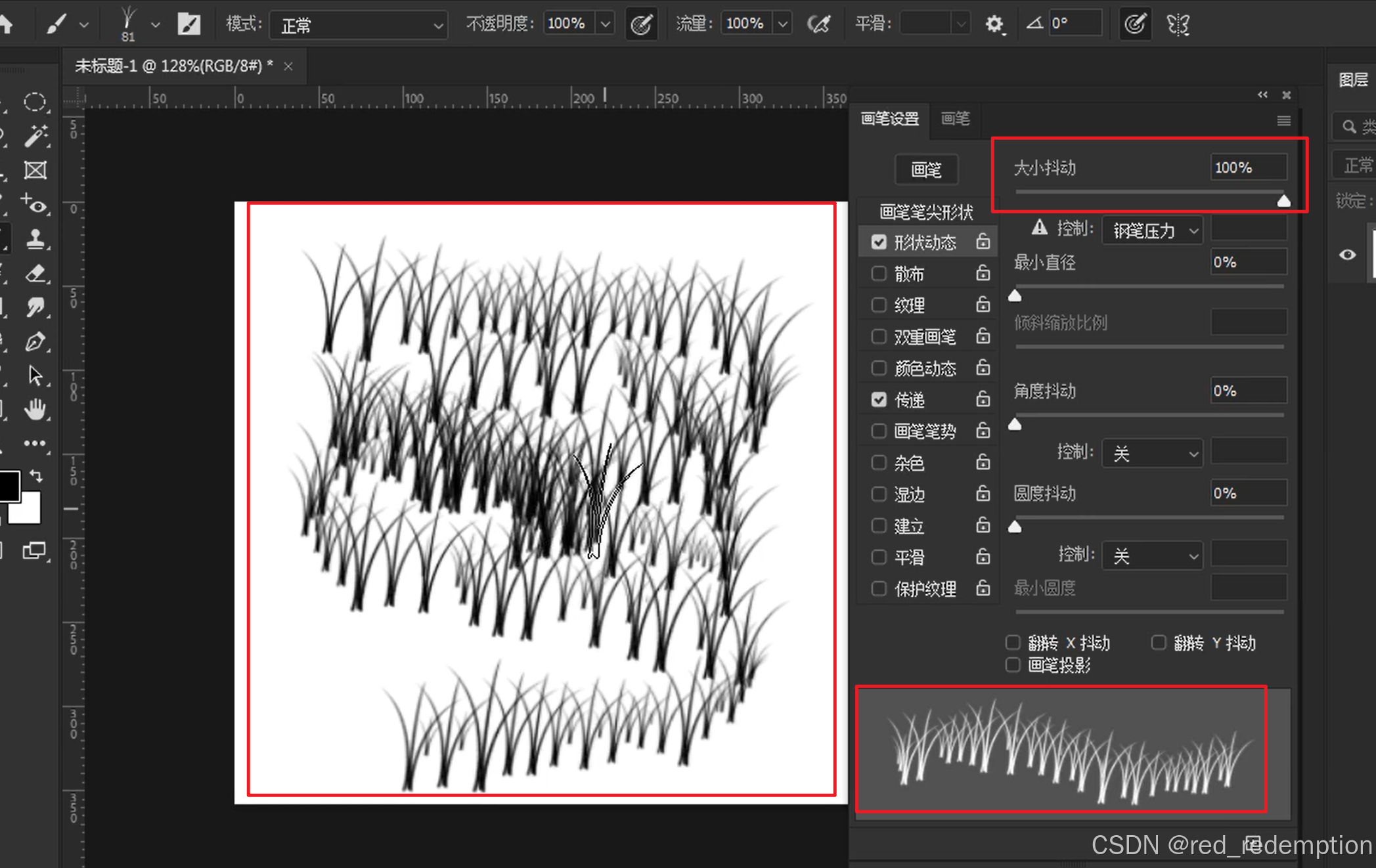
画笔的间距,画笔都是一个圆形图一直不断重复,无限跟上,产生了笔迹的效果
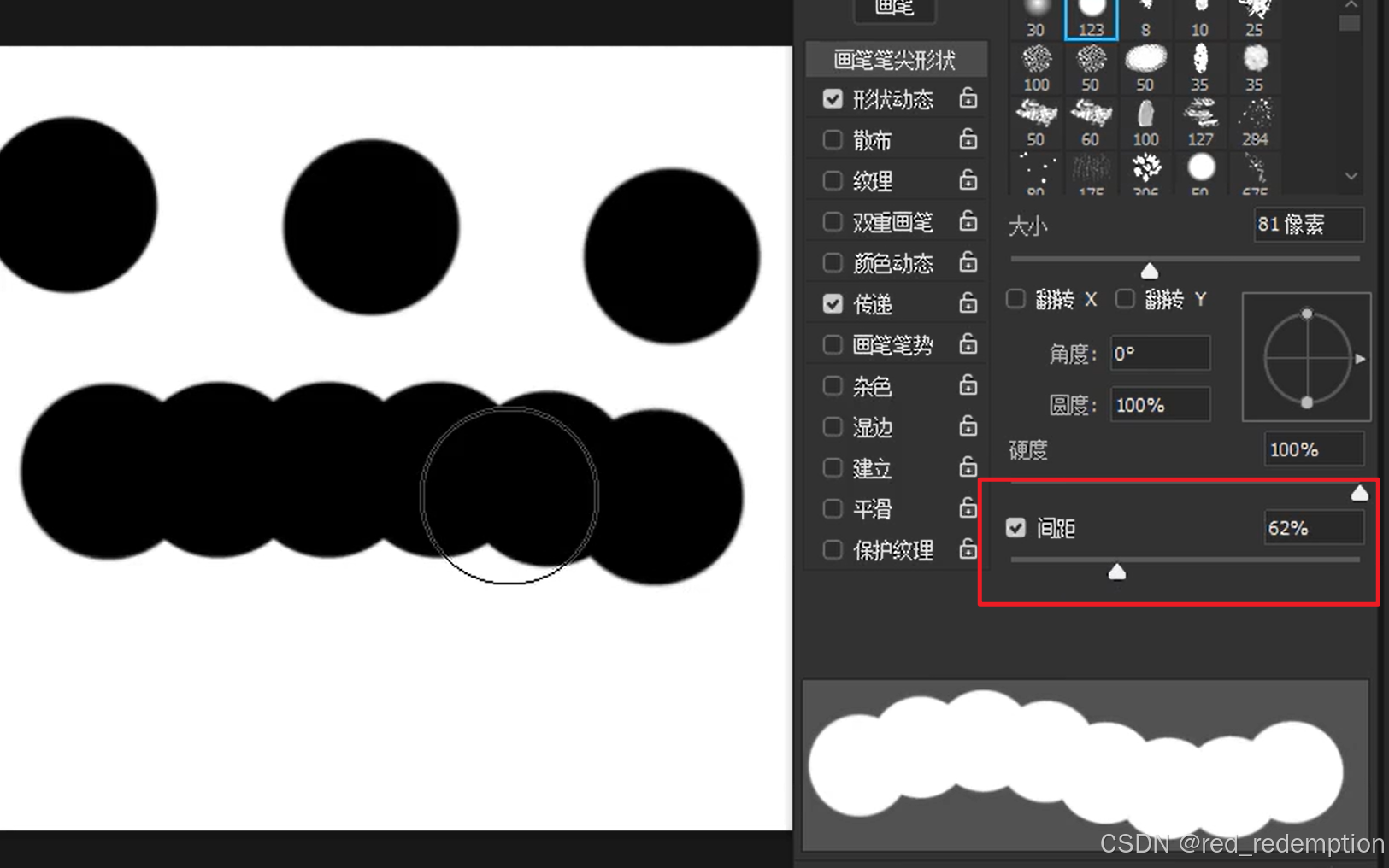
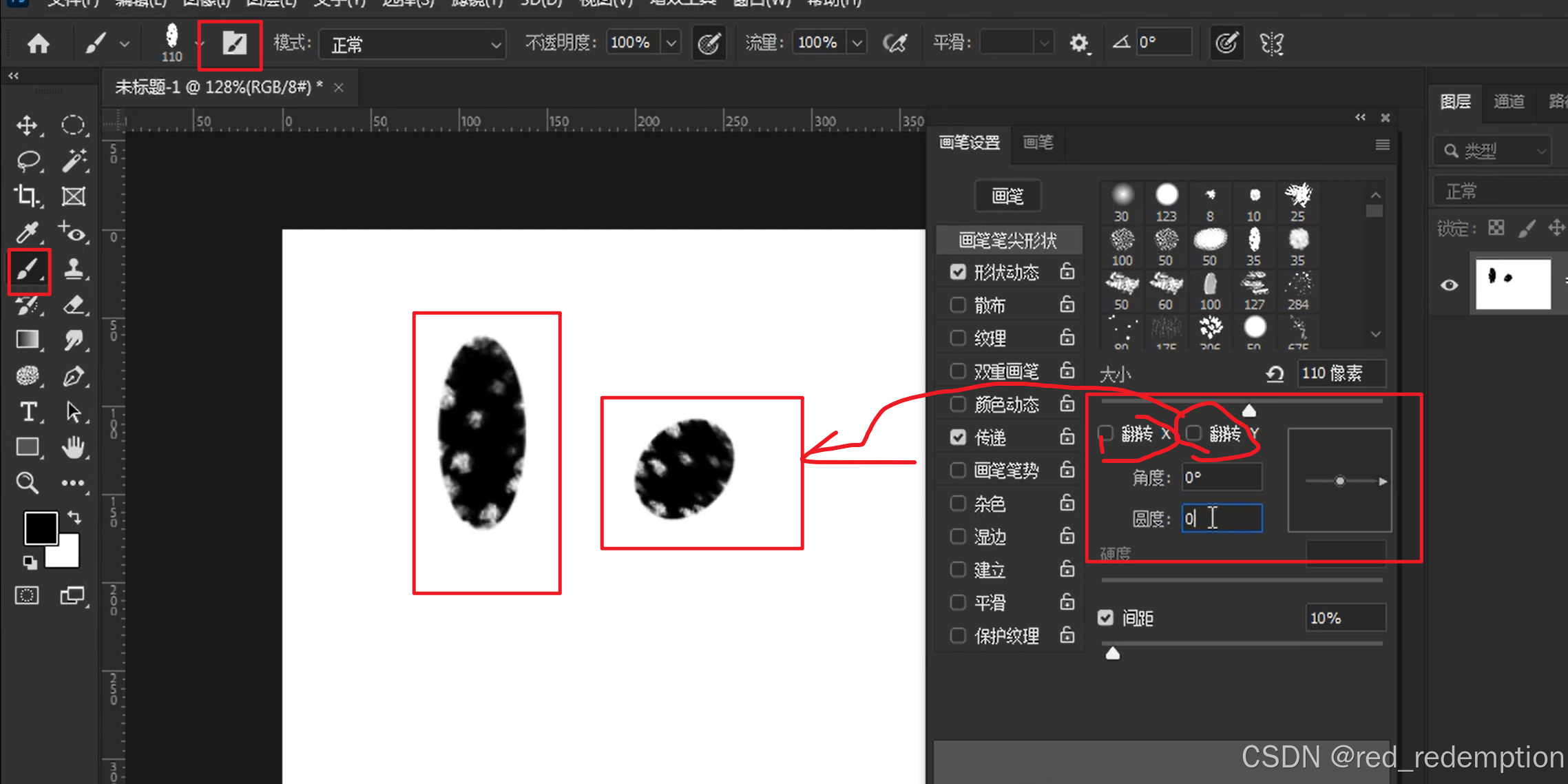
流量和不透明度,平滑不用太高,一般10%就可以
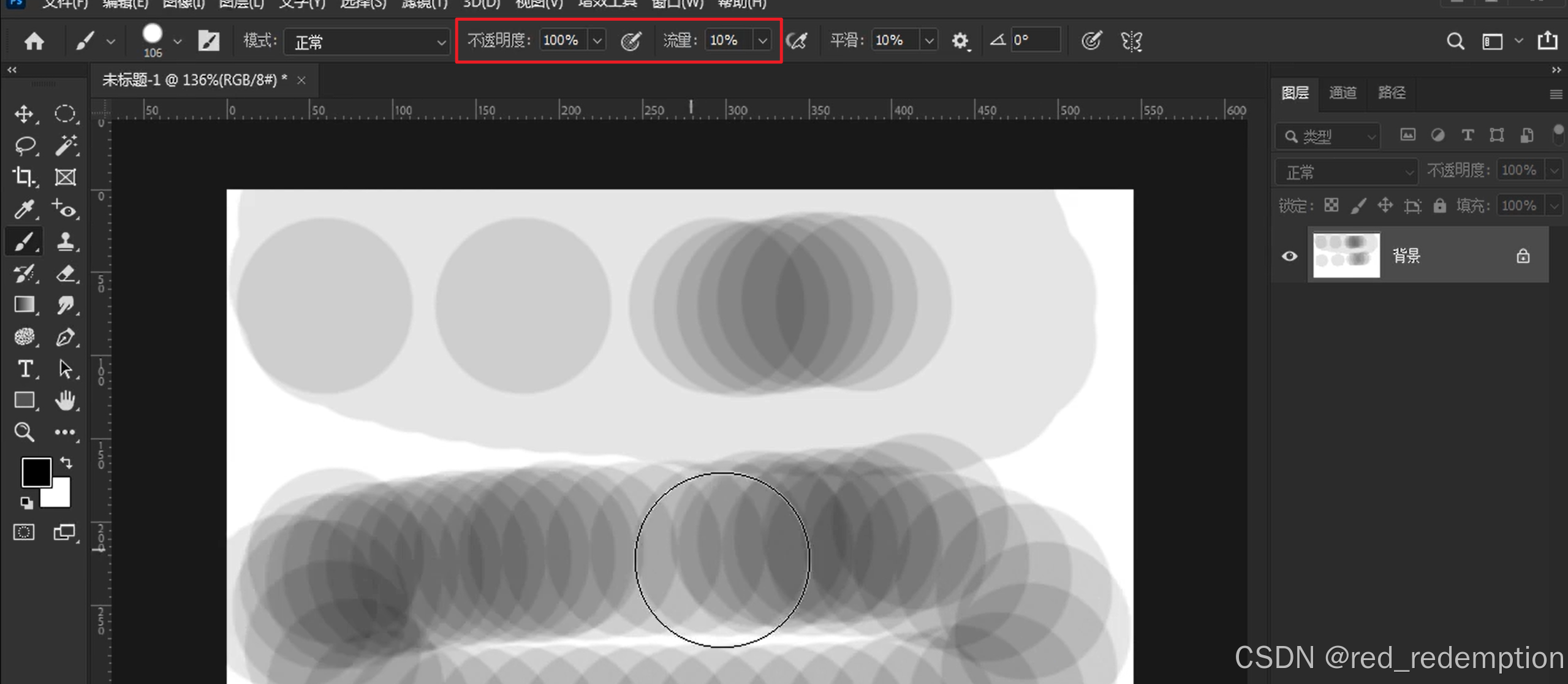
画笔状态下,alt+右键上下左右拉动,硬度,粗细
alt+滚轮放大缩小视图,再加shift就是固定鼠标的位置为中心进行放大
修复工具
内容感知移动工具,这个和修补工具差不多,但是更加偏向于保留 初选区,只把边进行一个过渡处理
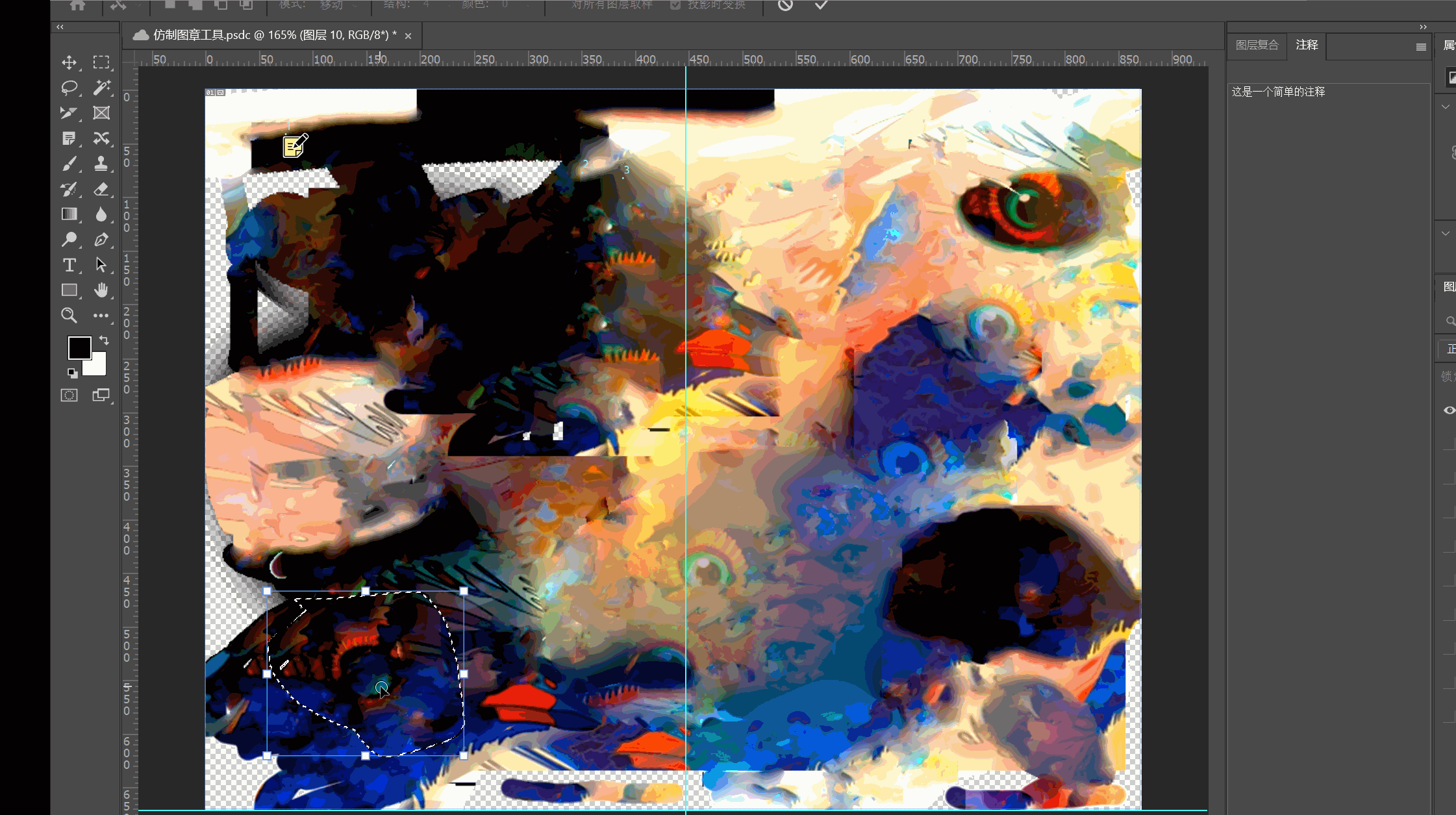
修补工具
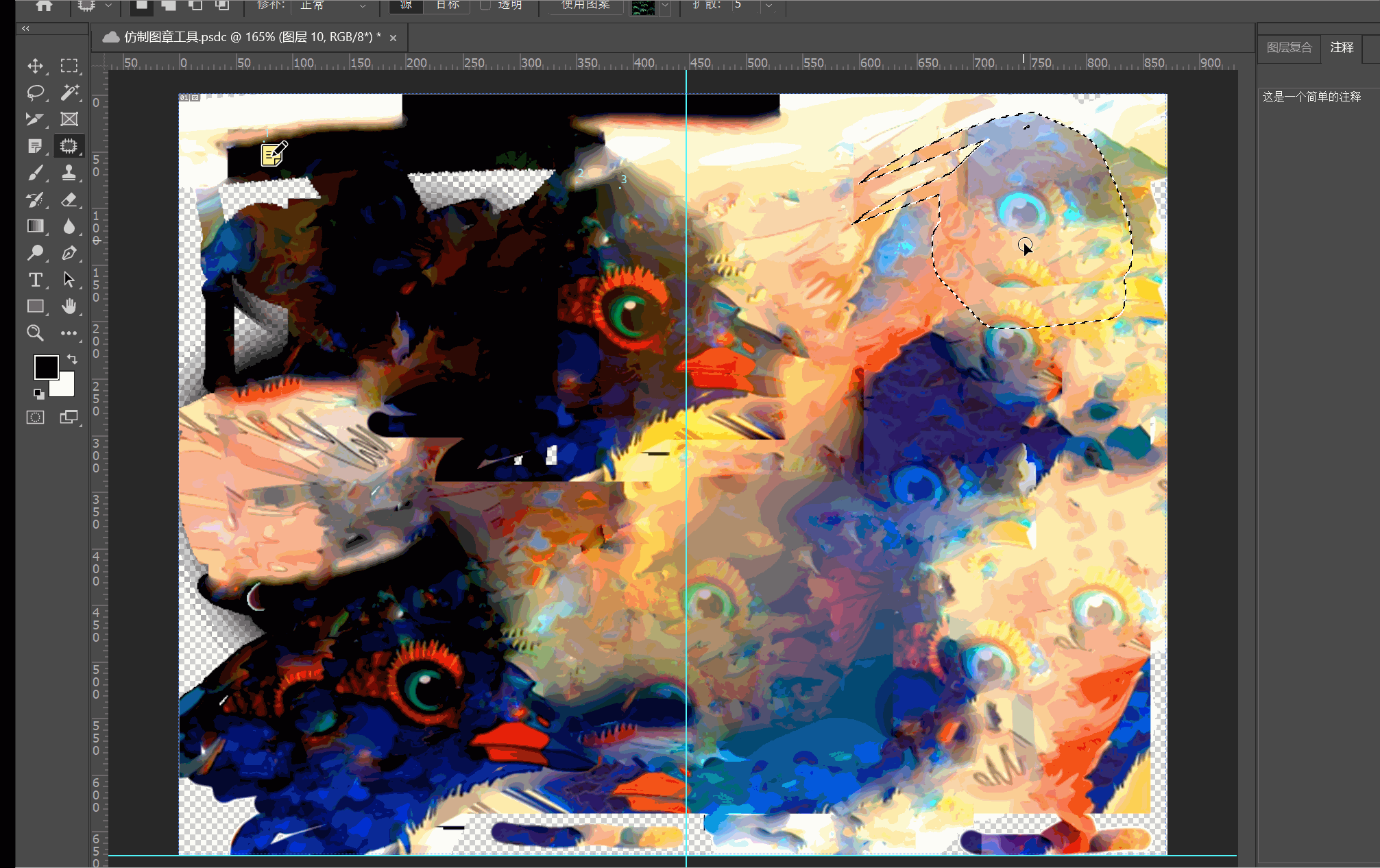
修补工具是给选区里的东西进行大范围的复制,将该选中的大范围移动到需要同化的目标大范围,然后会把整块范围进行处理,适配目标大范围
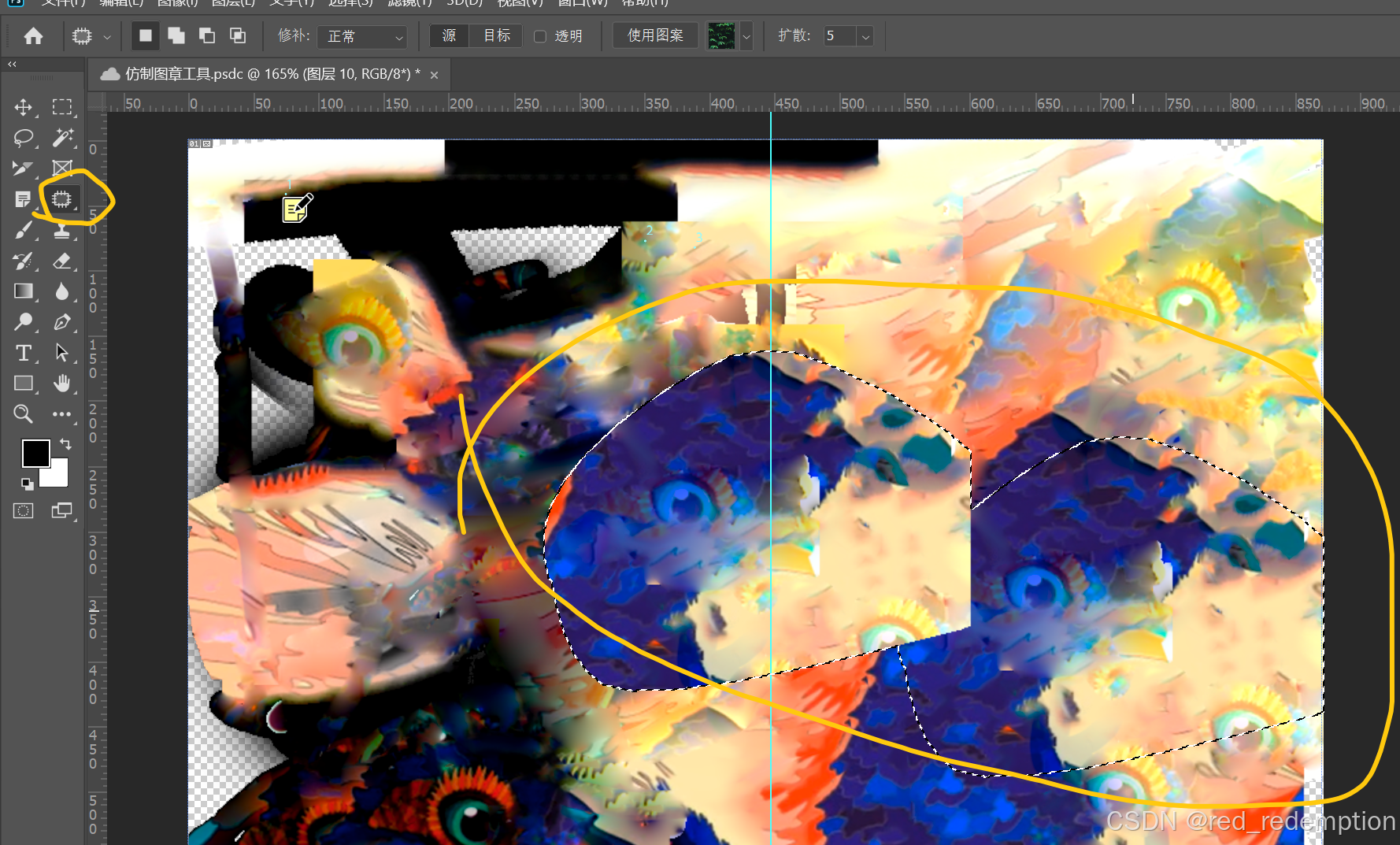
修复画笔工具
修复画笔工具是自己选取取样点,限定取样点的计算模式,附加到自己的画笔路线上的每一个笔刷点
污点修复画笔工具
污点修复画笔工具,是动态的一帧一帧的,多个选取点共同构成一条画笔线
然后,每个选取点开始从自己的四周范围里取样,修改画笔区域内的混合
每一帧(或每一个笔刷点)都会触发以下计算流程:
(1)每帧独立采样
每个取样点会从它当前画笔范围内的像素进行采样。
即使路径交叉,不同区域的采样依然独立,互不干扰。
(2)混合权重分配
当两个路径区域交叉时,工具会对这些区域进行加权融合:
考虑每个交叉点的多次取样结果。
根据笔刷的软硬程度(边缘过渡)和混合算法,对不同区域赋予不同的权重。
(3)最终生成纹理
在交叉点的区域,工具会计算所有采样点的平均纹理,优先保留纹理连续性。
颜色和亮度信息则根据交叉区域的颜色匹配结果进行平滑过渡。
污点修复画笔刷软硬程度的影响
笔刷的软硬程度(硬度)决定了修复区域的边缘过渡效果:
-
硬边笔刷(硬度接近100%):
- 修复区域边界清晰,过渡较为生硬。
- 适合在规则形状的污点或边界清晰的区域使用,例如修复图像中的直线或清晰轮廓。
-
软边笔刷(硬度接近0%):
- 修复区域边缘过渡柔和,与周围区域融合得更加自然。
- 适用于复杂背景或过渡平滑的区域,例如修复人像的皮肤、天空中的污点等。
红眼工具是调整瞳孔的,直接点击需要调整的瞳孔区域,就可以设置成黑色
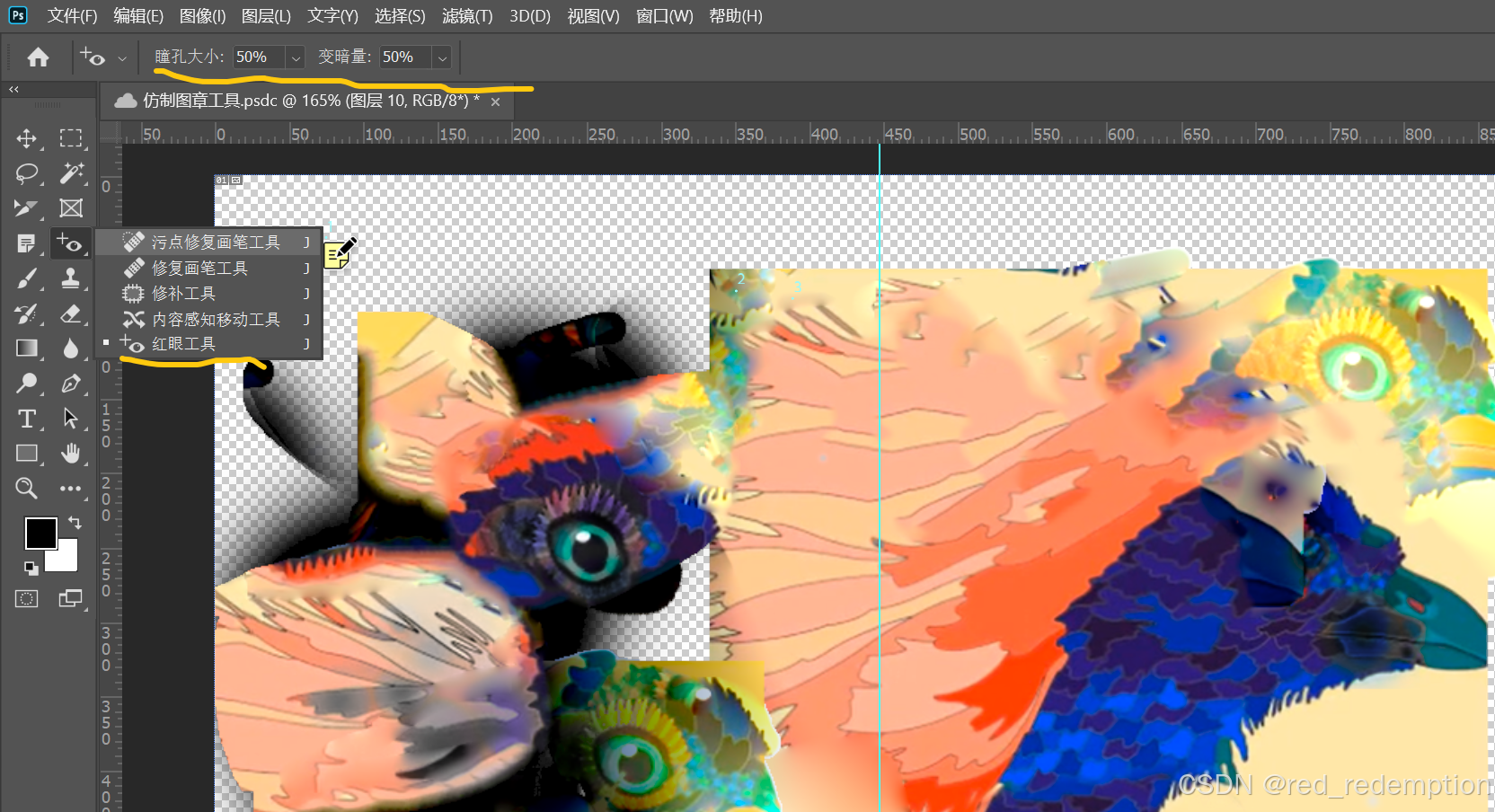
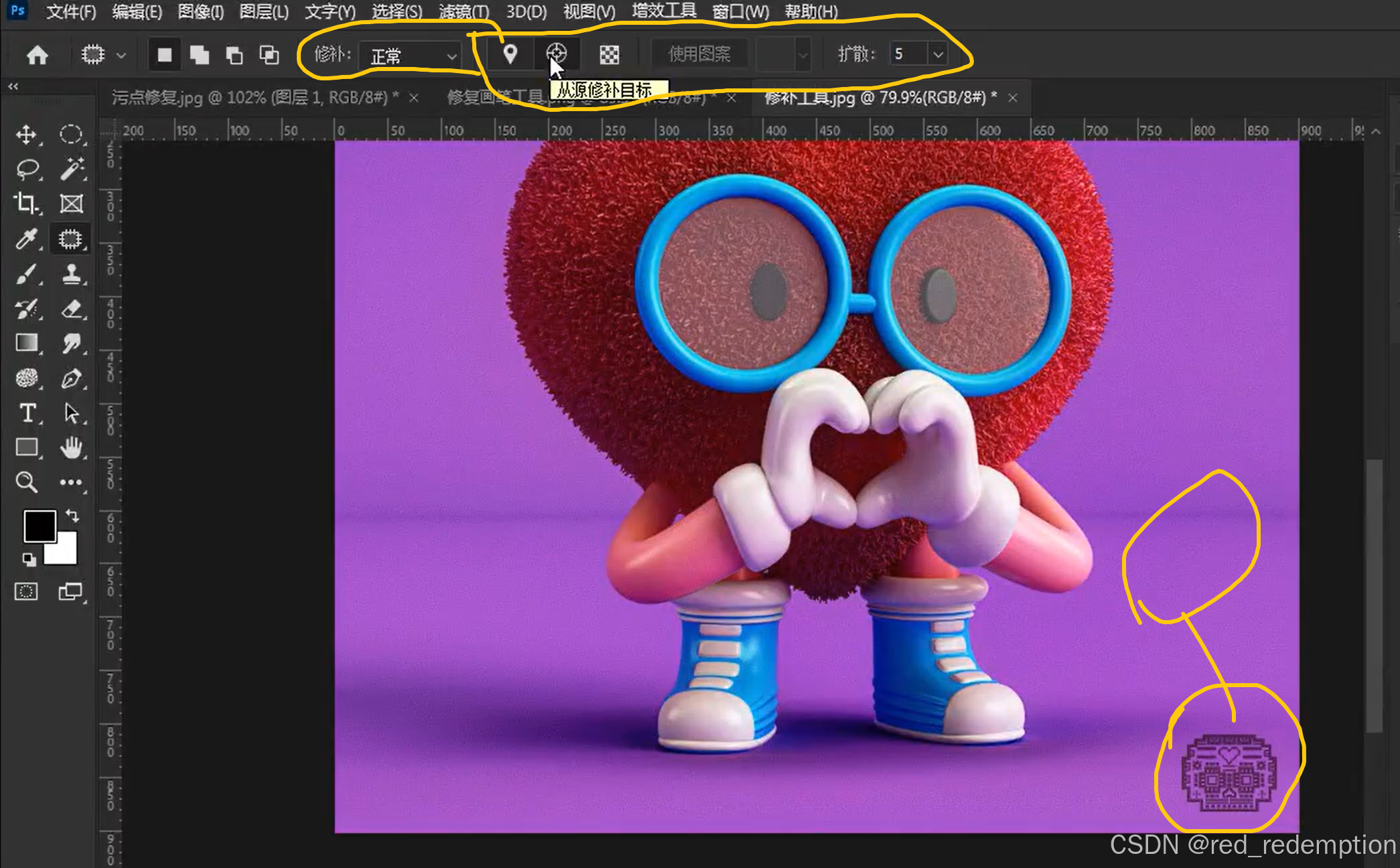
alt键配上鼠标的右键,向上向左右调整软硬和大小
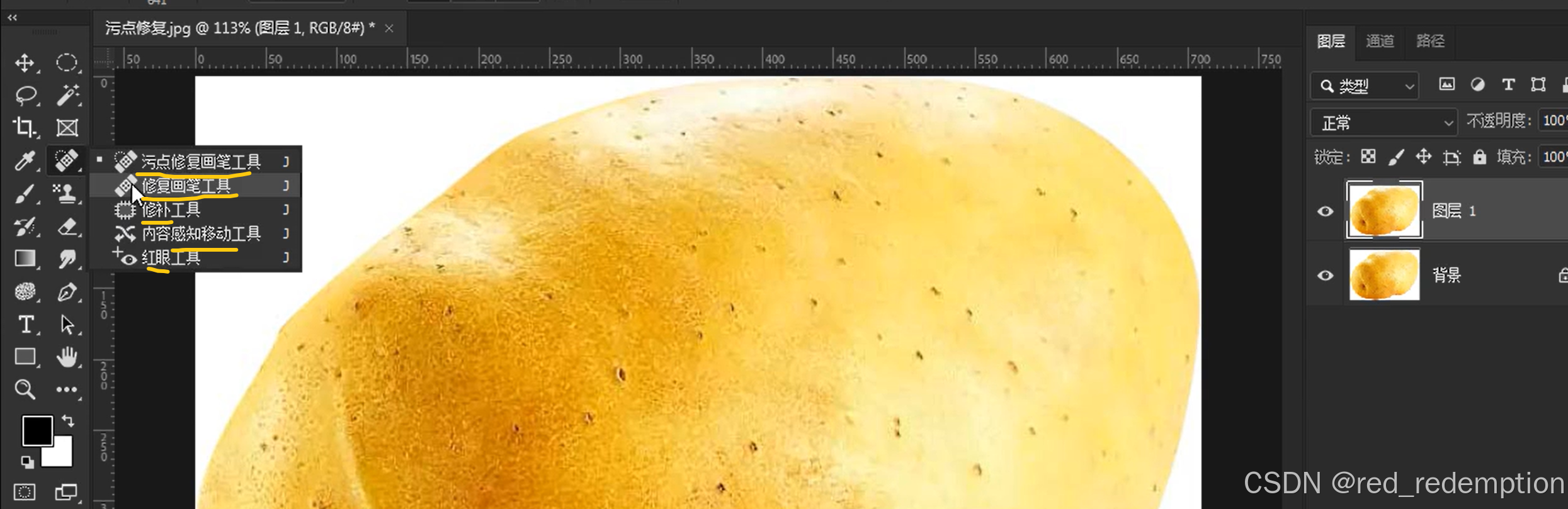
修复工具组
拾色器模块和切片
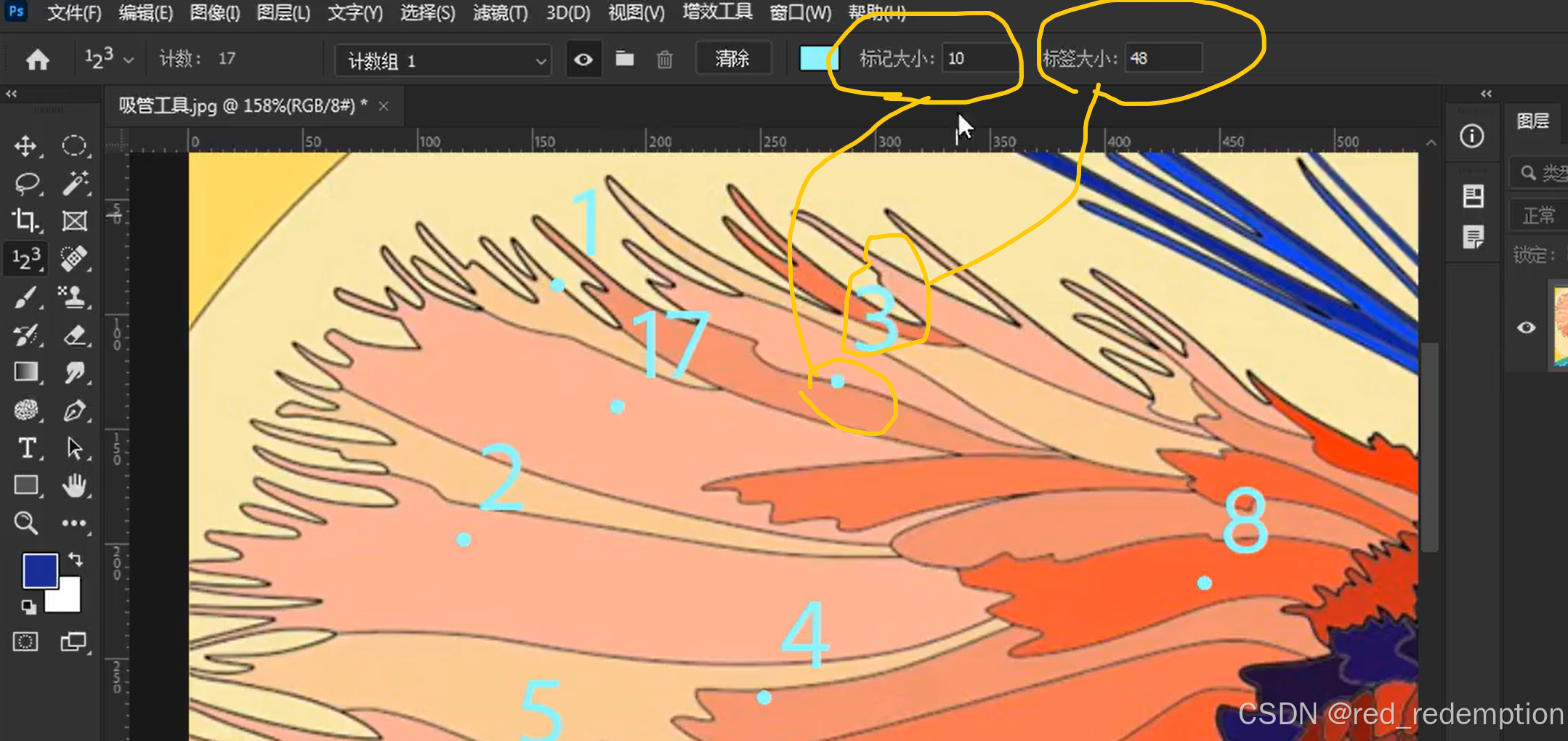
有注释功能,也有点击显示数字次序的功能,都在拾色器模块里
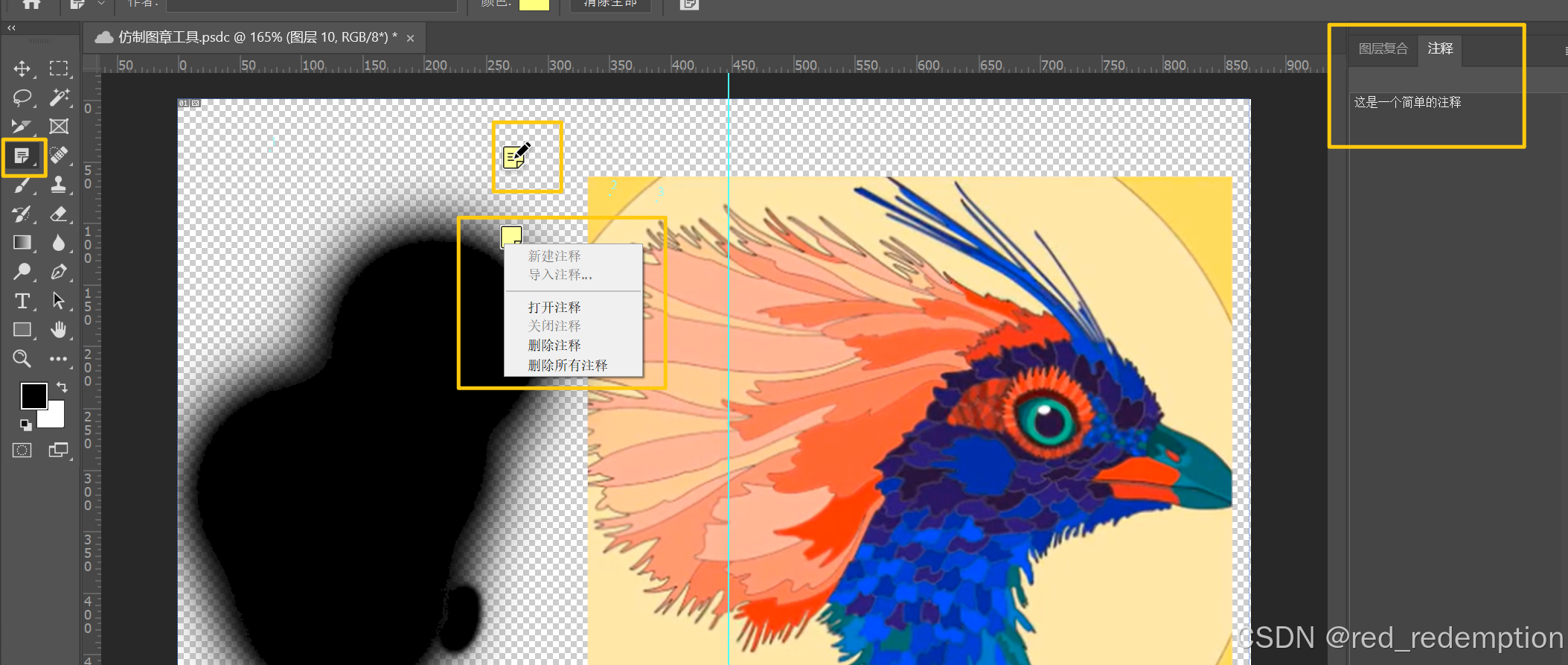
画笔右键可以调出调整画笔的功能窗,画笔工具下按住alt可以转换为拾色器模式
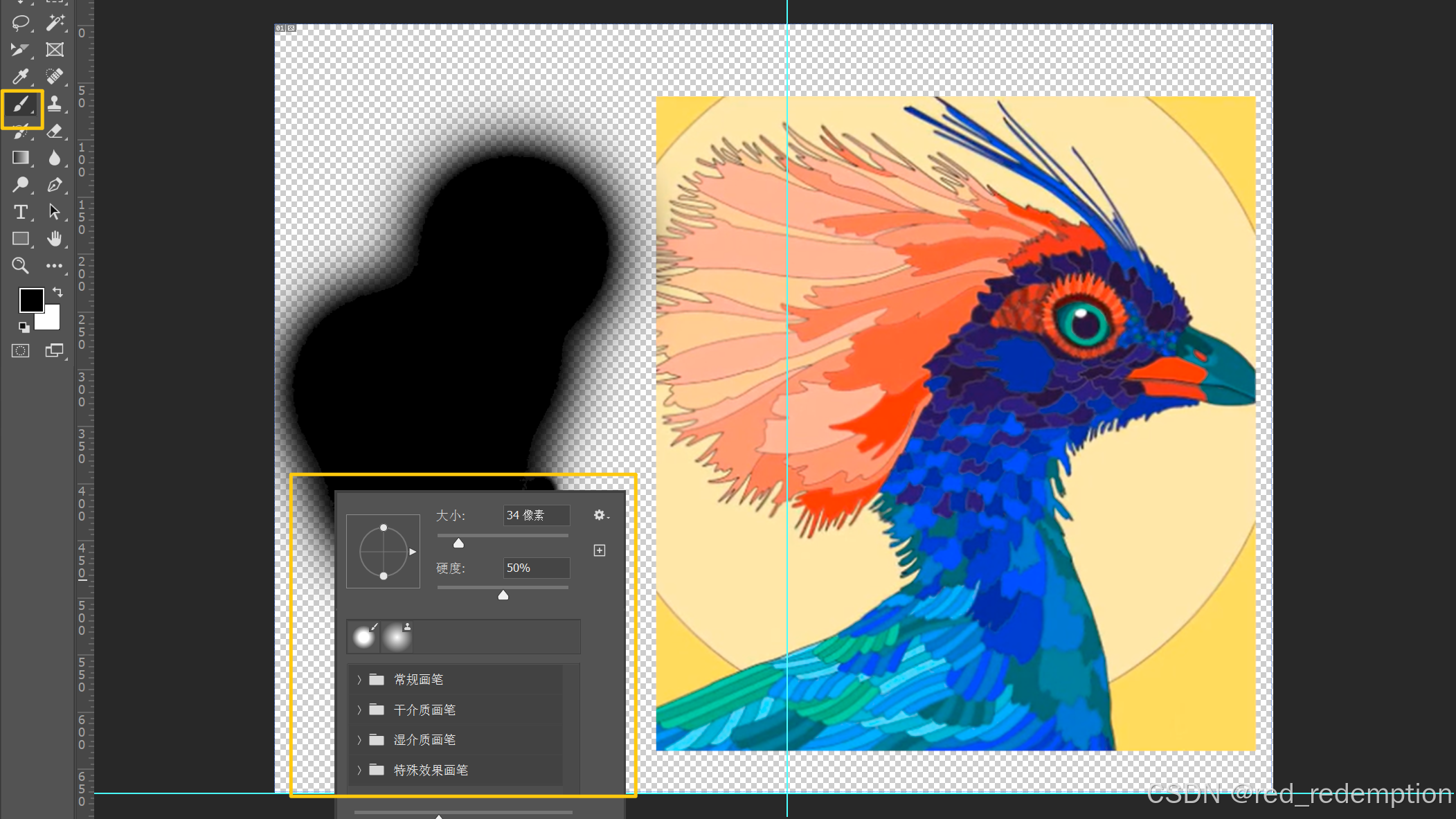
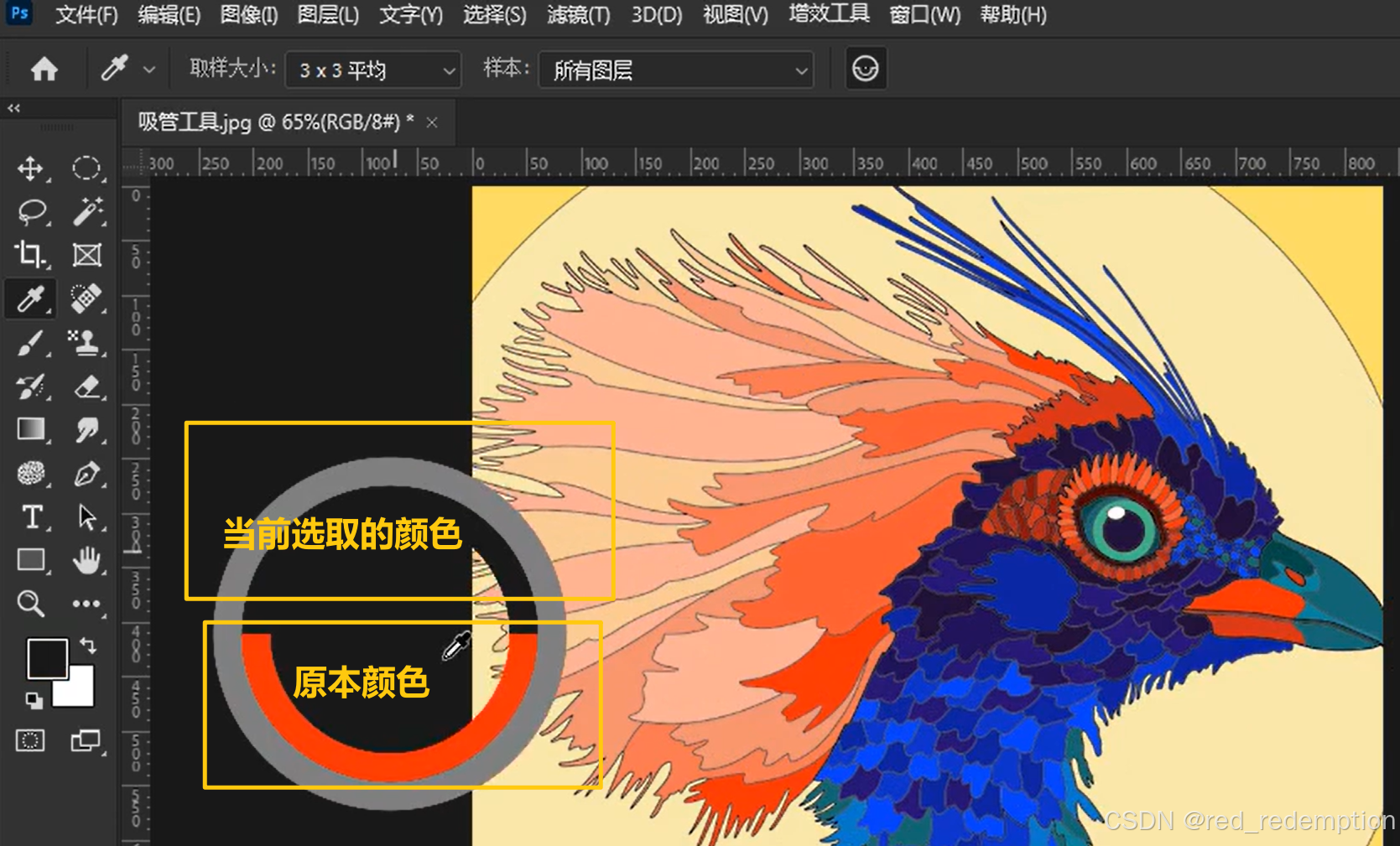
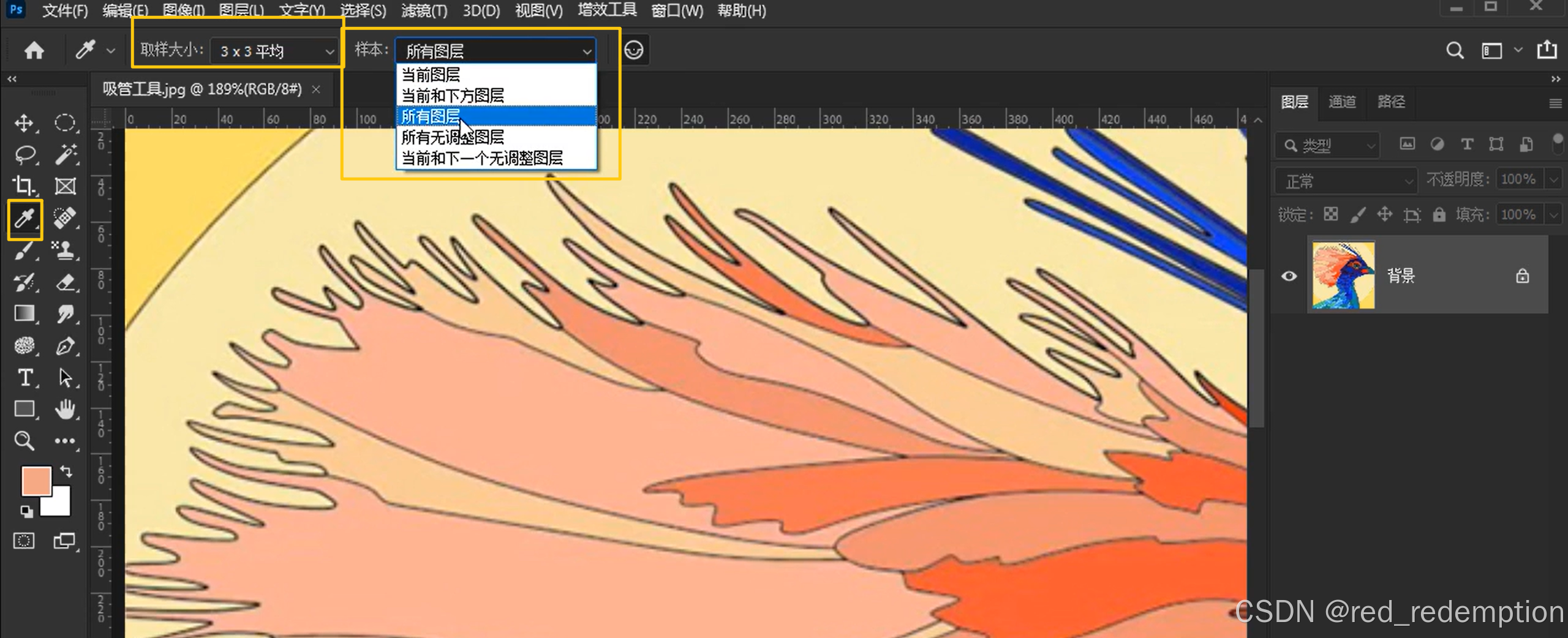
吸管工具,长按鼠标之后,可以移动到软件外拾取颜色
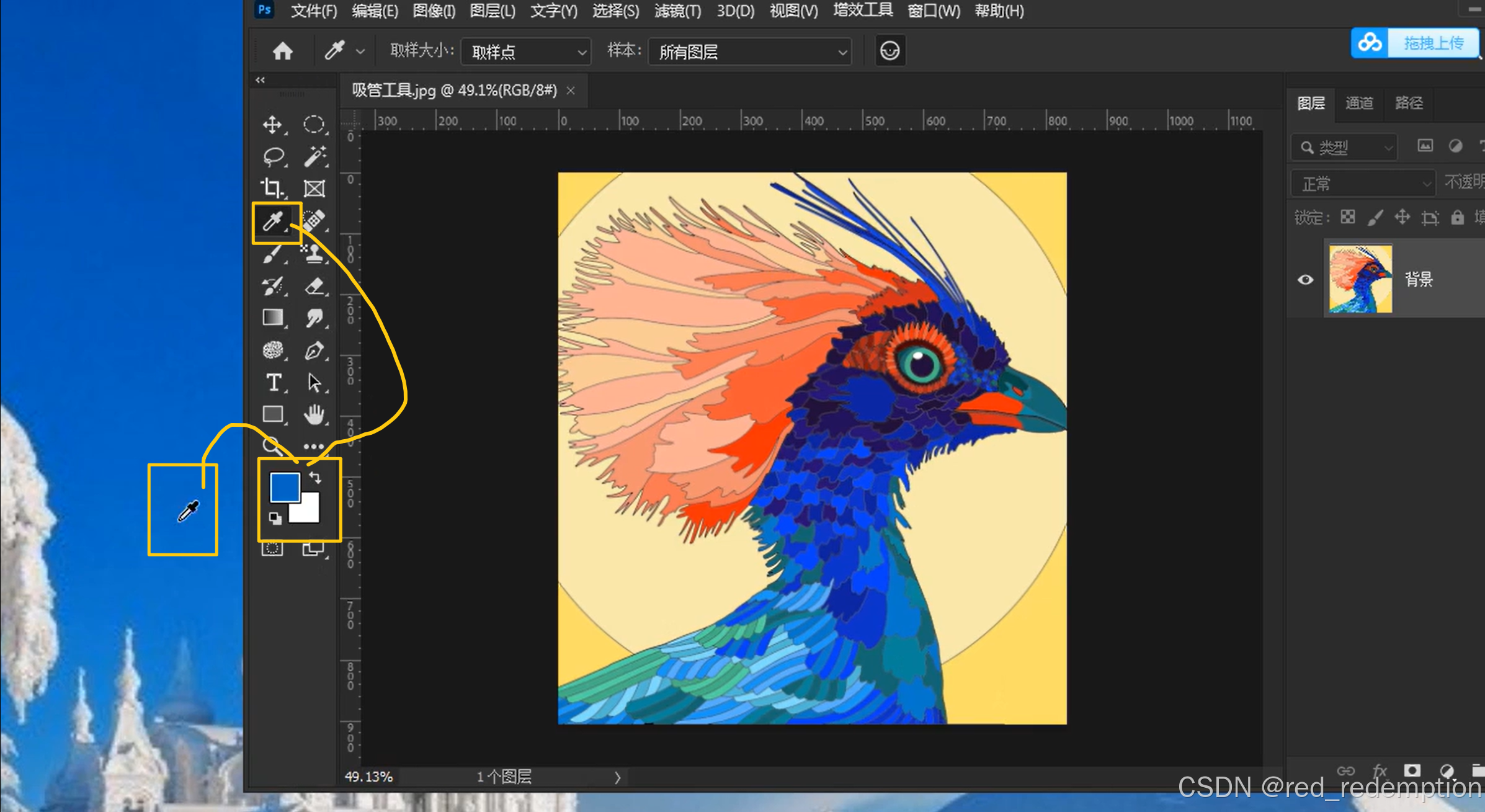
画框工具,小广认为鸡肋,因为选区并且复制切换,也可以达到这样的效果
不要把ps想的太神了,里面很多工具用一两遍也就会了

切片工具拿来切,切边选择工具拿来调整切的范围
切片选择工具,把最后切开的每张图分离开,要选择储存为web的所用格式
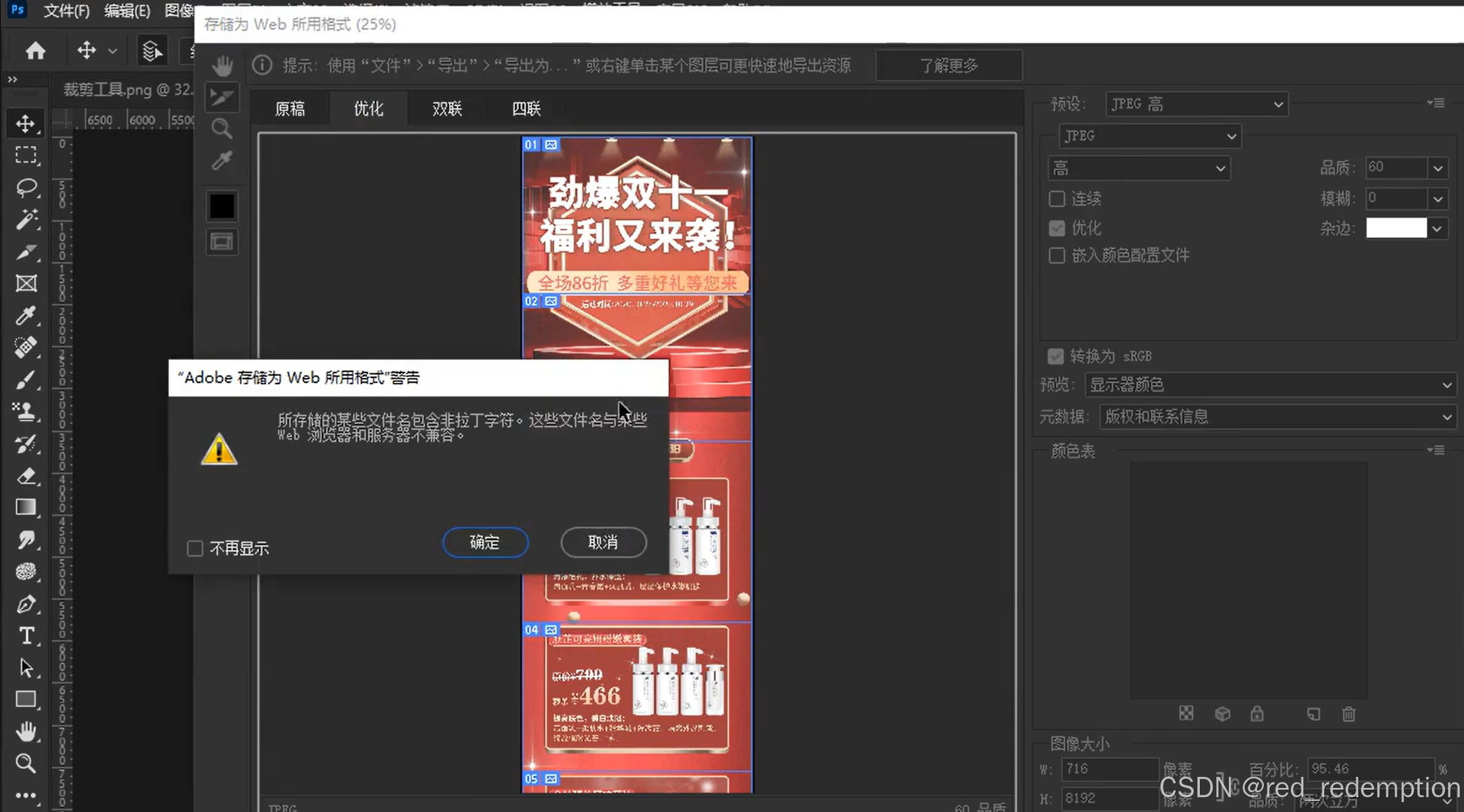
2022版本之后有填充的选项
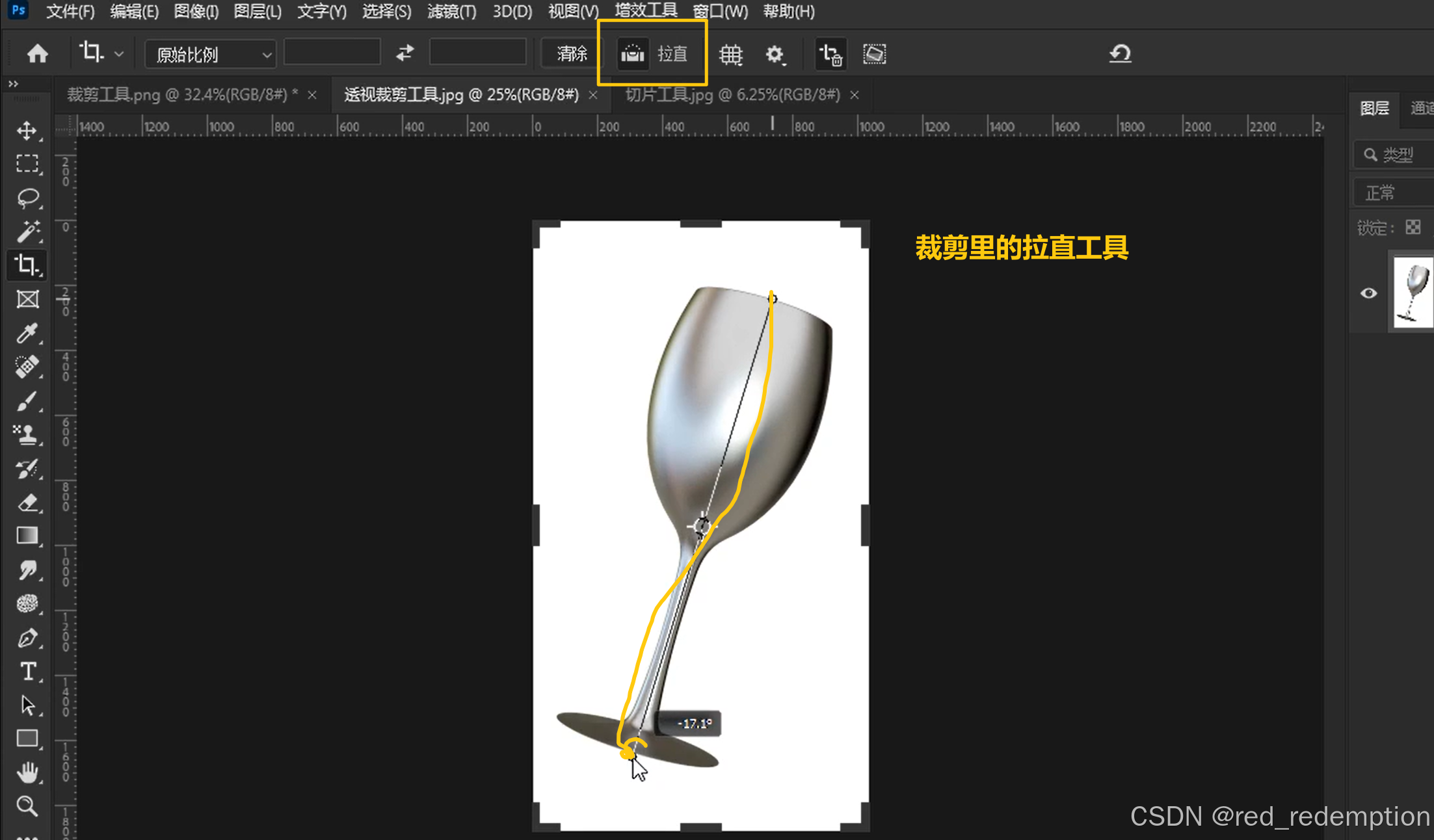
Ctrl+R拉出边框,边框可以拉出参考线