在 ARM64 架构系统离线安装 Oracle Java 8 全流程指南
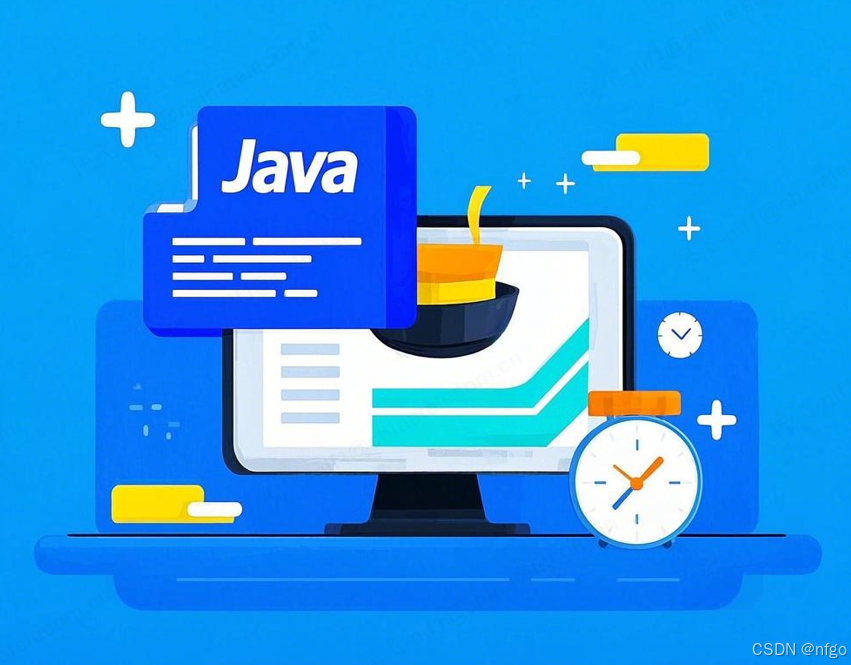
文章目录
- [在 ARM64 架构系统离线安装 Oracle Java 8 全流程指南](#在 ARM64 架构系统离线安装 Oracle Java 8 全流程指南)
-
- 一、引言
- 二、下载前的准备
-
- [2.1 确认系统架构](#2.1 确认系统架构)
- [2.2 注册 Oracle 账号](#2.2 注册 Oracle 账号)
- [三、从 Oracle 官方下载 Java 8 for ARM64](#三、从 Oracle 官方下载 Java 8 for ARM64)
-
- [3.1 访问 Oracle Java 存档页面](#3.1 访问 Oracle Java 存档页面)
- [3.2 选择合适的版本](#3.2 选择合适的版本)
- [四、安装 Java 8](#四、安装 Java 8)
-
- [4.1 上传并解压文件](#4.1 上传并解压文件)
- 注意事项
- 五、配置环境变量
-
- [5.1 编辑环境变量文件](#5.1 编辑环境变量文件)
- [5.2 添加环境变量](#5.2 添加环境变量)
- [5.3 使环境变量生效](#5.3 使环境变量生效)
- [六、验证 Java 安装](#六、验证 Java 安装)
-
- [6.1 检查 Java 版本](#6.1 检查 Java 版本)
- [6.2 检查 `javac` 命令](#6.2 检查
javac命令)
- [七、验证 Java 功能](#七、验证 Java 功能)
-
- [7.1 创建 Java 源文件](#7.1 创建 Java 源文件)
- [7.2 编译 Java 源文件](#7.2 编译 Java 源文件)
- [7.3 创建清单文件(Manifest)](#7.3 创建清单文件(Manifest))
- [7.4 打包成 JAR 文件](#7.4 打包成 JAR 文件)
- [7.5 使用 `java -jar` 命令执行 JAR 文件](#7.5 使用
java -jar命令执行 JAR 文件)
一、引言
在当今的软件开发和运行领域,Java 语言凭借其跨平台性和强大的功能,占据着重要的地位。对于 ARM64 架构的系统而言,有时候需要离线安装 Java 8 环境来满足特定的开发或运行需求。本文将详细且通俗易懂地介绍从 Oracle 官方下载 Java 8 安装包,到完成安装、配置环境变量以及验证其可用性的整个过程。
二、下载前的准备
2.1 确认系统架构
首先要明确你的系统是 ARM64 架构。你可以通过在终端输入以下命令来确认:
bash
uname -m如果输出结果为 aarch64,则表明你的系统是 ARM64 架构。
2.2 注册 Oracle 账号
访问 Oracle 官方账号注册页面,按照页面提示填写必要的信息,如电子邮件地址、密码、姓名等,完成账号注册。注册成功后,使用该账号登录 Oracle 官网。
三、从 Oracle 官方下载 Java 8 for ARM64
3.1 访问 Oracle Java 存档页面
打开浏览器,访问 Oracle Java SE 存档页面。这个页面包含了 Java 8 的历史版本下载链接。
3.2 选择合适的版本
在页面中找到适用于 ARM64 架构的 Linux 版本的 Java 8 JDK。一般来说,你需要下载以 .tar.gz 结尾的压缩包,例如 jdk-8u441-linux-aarch64.tar.gz(XXX 代表具体的更新版本号)。点击下载链接,此时会弹出一个确认页面,要求你接受 Oracle 的许可协议,勾选同意后即可开始下载。
四、安装 Java 8
4.1 上传并解压文件
将下载好的 JDK 压缩包上传到目标 ARM64 服务器。然后在终端中执行以下操作:
bash
# 进入存放压缩包的目录,假设压缩包存放在 /tmp 目录下
cd /tmp
# 解压文件
tar -zxvf jdk-8u441-linux-aarch64.tar.gz
# 移动解压后的文件夹到合适的位置,这里以 /opt 为例
sudo mv jdk1.8.0_XXX /opt/jdk8注意事项
- 请将
XXX替换为你实际下载的版本号。 - 使用
sudo是因为将文件夹移动到/opt目录需要管理员权限。
五、配置环境变量
5.1 编辑环境变量文件
使用 vim 编辑器打开 /etc/profile 文件:
bash
sudo vim /etc/profile5.2 添加环境变量
在文件末尾添加以下内容:
bash
# 设置 JAVA_HOME 变量,指向 JDK 的安装目录
export JAVA_HOME=/opt/jdk8
# 将 JDK 的 bin 目录添加到 PATH 变量中
export PATH=$JAVA_HOME/bin:$PATH
# 设置 CLASSPATH 变量
export CLASSPATH=.:$JAVA_HOME/lib/dt.jar:$JAVA_HOME/lib/tools.jar5.3 使环境变量生效
保存并退出文件后,执行以下命令使环境变量立即生效:
bash
source /etc/profile六、验证 Java 安装
6.1 检查 Java 版本
在终端输入以下命令来检查 Java 版本:
bash
java -version如果安装和配置成功,你将看到类似以下的输出:
java version "1.8.0_XXX"
Java(TM) SE Runtime Environment (build 1.8.0_XXX-bXX)
Java HotSpot(TM) 64-Bit Server VM (build XX.XX-bXX, mixed mode)6.2 检查 javac 命令
执行以下命令检查 javac 命令是否可用:
bash
javac -version如果输出类似 javac 1.8.0_XXX 的信息,则说明 javac 命令也已正确配置。
七、验证 Java 功能
Java 安装包本身并不自带可供 java -jar 命令执行的示例 JAR 文件,不过我们可以自己创建一个简单的 Java 程序并打包成 JAR 文件来验证 Java 环境的可用性。
7.1 创建 Java 源文件
在任意目录下(例如 /tmp)创建一个简单的 Java 程序,命名为 HelloWorld.java。使用 vim 编辑器创建并编辑该文件:
bash
vim /tmp/HelloWorld.java在 vim 中按下 i 键进入插入模式,输入以下代码:
java
public class HelloWorld {
public static void main(String[] args) {
System.out.println("Hello, World!");
}
}输入完成后,按下 Esc 键退出插入模式,输入 :wq 保存并退出。
7.2 编译 Java 源文件
使用 javac 命令编译 HelloWorld.java 文件:
bash
javac /tmp/HelloWorld.java如果编译成功,在 /tmp 目录下会出现 HelloWorld.class 文件。
7.3 创建清单文件(Manifest)
使用 vim 编辑器创建清单文件 manifest.mf:
bash
vim /tmp/manifest.mf在文件中输入以下内容:
plaintext
Main-Class: HelloWorld保存并退出。
7.4 打包成 JAR 文件
使用 jar 命令将编译后的 .class 文件和清单文件打包成可执行的 JAR 文件:
bash
jar cfm /tmp/HelloWorld.jar /tmp/manifest.mf /tmp/HelloWorld.class7.5 使用 java -jar 命令执行 JAR 文件
在终端输入以下命令:
bash
java -jar /tmp/HelloWorld.jar如果 Java 环境配置正确,你将在终端看到输出:
Hello, World!这表明你的 Java 环境可以正常使用 java -jar 命令来执行 JAR 程序。