安装ubuntu
bash
wsl --install -d Ubuntu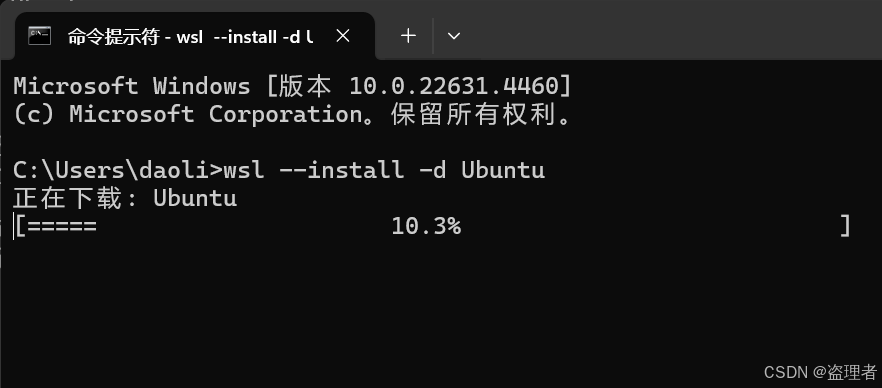
| 分类 | 命令 | 说明 |
|---|---|---|
| 安装相关 | wsl --install |
在 Windows 10/11 上以管理员身份在 PowerShell 中运行此命令,可安装 WSL |
wsl --install -d <distribution name> |
在 PowerShell 中使用此命令安装特定版本的 Linux 发行版,如 wsl --install -d Ubuntu-20.04 |
|
| 启动与运行 | 直接点击开始菜单中对应的 Linux 发行版图标或在命令提示符、PowerShell 中输入发行版名称(如 ubuntu 或 debian) |
启动 WSL 环境 |
wsl <command> |
在不启动完整的 WSL 环境的情况下运行特定的 Linux 命令,如 wsl ls |
|
| 管理 | wsl -l -v |
查看已安装的 WSL 版本 |
wsl --set-default-version <version> |
设置默认 WSL 版本,如 wsl --set-default-version 2 |
|
wsl --set-default <distribution name> |
将特定发行版设置为默认,如 wsl --set-default Ubuntu-20.04 |
|
wsl --shutdown |
停止所有 WSL 实例 | |
wsl -t <distribution name> |
停止特定的发行版 | |
在 WSL 环境中使用 apt-get update && apt-get upgrade(以 Ubuntu 为例) |
更新 Linux 发行版内的软件包 | |
| 配置 | wsl --export <distribution name> <file path> |
将 WSL 系统导出为 tar 文件,如 wsl --export Ubuntu-20.04 C:\backup\ubuntu.tar |
wsl --import <distribution name> <install location> <file path> |
从 tar 文件导入 WSL 系统 | |
在 %USERPROFILE% 目录下创建 .wslconfig 文件并设置参数(如 [wsl2]<br>memory=4GB<br>processors=2) |
设置 WSL 的资源限制 | |
| 杂项 | 在 WSL 中通过 /mnt/ 路径访问 Windows 文件系统,如 /mnt/c/Users |
在 WSL 和 Windows 之间共享文件 |
wslvar <variable name> |
在 WSL 中获取 Windows 环境变量,如 wslvar PATH |
首次启动
直接输入 ubuntu就可以进入系统,第一次进入,会要求输入用户名和密码

后续启动发行版
后续再次通过输入 ubuntu 命令启动 WSL 中的 Ubuntu 系统时,会直接以之前设置好的默认用户账户登录进入系统,无需再次输入用户名和密码,直接进入该账户的默认工作目录。
切换用户
如果你想切换到其他用户,可以使用 su 或者 sudo su 等命令来实现。例如,若要切换到 root 用户,可以使用如下命令:
bash
sudo su执行该命令后,系统会提示你输入当前用户的密码,验证通过后就可以切换到 root 用户。
上面就是管理WSL实例 以及安装 Ubuntu 作为 WSL 子系统 流程,下面多备注一个 SSH 服务的安装,有时候传文件可以通过 这种方式来传输
安装 SSH 服务
要在 Ubuntu 中安装 SSH 服务,可以使用以下命令:
bash
sudo apt-get update
sudo apt-get install openssh-server 在执行第二个命令时,可能会提示你需要安装其他软件包。按 "y" 确认安装即可。
遇到提示 : 输入 : y