Jupyter 是什么?
Jupyter 是一个开源的交互式编程和数据分析工具,广泛应用于数据科学、机器学习、教育和研究领域。其核心是 Jupyter Notebook (现升级为 JupyterLab),允许用户在一个基于浏览器的界面中编写代码、运行代码、可视化结果,并添加富文本(如 Markdown)进行说明,形成可重复、可分享的文档。
Jupyter核心特点
- 交互式编程
- 支持逐行或分块执行代码,实时查看结果(如图表、表格、文本等)。
- 特别适合探索性数据分析(EDA)和快速原型开发。
- 多语言支持
- 原生支持 Python (最常用),通过安装内核(kernel)可扩展至 R、Julia、Scala、JavaScript 等 40+ 种语言。
- 富文本与可视化
- 支持 Markdown、LaTeX、HTML 编写文档,结合代码和说明(如数学公式、图片)。
- 集成 Matplotlib、Plotly、Bokeh 等可视化库,直接显示图表。
- 跨平台与云端集成
- 可在本地或远程服务器运行,支持 Docker 部署。
- 与 Google Colab、Kaggle Notebooks、JupyterHub 等云端平台无缝衔接。
主要应用场景
- 数据分析与可视化
清洗数据、生成统计图表、探索数据模式。 - 机器学习与模型开发
训练模型、调参、实时验证结果。 - 教育与协作
创建教学材料,分享可交互的代码示例。 - 学术研究
记录实验过程,生成可复现的研究报告。
Jupyter 的核心组件
- Jupyter Notebook
- 经典的单文档界面,适合简单项目。
- JupyterLab
- 新一代集成开发环境(IDE),支持多标签页、文件管理、终端、调试器等模块化布局。
- JupyterHub
- 多用户服务,用于团队或教育机构的集中管理(如大学课程)。
基本使用步骤
- 安装
bash
pip install jupyterlab # 安装 JupyterLab- 启动
bash
jupyter lab # 启动 JupyterLab- 创建 Notebook
- 选择内核(如 Python)并新建 Notebook(
.ipynb文件)。 - 编写代码块(Cell)或 Markdown 文本,按
Shift+Enter执行。
- 选择内核(如 Python)并新建 Notebook(
扩展功能
- 插件系统 :通过扩展(如
jupyter_contrib_nbextensions)添加目录、代码折叠等功能。 - Magic 命令 :使用
%或%%开头的特殊命令(如%matplotlib inline显示图表)。 - 导出格式:支持导出为 HTML、PDF、LaTeX、Markdown 或幻灯片(Reveal.js)。
优势与不足
- 优点 :
直观的交互式开发,适合快速迭代;文档与代码结合,方便协作和展示。 - 不足
不适合大型项目(需结合 IDE 使用);调试功能较弱。
Jupyter Notebook(交互笔记本) 快速实战
简单来说, Jupyter Notebook 的作用就是你不需要在IDE编写代码和运行, 而可以直接在网页上编写代码并运行, 这个网页除了代码之外,还可以记录一些其他的文字,类似于一个包含文字和代码的笔记,但是这些代码是可以直接运行的。
接下来进入实际操作环节。以下是一个快速上手的 Jupyter Notebook 示例教程,涵盖安装、基础操作和常用功能:
在此之前,环境需要先安装Python。
1. 安装 Jupyter Notebook
bash
# 使用 pip 安装
pip install jupyter
# 或使用 conda(需先安装 Anaconda/Miniconda)
conda install jupyter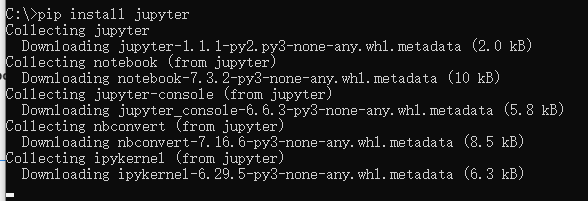
这里直接安装, 使用conda 的部分可以参考:AI开发之 ------Anaconda 介绍
安装需要等待一段时间,
2. 启动 Jupyter Notebook
安装完成之后,就可以使用如下命令启动:
bash
# 在终端输入以下命令,浏览器会自动打开
jupyter notebook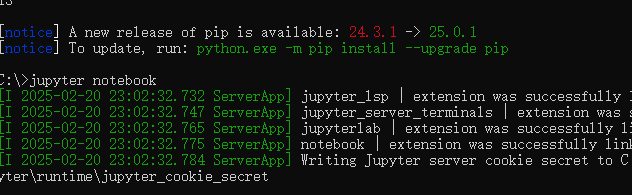
3. 界面导览
启动之后,会自动打开一个浏览器窗口, 如需要手动通过复制link 打开窗口,则可以在控制台找到对应的link ,比如:
http://localhost:8888/tree?token=c6b84e8419bf7993479541dd2a2dfed9db1011af057c6253
这里的Token 是出于安全的考量。
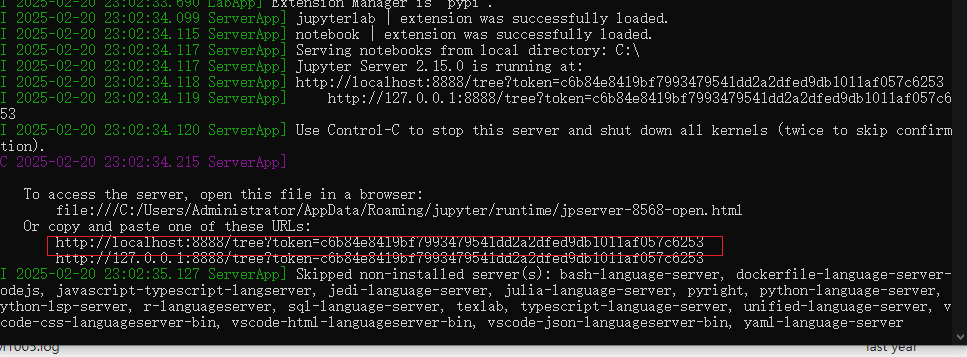
打开后的页面如下:
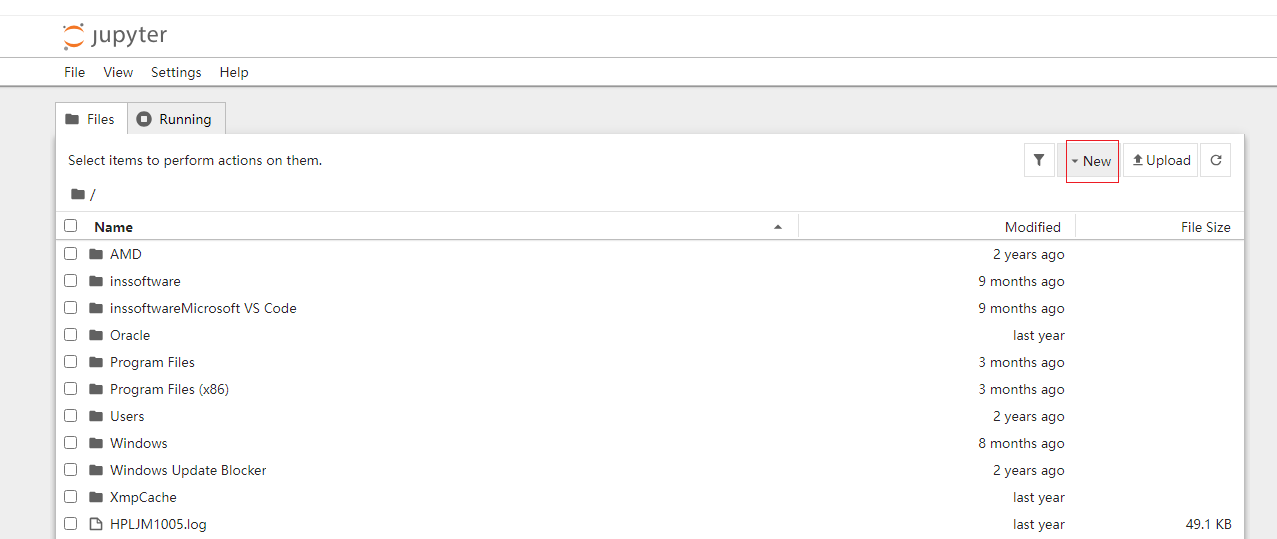
- 主界面 :文件管理页面,可创建/打开
.ipynb文件。 - 新建 Notebook :点击右上角
New→ 选择Python 3(或其他内核)。 - 单元格(Cell):代码或文本的编辑单元,支持运行和切换类型。
4. 基本操作示例
示例 1:运行 Python 代码
python
# 在单元格中输入代码,按 Shift+Enter 运行
print("Hello Jupyter!")
输出:
plain
Hello Jupyter!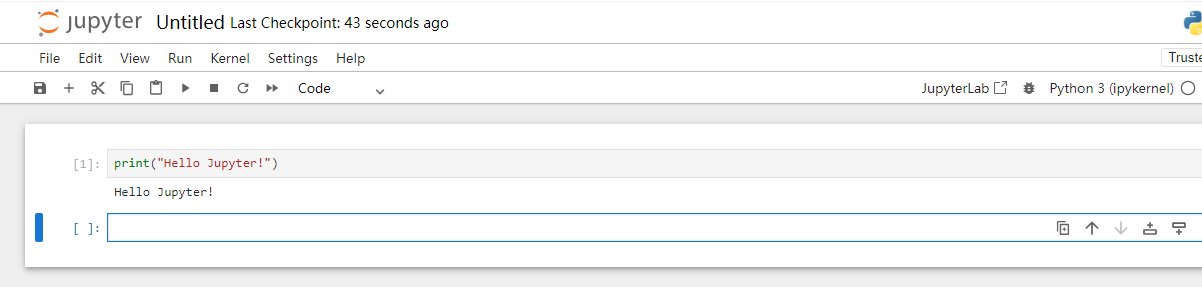
示例 2:Markdown 文本
markdown
# 这是一个标题
- 列表项 1
- 列表项 25. 保存与导出
- 保存 :点击工具栏保存图标(或
Ctrl+S)。 - 导出 :通过
File → Download as导出为.ipynb、.html、.pdf等格式。
注意事项
- 快捷键 :使用
Esc和Enter切换命令/编辑模式,Ctrl+Enter运行单元格。
参考资源
- 官方文档:jupyter.org
- 示例库:Jupyter Notebook Gallery
- 在线平台:Google Colab
Jupyter 是数据科学家的"瑞士军刀",将代码、文档和可视化整合在一个界面中,极大提升工作效率和可复现性! 🚀
、