文章目录
前言
深度学习和大语言模型的部署不免会用到Linux系统,在本章中将详细介绍配置英伟达驱动、Cuda、cudnn、Conda、Pytorch、Pycharm等Python深度学习环境,为支持深度学习和大语言模型运行提供支持。
安装驱动
查看是否已经安装了驱动
通过以下命令查看是否安装好了驱动
bash
nvidia-smi如果没有安装驱动,会显示类似信息,我们可以看到不同的ubuntu版本有不同的驱动版本

查看系统版本
bash
lsb_release -a
安装驱动
根据对应的版本,执行安装命令即可
bash
sudo apt install nvidia-utils-550-server然后重新查看一下显卡信息
bash
nvidia-smi显示以下信息说明驱动安装成功

下载安装Cuda
首先从官网选取合适的系统
官网地址:https://developer.nvidia.com/cuda-downloads

选好后往下拉依次执行以下命令

bash
wget https://developer.download.nvidia.com/compute/cuda/repos/ubuntu2404/x86_64/cuda-keyring_1.1-1_all.deb
sudo dpkg -i cuda-keyring_1.1-1_all.deb
sudo apt-get update
sudo apt-get -y install cuda-toolkit-12-8
sudo apt-get install -y nvidia-open
sudo apt-get install -y cuda-drivers编辑环境变量
用以下命令打开环境变量
python
sudo vim ~/.bashrc在后面添加以下信息
bash
export PATH=/usr/local/cuda-12.8/bin${PATH:+:${PATH}}
export LD_LIBRARY_PATH=/usr/local/cuda-12.8/lib64${LD_LIBRARY_PATH:+:${LD_LIBRARY_PATH}}然后用以下命令更新环境变量
bash
source ~/.bashrc随后执行以下命令
bash
nvcc -V如果执行效果如下,说明Cuda安装成功

安装Cudnn
打开官网连接选择合适的版本
官网地址:https://developer.nvidia.com/cudnn


选好后依次执行命令即可

bash
wget https://developer.download.nvidia.com/compute/cuda/repos/ubuntu2404/x86_64/cuda-keyring_1.1-1_all.deb
sudo dpkg -i cuda-keyring_1.1-1_all.deb
sudo apt-get update
sudo apt-get -y install cudnn
sudo apt-get -y install cudnn-cuda-12如果有以下提示,可以不用管也可以执行一下,测试下来不影响使用

安装conda
从官网查看符合版本的conda
官网:https://repo.anaconda.com/archive/

下载后来到下载目录,执行以下命令(注意这里需要替换为笔者要安装的版本)
bash
bash Anaconda3-2024.10-1-Linux-x86_64.sh验证安装成功
执行以下命令
bash
conda --help如果结果如下图说明安装成功

配置conda镜像
配置官网的channel地址
python
conda config --add channels r
conda config --add channels conda-forge
conda config --add channels bioconda查看配置镜像结果
python
ls -a
bash
cat ~/.condarc退出conda环境
由于默认会进入base环境,所以需要先脱出环境才能新创建环境,命令行左侧的(base)就是说明目前所在的环境就是base环境

bash
conda deactivate如果希望默认不自动进入conda环境
bash
conda config --set auto_activate_base false创建python环境
用以下命令创建python环境,其中llm是笔者的环境名称,python版本是3.10
python
conda create -y -n llm python=3.10查看当前conda环境
bash
conda info -e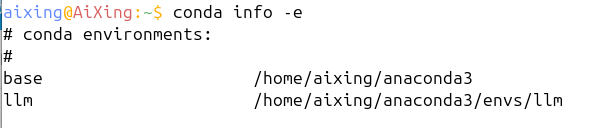
可以看到除了base环境外还有新建的llm环境
激活环境
当希望使用新创建的环境时,可以用以下命令激活环境
bash
conda activate llm如果在命令行前出现(llm)说明激活成功

安装python包
常规的安装直接将pip install改为conda install即可,但尤其注意的是在安装时需要进入到对应的虚拟环境中。如果有些包不支持conda安装,也可以在虚拟环境下使用pip安装。
安装pytorch
pytorch就是属于不支持conda安装的情况
官网:https://pytorch.org/get-started/locally/
同样的在官网选择相对应的版本,可以看到,当选择conda时显示不支持

所以应当换成pip方式安装

通过以下代码激活虚拟环境
bash
conda activate llm然后安装符合版本的pytorch
python
pip3 install torch torchvision torchaudio --index-url https://download.pytorch.org/whl/cu126验证是否安装成功可以在命令行输入python3,然后导入torch
python
import torch
torch.__version__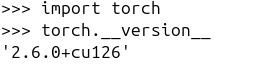
python
torch.cuda.is_available()
安装pycharm
进到官网并下载软件
官网链接:https://www.jetbrains.com.cn/pycharm/download/download-thanks.html?platform=linux&code=PCC
切换到文件保存路径解压
bash
tar -zxvf pycharm-community-2024.3.3.tar.gz然后进入到解压出的文件下
bash
cd pycharm-community-2024.3.3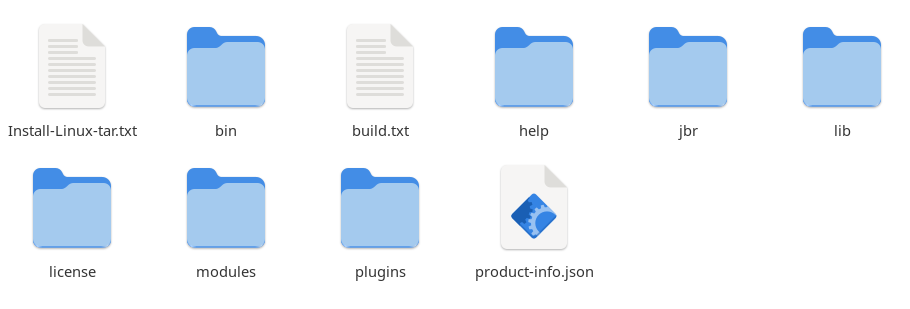
进入到bin目录下执行pycharm.sh文件
python
cd bin
./pycharm.sh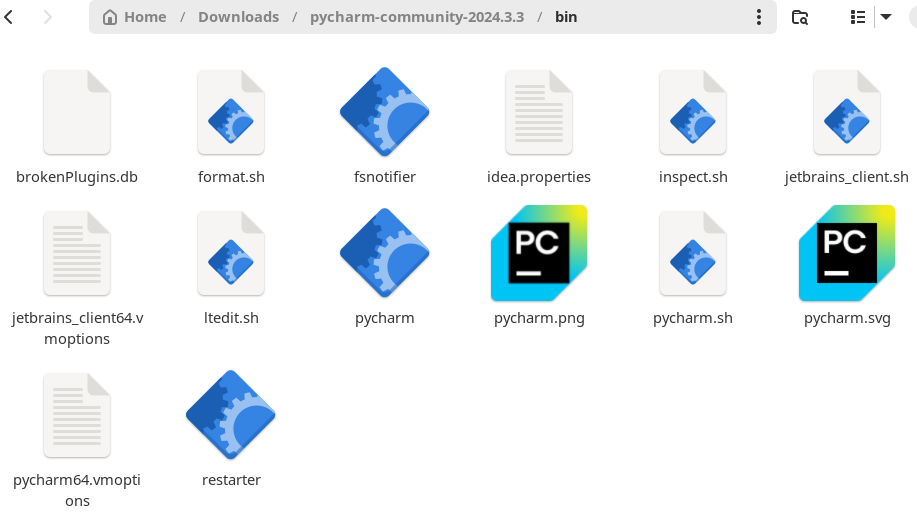
根据提示安装即可

可以点击这个图标

然后选择将软件放到桌面上

安装jupyter notebook
bash
conda install jupyter notebook选好代码所在的路径后,可以使用命令
python
jupyter notebook启动jupyter notebook
