系列文档目录
Pinia引入
文章目录
目录
前言
在本系列文档中,将以一个实际的项目为例,逐步展示如何搭建菜单,设计主页布局,配置路由,实现静态和动态菜单等功能。
一、Aside设计
1.新建文件src\components\MainAsideCont.vue
完整代码如下:
html
// 主页左边的容器组件
<template>
<el-menu
default-active="2"
class="el-menu-vertical-demo" >
<el-sub-menu index="1">
<template #title>
<el-icon><location /></el-icon>
<span>Navigator One</span>
</template>
<el-menu-item-group>
<template #title><span>Group One</span></template>
<el-menu-item index="1-1">item one</el-menu-item>
<el-menu-item index="1-2">item two</el-menu-item>
</el-menu-item-group>
<el-menu-item-group title="Group Two">
<el-menu-item index="1-3">item three</el-menu-item>
</el-menu-item-group>
<el-sub-menu index="1-4">
<template #title><span>item four</span></template>
<el-menu-item index="1-4-1">item one</el-menu-item>
</el-sub-menu>
</el-sub-menu>
<el-menu-item index="2">
<el-icon><icon-menu /></el-icon>
<template #title>Navigator Two</template>
</el-menu-item>
<el-menu-item index="3" disabled>
<el-icon><document /></el-icon>
<template #title>Navigator Three</template>
</el-menu-item>
<el-menu-item index="4">
<el-icon><setting /></el-icon>
<template #title>Navigator Four</template>
</el-menu-item>
</el-menu>
</template>
<script lang="ts" setup>
import { ref } from 'vue'
import {
Document,
Menu as IconMenu,
Location,
Setting,
} from '@element-plus/icons-vue'
</script>
<style>
.el-menu{
height: 100%; /* 设置整个布局的高度为 100%,确保布局占满整个视口 */
}
.el-menu-vertical-demo:not(.el-menu--collapse) {
width: 200px;
min-height: 400px;
}
</style>此处代码element plus官方代码,删除一些不需要部分,参考网址:http://element-plus.org/zh-CN/component/menu.html
2.调整Main.vue样式
只增加 style
html
<template>
<div class="common-layout">
<el-container>
<el-aside >
<MainAsideCont />
</el-aside>
<el-container>
<el-header>Header</el-header>
<el-main>Main</el-main>
</el-container>
</el-container>
</div>
</template>
<script lang="ts" setup>
import { defineComponent } from 'vue';
import MainAsideCont from '@/components/MainAsideCont.vue';
</script>
<style lang="less" scoped>
.common-layout {
height: 100%; /* 设置整个布局的高度为 100%,确保布局占满整个视口 */
width: 100%; /* 设置整个布局的宽度为 100%,确保布局占满整个视口 */
.el-container {
height: 100%; /* 确保内部的 el-container 也占满整个父容器的高度 */
}
.el-header {
background-color: #fff ; /* 设置表头的背景色为深黑色 */
color: #141515; /* 设置表头文字颜色为白色,以便在深色背景上更清晰 */
display: flex; /* 使用 flex 布局,方便对齐内容 */
align-items: center; /* 垂直居中对齐内容 */
justify-content: center; /* 水平居中对齐内容 */
font-size: 18px; /* 设置文字大小为 18px */
font-weight: bold; /* 设置文字为加粗 */
}
.el-aside {
background-color:rgba(242, 242, 242, 0.19); /* 设置侧边栏的背景色为浅灰色 */
color: #333; /* 设置侧边栏文字颜色为深灰色 */
display: flex; /* 使用 flex 布局,方便对齐内容 */
align-items: center; /* 垂直居中对齐内容 */
justify-content: center; /* 水平居中对齐内容 */
font-size: 16px; /* 设置文字大小为 16px */
font-weight: normal; /* 设置文字为正常粗细 */
height: 100%; /* 确保侧边栏高度占满 */
width: 200px;
}
.el-main {
background-color: #fff; /* 设置主内容区域的背景色为白色 */
color: #333; /* 设置主内容区域文字颜色为深灰色 */
padding: 20px; /* 添加内边距,使内容不紧贴边缘 */
font-size: 14px; /* 设置文字大小为 14px */
}
}
</style>
3、运行效果
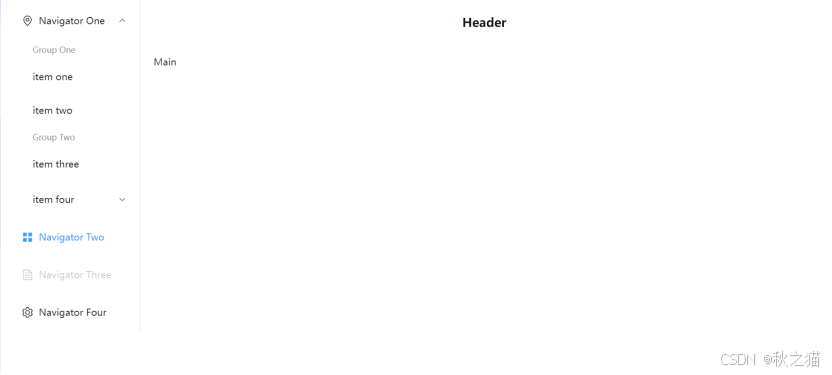
二、动态增加菜单
1.增加src\views\home.vue
html
<template>
<h1> Home</h1>
</template>2.增加src\views\SysSettings\UserInfo.vue
html
<template>
<h1> 用户信息</h1>
</template>3.增加src\views\SysSettings\AccountSetting.vue
html
<template>
<h1> 账户设定</h1>
</template>4.调整路由router\index.ts
重点:children定义
完整代码
TypeScript
import { createRouter, createWebHistory } from 'vue-router';
import Main from '@/views/Main.vue'; //
import Home from '@/views/Home.vue'
import UserInfo from '@/views/SysSettings/UserInfo.vue'
import AccountSetting from '@/views/SysSettings/AccountSetting.vue'
const routes = [
{
path: '/',
name: 'main',
component: Main,
children: [
{
path: 'home',
name: 'home',
component: Home,
},
{
path: 'UserInfo',
name: 'UserInfo',
component: UserInfo,
},
{
path: 'AccountSetting',
name: 'AccountSetting',
component:AccountSetting
},
],
},
];
const router = createRouter({
history: createWebHistory(),
routes,
});
export default router;5.调整Aside
路径:src\components\MainAsideCont.vue
通过数据自动增加菜单,为后期调用API产生菜单做好准备
html
<template>
<el-menu
:default-active="activeIndex"
class="el-menu-vertical-demo"
>
<!-- 渲染没有子菜单的项 -->
<el-menu-item
v-for="item in noChilden"
:key="item.index"
:index="item.index"
@click="handlemenu(item)"
>
<component class="icon" :is="item.icon"></component>
<span>{{ item.label }}</span>
</el-menu-item>
<!-- 渲染有子菜单的项 -->
<el-sub-menu
v-for="item in hasChilden"
:key="item.index"
:index="item.index"
>
<template #title>
<component class="icon" :is="item.icon"></component>
<span>{{ item.label }}</span>
</template>
<el-menu-item
v-for="subItem in item.children"
:key="subItem.index"
:index="subItem.index"
@click="handlemenuchild(item, subItem)"
>
<span>{{ subItem.label }}</span>
</el-menu-item>
</el-sub-menu>
</el-menu>
</template>
<script lang="ts" setup>
import { ref, computed, onMounted } from 'vue';
import { useRouter } from 'vue-router';
import {
Document,
Setting,
} from '@element-plus/icons-vue';
interface MenuItem {
index: string;
label: string;
icon?: any;
children?: MenuItem[];
}
const menuData = ref<MenuItem[]>([
{ index: 'Home', label: '首页', icon: Document },
{
index: 'SysSettings',
label: '系统设置',
icon: Setting,
children: [
{ index: 'UserInfo', label: '个人资料' },
{ index: 'AccountSetting', label: '账户设置' },
],
},
]);
const hasChilden = computed(() => menuData.value.filter(item => item.children && item.children.length > 0));
const noChilden = computed(() => menuData.value.filter(item => !item.children || item.children.length === 0));
const activeIndex = ref('Home');
const router = useRouter();
const handlemenu = (item: MenuItem) => {
router.push(item.index);
};
const handlemenuchild = (item: MenuItem, subItem: MenuItem) => {
router.push(subItem.index);
};
</script>
<style>
.el-menu {
height: 100%; /* 设置整个布局的高度为 100%,确保布局占满整个视口 */
}
.el-menu-vertical-demo:not(.el-menu--collapse) {
width: 200px;
min-height: 400px;
}
.icon {
margin-right: 8px; /* 图标与文字之间的间距 */
font-size: 18px; /* 图标的大小 */
width:18px;
height:18px;
size:8px;
color: #606266; /* 图标的默认颜色 */
vertical-align: middle; /* 垂直居中对齐 */
}
/* 鼠标悬停时的样式 */
.icon:hover {
color: #409eff; /* 鼠标悬停时图标的颜色 */
}
</style>6.运行效果
点击菜单时候,注意地址栏变化。
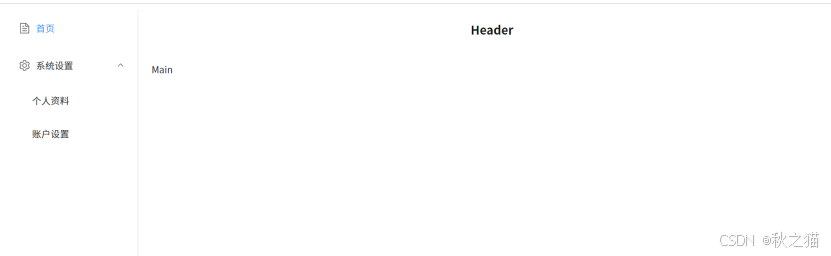
三.布局引用在Main中显示
1.修改src\views\main.vue
重点: <router-view></router-view>
完整代码:
html
<template>
<div class="common-layout">
<el-container>
<el-aside >
<MainAsideCont />
</el-aside>
<el-container>
<el-header>Header</el-header>
<el-main>
<router-view></router-view>
</el-main>
</el-container>
</el-container>
</div>
</template>
<script lang="ts" setup>
import { defineComponent } from 'vue';
import MainAsideCont from '@/components/MainAsideCont.vue';
</script>
<style lang="less" scoped>
.common-layout {
height: 100%; /* 设置整个布局的高度为 100%,确保布局占满整个视口 */
width: 100%; /* 设置整个布局的宽度为 100%,确保布局占满整个视口 */
.el-container {
height: 100%; /* 确保内部的 el-container 也占满整个父容器的高度 */
}
.el-header {
background-color: #fff ; /* 设置表头的背景色为深黑色 */
color: #141515; /* 设置表头文字颜色为白色,以便在深色背景上更清晰 */
display: flex; /* 使用 flex 布局,方便对齐内容 */
align-items: center; /* 垂直居中对齐内容 */
justify-content: center; /* 水平居中对齐内容 */
font-size: 18px; /* 设置文字大小为 18px */
font-weight: bold; /* 设置文字为加粗 */
}
.el-aside {
background-color:rgba(242, 242, 242, 0.19); /* 设置侧边栏的背景色为浅灰色 */
color: #333; /* 设置侧边栏文字颜色为深灰色 */
display: flex; /* 使用 flex 布局,方便对齐内容 */
align-items: center; /* 垂直居中对齐内容 */
justify-content: center; /* 水平居中对齐内容 */
font-size: 16px; /* 设置文字大小为 16px */
font-weight: normal; /* 设置文字为正常粗细 */
height: 100%; /* 确保侧边栏高度占满 */
width: 200px;
}
.el-main {
background-color: #fff; /* 设置主内容区域的背景色为白色 */
color: #333; /* 设置主内容区域文字颜色为深灰色 */
padding: 20px; /* 添加内边距,使内容不紧贴边缘 */
font-size: 14px; /* 设置文字大小为 14px */
}
}
</style>
2.运行效果
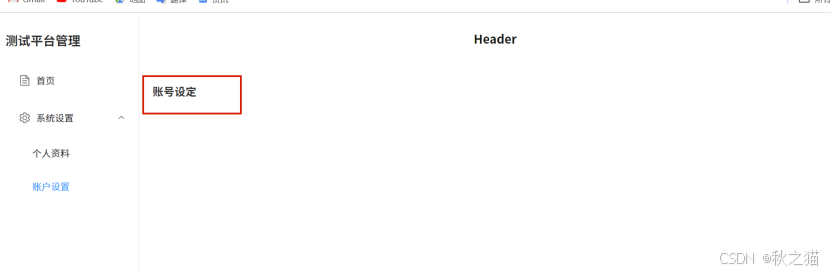
参考文献:
1.element plus menu:http://element-plus.org/zh-CN/component/menu.html